To Share OneDrive Folder in Email
- In OneDrive, select a folder you want to share.
- Click “Share” > Enter the recipient’s email.
- Assign a role (e.g., “Can Edit“) from the dropdown.
- Click “Send” after adding all email(s).
- The folder is now shared.
- Ask the recipient to check if they got the shared folder.
Hi guys, today, we will learn how to share OneDrive Folder in Email. First, we will access the OneDrive App from the browser. I will use Google Chrome to access the OneDrive application, then sign in by email, and correct the password of your Microsoft OneDrive Account, and now we need to select the folder which we want to share in email, and then select share, before sharing if you want to permit editing on folder or files then mark on allow editing button then select email of the person that you would like to share with, after that, enter the email addresses of that person(s) correctly and add an optional message related the folder and then in last, click on share button. Everyone you share with will receive an email.
Benefits of Sharing OneDrive Folder in Email
There are some good benefits to learning how to share the OneDrive folder in email. It’s a great thing to share data with your colleagues or working partners. It can be easy to move items from folder to folder with the help of sharing, and we can work without trouble on it offline or online.
Any updates users make, sync with the shared folder, so everyone with access to the folder remains up to date. It also enables efficient collaboration with one or more people. If you want to work with your friends at the same time you both can work together because multiple users can work comfortably on the same document simultaneously and see each other’s changes in actual time. It makes it easy to get feedback, edit, and establish documents quickly.
Step-by-Step Procedure to Learn – How to Share OneDrive Folder in Email
We can share the OneDrive folder via email by using a simple sharing method which is described below.
How to Share OneDrive Folder in Email – Using OneDrive Web App
Step 1
Open any preferred browser, I am using Google Chrome for this example.
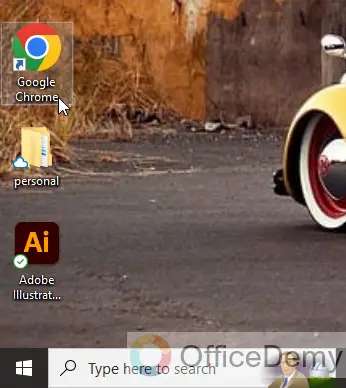
Step 2
Type “OneDrive” and click on the OneDrive Login link from the suggestions.
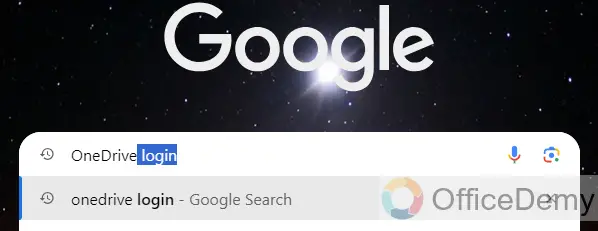
Step 3
Click on the Office “Sign-in” link to open Microsoft OneDrive.
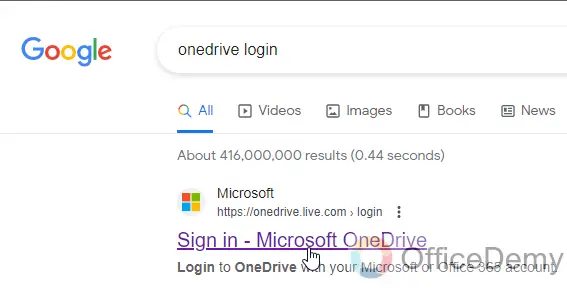
Step 4
Write the email or phone number of your OneDrive Account.
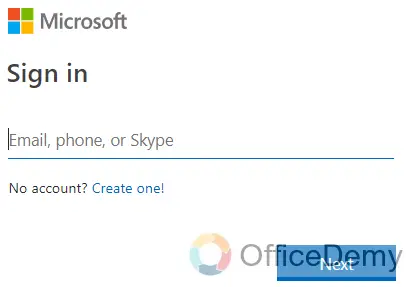
Step 5
Click on the Next button.
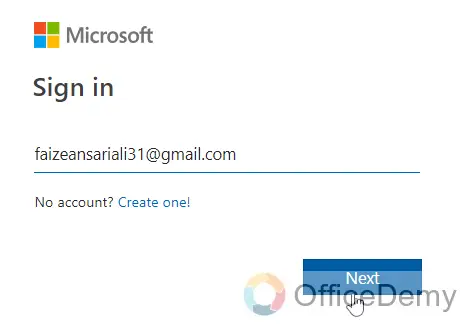
Step 6
Enter your Password, and click on the “Sign-in” button to open the OneDrive application.
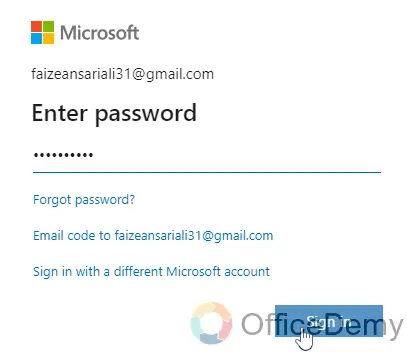
Step 7
Now, you are on your Microsoft web home page.
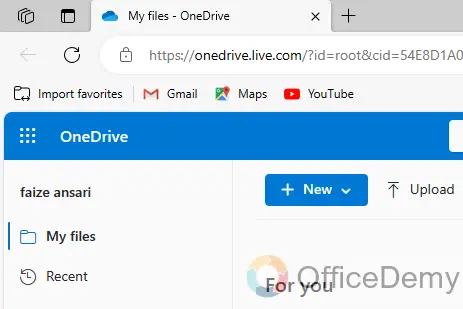
Step 8
Select any “Folder” on the home page that you want to share with others by email.
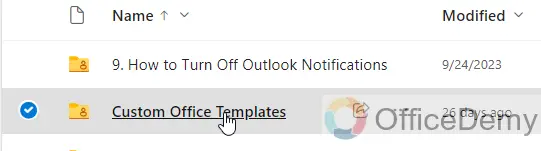
Step 9
Click on the “Share” button to share the folder by email.
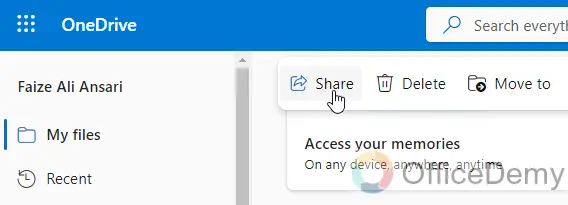
Step 10
Enter the Email of the person to share your folder with.
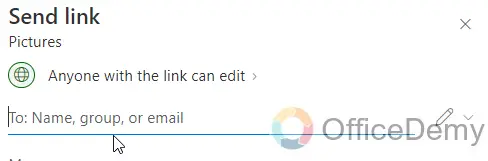
Step 11
Click on the dropdown next to the email to assign a role to the person.
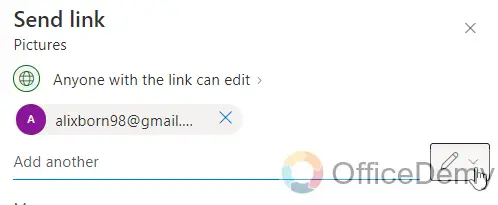
Step 12
Select “Can Edit” to allow editing on the folder at the recipient’s place.
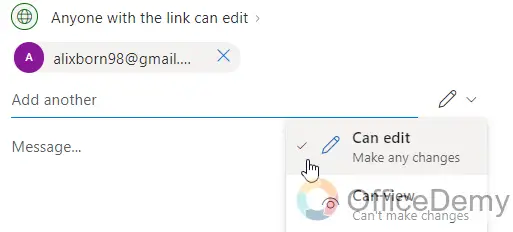
Step 13
Type any messages or any kind of important information related to the folder (Optional).
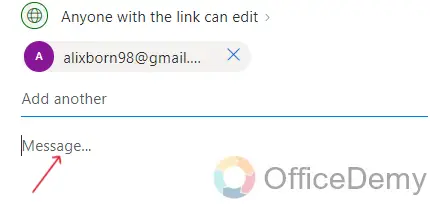
Step 14
Finally, click on the “Send” button after adding the message, and all emails.
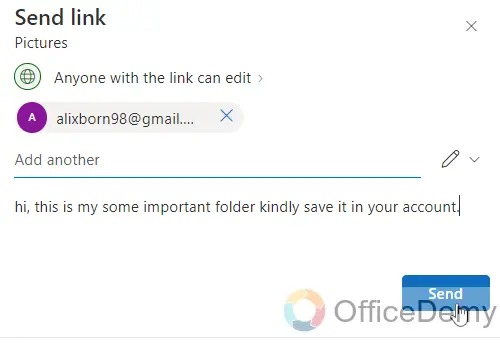
Step 15
Now the folder has been shared by email.
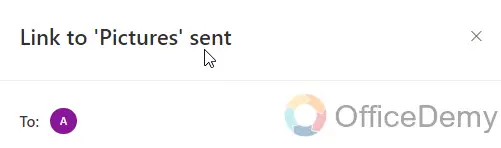
Step 16
Now on the other end, the user will sign in to see if they get the folder shared by you.
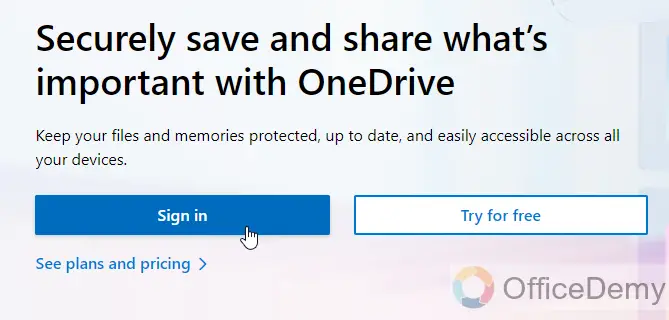
Step 17
The recipient account has been opened for checking purposes.
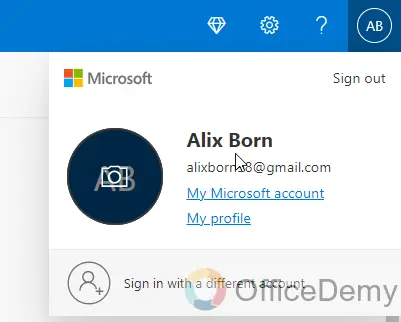
Step 18
Here, we have a “Shared” option on the left side of home the page, click to open it.
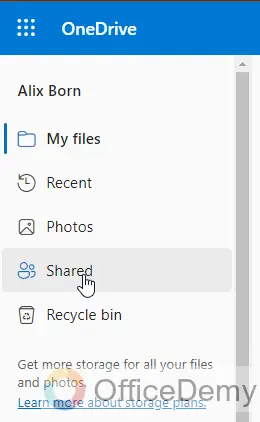
Step 19
Finally, the recipient got the folder that we sent from the sender’s account.
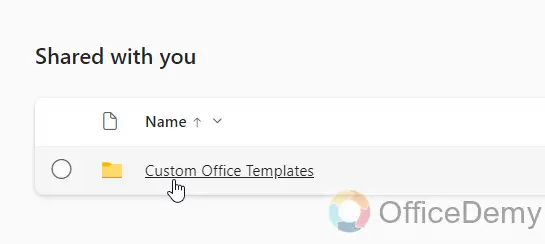
So, this is how we share OneDrive Folder in OneDrive.
5 FAQs on How to Share OneDrive Folder in Email:
Q1: What rights do recipients get when I share a OneDrive folder?
A1: One most important thing to keep in mind is that when you share folders with edit permissions, people you share with can add the shared folders to their own OneDrive. This lets them keep the folder alongside their folders and items, which means that they can easily move items or files between folders, and further that they can work more easily on it offline
Q2: How can we link OneDrive accounts?
A2: If we want to add a personal work or school account to OneDrive then we should follow these simple points, we need to open OneDrive settings select the OneDrive cloud icon in our notification area, and then select the OneDrive help and settings icon then further settings after that go to the account tab and select add an account.
Q3: How many people can access OneDrive?
A3: According to the report of Microsoft’s OneDrive website, the number of people able to share folders is roughly 200. There is no limit to the number of devices that can be logged onto a OneDrive account.
Q4: How to move files or folders from OneDrive to a local drive?
A4: If you need your OneDrive files back in your PC or local drive, you can move them manually from the OneDrive folder back to the local folder in your PC. First, click and open the folder where the files are stored, then select the files that you want to move and drag them to the folder under our PC. It’s as simple as moving files among folders locally.
Q5: Can we share the OneDrive folder with external users?
A5: Yes, we can share OneDrive folders with external users, there is no major difference considered by OneDrive when sharing files or folders by email.
Conclusion
Wrapping up how to share OneDrive Folder in Email. I hope I have delivered all the important things regarding the topic. I am hopeful you will learn something new from this guide. Thanks, and keep learning with Office Demy.



