To Record Microsoft Teams Meeting
- Start meeting in Microsoft Teams.
- Go into the three dots option.
- Click on “Start Recording” to record the meeting.
- Click on “Stop recording” to stop recording.
- The recording will be exported into Microsoft Teams chat.
OR
- Install Screencastify.
- Start Meeting in Microsoft Teams.
- Launch Screencastify.
- Click on the Record button.
- Select the Window to record.
- Click on the Share button.
- Click on the “Stop sharing” button to stop recording.
- Click on the Export video button to save the video.
Welcome back, fellows. Today, we will learn how to Record Microsoft Teams Meetings. Microsoft Teams has become a great tool for many users as it enables them to communicate remotely rather than physically. But while conducting a meeting, it is much more difficult to remember all those things that were discussed. Therefore, we have brought a solution for our users with the following article on how to record Microsoft Teams meetings, with the help of which you can easily save your meeting to watch later.
Why do we need to Record Microsoft Teams Meeting?
If you are communicating with Microsoft Teams then you may go through some valuable Teams meetings that you don’t want to miss or if you are taking a lecture or any class on Microsoft Teams that you want to save to watch later, in such a situation one of the best choices is to record the Microsoft Teams meeting. Moreover, in many situations you may feel needy to record a Microsoft Teams meeting therefore I have brought a tutorial on how to record a Microsoft Teams meeting.
Step-by-Step Procedure – How to Record Microsoft Teams Meeting
Although you can record Microsoft Teams meetings by itself, in this tutorial we will also learn a method of recording Microsoft Teams meetings with a third-party app. So let’s get started.
- Record Microsoft Teams meeting by itself
- Record Microsoft Teams meeting with third-party app
Record Microsoft Teams Meeting by Itself
Recording a Microsoft Teams meeting is very easy and simple because it has its feature to record a meeting which has a built-in option in the three dots option of Microsoft Teams meeting.
You can easily start and stop recording that will automatically export the recording in Microsoft Teams. Let me show you practically the following steps to record Microsoft Teams meetings.
Step 1
In this tutorial we are learning how to record a Microsoft Teams meeting so firstly we need a meeting to record. To start a new meeting, I click on a camera icon in the chat tab as highlighted in the following picture.
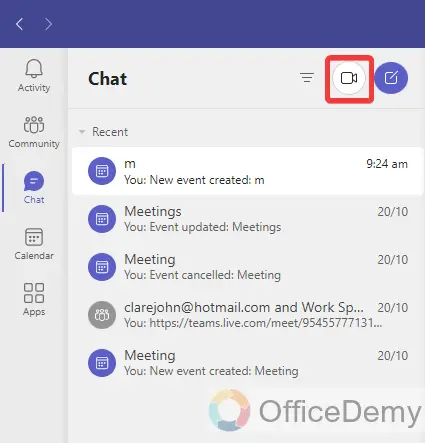
Step 2
When you click on that camera icon, a drop box will open where you will find an option for “Start meeting” through which you can easily start a meeting. Click on this “Start meeting” option as highlighted below.
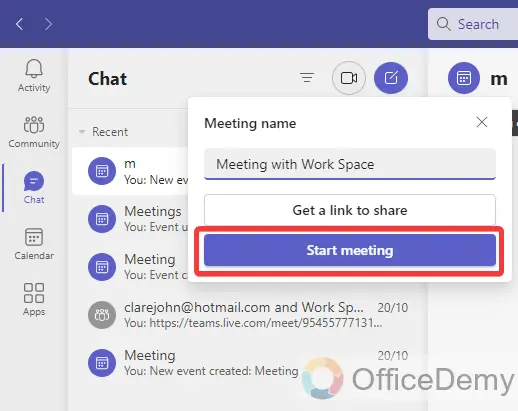
Step 3
When you click on the “Start meeting” option, your meeting will be started in a new separate window. If your cameras and mikes are turned off, then turn on them by switching the following highlighted buttons.
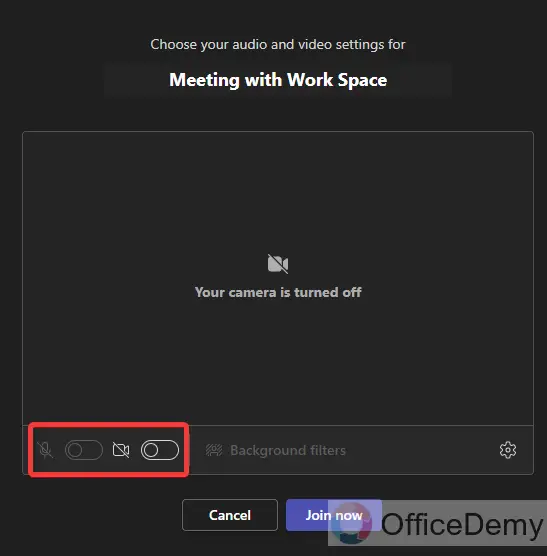
Step 4
After switching the camera, click on the “Join now” button to join the meeting located at the bottom of the window as highlighted in the following picture.
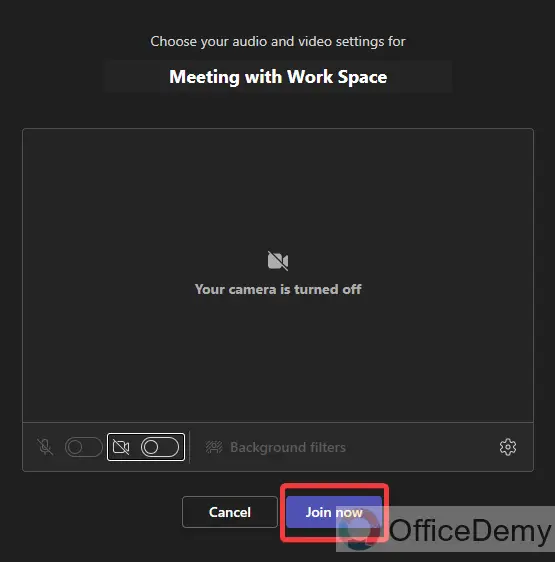
Step 5
Once you have joined the meeting, you will find a toolbar at the tip of the window containing several options regarding the meeting, click on the “Three dots” option on this toolbar as highlighted in the following screenshot to open more options.
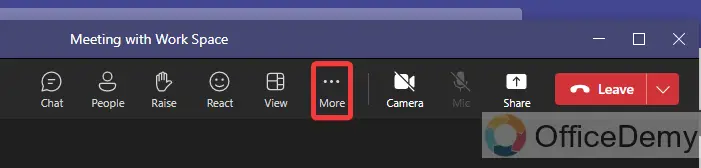
Step 6
As you click on the “Three dots” option, a drop-down menu will open where you will find the “Start recording” option, just click on this to start recording in Microsoft Teams meeting.
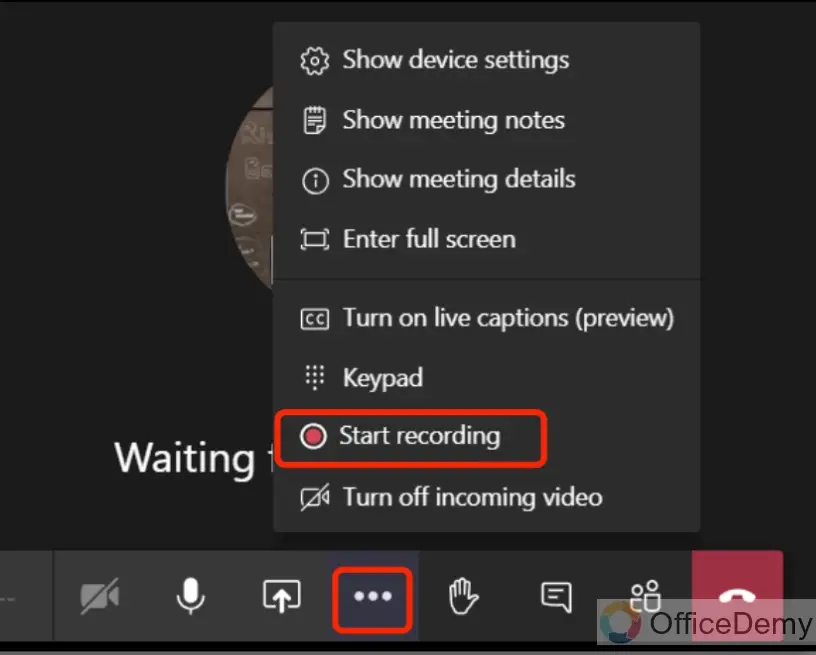
Step 7
Once your meeting has been completed or if you want to stop recording between the meetings then again click on the three dots option and click on the “Stop recording” option as highlighted in the following picture.
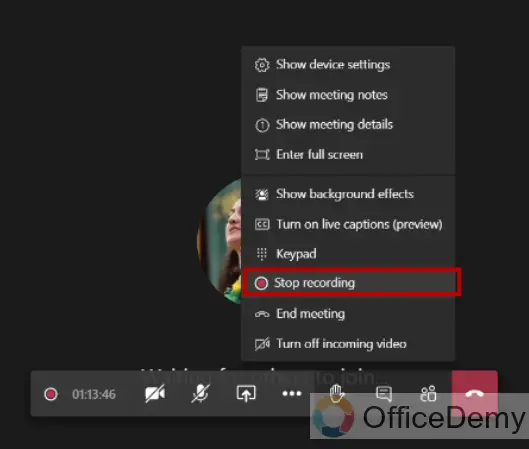
Step 8
Clicking on the “Stop recording” option from the drop-down menu will give you a pop-up to ask you to confirm to stop recording. If you are sure, then click on the “Stop recording” option.
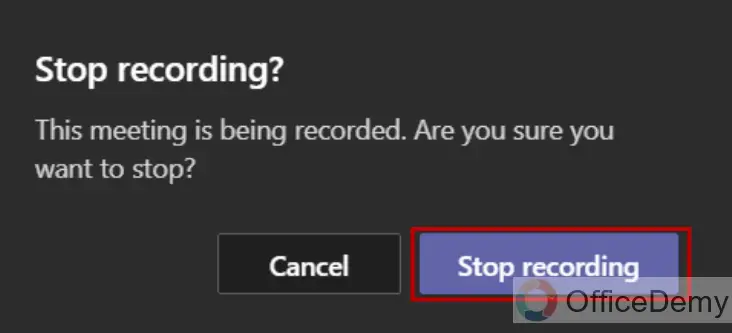
Clicking on the “Stop recording” option will automatically save your recording file to Microsoft Teams, SharePoint, or OneDrive.
The above method is very fine and friendly to simply record a Microsoft Teams meeting. Still, when you start Microsoft Teams meeting recording, it notifies all the participants of Teams so, if you want to record a Microsoft Teams meeting without informing anybody else then you can record Microsoft Teams meeting with a third-party app. You may probably face the missing Recording option on Microsoft Teams due to some updating and software issues in this situation the following option is the right choice that is described below.
Record Microsoft Teams meeting with third-party app
In this method of recording a Microsoft Teams meeting, we will use a third-party app. There are hundreds of tools for screen recording but, in this method, I am going to use Screencastify, it is not restricted, you may also use any other software to record a Microsoft Teams meeting as you prefer. Let’s see how we can record Microsoft Teams meetings with Screencastify.
Step 1
Open your Chrome browser and search for the “Screencastify” Chrome extension from the web and open the first link, you will get the following result, click on the “Add to Chrome” button to add this extension to your device.
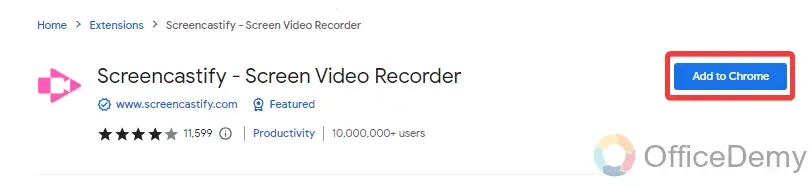
Step 2
Before launching the recording app, let’s start the meeting first. To start meeting again I will click on the camera icon from the chat tab of Microsoft Teams then click on the “Start Meeting” option from the drop box as highlighted below.
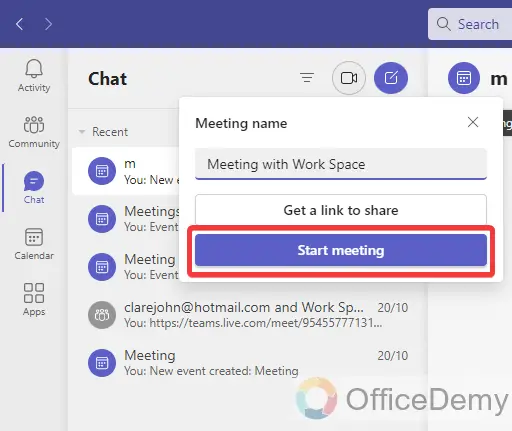
Step 3
Once you have started the meeting, switch on the mic and camera then click on the “Join now” button as highlighted below to join the meeting.
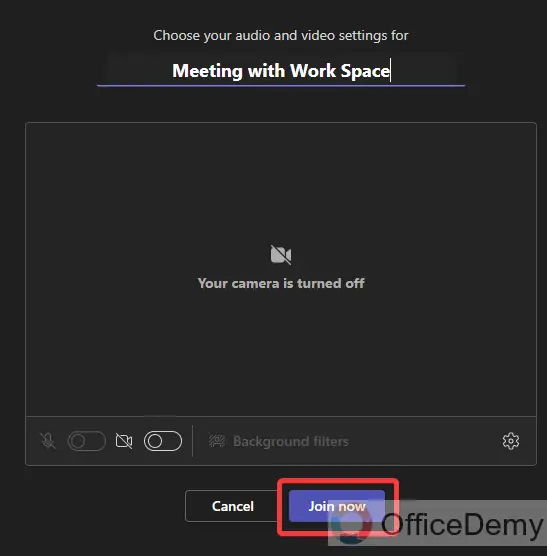
Step 4
Once your meeting has been started, to record this Microsoft Teams meeting, we will open the Screencastify extension. To start the Screencastify extension go into the Homepage of Chrome, you will find a small icon for Screencastify along the search bar of the browser as highlighted in the following picture.
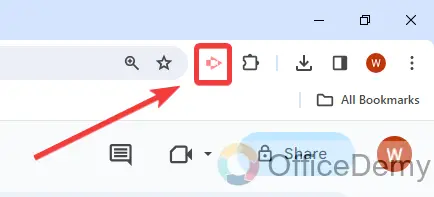
Step 5
When you click on the Screencastify icon, a drop box will drag down where you will find different kinds of options at first it will ask you to record which screen, as I am using Microsoft Teams desktop version so here, I am selecting “Desktop“.
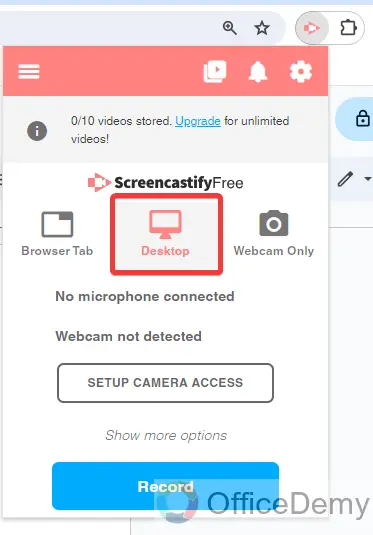
Step 6
After selecting the screen for recording, simply click on the “Recording” button as highlighted in the following screenshot to start the recording.
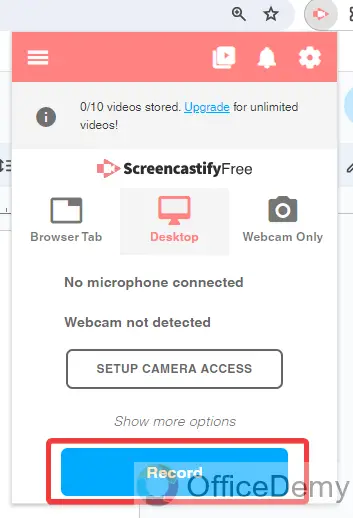
Step 7
As I had selected the “Desktop” screen to record, Screencastify was asking me to select the desktop window to record. As we need to record Microsoft Teams meetings here, I have selected the Microsoft Teams meeting window. After selecting the window simply just click on the “Share” window as highlighted in the following picture.
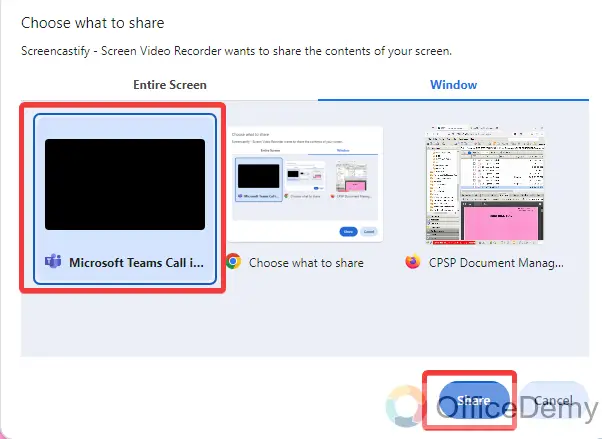
Step 8
Screencastify will be launched to record Microsoft Teams meetings, once you have done with Microsoft Teams meeting click on the “Stop sharing” button to stop recording.
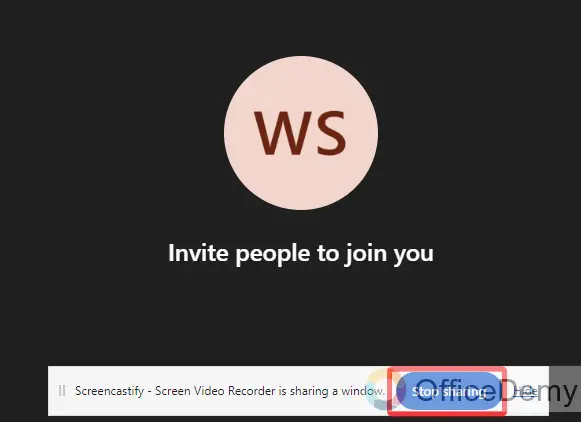
Step 9
As you click on the “Stop sharing” button it will redirect you to the Chrome browser to the Screencastify extension where you will find your recorded file, if you want to save this file to your device then click on the “Export video” button.
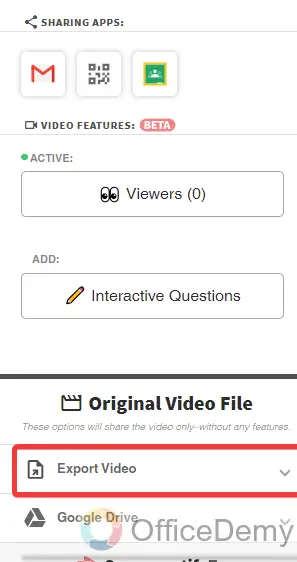
Note: You can also edit the recorded video in Screencastify before exporting.
How to Record Microsoft Teams Meeting – FAQs
Q: Why am I not able to record Microsoft Teams Meeting?
A: There are many reasons why we are not able to record meetings in Microsoft Teams like, an outdated version, some server breakdowns, storage support, etc. You also need permission from the admin to record meetings in Microsoft Teams. All types of accounts don’t provide the feature of recording meetings in Microsoft Teams due to which you may find the start recording option missing from the menu or a grayed option. To prevent these issues, first, update your Microsoft Teams application and contact admin to get permission and support for your Teams account also check the storage in your device to save these recordings.
Q: How to retrieve recorded files in Microsoft Teams?
A: When you start recording in Microsoft Teams, it starts recording and when you click on stop recording, it stops recording and sends it automatically to the regarding chat from where you can easily download the recording or share it as well. If you don’t find the recording in the Microsoft Teams chat, then you should check Microsoft SharePoint and Microsoft OneDrive because Microsoft Teams sends some types of recordings there.
Conclusion
Hope, you have found the above article on how to record Microsoft Teams meetings very helpful we have also discussed recording Microsoft Teams meetings with Screencastify which provides you with some more extra features for the recorded file.



