To Change Theme Colors in Google Slides
- Go to “Slide” > “Edit Theme” and adjust colors.
- To change themes, go to “Slide” > “Change Theme” and select a new one.
- Customize backgrounds for all or individual slides.
- Add or edit text and image placeholders.
- Explore additional themes online.
Tip: Use third-party apps for advanced color adjustments.
In this article, we will learn about how to change theme colors in google slides.
Changing the color scheme of a theme can be difficult. Sometimes you simply want to incorporate your own logo with a company-wide color scheme. Other times, you want to set a specific brand identity or maintain consistency across presentations across several customers or teams. This guide will show you the best way to achieve this using the powerful new tools in Google Slides.
Color plays an important role in presentations. Brand identity is often expressed through color, so presenters need tools to easily adjust colors in their presentation slides. This tutorial shows you how to use these tools to help your slides look their best.
How Can Color Help You Tell Stories on a Google Slides Presentation?
Color is more than a stylistic choice that you select at random. Professional speakers utilize colors to produce content that matches their mood and illustrates what was intended to be shown.
Three ways color influences the presentation as well as what your audience’s perception of the presentation.
- The color of a presentation sets the mood, often determining how humorous or energized it will be. Bright red creates energy, whereas cool colors induce peace and relaxation.
- The colors you choose to represent your brand should carry right through the company’s identity that you want to project. Several companies have selected specific colors that represent the brand. This builds a consistent image while projecting that brand image.
- Color can be used to complement the meaning of content. However, using contrasting colors will make it easier for your audience to read and understand what you are saying.
How to change theme colors in google slides
In this guide, you’ll acquire an effective knowledge of changing and editing colors in your Google Slides presentation.
Google Slides offers you the power to change the color of each component to move your vision into life. So, let’s get started below,
Step 1: open your google slide presentation on which you would like to change the theme colors.
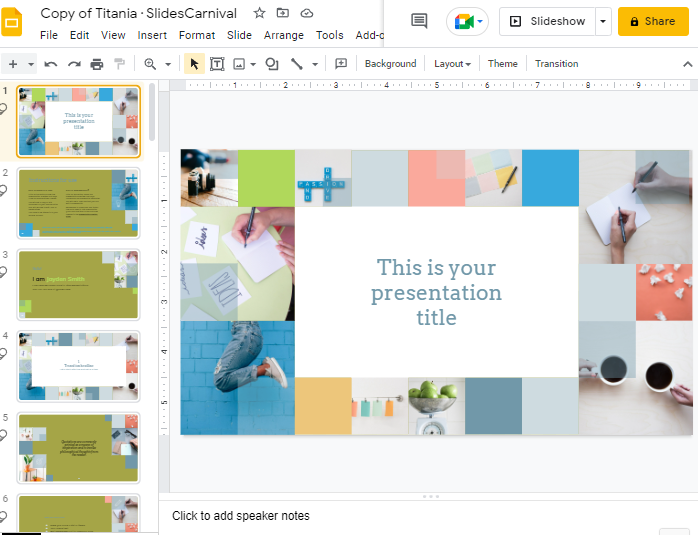
Step 2: click on Slide which is located at the top of your screen in the menu bar. A drop-down menu will appear. Click on Edit Theme.
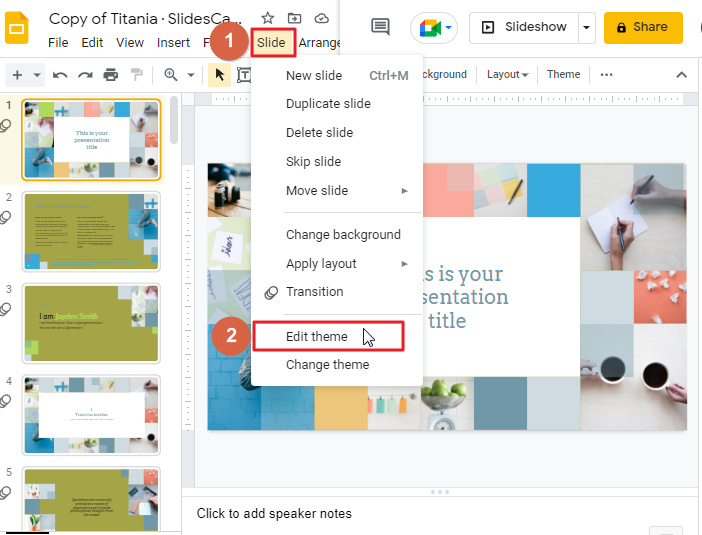
Step 3: now click on colors which is located in the menu bar.
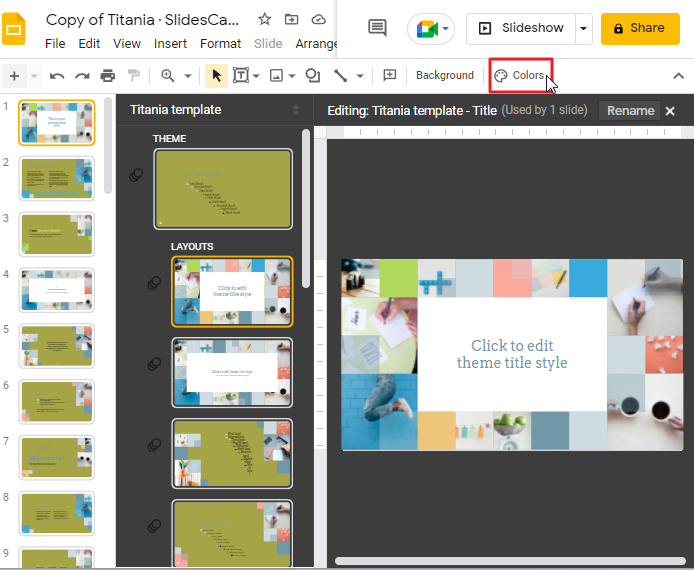
As soon as you click on colors, a new vertical pane will open up on the right side of your screen.
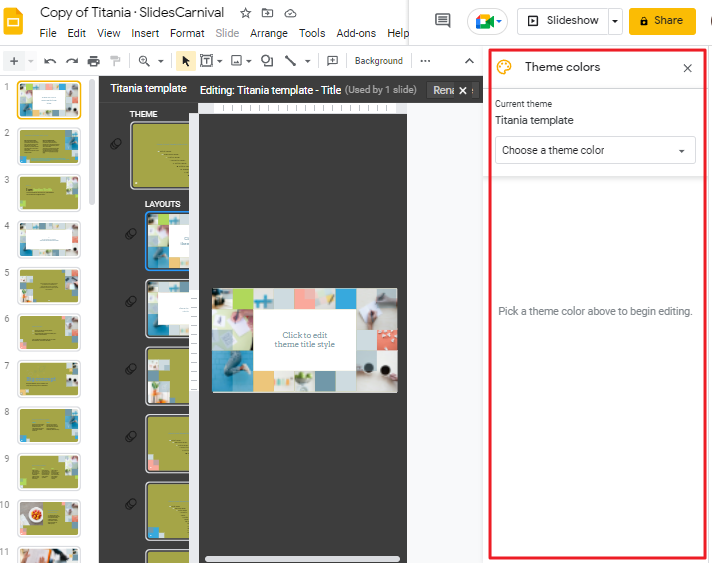
Step 4: now click on Choose a theme color option.
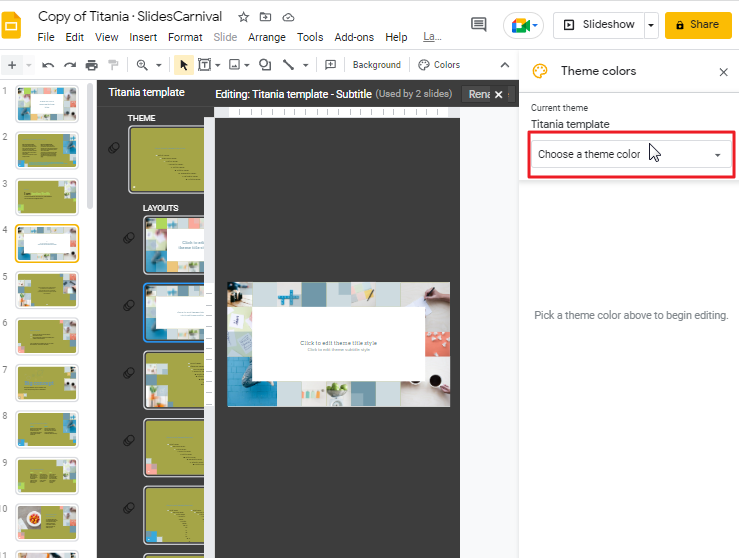
As soon as you click on the choose a theme color, a list of colors will appear on your screen.
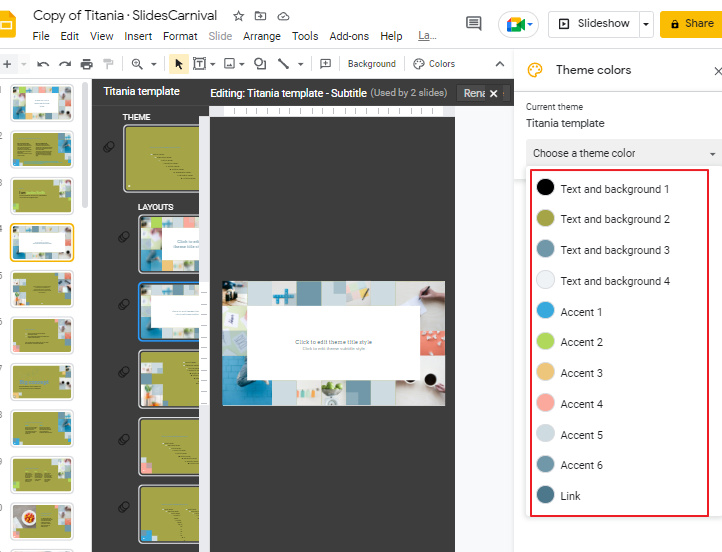
Now you can choose any of the color from this list.
Step 5: Repeat this action for every theme color to get everything on a theme. Once complete, closing the master (theme), and that is finished!
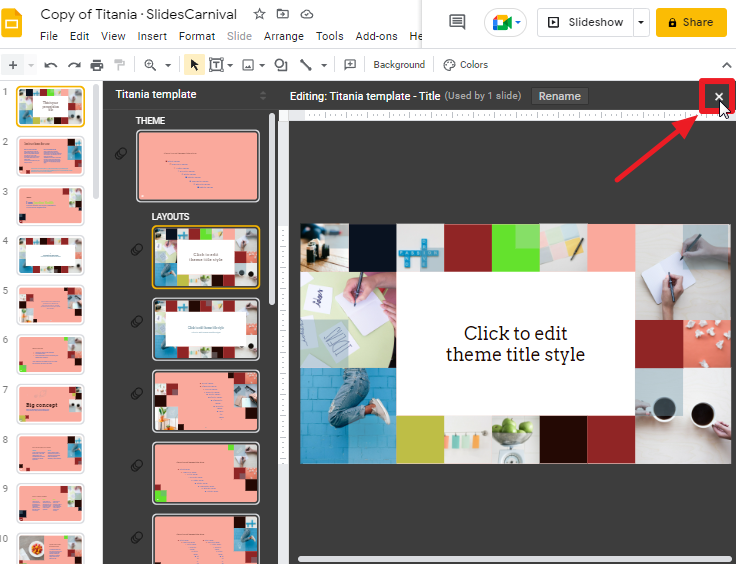
In just a few clicks, your deck’s appearance can be changed!
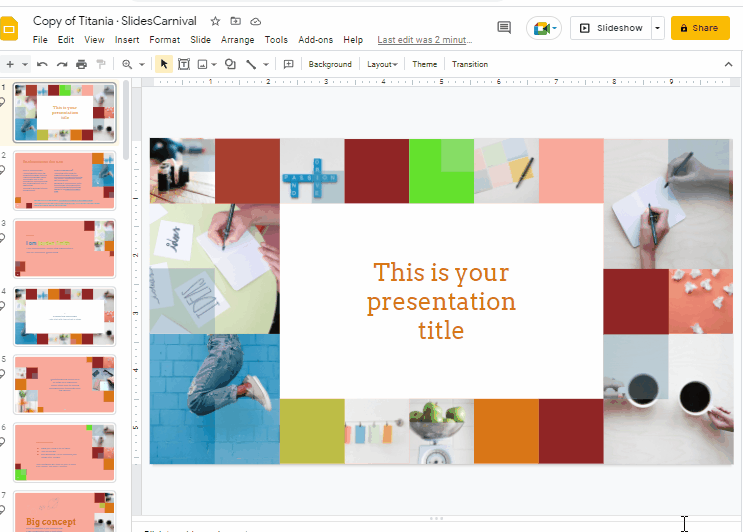
Bonus Tip
Here you will be allowed to enter your HEX code.( If you are uncertain of the color scheme to use in your slide by adjusting the color palette, check out this webpage: Coolors(https://coolors.co/) and browse their color palettes. You can use the Colors website to get HEX code information.
You can also choose one of the default colors offered by Google Slides.
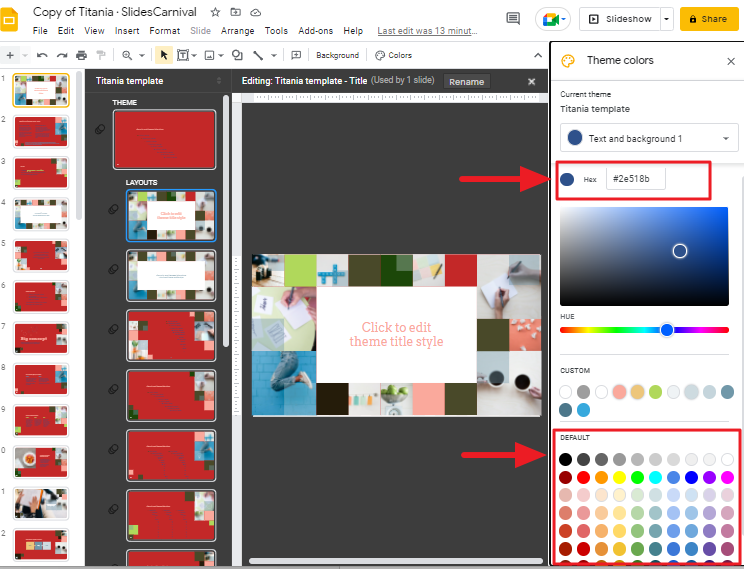
How to Add or Change Themes in Google Slides
When you start a new presentation using Google Slides, the program’s default theme—a blank white page with no design elements—seems dull. To help make your presentations look more professional and engaging, Google offers a variety of themes you can choose from.
No one would enjoy listening to a presentation that seems dull or uninteresting. Thus, in this informative article, we happy to share with you about creating or deleting themes in Google Slides.
Changing the Theme
If your presentation hasn’t turned out the way you had imagined it, you’ll usually consider switching to a different theme. While re-decorating your presentation, it’s common to be dissatisfied with the theme you’re using. Learn how to easily start with a new theme below.
Step 1: Navigate to the Google Slides file you want to work on and click the one you’re interested in.
Step 2: click on slide which is at the top of your screen. a dropdown menu will appear. click on change theme.
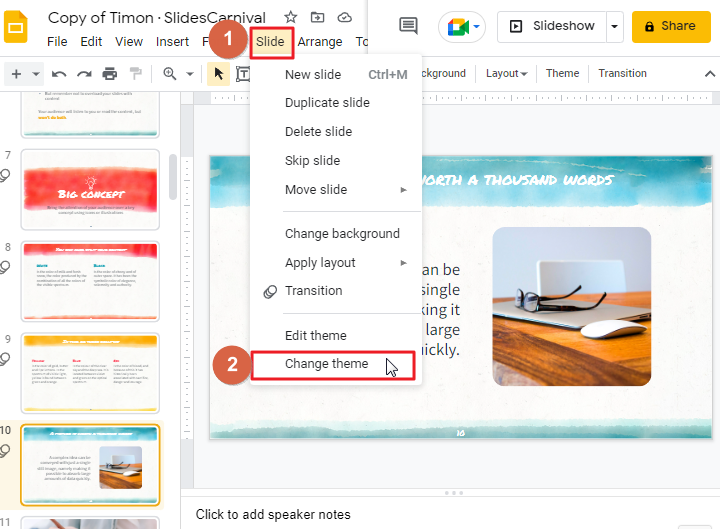
Step 3: Whenever you click on Change Theme, you’ll be able to find all options on the right side of your screen, you can choose among the various themes offered in Google Slides. Just click the one that you want.
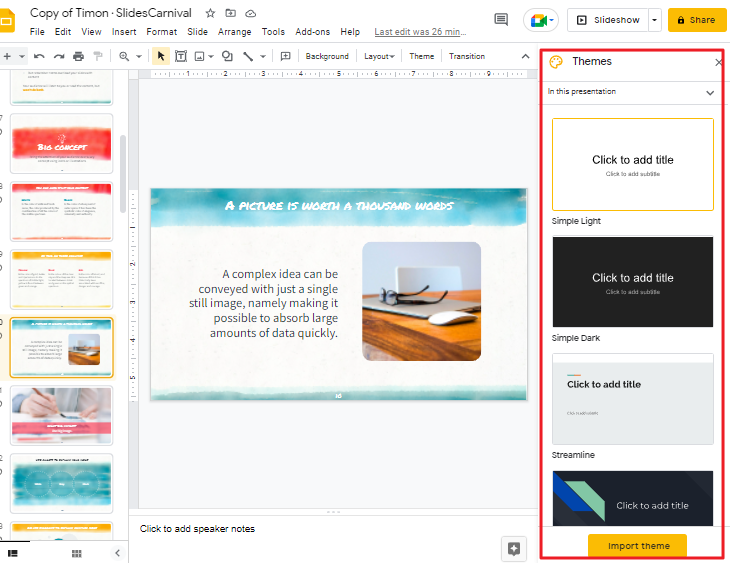
For example, I have selected the theme focus from the list, so here is the result,
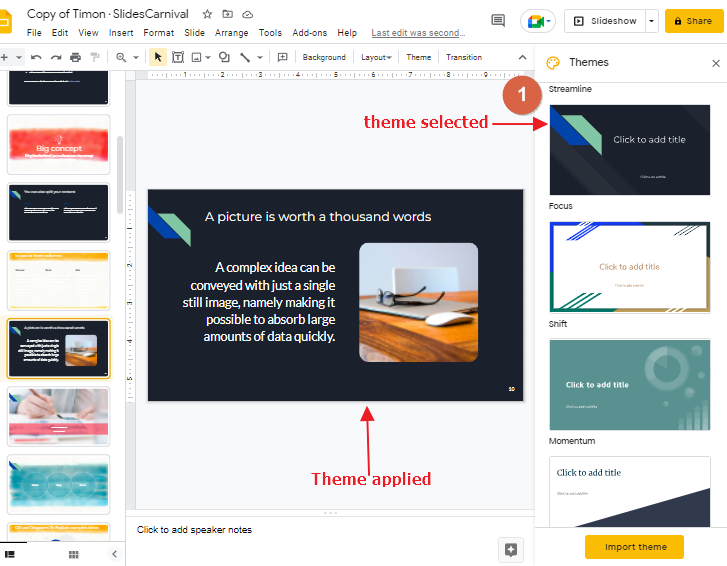
That’s it. You are done.
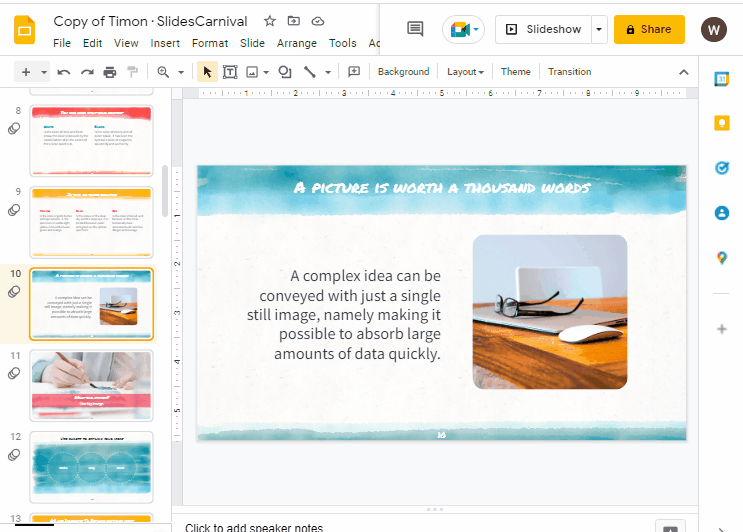
Bonus Tip
However, you may also import fresh themes if the currently provided ones are not satisfactory for you. Simply click the orange button labelled Import theme at the bottom of the panel and upload your brand-new theme.
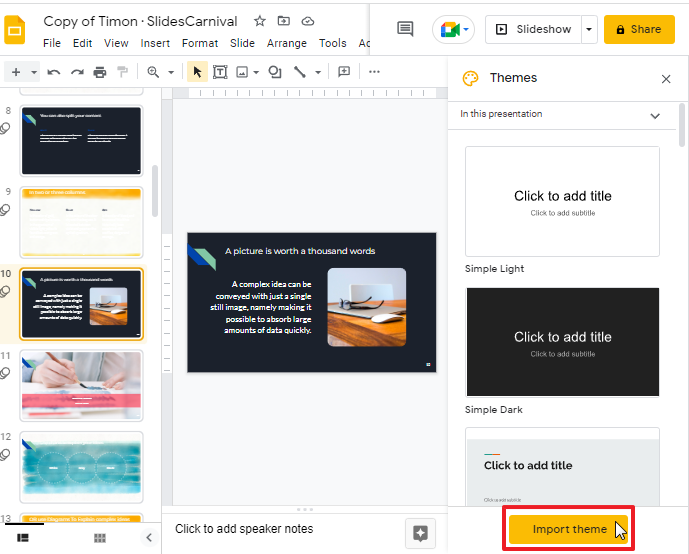
How to change the color of the Google Slides theme background for all slides
If you do not know how to change to a new background theme for all slides, here’s information on how to switch the background color of the theme you are currently using.
Step 1: If you would like to change the background for all presentation slides, click the Edit button. Then, from the displayed choices, select the Select all command.

Step 2: From within the Google Slides menu, select on Slide. Then, from the dropdown menu, click on Change background.
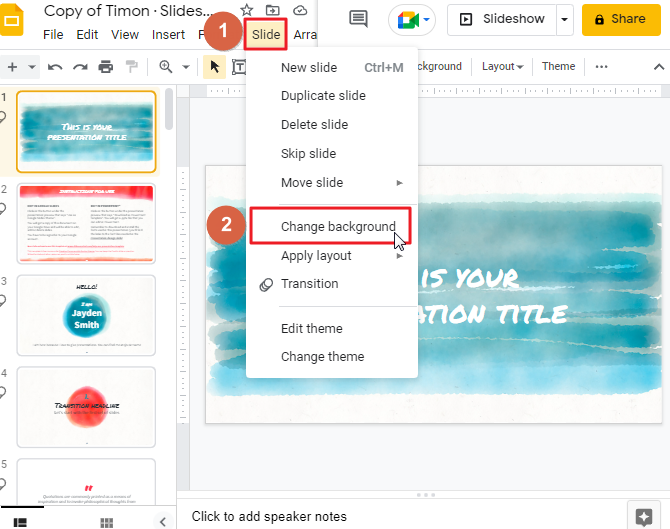
The Background window will appear on your screen.
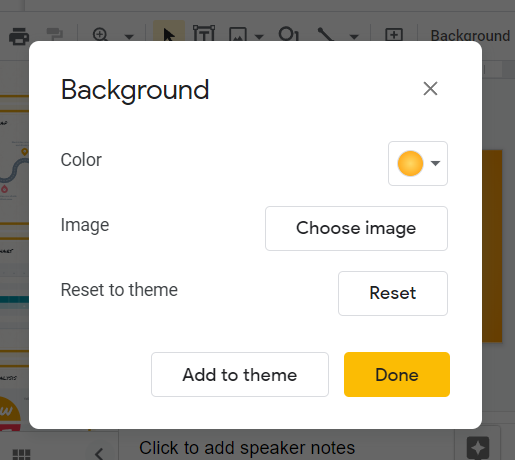
Step 3: Click the Color drop-down tab to find the available colors for the Background. A list of color will appear on your screen. choose a color according to your preference.
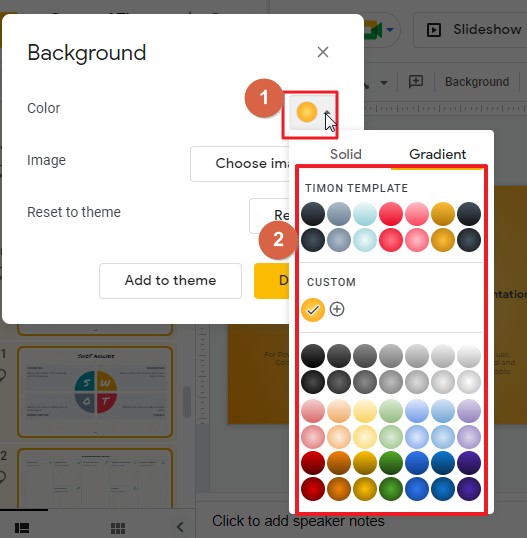
As soon as you select a color, the color will be applied to all your presentation slides. For example, I have selected pink so here is the result,
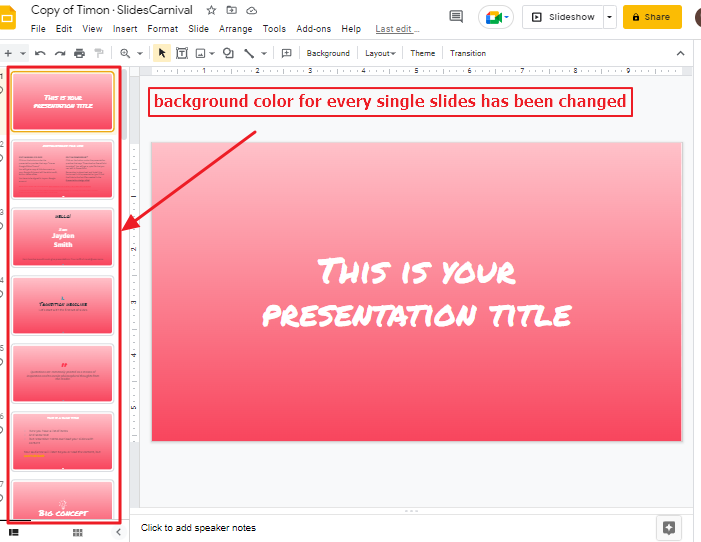
That’s it. You are done.
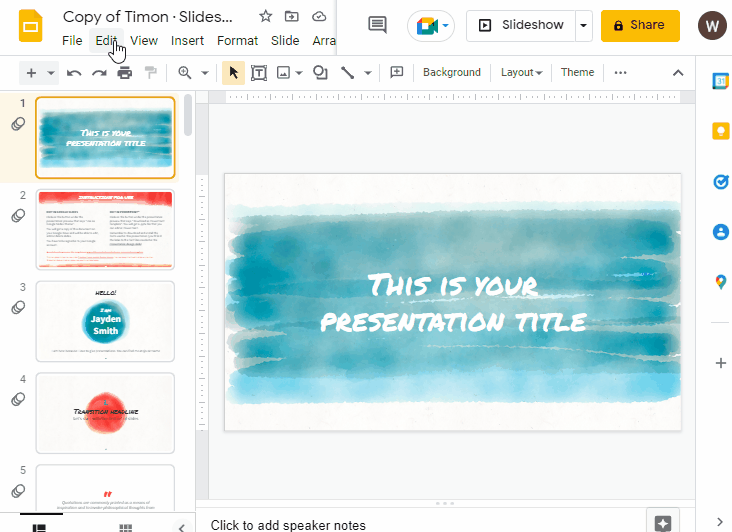
How to change the color of the Google Slides theme background for single slide
To change the theme of a single slide in google slides follow these steps mentioned below,
Step 1: Open your google slide presentation and open that exact slide on which you would like to change the background color.
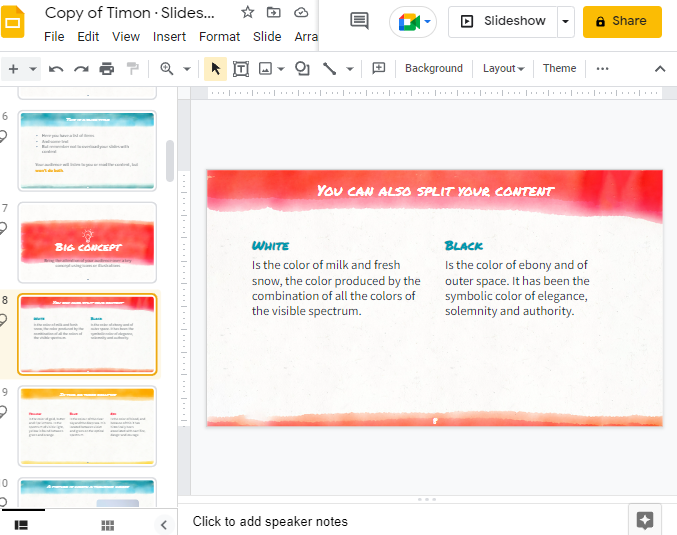
Step 2: From within the Google Slides menu, select on Slide. Then, from the dropdown menu, click on Change background.
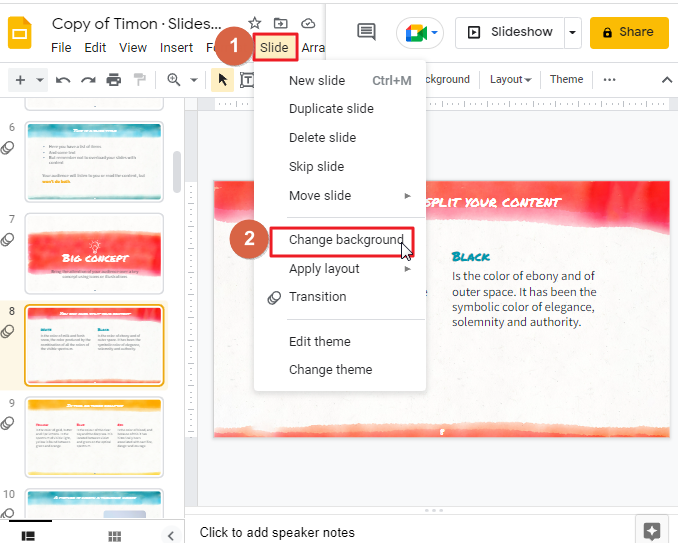
The Background window will appear on your screen.
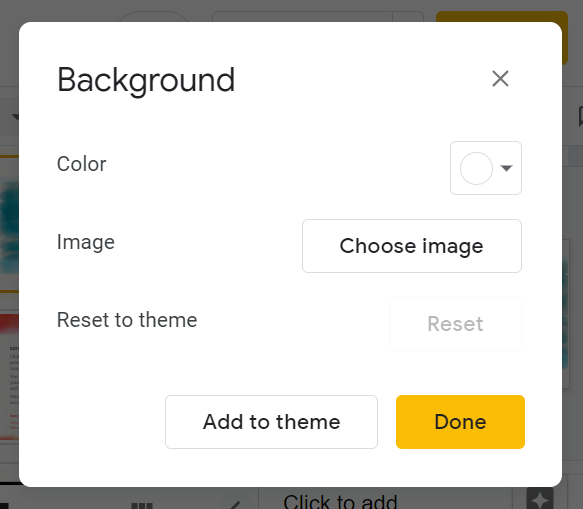
Step 3: Click the Color drop-down tab to find the available colors for the Background. A list of color will appear on your screen. choose a color according to your preference.
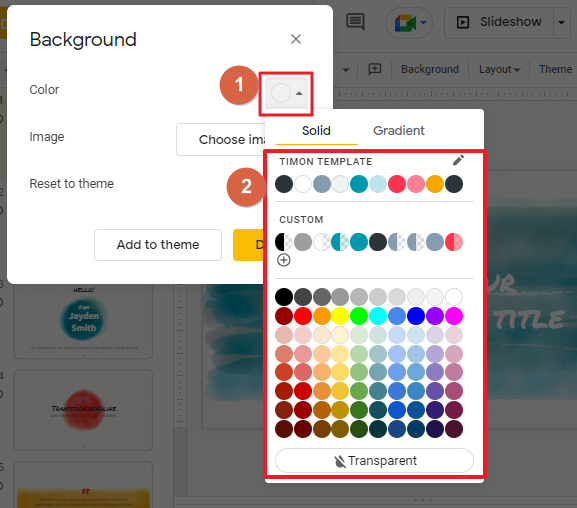
As soon as you select a color, the color will be applied to your selected single slide. For example, I have selected green so here is the result,
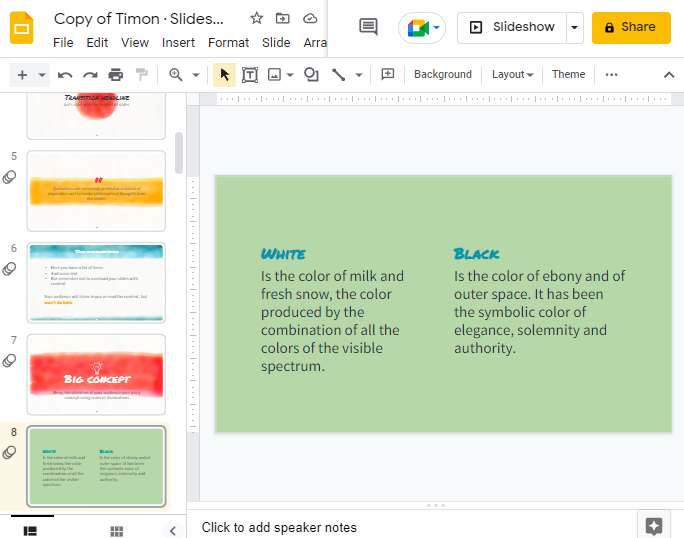
That’s it. You are done.
How to Add and Change Background Image in Google Slides
You can adjust the background of a specific slide or an entire presentation using an image from your computer or from Google Drive.
Step 1: Choose the presentation you want to modify.
Step 2: Select the slide you want to modify.
Step 3: Click Background which is at the top of your screen in the menu bar.
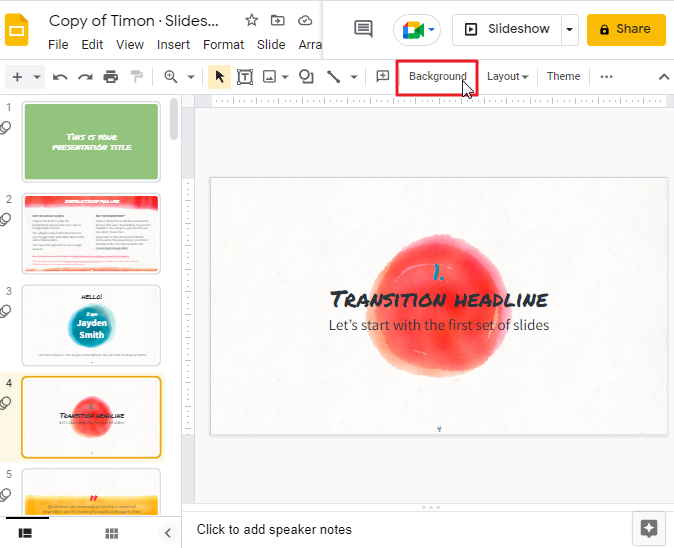
The Background dialog box will appear on your screen.
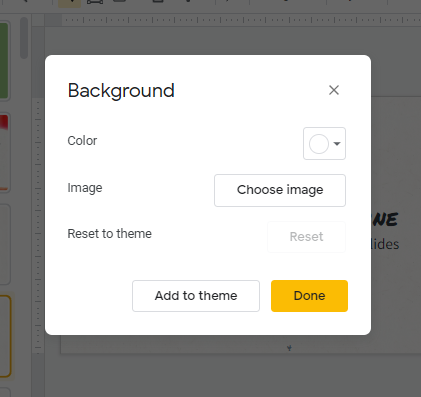
Click on choose image.
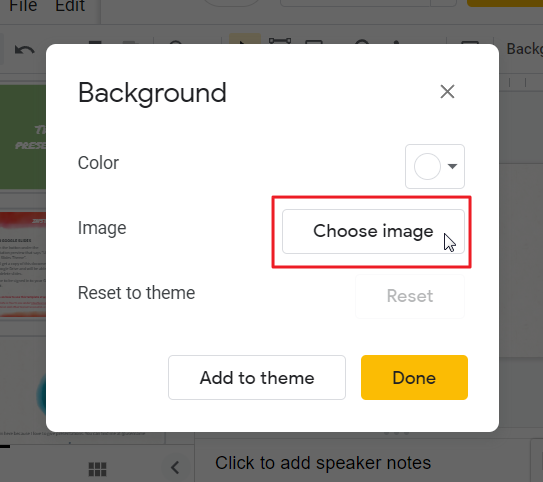
Step 4: Navigate to the Upload tab to choose an image from your computer.
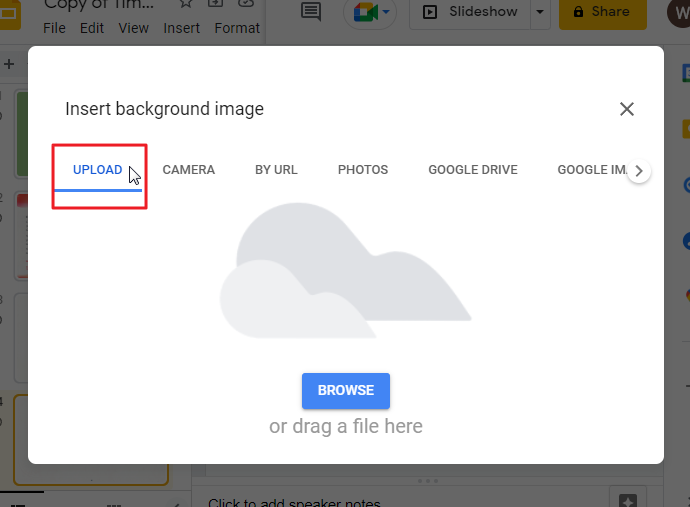
Alternatively, you can click the Browse button below the dialog box to upload the image.
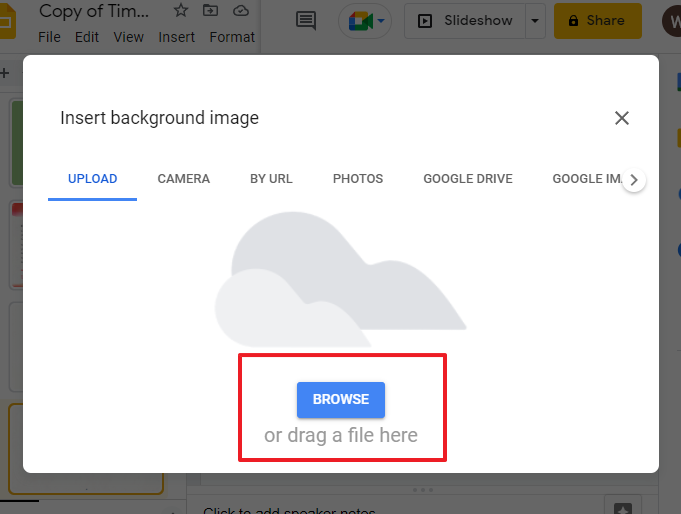
Or look on the Google Drive tab to find the Photograph you have stored there.
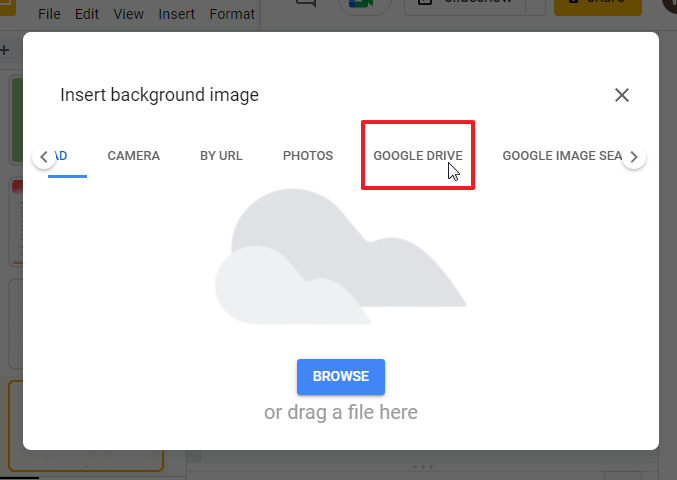
Step 5: Browse to the file and select the image file you want to use and then click open.
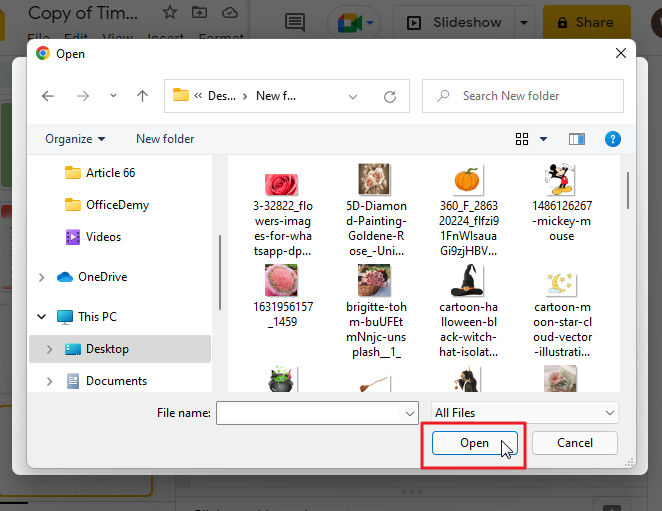
That’s it. you are done.
How can I edit a theme in Google Slides?
The next thing to know is how to edit a theme in Google Slides. The Edit Theme feature is a brand-new update in Google Slides that can be accessed in as of May 2021. The steps for accessing the Edit Theme feature are given below.
Step 1: Choose the presentation you want to modify.
Step 2: Click the Slide tab which is in the menu bar at the top of your screen. A drop-down menu will appear on your screen. click on edit theme.
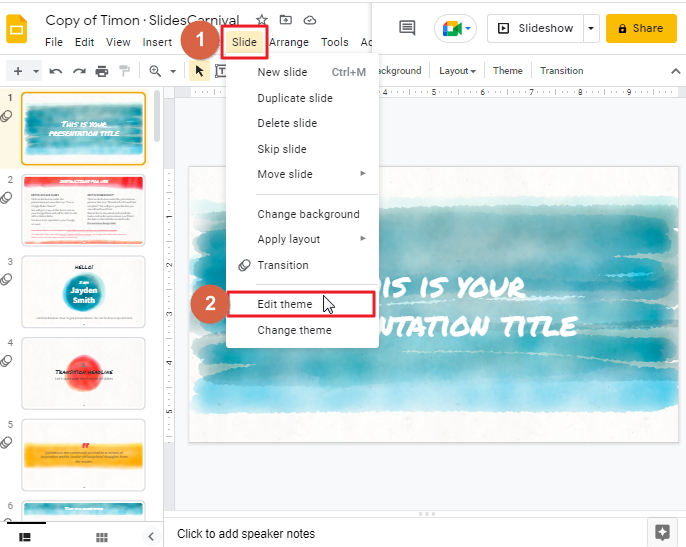
This option will change the view of the Google Slides presentation and allow you to edit the theme.
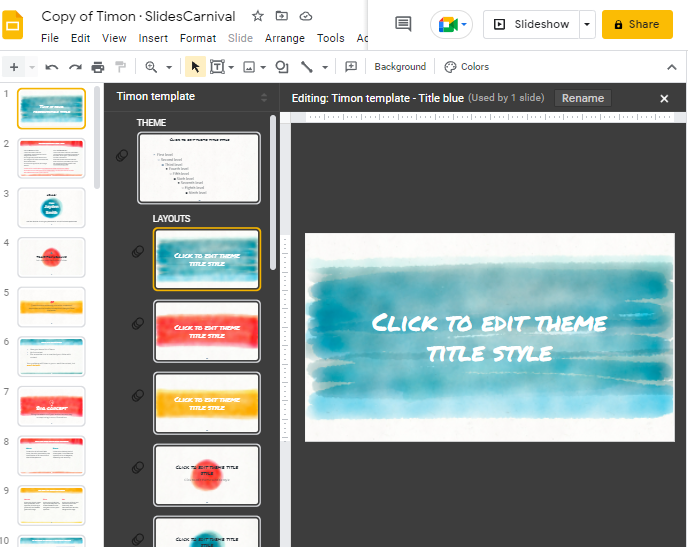
You can use the Theme Editor function in Google Slides to identify different things you can do to change the theme for this particular presentation.
How to access and edit your slide master in Google Slides?
The latest version of the Google Slides program has given the Slide Master page a new name: Theme Builder.
To access the Theme Builder feature, follow the directions below.
Step 1: At the top of the tab on your Google Slides presentation, click the View button. This will open a drop-down menu.
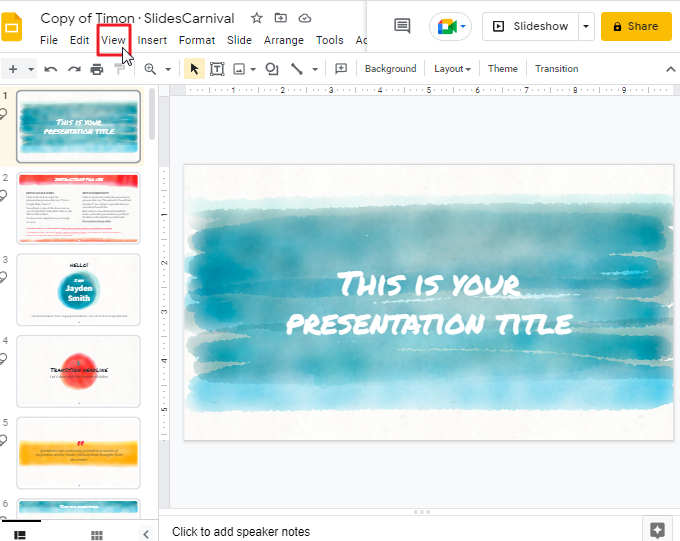
Step 2: as soon as you click on the view in the menu bar, a dropdown menu will appear. select theme builder.
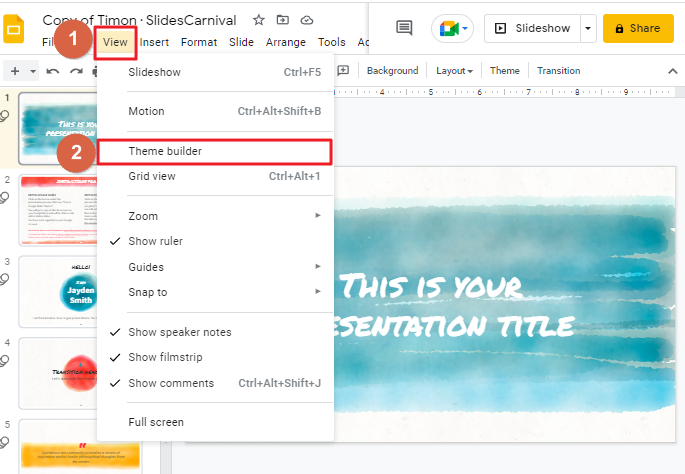
Provided that you take advantage of this function, it will change the perception of your Google Slides presentation, which will grant you access to the Slide Master view.
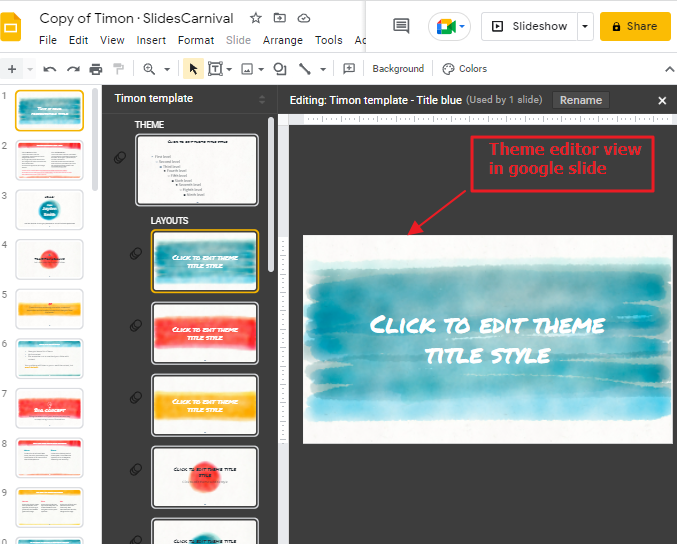
How can I Add a Text Placeholder in Slide Master in Google Slides?
Text placeholders, which are positioned on the slide, enable end users to accurately add text. To add a Text Placeholder in Slide Master in Google Slides follow the steps below,
Step 1: At the top of the tab on your Google Slides presentation, click the View button. This will open a drop-down menu. Select theme builder.
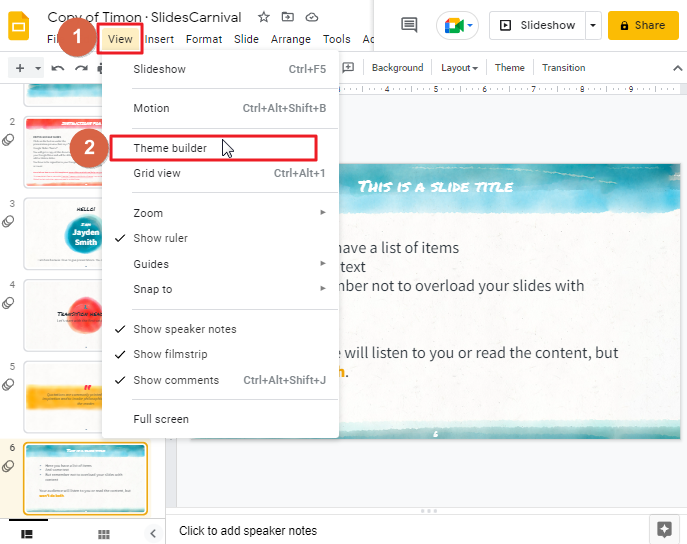
This option will change the view of the Google Slides presentation and allow you to edit the theme.
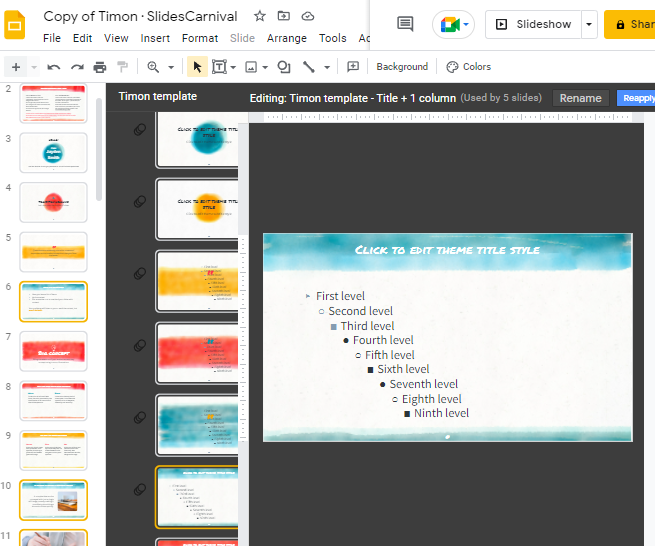
Step 2: Scroll to the slide where you plan to add a text placeholder, then click the Placeholder button. To do so click on insert in the menu bar so that a dropdown menu will appear. select placeholder so that another menu will appear. Now what you have to do is select the placeholder you’d like to use in your slide. From the four placeholder types, click on the one that is needed to your slide layout and drag and drop it onto that area.
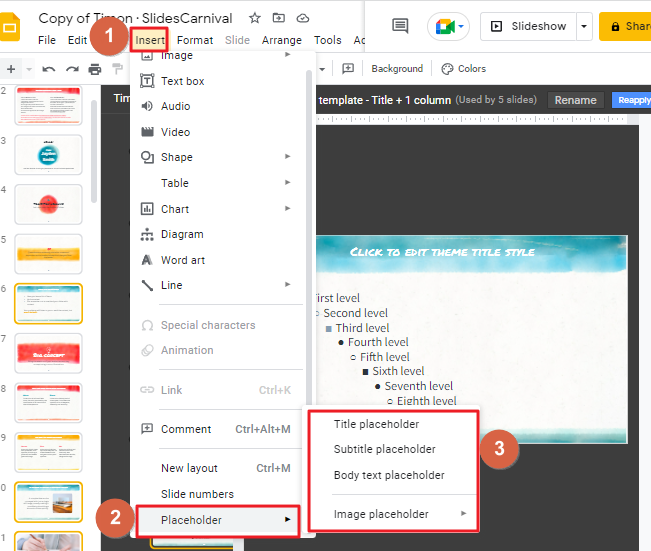
To add text to the slide, just select the Body text placeholder.
How do I insert an image placeholder in Google Slides?
Just like adding text placeholders to slides in Slide Master , adding a placeholder for an image in Google Slides is a lot like adding text. Click the Placeholder in Slide Master and follow the instructions displayed.
To add an image placeholder in Google Slides, follow the steps listed below.
Step 1: once you have activated theme builder mode, click on insert so that a dropdown menu will appear. click on placeholder > click on image placeholder.
After you click on the Image placeholder option, another drop-down menu options will appear on your screen. Select Image placeholder style and drag your cursor on the slide to place it wherever you like.
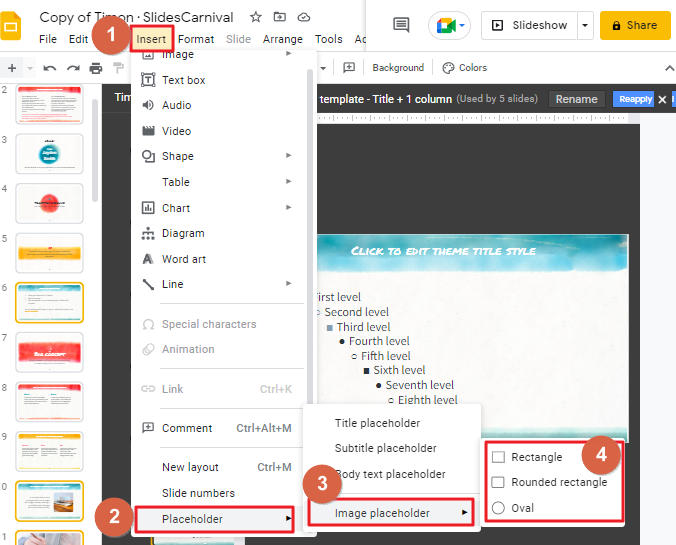
How can I add more themes to Google Slides?
One of the major positive aspects of Google Slides is that it offers limitless access to slides. You can either use an add-on in your Google Slides or download thousands of templates provided by third-party websites to select a theme with the click of a button.
Below I’ve shared a few of my top choices for the websites where you can find themes that most effectively fit your needs.
- Envato market: Envato Market is a great option for people who want to create a presentation template or create an infographic. It allows you to find just the right graphic elements without breaking your budget. And with thousands of templates on Envato Market, you can find just what you need!
- Envato elements: Envato Elements, just like Envato Market and ThemeForest, allows you to get access to several best-in-class design templates. Unlike competitors, however, you can download an unlimited number of templates—a feature that makes Envato Elements a worthy investment.
- Slides go(https://slidesgo.com/): You can also use Slides Go to find templates for your presentations. Unfortunately, they don’t have many graphics available but you can get some templates that look good. There aren’t a lot of options right now but this could be a good way to make your presentations look nicer.
Top presentation templates for Google Slides
My three selected templates will make it easier to make your presentation look great, giving your audience a sophisticated impression.
- PowerPoint template
- Business proposal PowerPoint template
- Clean PowerPoint template
If you organize the three files accordingly, they will give you lots of options for designing templates and ideas, and likewise illusory options! These templates were principally created for PowerPoint, but they can also work on Google Slides.
Perhaps you may face a challenge where the designs of the templates don’t perfectly match one another. That problem will be true of templates from two different vendors.
To tackle this problem, another option is to use the unlimited download option found in Envato Elements. That way, you can download any presentation and even just one slide of it!
How to Change Theme in Google Slides from smartphone
The Google Slides App (Android or iPhone) does not support changing the thematic color. Yet, you can switch themes in the application. To alter your slideshow’s background color, follow the steps in this link (Changing the Theme)from a computer.
Step 1: Open the Google Slides app on your mobile device. Then, sign in with your Google Account.
Step 2: Select the presentation you want to modify from the Apps website or the Google Drive page.
Step 3: When you have opened the presentation, tap the three dots at the top right of the display. A list of options will appear. From the options available, select Change theme.
Step 4: Tap the theme you want to change to from the list on display and wait for the associated theme to be applied.
It’s easy in Google Slides to switch the theme color for a theme. I hope the content in this guide was seen as useful to you.
Some FAQs to help you organize your work
What are the top shades/colors in Google Slides?
The colors available in Google Slides range from bright and cheery to somber and serious. None is considered one of the best or most favored, and none is considered the least favorite. It is up to you to choose the right combination of colors for each slide. For example, if your slides have a dark background color, make sure that your text and accents are bright so that they are easily readable. On the other hand, if your slides contain a light background color, make sure that your text and accents have dark colors so that they stand out against the light-colored background.
Is it possible to use a third-party app to colorize Google Slides?
Absolutely, it is possible to use a third-party app to configure colors/shades in Google Slides through your Chrome browser. It’s known as ColorZilla and you can obtain it straight from the Chrome Web Store.
Can learners utilize Google Slides?
Students/learners are welcome to use Google Slides anytime, anywhere. They’re free to use Google Slides for school projects. Students in college, elementary school, and high school are free to use Google Slides as well.
Is it possible to import a custom theme in Google Slides?
Yes, In Google Slides, you can import a custom theme. But you will need to upload them first.
You can reuse a presentation theme that was created in a different application like Microsoft PowerPoint. It’s completely free to import custom themes. and provides users with a consistent appearance across all presentations.
What is theme google slide?
Google Slides Themes are pre-designed slide layouts for use in presentations. They can be customized to fit your needs, allowing you to professionally create a unique business presentation in minutes.
Do you have the option to have multiple themes in Google Slides?
you can’t use a number of unique Google slide’s themes on every slide deck. Using only one theme per slide deck, you’re able to change its look, background, and layout.
How to change the theme of one slide in Google Slides?
Unfortunately, Google Slides doesn’t allow you to change the theme of just one slide. However, you can customize the background for individual slides and edit the slide’s content to fit your preferred theme.
Tutorial: How to change colors of a theme in Google Slides
Conclusion
Thank you for reading this article on how to change the color of a theme on Google Slides. If you have any questions, feel free to leave a comment below!
If you enjoyed this article, please share it with your friends and colleagues.







This is a smart blog. I mean it. You have so much knowledge about this issue, and so much passion. You also know how to make
people rally behind it, obviously from the responses. Youve got a design here thats not too flashy, but
makes a statement as big as what youre saying. Great job, indeed.
Thank you so much for your feedback.