To Stop Microsoft Teams from Opening on Startup
- Click the magnifying glass icon near the Start button.
- Type “settings” and select “Settings“.
- In the Settings window, type “apps“.
- Choose “Startup Apps“.
- Scroll down to find “Microsoft Teams“.
- Toggle the switch next to “Microsoft Teams” to turn it off.
In this article, we will learn how to stop Microsoft Teams from opening on startup. In today’s digital age, managing startup applications is crucial for optimizing computer performance and efficiency. One common application that tends to auto-launch is Microsoft Teams, a popular collaboration platform. While it offers seamless communication, having it open on startup may not always be ideal. Fortunately, adjusting these settings is a straightforward process. In the following paragraphs, we will guide you through the steps to prevent Microsoft Teams from automatically launching upon startup, giving you greater control over your computer’s resources.
Why do we need to stop Microsoft Teams from opening on Startup?
It can be frustrating to get Microsoft Teams opened every time on startup, so learning how to stop it from opening on startup grants greater control over our computer’s resources, ensuring that essential applications receive priority upon startup. This can lead to faster boot times and smoother overall performance.
Additionally, it allows users to manage their workflow more efficiently, enabling them to launch Teams only when needed, rather than having it constantly running in the background. This can be especially important for individuals who use a variety of applications and want to allocate resources judiciously.
Step-by-Step Procedure – How to stop Microsoft teams from opening on startup
In this article, we will show you the Step-by-Step procedure on how to stop Microsoft Teams from opening on startup.
1st Method – Disable from Task Manager
Step 1
Click on the magnifying glass icon next to the Start icon on the taskbar.
![]()
Step 2
Type “settings” in the search bar then click on Settings.
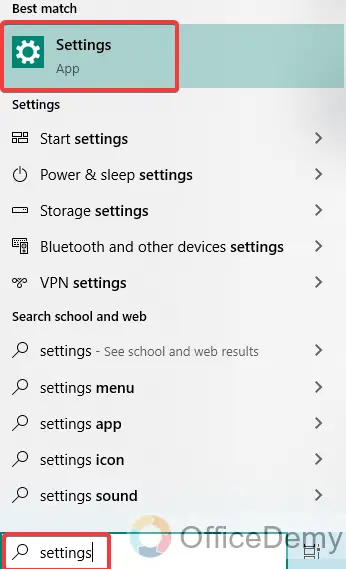
Step 3
Type “apps” in the search bar on the upper left. Select Startup Apps.
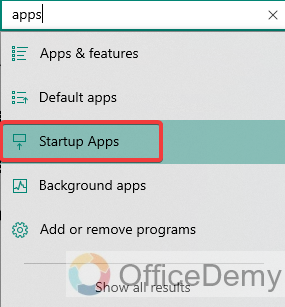
Step 4
Scroll down until you find Microsoft Teams.

Step 5
Toggle it off.

2nd Method – Manually Disable Teams from Opening on Startup
You can manually disable Microsoft Teams auto-start in its settings.
Step 1
Open the Teams app.
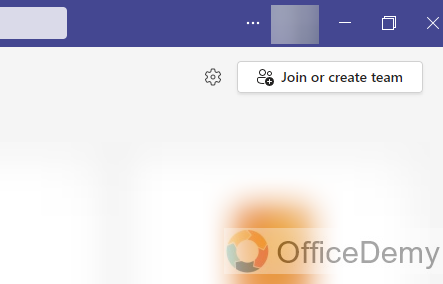
Step 2
Go to Settings.
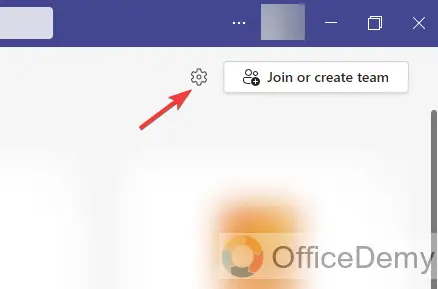
Step 3
Click on the General tab.
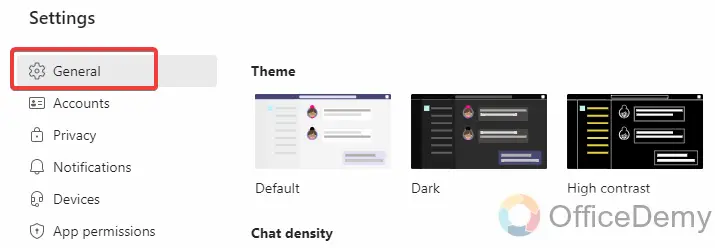
Step 4
In the General tab, Scroll down to the Application section.
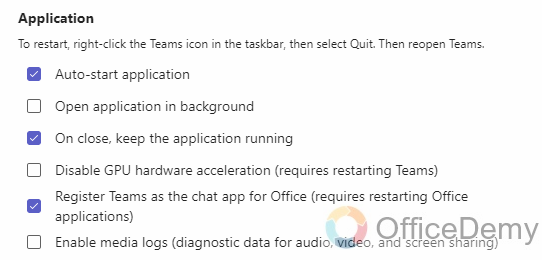
Step 5
Uncheck the Auto-start application option.
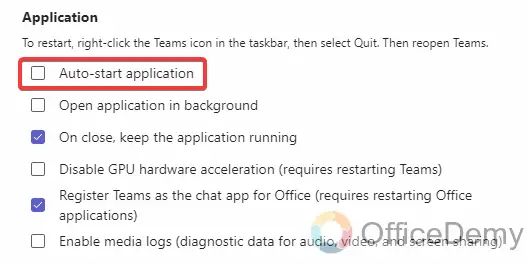
Restart the Microsoft Teams app.
How to stop Microsoft teams from opening on startup – FAQs
Why is it important to prevent Microsoft Teams from opening on startup?
Preventing Teams from auto-starting can help improve computer performance and efficiency, as it reduces the number of applications running in the background upon startup.
Does disabling auto-start affect my ability to use Microsoft Teams?
No, disabling auto-start simply means that Teams won’t launch automatically when you start your computer. You can still manually open Teams whenever you need them.
Will this process vary depending on my operating system?
The process might have slight differences depending on whether you’re using Windows, macOS, or another operating system. However, the general steps remain similar.
Will disabling auto-start affect notifications or messages?
Disabling auto-start does not affect notifications or your ability to receive messages. You will still receive notifications when you have new messages in Teams.
Conclusion
In conclusion, Today, we learned a very handy skill, we learned how to stop Microsoft Teams from opening on startup. It is a small yet impactful step towards optimizing computer performance and personalizing your digital workspace. By gaining control over which applications initiate upon booting, users can allocate resources judiciously, leading to faster start times and a more efficient workflow. Thanks and keep learning with Office Demy.




