To Clean Up the Outlook Mailbox
- Go to the “Home” tab.
- Click on the “Clean-up” dropdown.
- Select “Conversation“, “Folder“, or “Folder & Subfolders” to Cleanup.
OR
- Go to the “File” tab.
- Click on “Tools“.
- Select “Mailbox Cleanup” > Set preferences.
- Select Auto-Archive > Empty Bin > Delete.
Today, we will learn how to clean up Outlook mailbox. If you are receiving messages from Outlook administrators that your storage is getting full, or you are receiving alerts to delete some messages from your Outlook then you should perform a mailbox cleanup.
In this article on how to clean up Outlook mailboxes, we have brought a solution for you to clean up your Outlook mailbox and prevent these alerts.
Importance of Cleaning up Outlook Mailbox
Deleting a message one by one in Outlook to make some space can cost a lot of time and If your Outlook mailbox is getting full, you may also get unwanted messages alerts which can also slowdown your Outlook therefore you should learn how to clean up Outlook mailbox in a proficient way in the following tutorial.
How to Clean up Outlook Mailbox?
As we have discussed above, although you can easily light up your mailbox storage by deleting emails and attachments, to make space professionally and efficiently, you must use the clean-up feature of Outlook. There are two ways to clean up your mailbox in Outlook.
- Clean up Outlook mailbox by Clean Up option
- Clean up Outlook mailbox by Mailbox Cleanup dialogue box
Clean up Outlook Mailbox – Using Clean Up option
There is a direct Clean up button on your Home tab of Outlook through which you can easily clean up your mailbox. It is the shortest method to clean up your mailbox.
Step 1
When you open Microsoft Outlook, you will be directed to the “Home” tab of the menu bar automatically but if you are not in the “Home” tab then go into the “Home” tab of the menu bar to clean up the mailbox of your Outlook.
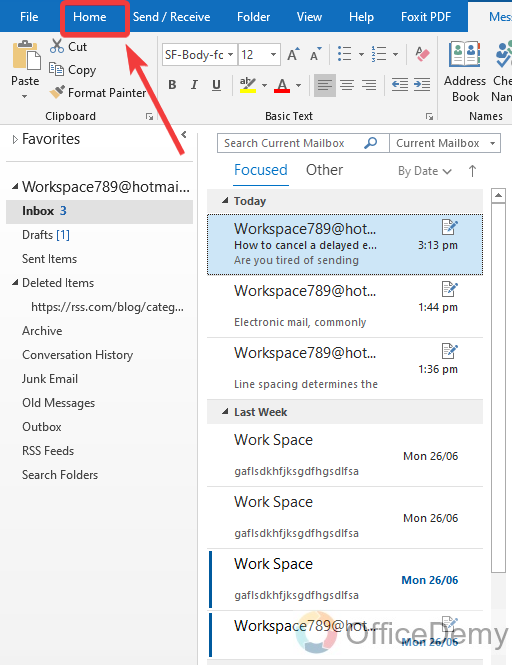
Step 2
On this home tab of the menu bar look at the delete section, you will find the “Clean up” option as highlighted in the following picture.
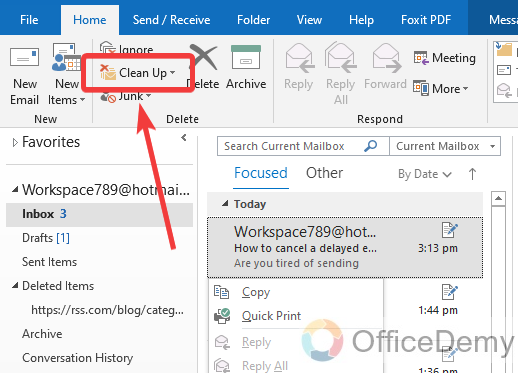
Step 3
When you click on this clean-up option, a small drop-down will open where you will see some clean-up options. If you want to clean a specific conversation, then you can use the following “Clean Conversation” option. It will delete all conversations with any user to clean up your mailbox.
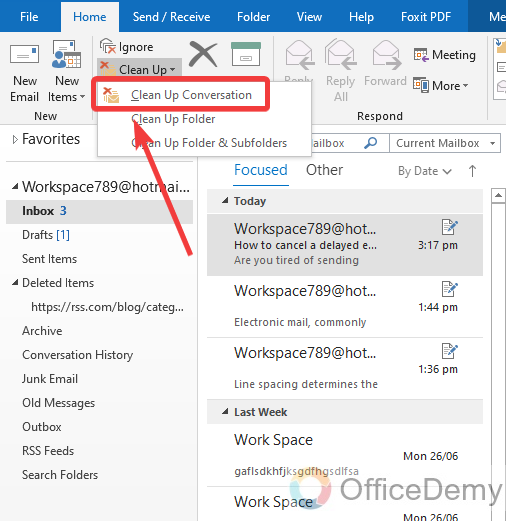
Step 4
In this drop-down menu, if you see the next, the next option is “Clean up folders & Subfolders“. As you can imagine the action by its name is that if you need to clean up the entire folder then you can use the following option to clean up any folder to make more space in your mailbox.
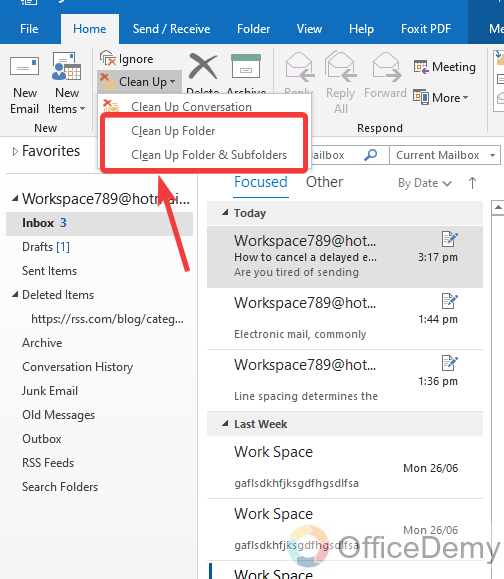
Step 5
To delete any conversation and folder first you will have to select and then click on the desired option. You will receive the following pop-up in which you will be notified that your cleaned emails and folder will be moved to the following specified folder as directed below. Click on the clean-up button if you agree to clean up your mailbox.
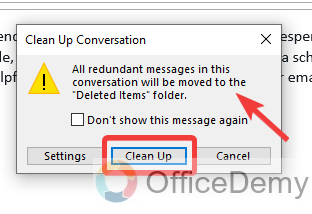
Step 6
As above instructions, cleaned-up emails are being moved to the “Deleted items” folder, but if you want to change the destination of cleaned-up emails, you can change it from the following path. In Outlook options go into the “Mail” and then find the cleaned-up destination in the “Conversation Clean Up“.
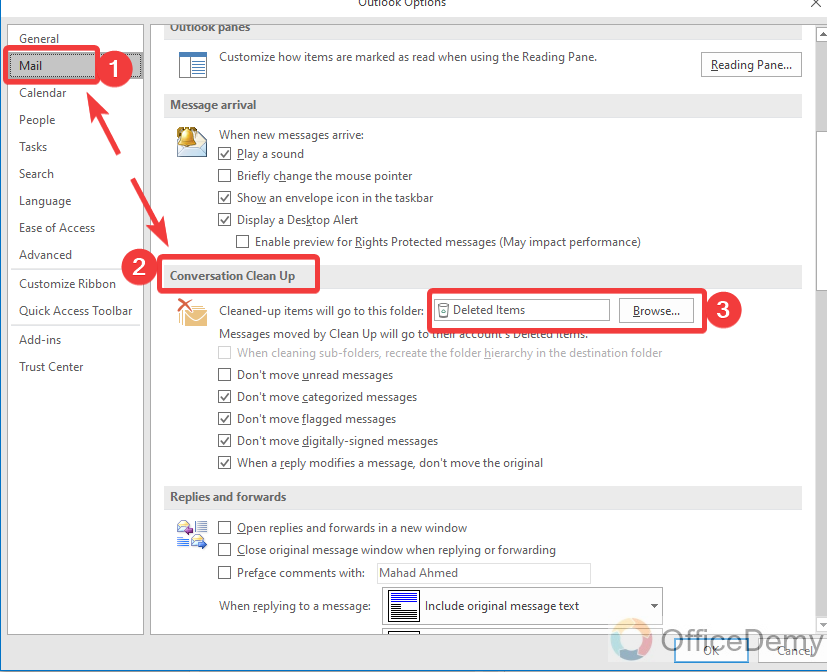
Clean up Outlook Mailbox – By Mailbox Cleanup dialogue box
The above method is very efficient to clean up your mailbox in Outlook but there are some drawbacks of that method that you may lose some important emails. But the following method will provide more filtration and customization for Mailbox Cleanup. Outlook Mailbox Cleanup is a section within the Outlook desktop app that has tools specifically designed to help you clean your Outlook inbox efficiently and effectively.
Step 1
After opening Outlook go into the “File” tab of the menu bar located at the left top corner of the window.
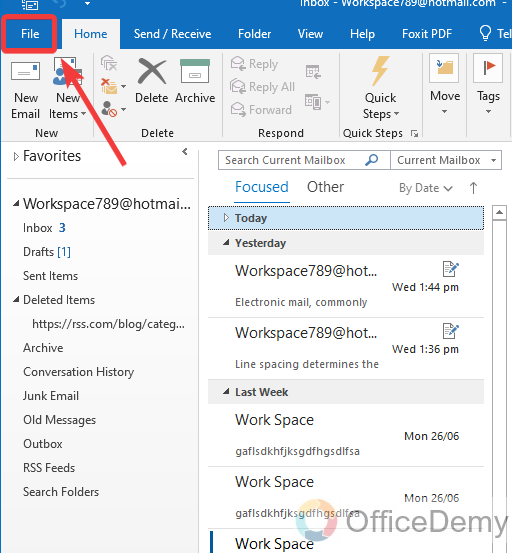
Step 2
When you click on the file tab the following window will appear in front of you where you will see a “Tool” button as highlighted in the following screenshot.
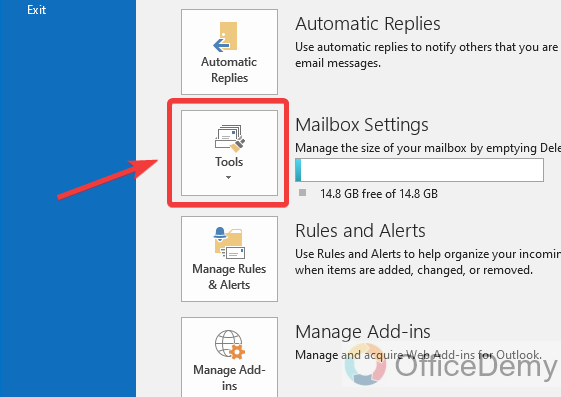
Step 3
When you click on this “Tool” button, a drop-down menu will open where you will see a “Mailbox Cleanup” option. This mailbox cleanup option is very effective to clean up your mailbox.
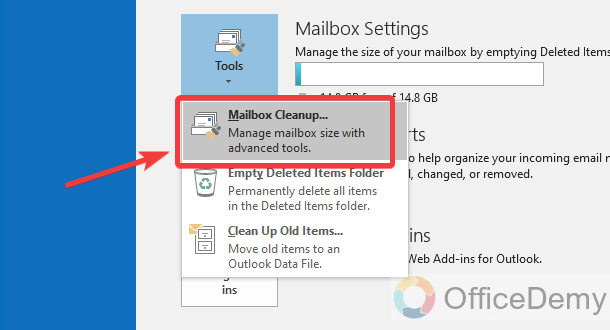
Clicking on the “Mailbox Cleanup” option will give you a new dialogue box where you will find some different criteria to clean up your mailbox. Let me teach you all of them one by one.
Step 4
The first condition to clean up your mailbox you will see a couple of filter options by day and size as highlighted in the following picture. With the help of these options, you can filter and find your old emails and large-size emails and then can clean them up easily.
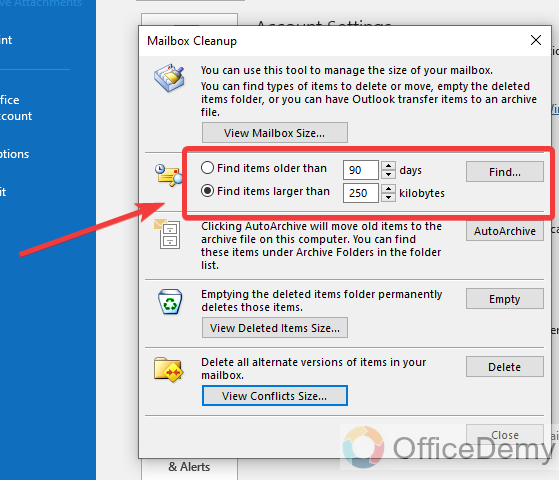
Step 5
As you can see in the following example, I have filtered some useless emails that can be deleted. First, we will select them to clean up.
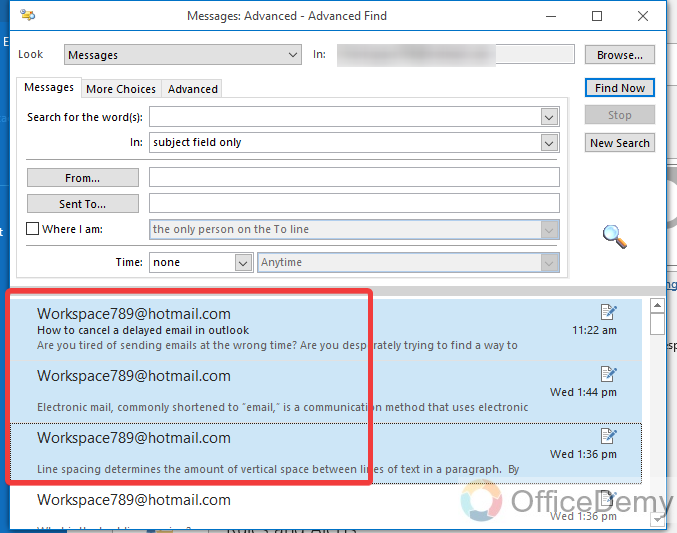
Step 6
After selecting the emails press the right click of the mouse on it, and a drop-down menu will open where you will see a “Delete” option. Simply click on this delete button to clean up these emails.
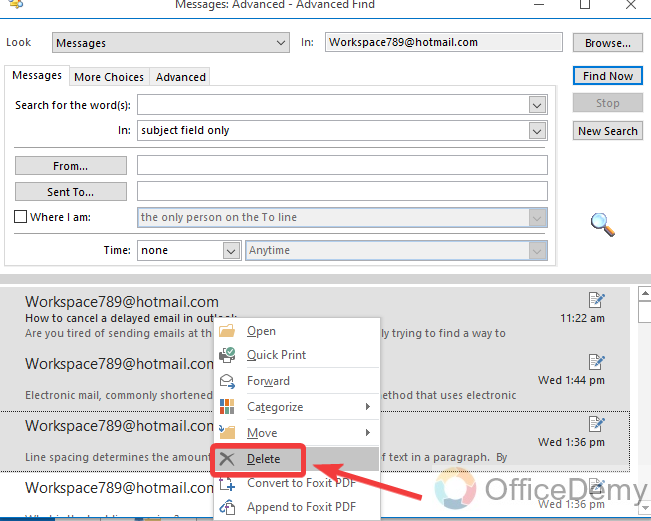
Step 7
In this Mailbox Cleanup dialogue box, the second condition to the cleanup mailbox is to “Auto Archive” your old emails automatically which will not let your mailbox out of space.
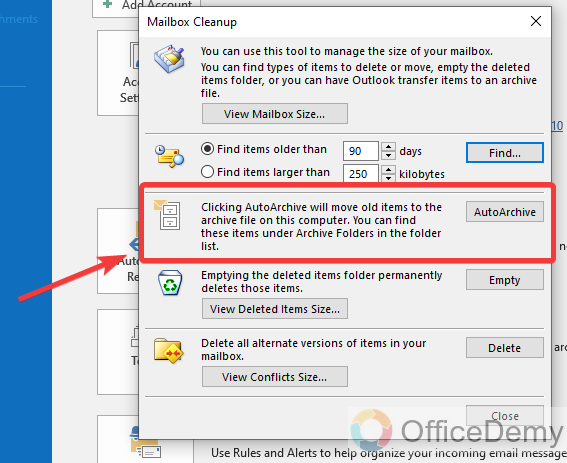
Step 8
When you delete any email in Microsoft Outlook it automatically moves into the deleted items folder which keeps occupying the mailbox space. With the help of the following highlighted option, you can clean up your deleted items folder to make space in your mailbox.
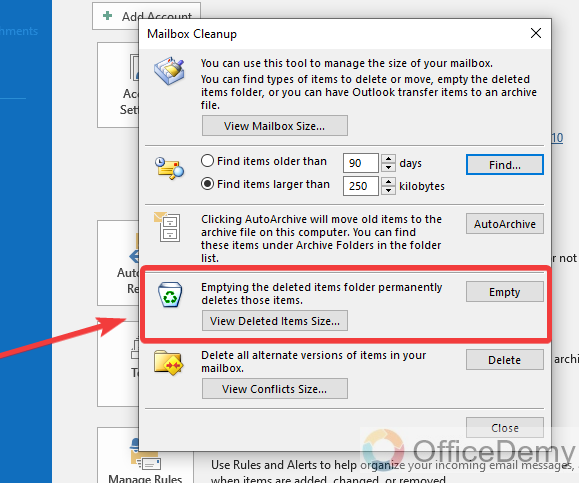
Step 9
The last criterion of the cleanup mailbox in the mailbox cleanup dialogue box is to “Delete all alternative versions of items in your mailbox“. With the help of this option, you can clean up all conflict folders to clean up your mailbox.
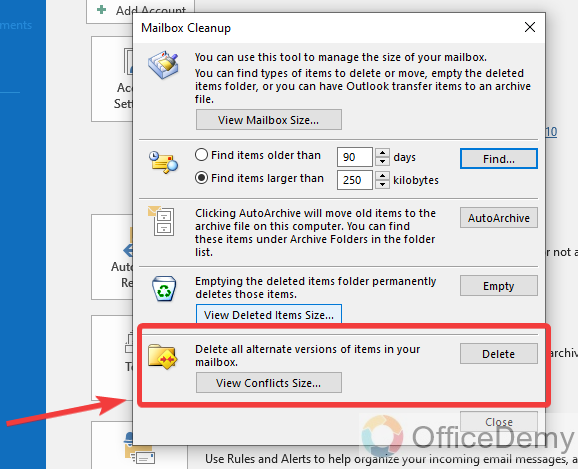
Frequently Asked Questions
What Are the Different Methods for Checking Outlook Storage and Cleaning Up the Mailbox?
Different methods for managing storage in outlook include archiving old emails, deleting unnecessary messages and attachments, and using the built-in mailbox cleanup tools. Archiving moves older emails to a separate file, reducing the size of the mailbox. Deleting unnecessary content frees up space instantly, while the cleanup tools identify large and old items that can be safely removed, enhancing mailbox efficiency.
Can Cleaning Up My Outlook Mailbox done in Shared Mailbox?
Cleaning up your Outlook mailbox can indeed be done in a shared mailbox. By following the suitable steps, you can efficiently manage your shared mailbox in Outlook. If you are wondering how to add shared mailbox in outlook, there are simple instructions available online to guide you through the process.
Q: How to watch the size of the mailbox in Outlook?
A: You can easily know the size of any specific folder by checking its properties by right click on it. But while cleaning up your mailbox you will have to monitor all the folder’s specifications simultaneously, which you cannot do by individually checking every folder’s property. But you don’t have to worry I have brought an effective way to monitor the sizes of all the folders of your mailbox in Outlook which is below.
Step 1
Go into the “File” tab of the menu bar located at the left top corner of the window as directed in the following picture.
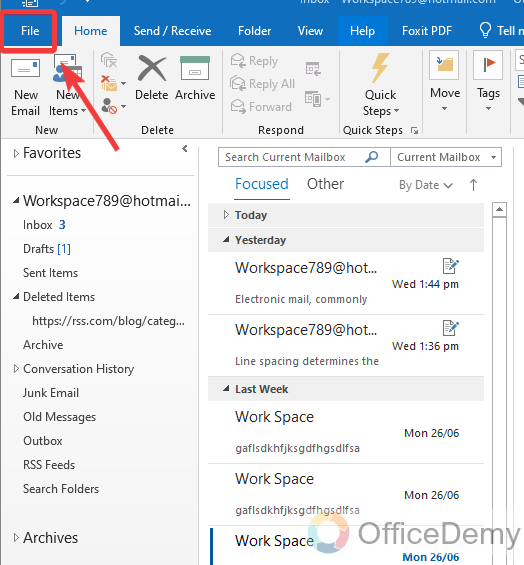
Step 2
On this file tab, you will see a “Tools” option as highlighted below. Click on it to open it.
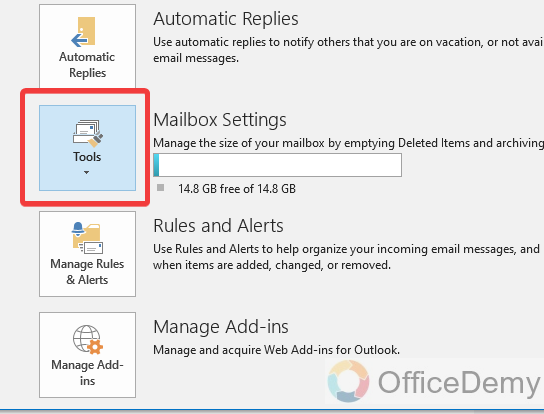
Step 3
A drop-down menu will open on clicking on this “Tools” button where you will find a “Mailbox Cleanup” option.
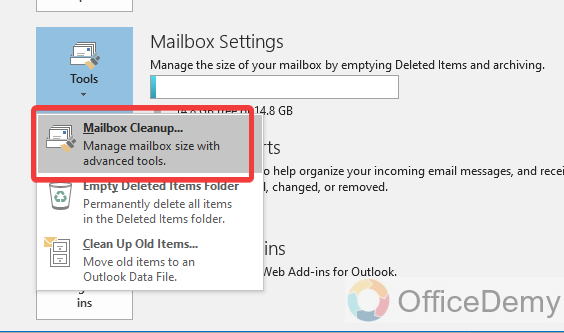
Step 4
When you click on this “Mailbox Cleanup” option, a dialogue box will open where at first you will see a “View Mailbox Size” option.
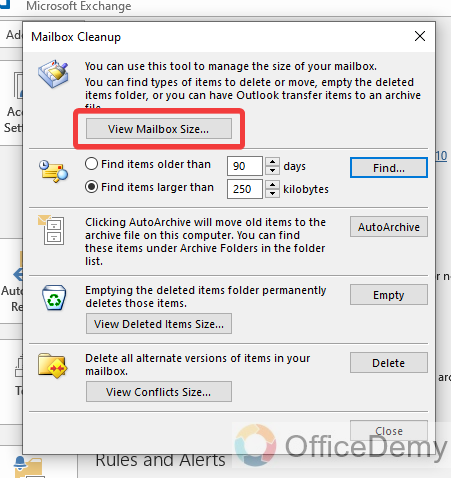
Step 5
This “View Mailbox Size” option will give you the following description box where you can easily monitor the sizes of all folders of your mailbox.
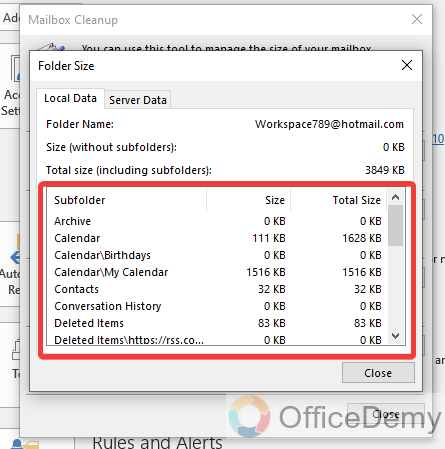
Q: How to auto archive old emails to clean up the mailbox in Outlook?
A: If you are receiving hundreds of emails in a day then your mailbox can get too heavy in size within a few days. There is a way through which you can auto-archive your old emails to make space in your mailbox.
Step 1
In the file tab clicking on the “Tools” button will give you a drop-down menu where you will see a “Clean up old items” option at last.
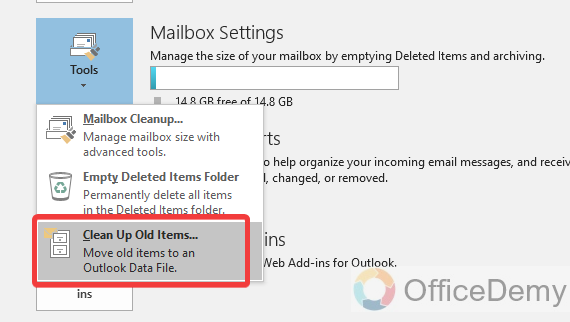
Step 2
A new dialogue box will open where first select the folder that you want to auto-archive from the following folder list.
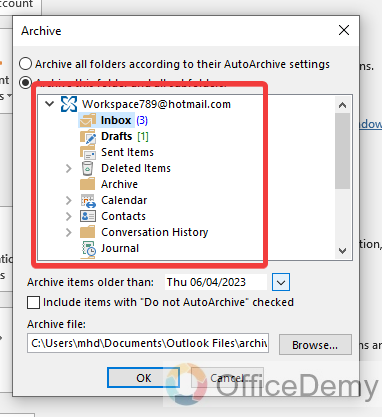
Step 3
After selecting the folder, in the next step, Outlook will ask you to select the date from where you want to make your emails auto-archived.
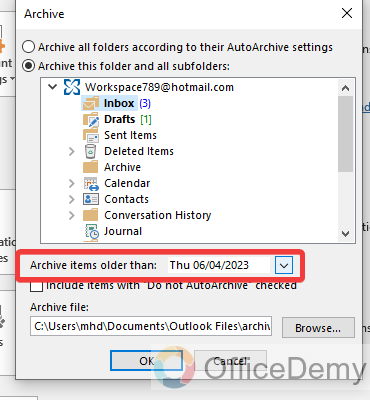
Step 4
In the next step, select the destination where you want to move your archived files from the following browse button.
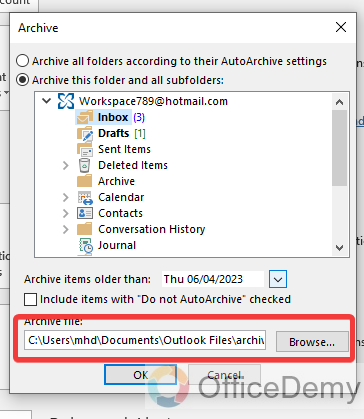
Step 5
You are almost done with all the requirements now just click on the “OK” button to finish the procedure.
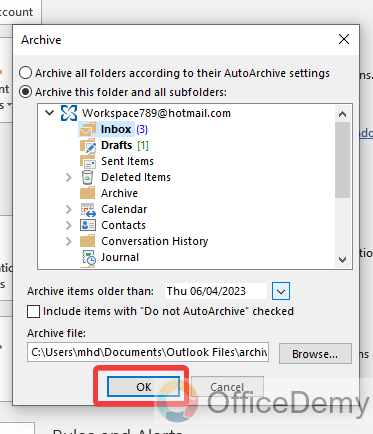
Conclusion
Today we learned how to clean up Outlook Mailbox. Hope the above article will find helpful to make availability of more storage by cleaning up your Outlook mailbox. For more similar topics keep exploring Office Demy.






