To Uninstall OneDrive
- Copy your OneDrive files to a new folder on your desktop.
- Sign out from OneDrive.
- Open “Settings“.
- Go to the “Apps” section.
- Locate and click on “Microsoft OneDrive“.
- Select “Uninstall” to remove OneDrive from your computer.
Hello everyone. Today, we are going to learn how to uninstall OneDrive. Welcome to another office demy guide. First, we should know about OneDrive, OneDrive gives you one place to store, share, and sync your work, office, or school files. As a part of your organization’s Microsoft 365 subscription, or SharePoint Server, you can save your files in OneDrive and then work with them from almost any device.
Why to learn How to Uninstall OneDrive?
If we want to learn How to Uninstall OneDrive, first we should know why we need to uninstall OneDrive, we can learn easily to solve the issue. We have different reasons to uninstall OneDrive.
OneDrive can save your files and data, but it is not a necessary program on your computer. If you do not need it, you can choose to unlink or disable it.
If you don’t mind Microsoft looking at your files and having enough storage space on your computer, then go ahead and use it. But if you’re concerned about privacy or don’t want to risk losing your files, then it’s best to avoid it
If you want more secure software to save your files then, you should uninstall it.
There we are going to learn how to uninstall OneDrive.
How to Uninstall OneDrive
There is one method to uninstall OneDrive. So, we will start looking for a method to uninstall it, stay connected, keep reading, and let’s learn how to uninstall the OneDrive in 5 minutes.
Uninstall OneDrive Folder Using Windows Settings
In this section, we will learn how to uninstall OneDrive using the settings, this is the most common and most used method that can be easily accessed by any OneDrive desktop app user. Note that I am using OneDrive 2016 version, so if you have a really old version then you might face some changes when finding the locations of the features.
Step 1
Open the C drive in your computer, and then Open the “Users” folder.
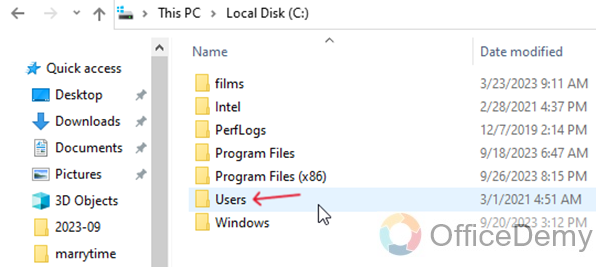
Step 2
Open your name folder (Your PC name)
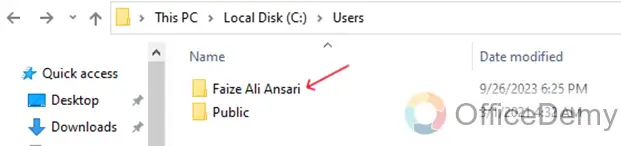
Step 3
Open the OneDrive folder
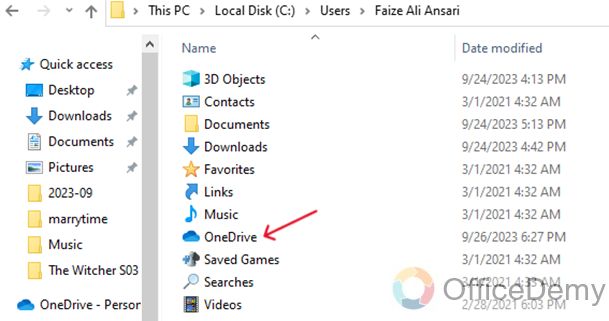
Step 4
Select all files and press Ctrl + C to make copies of your files.
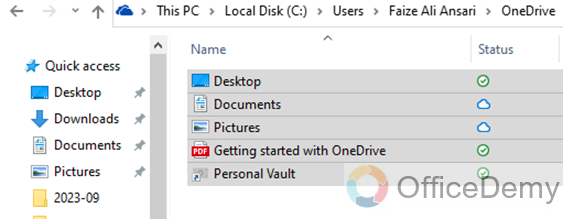
Step 5
Make a new folder on the desktop.
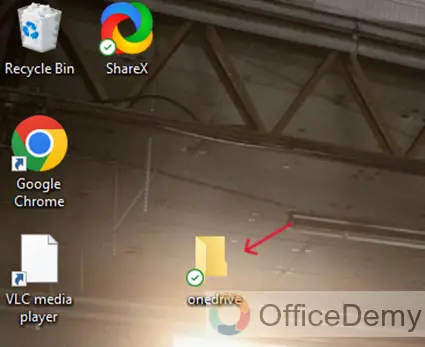
Step 6
Open the folder and press Ctrl + V to paste your files.
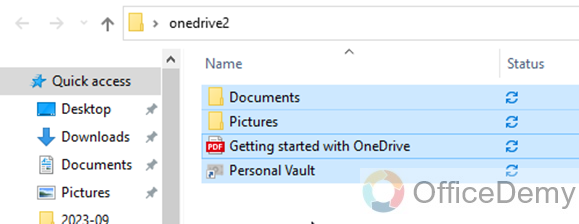
Step 7
Open the OneDrive app and press the admin button on the top right corner.
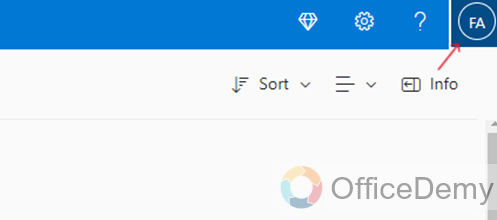
Step 8
Click the Sign-out button.
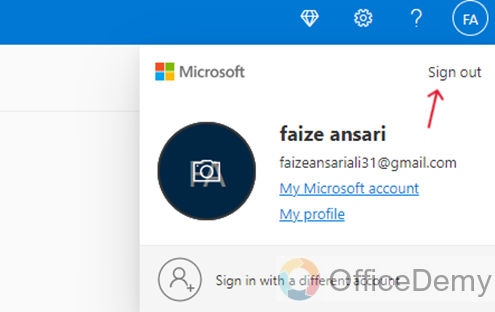
Step 9
Go to the Start menu, and type “Settings” to find the “App Settings” folder in the search bar.
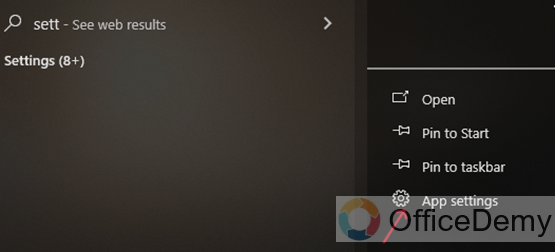
Step 10
Open the settings folder and click on the Apps section.
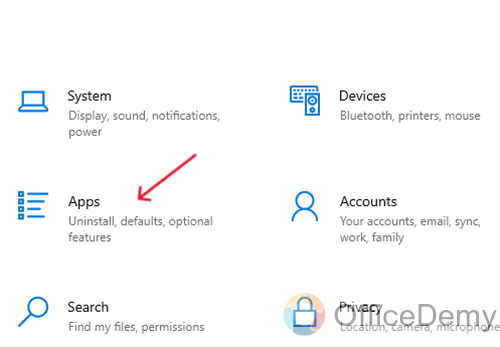
Step 11
Scroll and find the OneDrive app in the list.
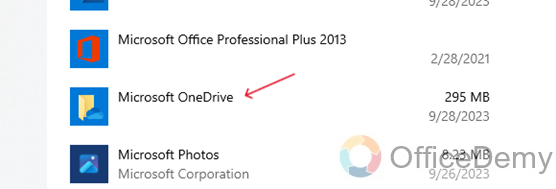
Step 12
Click on Microsoft OneDrive.
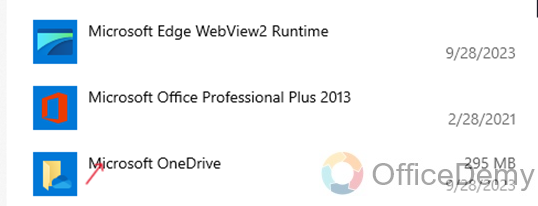
Step 13
Now, click on the “Uninstall” button.
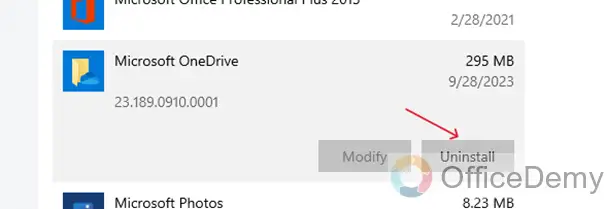
And that’s it. That’s the most common and straightforward way to uninstall OneDrive from everywhere on your computer.
Uninstall OneDrive Desktop App
There is another way you can uninstall the Microsoft OneDrive Desktop App from your Device.
Step 1
Search for OneDrive in the start menu.
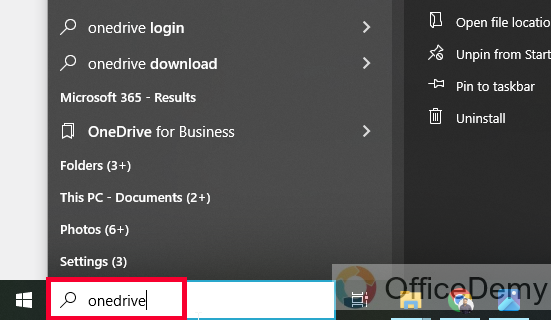
Step 2
Look for the OneDrive App, not the Folder.
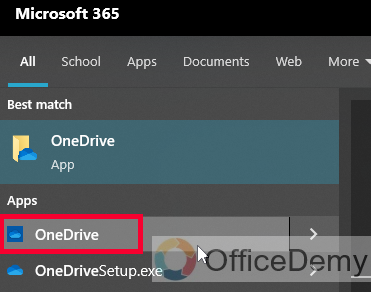
Step 3
Right-click and choose Uninstall.
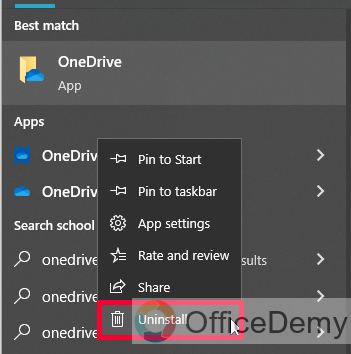
Step 4
Tap Uninstall, and the OneDrive Desktop app will be uninstalled from your device successfully.

Frequently Asked Questions
What is Microsoft OneDrive?
Microsoft OneDrive is a cloud storage App by Microsoft that can be used on your Desktop and Mobile. It gives you one place to store, share, and sync your work or school files.
If we don’t need Microsoft OneDrive, what should we do?
Sometimes, many users don’t need to use Microsoft OneDrive and it becomes an unwanted app on your PC which can sometimes frustrate you and slow down the processing if it’s opening on startup and running in the background. In this case, you should uninstall Microsoft OneDrive by reading the above step-by-step guide.
How can we uninstall Microsoft OneDrive?
Go to settings > Click on the Apps button > Find the complete file of Microsoft OneDrive then click on the uninstall button.
How can we save all data from Microsoft OneDrive before uninstallation?
We simply make a copy of all data and paste it into a new folder on the desktop or anywhere before uninstallation of Microsoft OneDrive so we can save all data easily.
Should I sign out from Microsoft OneDrive before uninstallation?
Ans. Yes, it is good practice to sign out from Microsoft OneDrive before uninstallation, but it’s not something mandatory.
Conclusion
That’s all from how to Uninstall OneDrive. I hope I have covered and delivered everything regarding this topic. I hope that you find this guide helpful. Thanks for reading Office Demy tutorials.



