To Change Text Color Using Conditional Formatting in Google Sheets
- Select target cells.
- Right-click > “Conditional Formatting“.
- Set the first rule (e.g., green for successful):
- Format cells with “Text contains” “successful” Text color: Green.
- Click “Add another rule” for additional conditions.
- Add rules for different text colors (e.g., yellow for pending, red for canceled).
- Click “Done” to finish.
In this article we will discuss about conditional formatting and google sheets conditional formatting text color change.
Suppose a user has certain set of data, and he wants to change the text color or highlight the cells according to the cell values. If a person starts to do it manually it would definitely take hours for a medium range of data and even days for large amount of data. Even after all that effort, the data might be changed later leading to errors in specific formatting.
Best solution is to use Conditional Formatting which enables the user to provide certain conditions to the cells and upon those conditions, format of the cell(s) is decided. Common examples may include changing the text color of marks if student fails, text color green for successful deliveries, yellow for pending and red for unsuccessful ones and so on.
In this article, we will show you how to change text color using conditional formatting in Google Sheets.
Download/Copy Practice Workbook
How to Change Text Color Using Conditional Formatting in Google Sheets
Conditional formatting allows user to let sheets decide for themselves to apply different types of formatting to different cells based on the value (content) of the cell(s).
Google sheets enable one to use conditional formatting. One may add multiple rules (conditions) to one cell of sheets. The sheets will automatically check those conditions and apply formatting related to that. Google sheets allows us to change text color based on conditional formatting.
It is very useful in the types of scenarios where we have to assign different text colors to cells based on their content.
One simple scenario can be to assign text colors based on the status of deliveries:
- Green for successful deliveries
- Yellow for pending deliveries
- Red for cancelled deliveries
Let us implement the above example to the Google Sheets and apply conditional formatting for text colors based on that. Here we are working on the data of a courier service and some of its delivery’s details are mentioned. We are supposed to assign green text color to the status if delivery is successful, yellow if pending and red if the delivery is cancelled so that the data is more arranged and clearly visible at a glance without actually reading the status of the delivery.
Procedure of Google Sheets Conditional Formatting Text Color
Step 1: Open the google sheet containing the cells where you want to change text color based on conditional formatting.
Here we take the following data:
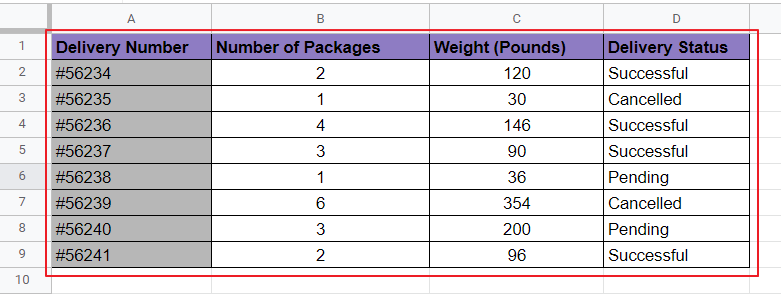
We can see that although the delivery status is properly written, it needs to be read thoroughly to understand the current status of courier company. And it can become easier at a glance with applying text color using conditional formatting.
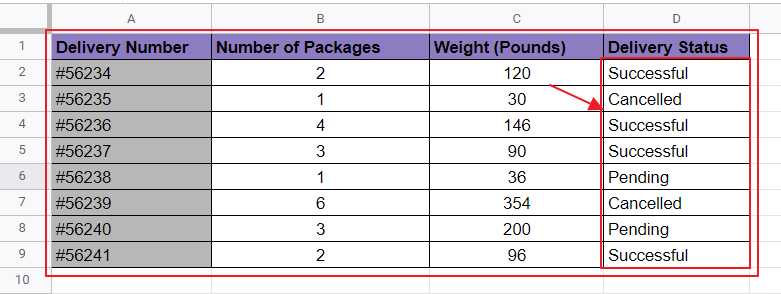
Step 2: You can either select all the cells at once which needs conditional formatting for text color, Or you can select a single cell and apply the conditional formatting to that cell and copy it to rest of the cells needing formatting.
Here we are selecting all the cells needing formatting as the number of cells needing the formatting are few and easily selected by dragging the mouse over it or using Shift+Click to multiple cells. We see that the selected cells are highlighted.
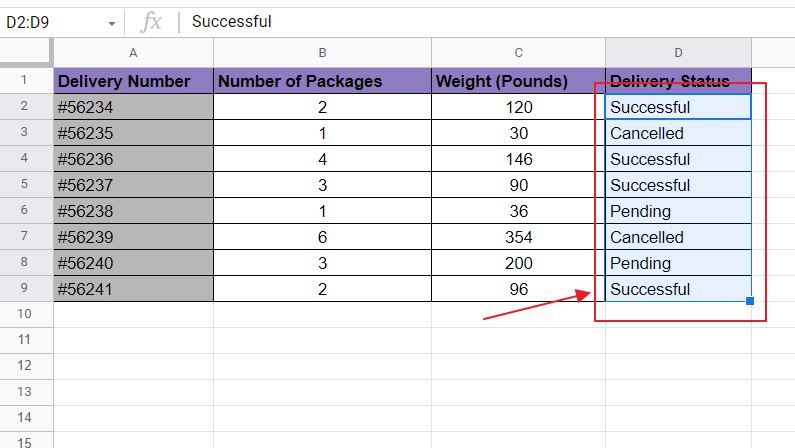
You can check how to copy conditional formatting in Google Sheets to multiple cells using the link below:
How to Copy Conditional Formatting in Google Sheets (2 Methods)
Step 3: Right click over the selected cells, sub-menu will appear. Choose “View more cell actions” and further choose “Conditional Formatting”.
Right Click (Selected) -> View more cell actions -> Conditional Formatting
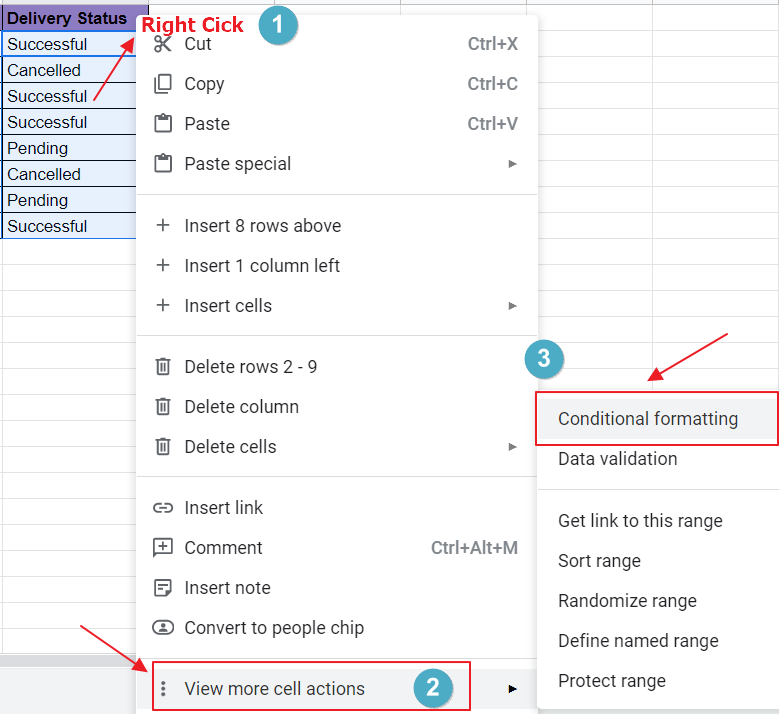
Conditional Format Rule Box will appear as below:
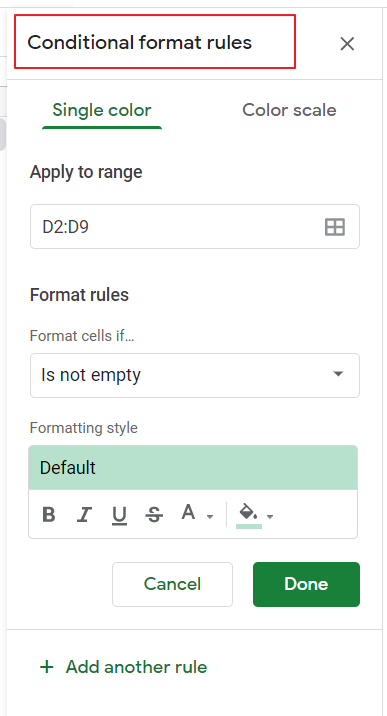
Step 4: Now we will apply the first rule based on requirements.
Green for successful deliveries, so the rule becomes:
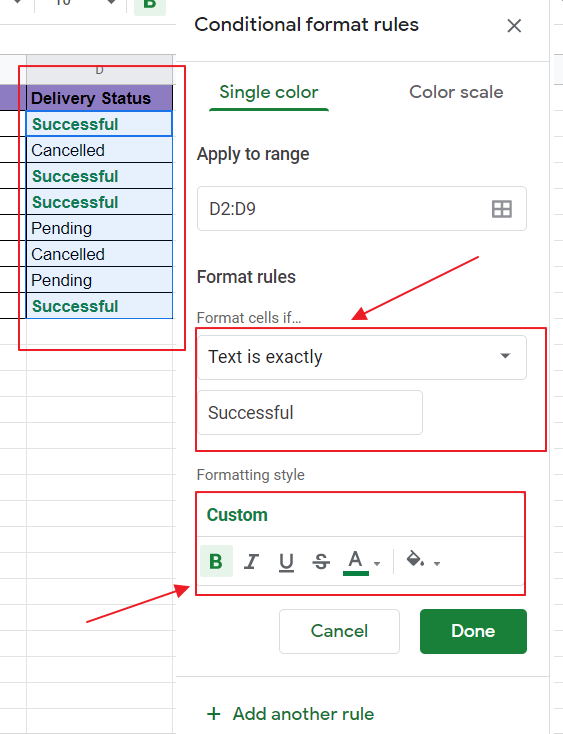
As we are applying the rule, we see that sheets are implementing them side-by-side.
Step 5: Now apply the rest of the rules by clicking on “Add another rule” in the bottom of the conditional formatting box. You can add as many rules as you want by clicking on “Add another rule”.
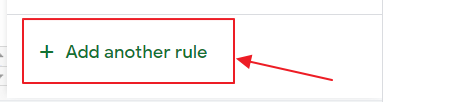
Red for cancelled deliveries, the rule is as below. Now click on “Add another Rule” to add the last rule.
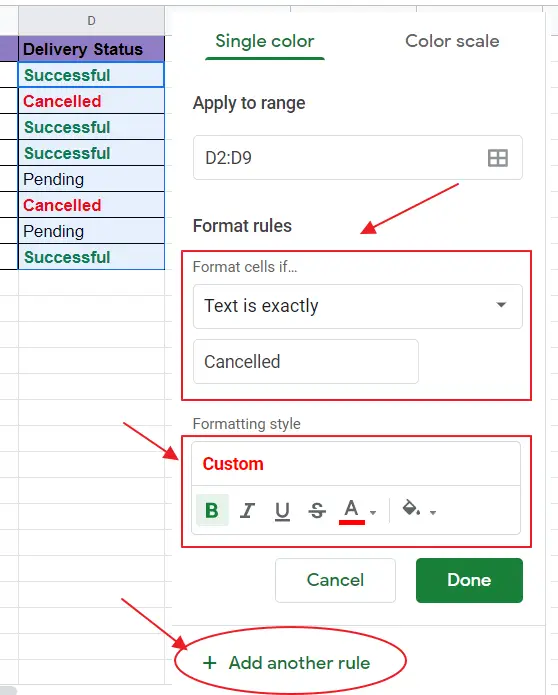
Yellow for pending deliveries, rule is as follows:
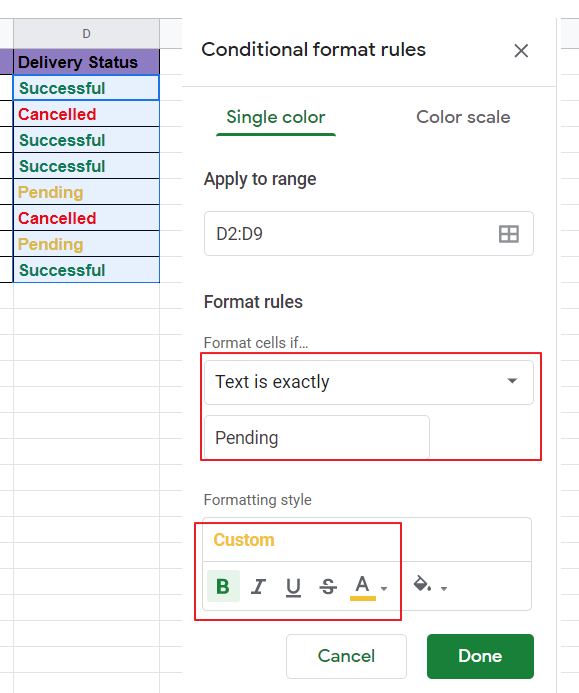
Step 6: Click “Done” to show the Conditional Formatting Rules to the designated cells are complete.
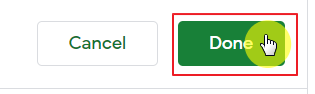
You can also choose to “Cancel”, but it will only cancel the current rule being maintained while keeping the previous rules saved.
Data finally appears more arranged and visually appealing as:
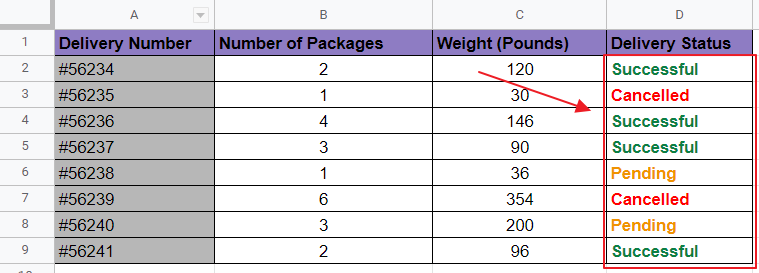
Notes
Once you click on “Add next rule”, the current rule showing in the panel gets submitted and panel now creates the next rule for conditional formatting. Even if you press cancel now it will only cancel the current rule in Conditional Formatting Rule Box. You can add, delete and modify the rules based on the choice.
Conclusion
Applying text colors using conditional formatting makes the google sheets more arranged, visually appealing, and properly organized. Above we have discussed about google sheets conditional formatting text color change, if you have any question regarding the topic, feel free to ask in comments section below.
Thanks for reading!






