To Accept Microsoft Teams Meeting Invite in Gmail
- Go to Gmail on your device.
- Open the invitation email by Microsoft Teams.
- Click on the “Join the Meeting” link.
- Again click on the “Join now” button to enter the meeting.
OR
- Open the email in your Gmail.
- Copy the Meeting ID.
- Open Microsoft Teams and go into the Calendar tab.
- Click on the “Join with an ID” button.
- Paste the copied ID.
- Again go into Gmail copy the passcode and paste it to Microsoft Teams.
- Then click on the “Join Meeting” button.
- Again click on the “Join now” button to enter the meeting after testing audio and video.
Today, we will learn how to Accept Microsoft Teams Meeting invite in Gmail. Microsoft Teams is a fantastic communication tool for virtual collaboration, it doesn’t matter if the participants are in your friend list or not. You can also invite external users in Microsoft Teams via Gmail etc. In this tutorial, we are going to learn how to accept Microsoft Teams meeting invites in Gmail. If you have also received any Teams invite and looking for a way to join it then read the following complete guide on how to accept Microsoft Teams meeting invite in Gmail.
Why do we need to Accept the Microsoft Teams Meeting Invite in Gmail?
When you receive a Microsoft Teams meeting invite in your Gmail then to attend the meeting, or to be a part of the meeting you need to accept the invitation then you may enter the meeting to which you were invited. Let’s move towards the next section of the step-by-step guide on how to accept Microsoft Teams meeting invites in Gmail.
Step-by-Step Procedure – How to Accept Microsoft Teams Meeting Invite in Gmail
There are many ways to accept Microsoft Teams invite in Gmail but in this tutorial, we will cover two different methods of accepting Microsoft Teams invite in Gmail.
- Accept Microsoft Teams meeting invite in Gmail by Join the Meeting link
- Accept Microsoft Teams meeting invite in Gmail by Join the Meeting link
Accept Microsoft Teams meeting invite in Gmail by Join the Meeting link
The procedure of accepting Microsoft Teams meeting invite in Gmail is very simple and easy, especially by joining the Meeting link in your email. Just you need to open your invite email in your Gmail and click on the link, you will be connected to the meeting automatically by accepting the invitation. See the below steps to learn to accept Microsoft Teams meeting invite in Gmail by Joining the Meeting link.
Step 1
If you want to accept the Microsoft Teams meeting invite in Gmail, first, you will have to access “Gmail” which you can access by Google Workspace application panel as highlighted in the following picture.
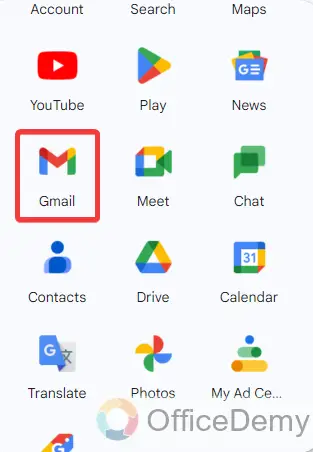
Step 2
As you click on the “Gmail” icon, you will be redirected to your Gmail inbox as can be seen below in your Gmail inbox, find the email in which you have saved the Microsoft Teams invite.
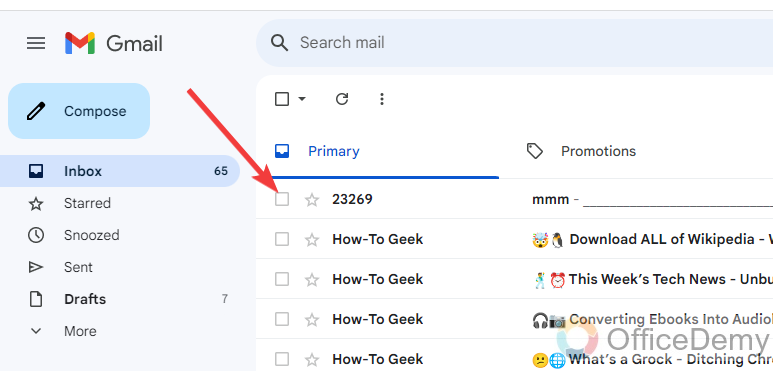
Step 3
When you click on the email of Microsoft Teams invite you will get the following result in which you will find a link for “Click here to join the meeting” through which you can accept the Microsoft Teams meeting invite.
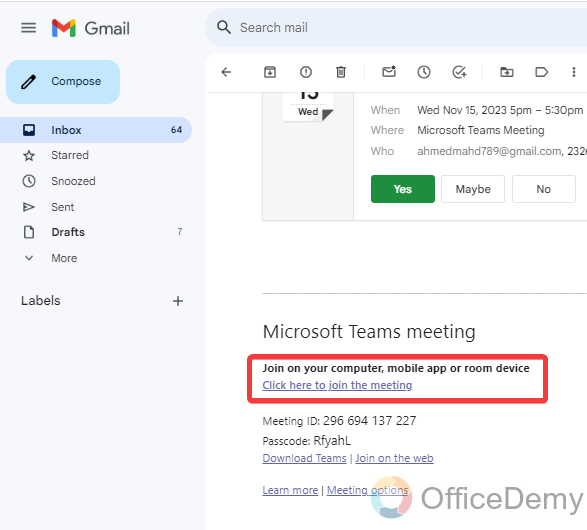
Step 4
When you click on the invitation link, the browser will ask you to continue the process browser or open the Microsoft Teams application. If you want to open the link to Microsoft Teams on the web, then click on “Continue on this browser” but if you want to continue it on the application then click on the “Open Microsoft Teams” button as highlighted in the following picture.
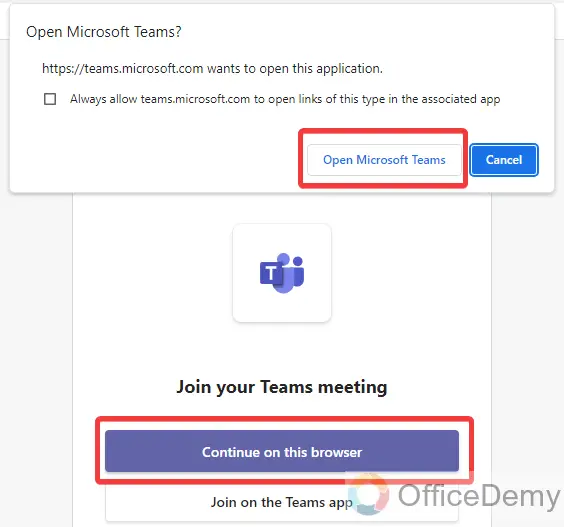
Step 5
You will be redirected to the following page when you click on any of the above options. On this window, you can test your video audio to enter the meeting. Once you have completed testing click on the “Join now” button as highlighted in the following picture.
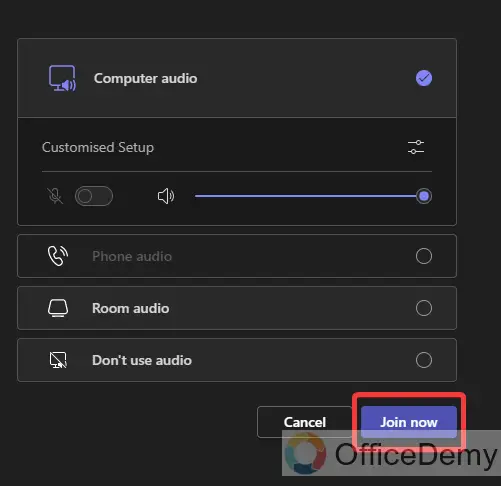
Step 6
As you click on the “Join now” button, you will be connected to the Microsoft Teams meeting that was invited on Gmail as a result below.
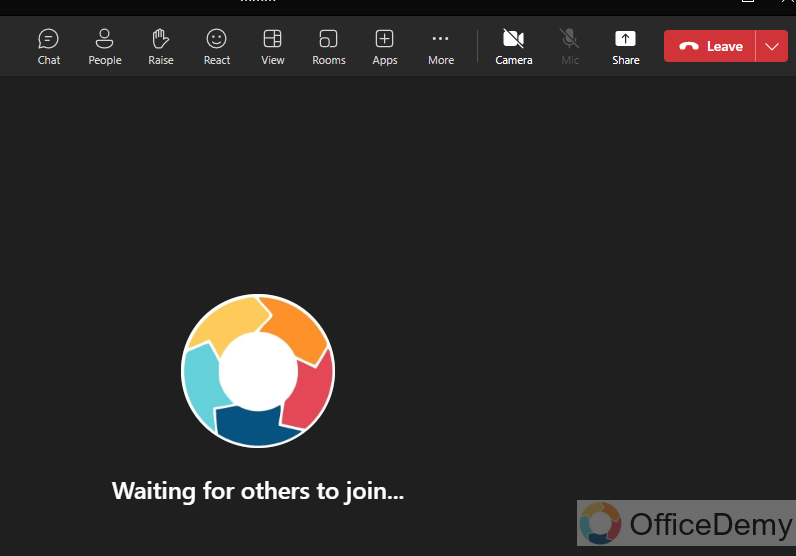
Accept the Microsoft Teams Meeting invite in Gmail by Join the Meeting link
When someone sends you a Microsoft Teams meeting invite, by default you also get the Meeting ID and passcode in your email through which you can easily connect with the meeting and accept the invitation. Let me show you practically the following steps to accept a Microsoft Teams meeting invite in Gmail by meeting ID and passcode.
Step 1
First, open Gmail, and find the email to which you were invited for the Microsoft Teams meeting from the listed emails as directed below.
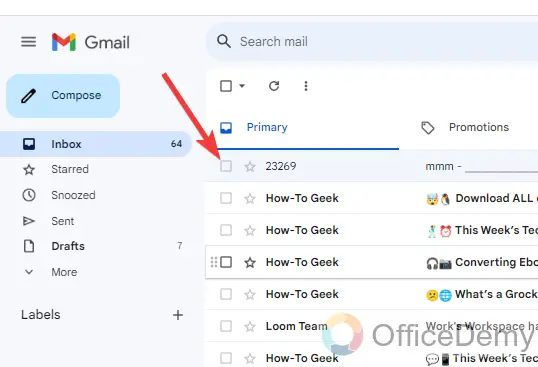
Step 2
When you open the email, in this email, you will get the Microsoft Teams invite where you will see a Meeting ID. Select this ID by hovering the mouse over it as I have selected in the following example.
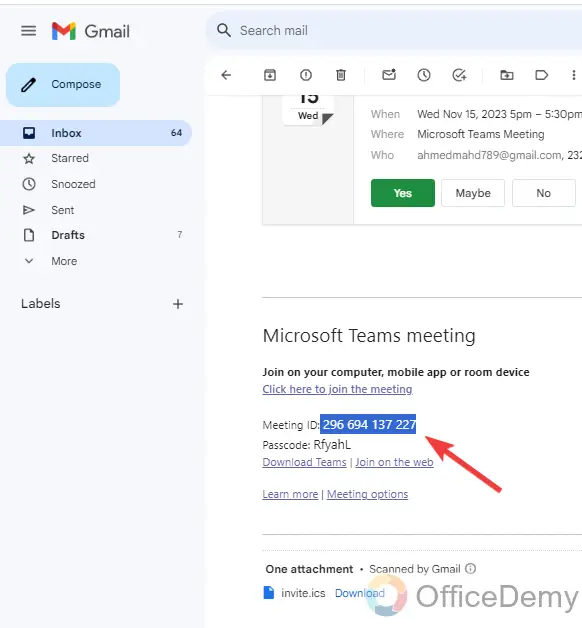
Step 3
Once you have selected the meeting ID, press the right click of the mouse on it to open the drop-down menu where you will find a “Copy” option through which you can easily copy this meeting ID.
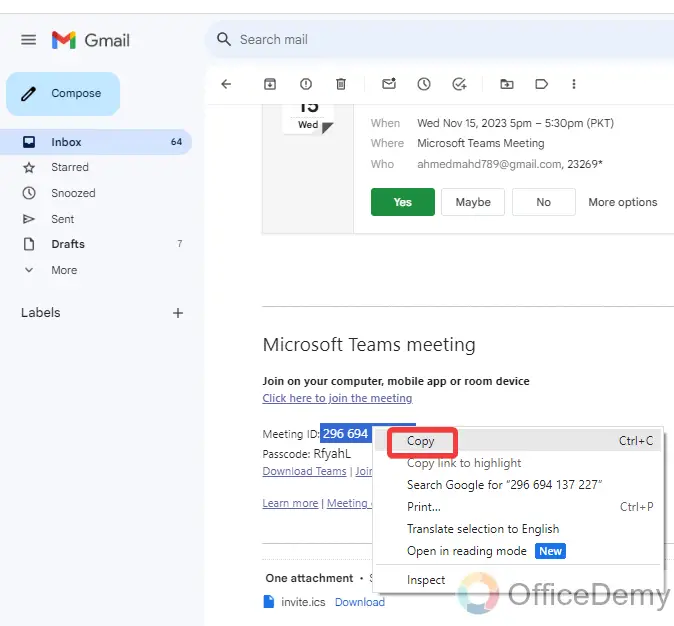
Step 4
Once you have copied the Meeting ID, open Microsoft Teams and go into the calendar tab from the left side panel of Microsoft Teams as highlighted in the following picture.
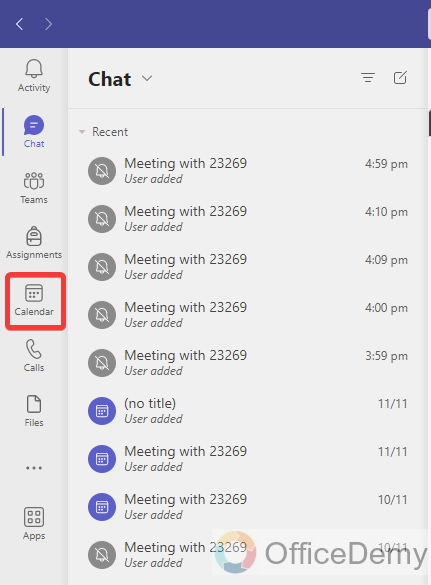
Step 5
Once you have opened the Microsoft Teams calendar, look at the right top corner of the window, you will see a “Join with an ID” button as highlighted in the following picture. Click on it to join the meeting with an ID.
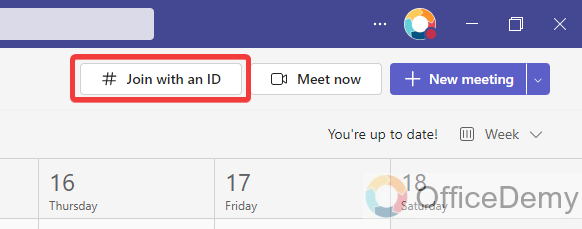
Step 6
When you click on the “Join with an ID” button, a small drop box will open where you will have a Meeting ID option to input. Paste the Meeting ID here that you have copied from your email.
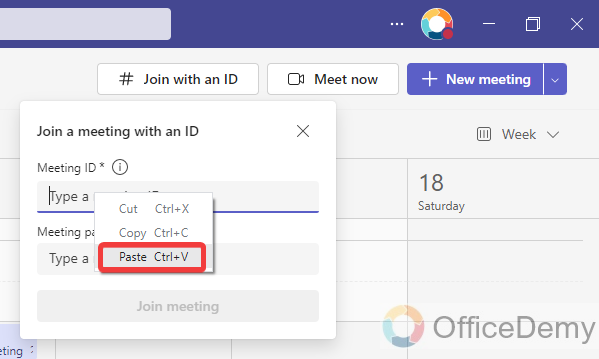
Step 7
After inserting the Meeting ID in the drop box, it will also require the Meeting passcode that you can again copy from the meeting details from your Gmail invite as highlighted in the following picture.
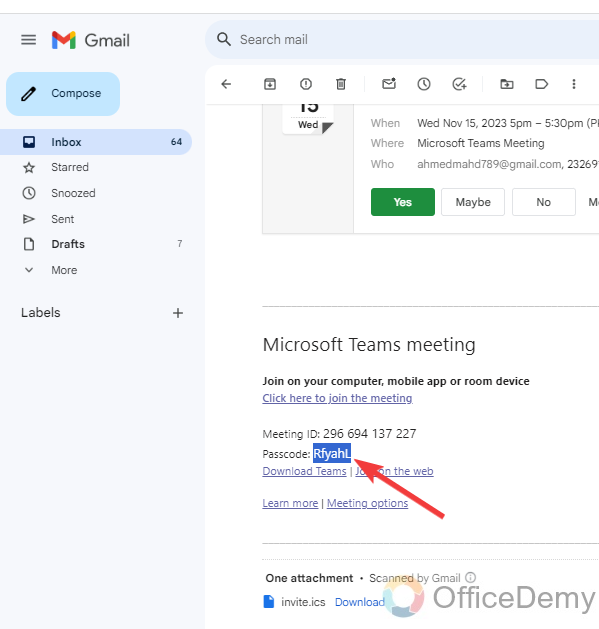
Step 8
Once you have copied the Meeting passcode, return to the Microsoft Teams, and paste the passcode on the same drop box by simply pressing right-click and then the Paste button or you can also press the shortcut key “Ctrl + V” to paste.
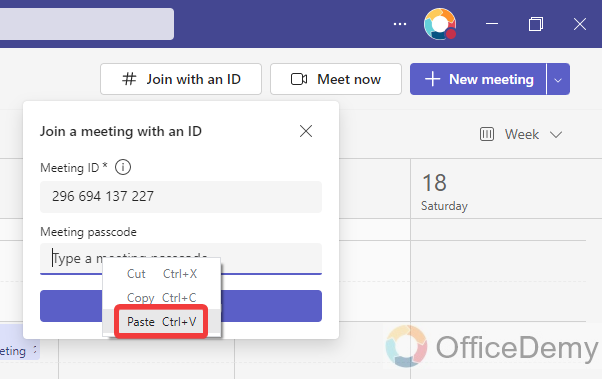
Step 9
After inserting the meeting passcode, the “Join Meeting” button will appear in front of you, click on it to join the meeting as highlighted in the following screenshot.
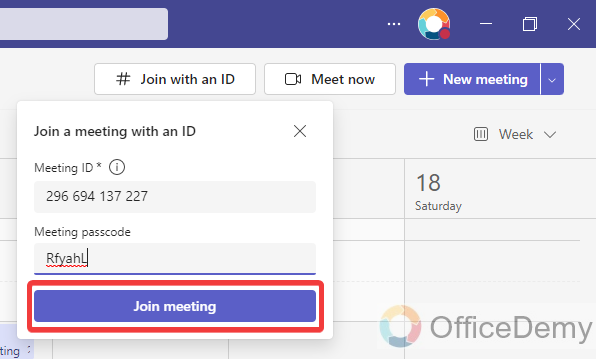
Step 10
When you click on the “Join Meeting” button, you will not directly join the meeting, first, you will have to again click on the “Join now” button to connect with the meeting.
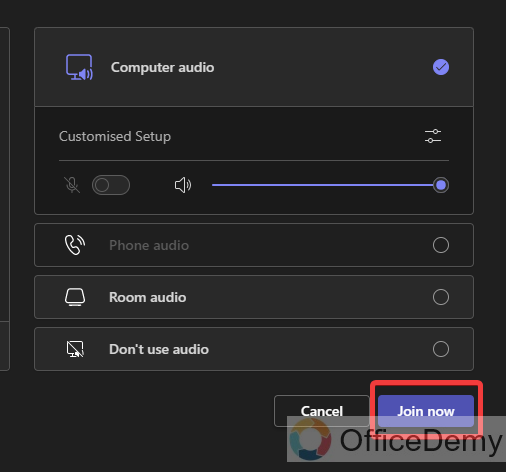
In this way as well, you can also accept the Microsoft Teams invite in Gmail.
How to Accept Microsoft Teams Meeting Invite in Gmail – FAQs
Q: How to open a Microsoft Teams invite on Google Calendar?
A: When you open your invitation email in your Gmail from Microsoft Teams, you will find an option first to open the invitation on Google Calendar through which you can easily open the Microsoft Teams invite on Google Calendar. Below are the steps to open a Microsoft Teams invite on Google Calendar.
Step 1
If you want to open your Microsoft Teams meeting invite on Google Calendar, then first find the invitation from your email in which you have received the Microsoft Teams meeting invite on your Gmail.
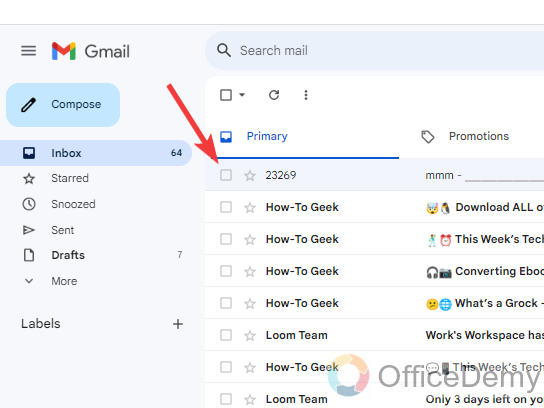
Step 2
When you open the email in which you got the Microsoft Teams meeting invite, on this email, you will see a small, linked text “View on Google calendar” You can open the Microsoft Teams meeting invite on Google Calendar by clicking on this link.
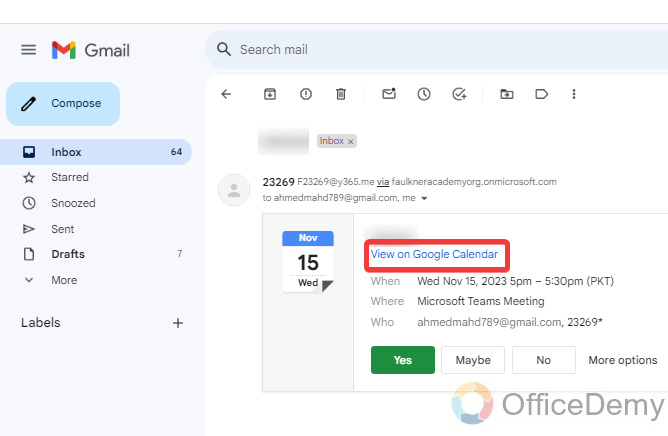
Step 3
As you can see the result in the following picture, as we click on that link, the Microsoft Teams meeting invite has been opened to Google Calendar as we required.
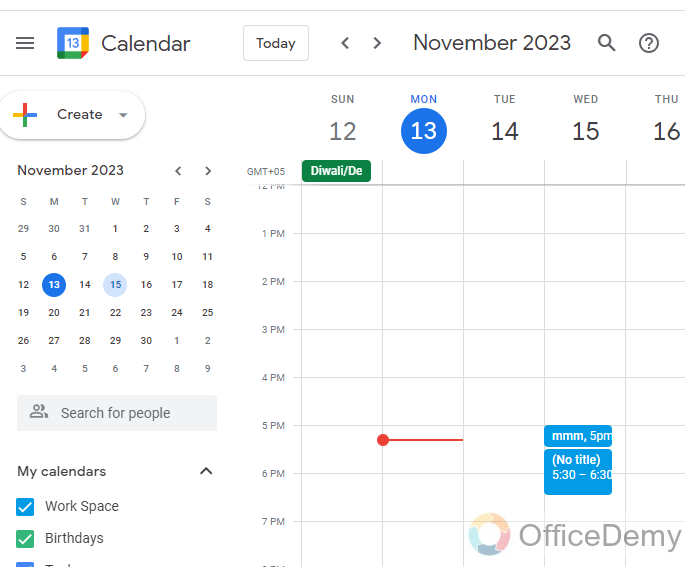
Q: Can I accept the Microsoft Teams meeting invite in Gmail without a Teams account?
A: Yes! it is not necessary to accept a Microsoft Teams meeting invite you must have a Teams account, you may accept the invitation and can join the meeting in Microsoft Teams without a Teams account as well.
Q: Can I regret the Microsoft Teams Meeting invite in Gmail?
A: If you don’t want to accept the Microsoft Teams meeting invite in Gmail, then there is no direct way to regret the invitation, but you can reply to the email with your excuse to inform the host of regretting the invitation.
Conclusion
Accepting Microsoft Teams meeting invite in Gmail can be complicated and time-consuming but after reading the above article on how to accept Microsoft Teams meeting invite in Gmail, you can easily accept the Microsoft Teams meeting invite without any difficulty.



![How to Add LinkedIn to Microsoft Teams [User Guide]](https://www.officedemy.com/wp-content/themes/rehub-theme/images/default/noimage_336_220.png)