To Tag Someone in Google Sheets
- Right-click the cell.
- Choose “Comment“.
- Type “@” followed by their email or name.
- Write your message and assign tasks.
- They get an email link to the cell.
- To reply, click the cell and comment icon.
- Resolve when done.
Today, we will learn how to tag someone in Google Sheets. Google Sheets is a popular cloud-based spreadsheet application that allows users to collaborate on data in real time. One of the key features of Google Sheets is the ability to tag other users within a document to draw their attention to a particular cell or data point. This can be especially useful in team collaborations, where multiple people are working on the same document simultaneously.
In this article, we will explore the different methods available for tagging someone in Google Sheets and provide step-by-step instructions on how to use them effectively. Whether you’re new to Google Sheets or an experienced user, this guide will help you streamline your collaboration process and make it easier to work with others in real time.
Importance of Tag Someone in Google Sheets
The feature that stands out for Google Sheets among other spreadsheet applications is its collaborative and real-time communicative nature. Collaboration is a key aspect of any successful project, and tagging someone in Google Sheets is a simple but effective way to enhance your collaborative efforts. By tagging someone, you can draw their attention to a specific cell or range of cells, allowing them to quickly find and review the information they need. This can be especially helpful in team settings where multiple people are working on the same document simultaneously.
In addition to improving collaboration, tagging someone in Google Sheets can also help streamline your workflow and reduce the risk of errors. By tagging someone, you can quickly assign tasks, ask for feedback, or provide additional context for a particular cell. This can save time and minimize confusion, ultimately leading to a more efficient and accurate data analysis process. So, these are some good reasons to learn how to tag someone in Google Sheets.
How to Tag Someone in Google Sheets?
Do you want to tag your boss, to draw their attention to a specific corner of your big spreadsheet without creating a mess? Right, so I will tell you about the best method for it. It looks professional, it does not annoy your boss, and it’s not difficult. So, let’s get started.
Tag Someone in Google Sheets – Using Comments
In this section, we will learn how to tag someone in Google Sheets using the only method with comments. The comment feature in Google Sheets is a powerful tool for collaboration and communication. It allows users to leave notes or feedback directly within a spreadsheet, which can be seen and responded to by others who have access to the document. One of the lesser-known features of comments is the ability to tag someone by their email address or name, drawing their attention to a specific cell or data point. So, let’s see how it works.
Step 1
Open the Google Sheet you want to tag someone in and navigate to the cell you want to tag.
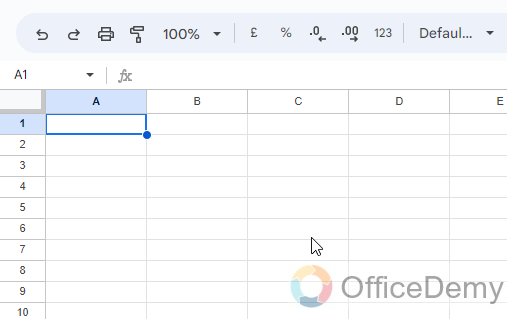
Step 2
Right-click on the cell and select “Comment” from the drop-down menu.
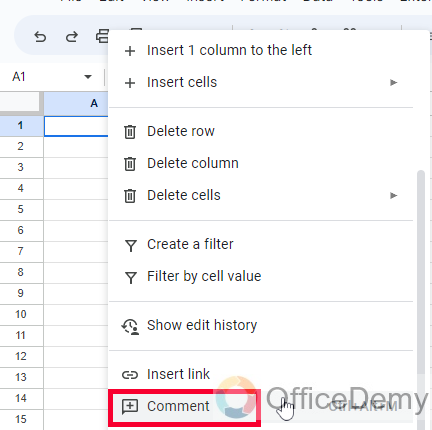
Or
Step 3
Click on the insert menu, then select “Comment”
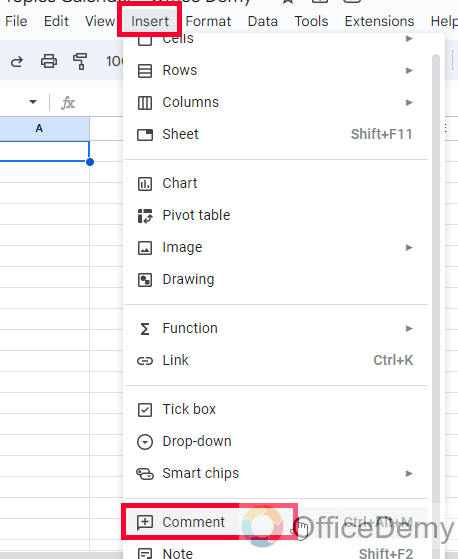
Step 4
In the comment box that appears, type the “@” symbol
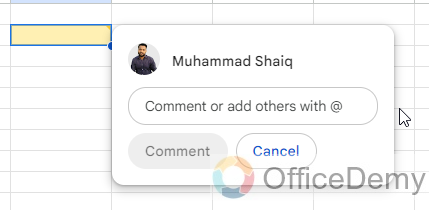
Step 5
You will get so many suggestions, type the person’s email address or name, or get it from the suggestions.
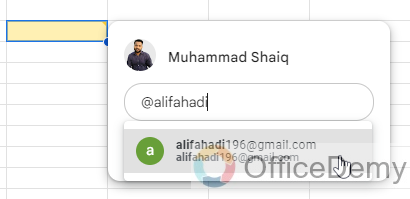
Step 6
Google Sheets will suggest names or email addresses as you type, so you can select the person you want to tag from the list.
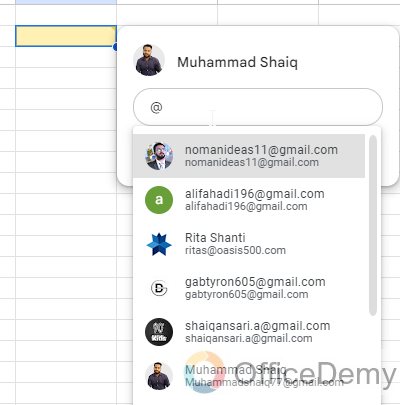
Step 7
Type your comment or message to the person in the text box.
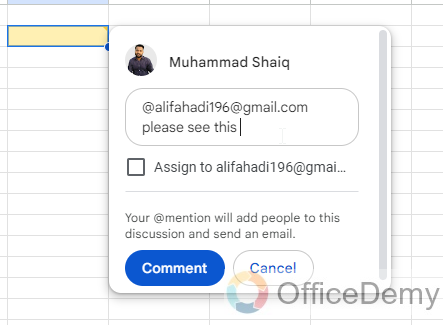
Step 8
Use the checkbox “Assign to” to assign them this task.
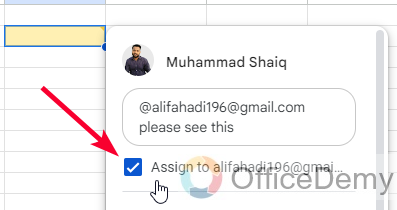
Step 9
Click “Assign” if you have checked “Assign to” or click on “Comment” if you have not.
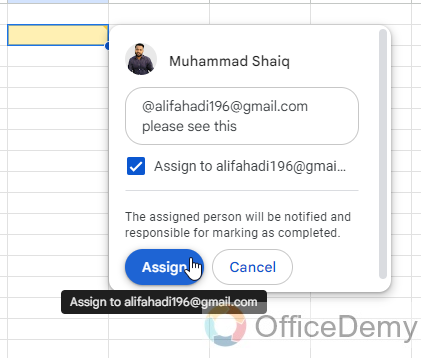
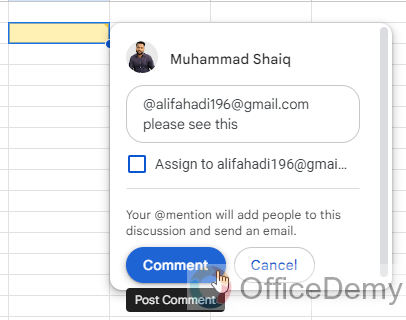
Note: “Assign” will notify add the person to this comment thread, and it’s their responsibility to make changes, whereas, “Comment” will add them to this thread, but they are not responsible for making changes, you can compare them with “To” and “CC” in emails.
Step 10
The tagged person will receive an email notification with a link to the cell. They can click on the link to go directly to the cell within Google Sheets.
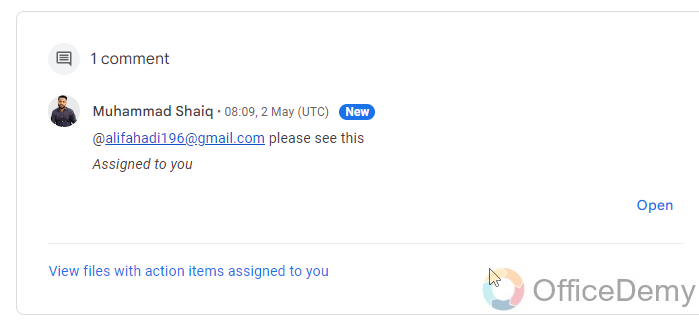
Step 11
You will be asked to share the sheet with the person (If they are not already added) and assign them some access (most probably the editor to make the changes you assigned).
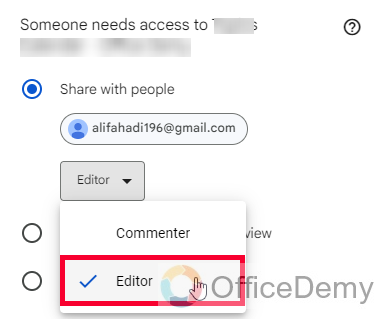
Step 12
After setting the role, use the radio buttons “Allow anyone with the link to view” or “Don’t give access”, and then click on the “Comment” button
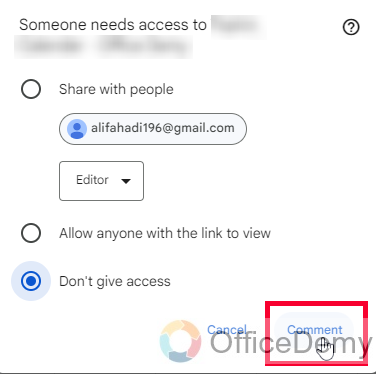
Step 13
You will see the comment with a note “Assigned to” with the name of the person you added, this indicates that someone has already been assigned to the task.
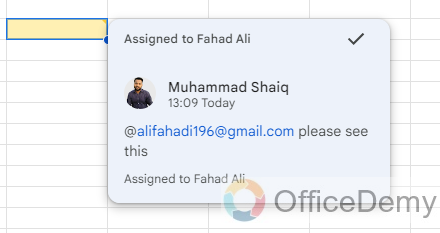
Step 14
The tagged cell will display a small orange triangle in the upper right corner, indicating that it has a comment attached to it.
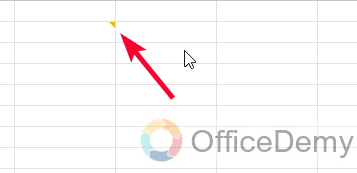
Step 15
To view the comment and reply to it, click on the cell to select it and then click on the comment icon that appears (it looks like a speech bubble).
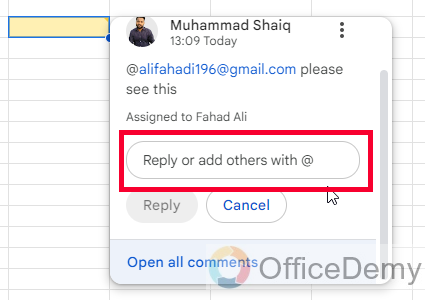
Step 16
In the comment thread that appears, you can reply to the person or resolve the comment when the conversation is complete.
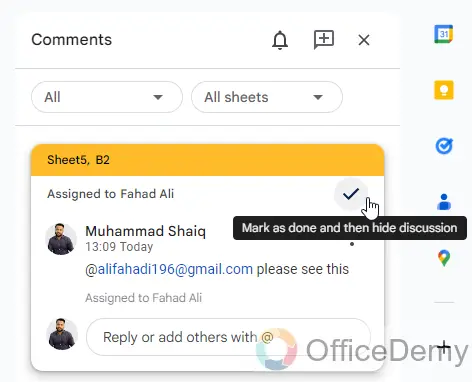
So, this is how you can professionally tag someone in Google Sheets without making things complicated for them
Things to Avoid when Tag Someone in Google Sheets
Don’t # 1: Do not email them with the cell address written like ”Sir, kindly check the cell ranges from C2:D11”
This looks unprofessional and can be annoying to them
Don’t # 2: Do not send them a screenshot of the cell range you have made some changes to, a static screenshot will not give them clarity of what you just did.
Don’t # 3: Do not use “Note” in replacement of a “Comment“, Note is more like a personal reminder, and not suitable for tagging someone, because it does not send the notification.
Useful Notes
- Resolve the comment thread once it’s completed and resolved; because it can be annoying and create disinformation.
- Use “@” followed by an email address or name to tag someone in a comment.
- Tagging someone draws their attention to a specific cell or range of cells.
- Tagging someone can enhance collaboration and communication.
- The tagged person will receive an email notification with a link to the tagged cell.
- The tagged cell will display an orange triangle indicating the presence of a comment.
- Tagging helps assign tasks, ask for feedback, or provide additional context for a cell.
- Multiple people can be tagged in the same comment.
- Tagging can save time and minimize confusion in a collaborative workflow.
Frequently Asked Questions
Is Tagging Available in Outlook Similar to Google Sheets?
Tagging in outlook may not be as extensive as in Google Sheets. While Google Sheets offer the ability to add tags to organize data, Outlook focuses on email management. Outlook does have a labeling system and the option to categorize and flag emails, but it doesn’t have the same tagging functionality as Google Sheets.
How to tag multiple people in the same comment?
You can tag multiple people in the same comment by using “@” followed by multiple email addresses or names separated by commas.
How to tag someone who doesn’t have access to Google Sheets?
Unfortunately, you can only tag someone who has access to Google Sheets.
Will the tagged person receive an email notification?
Yes, the tagged person will receive an email notification with a link to the tagged cell.
How to view all comments and tags in a Google Sheet?
You can view all comments and tags in a Google Sheet by clicking on the “Comments” button in the toolbar on the right-hand side of the screen.
How to remove a tag from a comment?
You can remove a tag from a comment by clicking on the comment icon and then clicking on the “x” next to the person’s name.
Is there a limit to the number of people I can tag in a comment?
No, there is no limit to the number of people you can tag in a comment.
How to tag someone using their Google account name instead of their email address?
Yes, you can tag someone using their Google account name instead of their email address if they have a Google account linked to that name.
Conclusion
Wrapping up how to tag someone in Google Sheets. We learned a simple and sophisticated method to do this. The method is professional and simple. I will highly recommend you avoid the 3 don’ts stated above in this article. That’s all from how to tag someone in Google Sheets, I will see you soon with another helpful guide, till then, take care and keep learning with Office Demy. Thank you!






