To Zoom in on Microsoft Teams
- Click on the Three dots option from the top right corner.
- Click on the “+” sign proportionally to zoom in on Microsoft Teams.
OR
- Go into the Teams settings.
- Open the Devices tab.
- Click on the Open Camera settings.
- Go into the Camera controls.
- Increase zoom navigation to zoom in on Microsoft Teams.
Microsoft Teams is a fabulous platform for virtual meetings and conferences with its fantastic features, one of the Teams features is that you can zoom in on the Microsoft Teams interface or layout. It’s not the end, you can also zoom in camera on Microsoft Teams as well. Here’s how to zoom in on Microsoft Teams you can learn how to do it!
Why do we need to Zoom in on Microsoft Teams?
If we talk about the purpose and benefits of zooming in on Microsoft Teams, it gives you better productivity and clarity of visuals on Microsoft Teams. If your eyesight is weak then you can use this feature instead of any magnifying glass. This feature can enhance your working criteria on Microsoft Teams so wait for let’s get started with how to zoom in on Microsoft Teams.
Step-by-Step Procedure – How to Zoom in on Microsoft Teams
Zooming in on Microsoft Teams is like a child-play task, you can easily zoom in on Microsoft Teams by just clicking one button. In this guide, we will also tell you how you can zoom in on your camera on Microsoft Teams.
- Zoom in on Microsoft Teams
- Zoom in camera on Microsoft Teams
Zoom in on Microsoft Teams
In this method, we will apply zoom in on the Microsoft Teams window, which is very straightforward, just you need to open the drop-down menu and click on the “+” sign button that is detailed below.
Step 1
Once you have opened Microsoft Teams, look at the top left corner of the window where you will see a Three dots option as highlighted in the following picture. Click on it to open it.
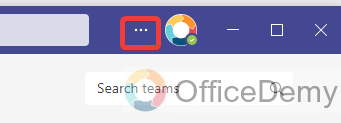
Step 2
As you click on this Three dots option, a small drop-down menu will drag down where you will see a Zoom option with navigation zoom in and zoom out button. As we need to zoom in on Microsoft Teams here, we will click on the “+” sign to zoom in, as you click on the “+” sign, it will zoom in proportionally.
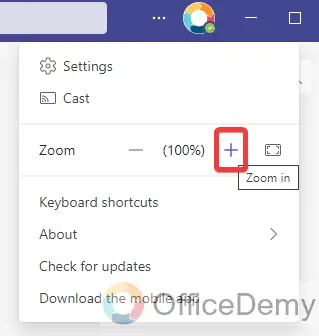
Step 3
The result can be seen in the following picture, Microsoft Teams window has been zoomed in now as required. In this simple way, you can zoom in on Microsoft Teams.
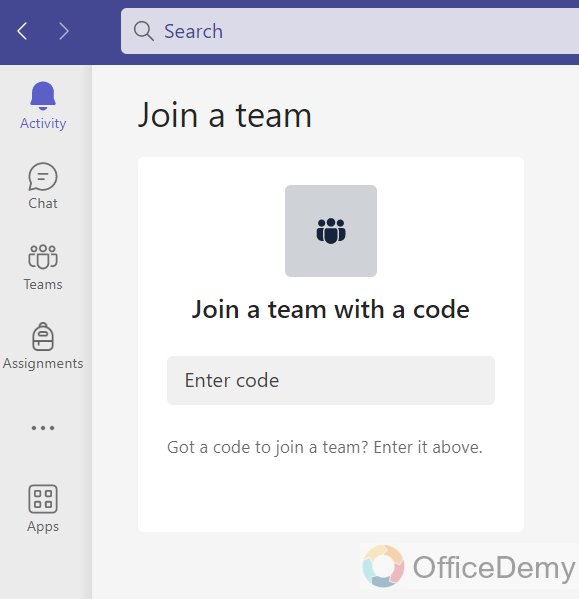
Zoom in camera on Microsoft Teams
When you connect with a meeting in Microsoft Teams, the Microsoft Teams camera is in its default position, if you want to zoom in camera on Microsoft Teams then you can zoom in camera on Microsoft Teams with the help of the following instructions.
Step 1
To zoom in camera on Microsoft Teams, you will have to go into the Microsoft Teams settings that you can access from the right top corner of the window. Once you have opened Microsoft Teams settings, click on the “Devices” tab from the left panel where you will find an option for “Open camera settings” as highlighted in the following picture.
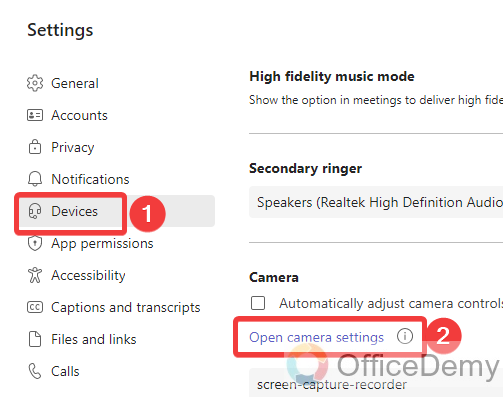
Step 2
When you click on the “Open camera settings” option, a small new window will appear in front of you, on this window go into the “Camera Control” tab as highlighted below.
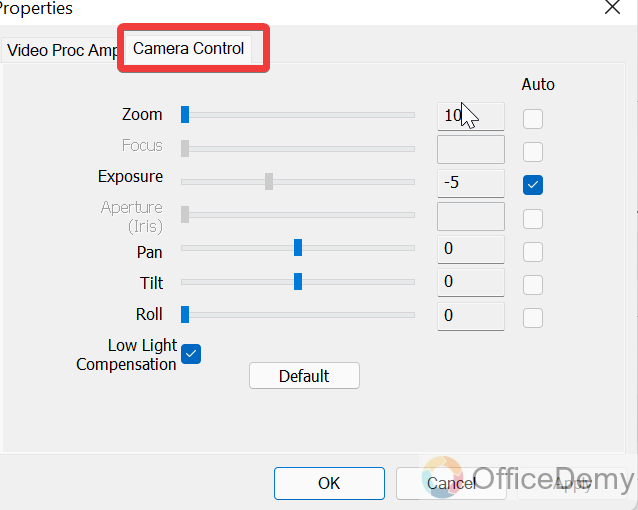
Step 3
On this camera control tab, you will find the zoom option for the camera first as can be seen below. You can zoom in on your Microsoft Teams camera by increasing the following highlighted navigation bar.
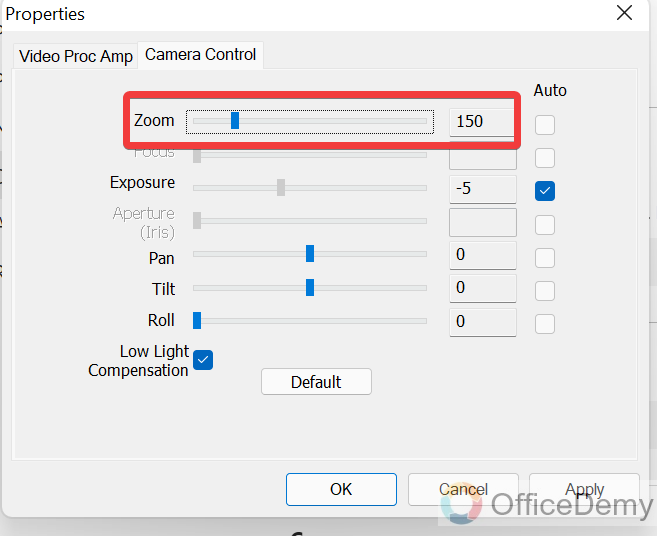
Step 4
Once you have set the Microsoft Teams camera zoom in, don’t forget to click on the “Apply” and “OK” buttons as highlighted in the following picture to save these changes.
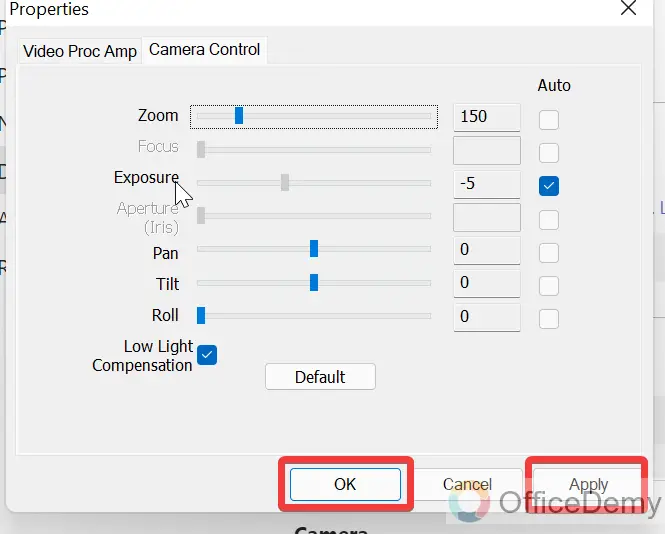
How to Zoom in on Microsoft Teams – FAQs
Q: How to reset Zoom on Microsoft Teams?
A: Let’s suppose, you have made changes with Zoom in on Microsoft Teams, but due to some reason you want to get it back to its original condition then you can do it by resetting Zoom in on Microsoft Teams. If you have accidentally changed the zoom settings on Microsoft Teams and don’t know what the default zoom on Microsoft Teams is, you could then also get it back to its default position by resetting the zoom on Microsoft Teams. Below are the steps to reset Zoom on Microsoft Teams.
Step 1
First, click on the Three dots option located at the right top corner of the window along with the profile icon, as you click on the three dots option a drop-down menu will open where you will see a small rectangular icon along the Zoom option as highlighted in the following picture. You can reset your zoom-in to its default by just clicking once on it.
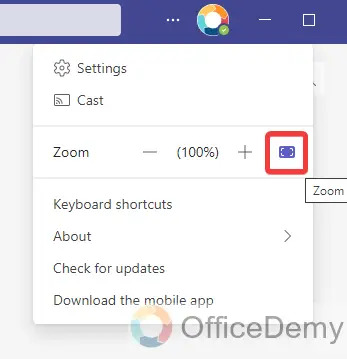
Q: Is there any shortcut key to zoom in on Microsoft Teams?
A: Yes! You can easily zoom in on Microsoft Teams by pressing the “+” key on your keyboard with the “Ctrl” key. As you press the “+” key with the “Ctrl” key, it will zoom in proportionally as can be seen in the following GIF. If you are not zoomed in with the help of the shortcut key, then you can also use your mouse’s scroll button to zoom in and zoom out on Microsoft Teams.
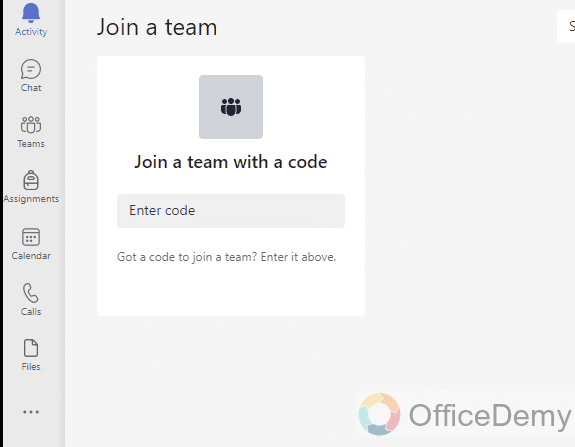
Conclusion
Now, you all know how to zoom in on Microsoft Teams not only on the Microsoft Teams layout but also on the camera screen on Microsoft Teams. Hope all the above information will be helpful to you.

![How to Zoom in on Microsoft Teams [Simple Guide]](https://www.officedemy.com/wp-content/themes/rehub-theme/images/default/noimage_450_350.png)

