To Get Link of Slide & Hyperlink in Google Slides
- Select the text/image you want to link.
- Click “Insert” > “Link“.
- Paste the link or search for a web page.
- Click “Apply“.
OR
- Select the text.
- Right-click, and choose “Link“.
- Add the link and click “Apply“.
OR
- Click the object.
- Press Ctrl+K (Windows) or Command+K (Mac).
- Add the link and confirm.
OR
- Open the Google Slides app.
- Select the text/image.
- Tap the + icon and choose “Link“.
- Add the link and save your changes.
In this article we will learn about how to get link of slide from a Google Slide presentation file and also how we can hyperlink in google slides using couple of different methods available today.
Using Google Slides to create professional presentations at home can save you time and increase productivity. But delivering a presentation to many audiences is more challenging than showing it to a few friends, so you should try to make your slides as interactive as possible. Linking words or images improves the flow of information and makes your slides easier to follow. Here’s how to create hyperlinks in Google Slides on computers and mobile devices.
Links in your presentation can include links to external websites, other Google services/products such as Google Docs and Sheets, or even links to the same presentation or a different presentation.
Let’s begin by learning how to add hyperlinks to Google Slides from an Android, iOS, or PC device. We’ll also cover a few extra tips at the end.
See also: How to Mirror an Image in Google Docs (Best Practice)
How to Add Hyperlinks in Google Slides
Let’s explore four ways to add a link in Google Slides on a PC.
Method 1
Step 1: After opening your document, locate the paragraph you wish to link to.
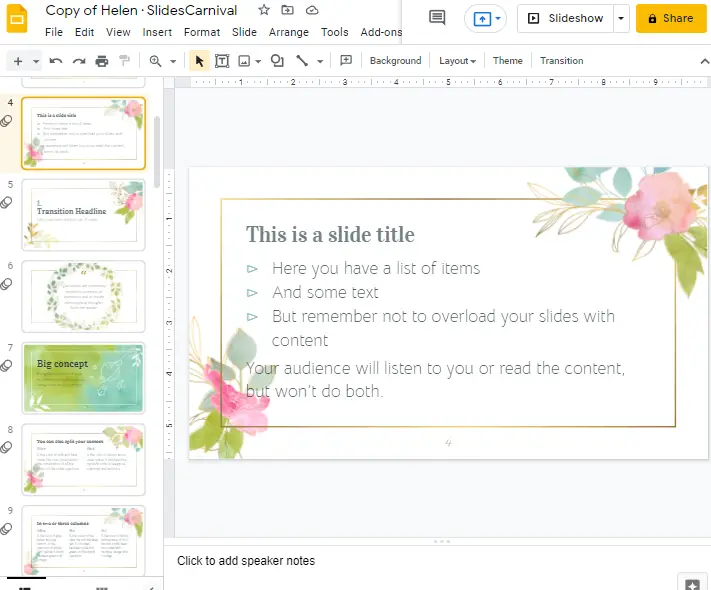
Step 2: Before you can hyperlink text or image, select it first. Double-click on the required text/image to select it.
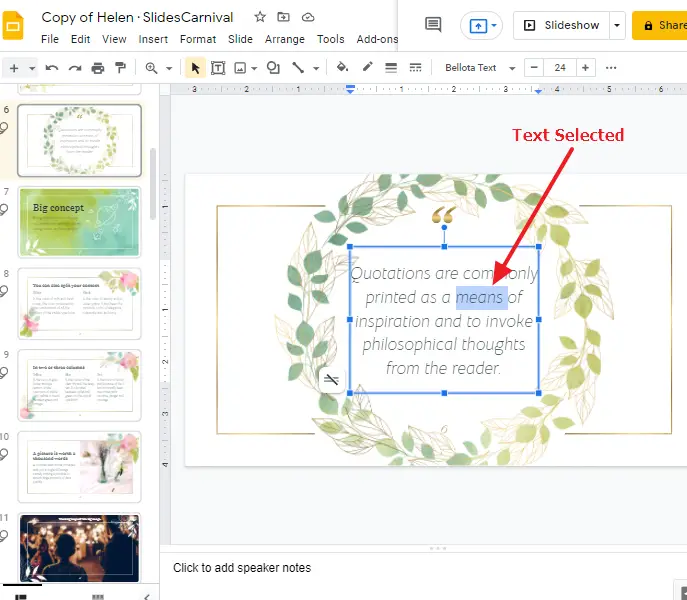
Step 3: Click on Insert which is located at the top of your screen in the menu bar. A dropdown menu will appear. Click on Link.
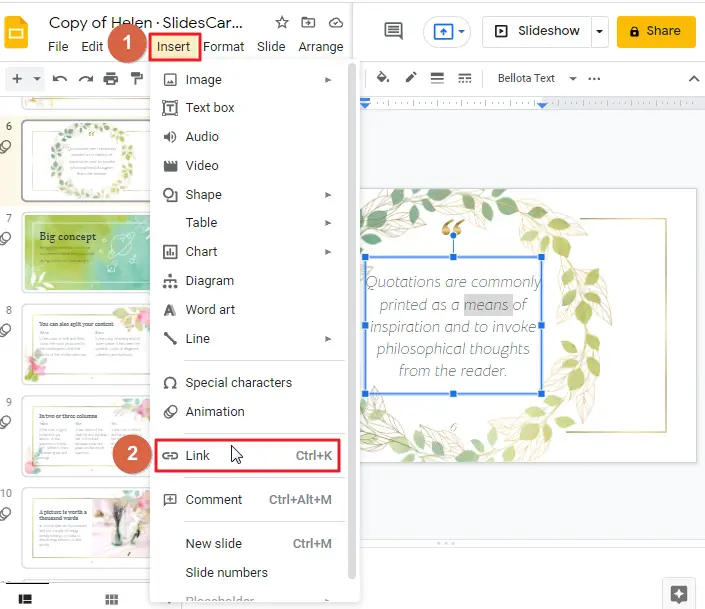
Or you can select LINK directly from the menu bar.
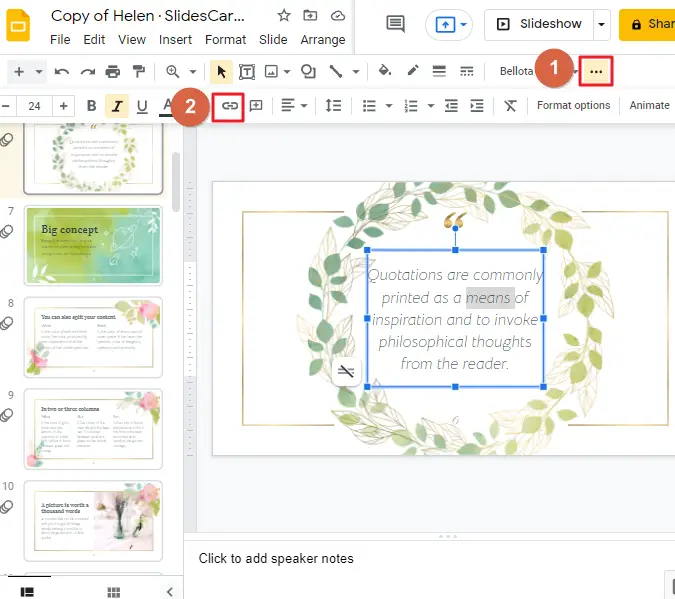
Step 4: The link insertion dialog box will appear. Paste the link into the box, or you can search for a similar website or web page using this box. Click on the Apply button once you find the link. As mentioned above, you can also link to slides from the same google slides presentation file.
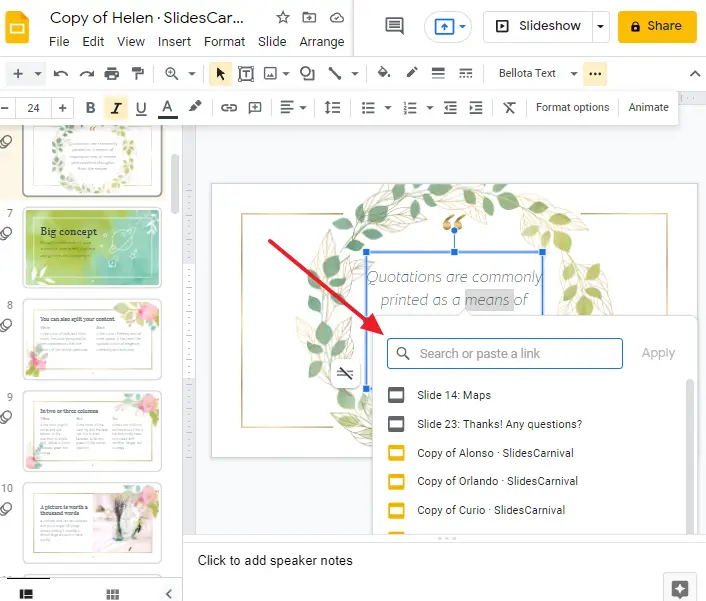
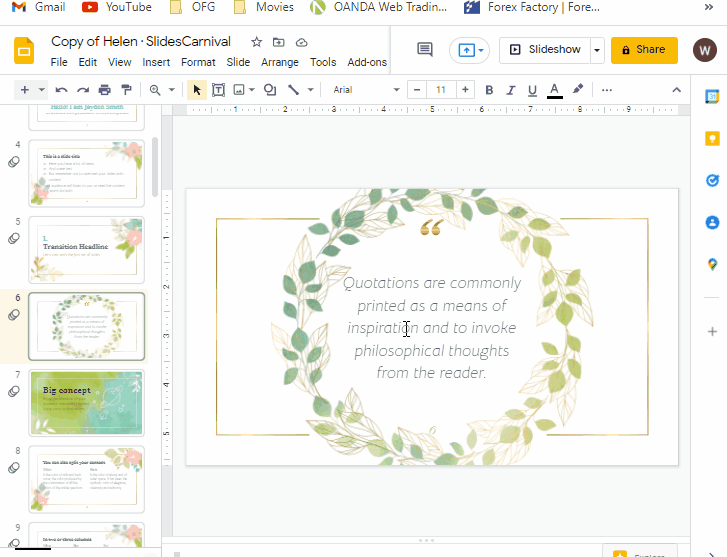
How to Link to an Existing Slide in the Same Google Slides Presentation
When the Link dialog box is displayed in Google slides, click on the ‘Slides in this presentation’ box.
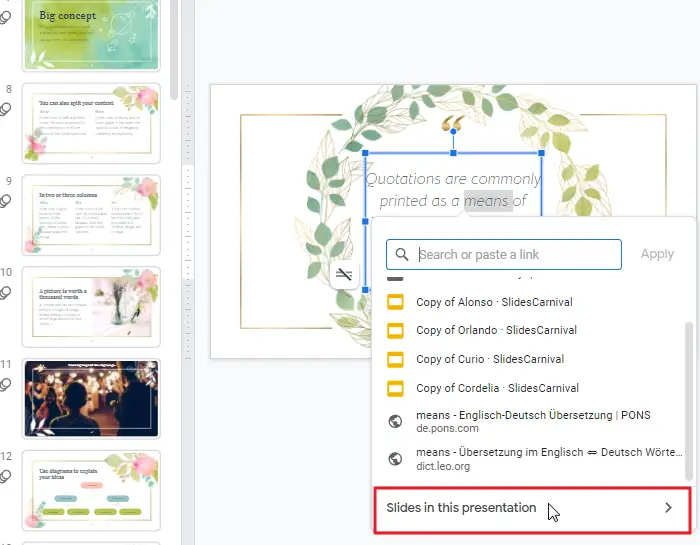
Choose the required slide from the list. It is also possible to add the next or previous slide to your current slide.
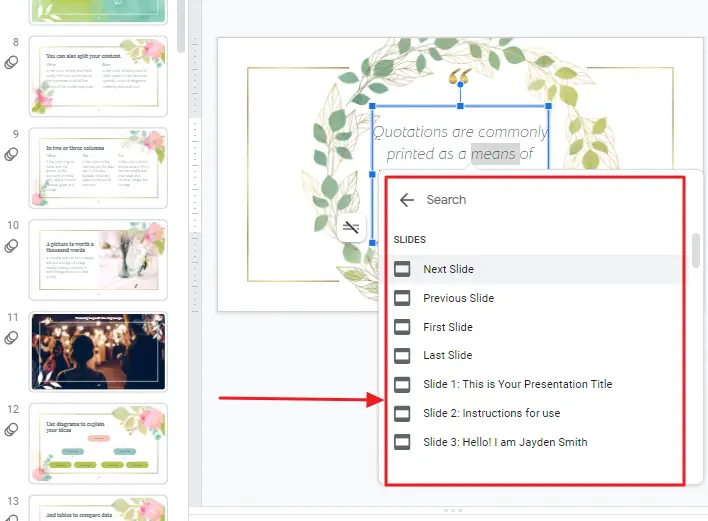
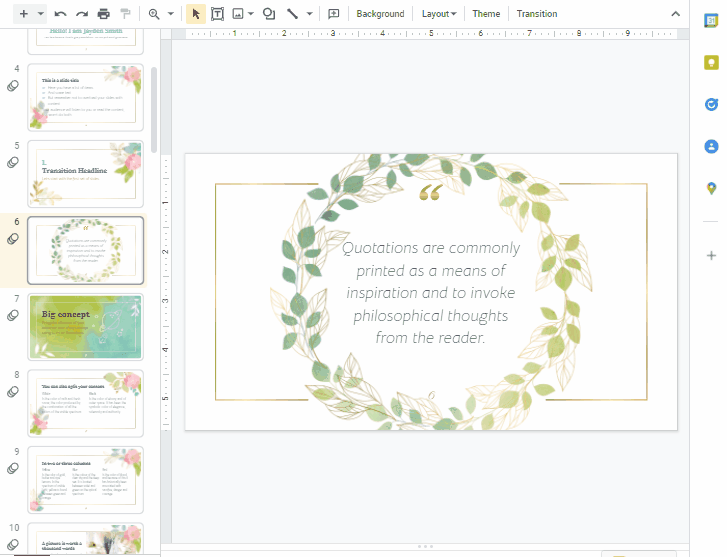
Method 2
To hyperlink a piece of text, first ensure that it is selected by double-clicking on it. After that, right-click on it and select Link from the menu.
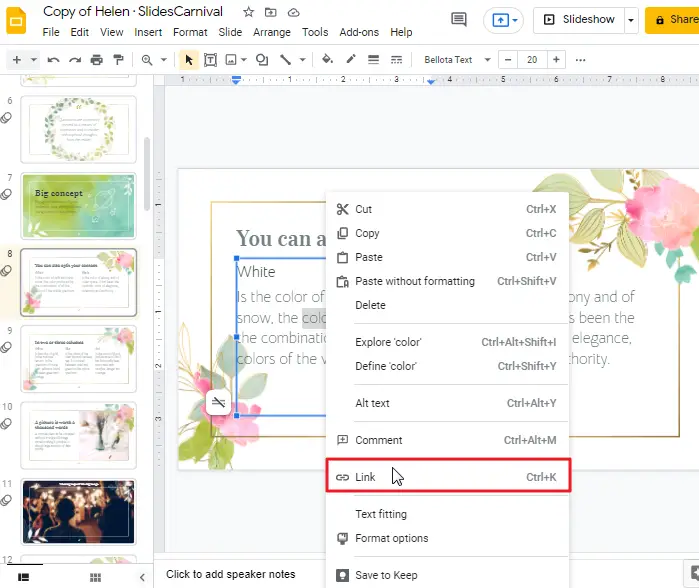
A new window will open. You can link to a required website by placing the address in the Link box and clicking on the Apply button. Or you can link to a slide too.
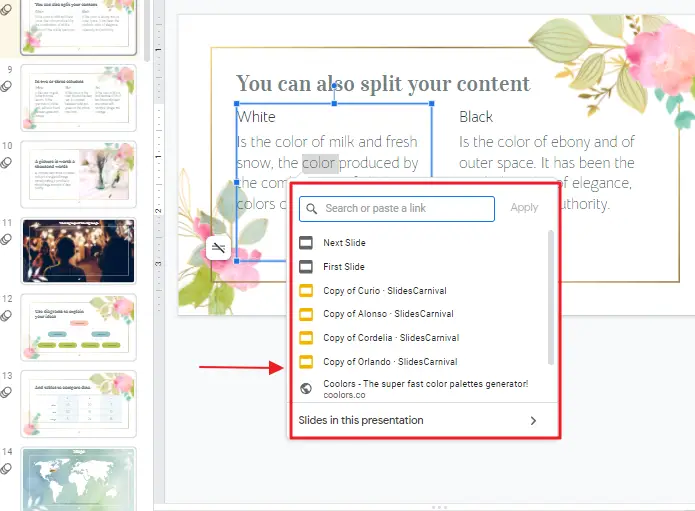
Method 3 (By Keyboard shortcut)
If you have a lot of links to add to your Google Slides, you can use the keyboard shortcut. If you want to link to an image or text, simply click once or double-click the object. Now, select the object and then click Ctrl + K (Windows) and Command + K (Mac) in your keyboard so that the link box opens.
Pro Tip: Here is the link of an article written by me on Copy, Cut, Paste, Undo, Redo & Save Shortcuts in Microsoft Office.
Copy, Cut, Paste, Undo, Redo & Save Shortcuts in Microsoft Office
How to remove or change links in a Google Slides file on your computer?
If you want to edit or delete an added link, click on the image or text in your presentation where you inserted the link so that the link box will appear on your screen. In order to replace the link, click the Edit icon. To remove a link entirely from the text or image, click on the Remove icon.
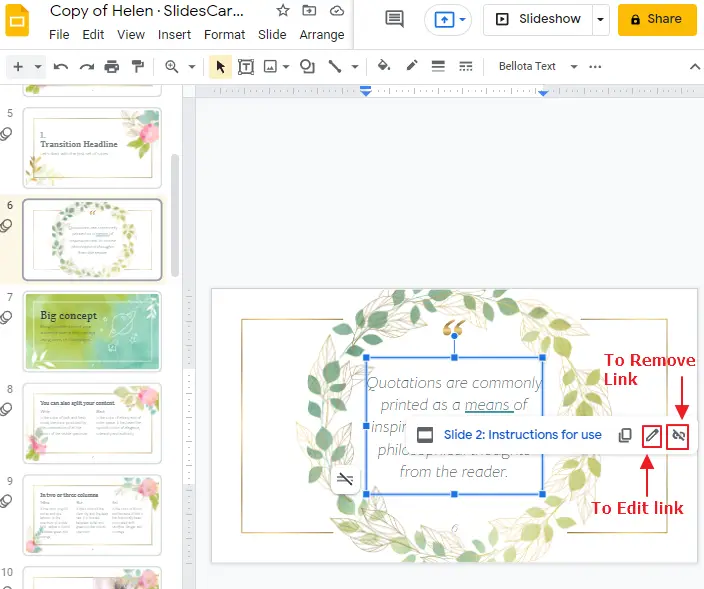
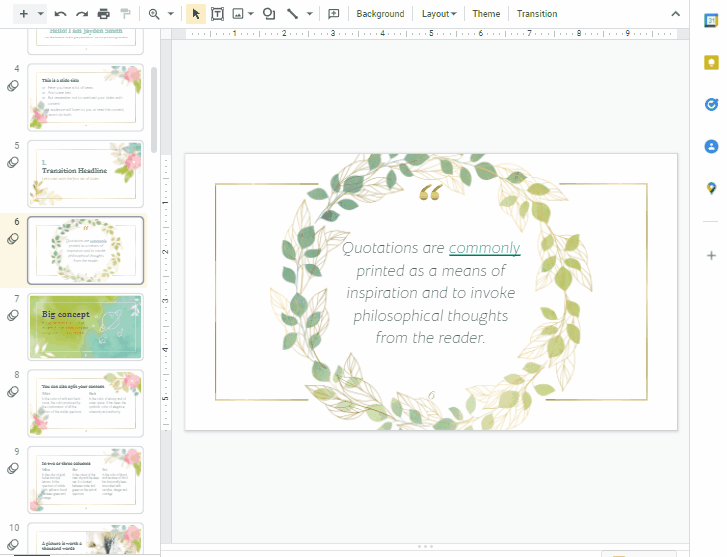
How To Link a Google Docs, Google Sheet, or Google Form to Google Slide
There are two different ways to accomplish the linking a google docs, google sheets, or google form to a Google Slides presentation.
Method 1
Open the link box and find your file using its search function. The files you asked to see in your Google Drive account will appear. Choose the one that works best for your purpose.
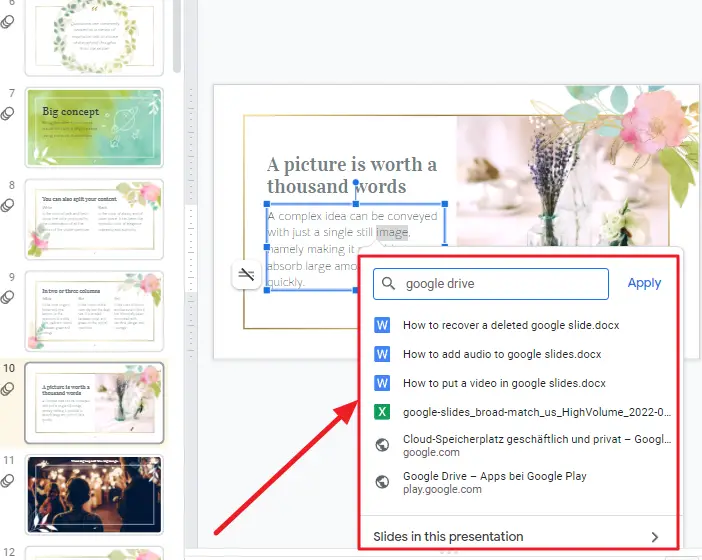
Method 2
If your previous techniques did not work, you will have to generate/create a shareable link for your file. To do this, first open a Google Doc, Form, or Sheet. Click on the File option at the top of the screen and choose Share.
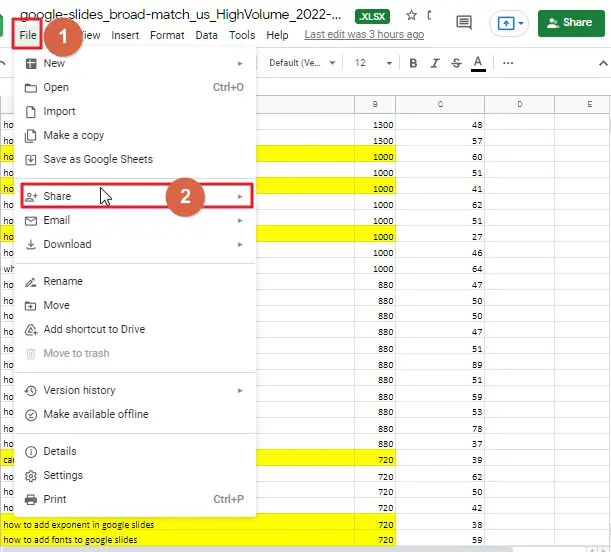
If you want other people to view your document, click the Share tab. In the pop-up window that opens, select the Give access to option and change the permission to Anyone with the link can view.
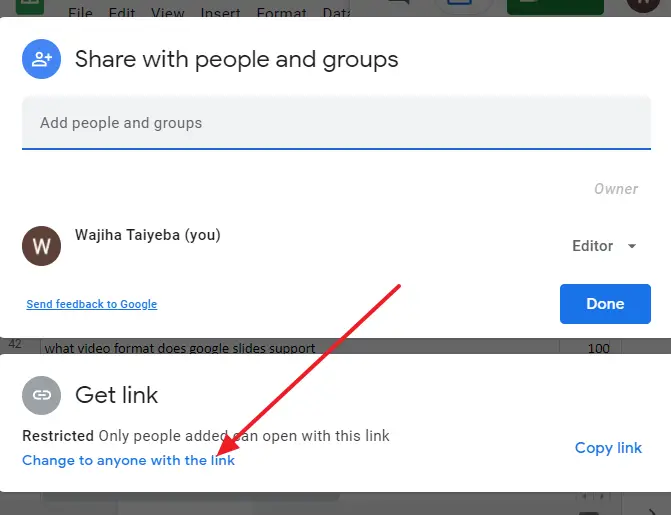
Now, Copy the link and open Google Slide presentation. Use any method mentioned in this post to insert a link. and then put the link into the website box.
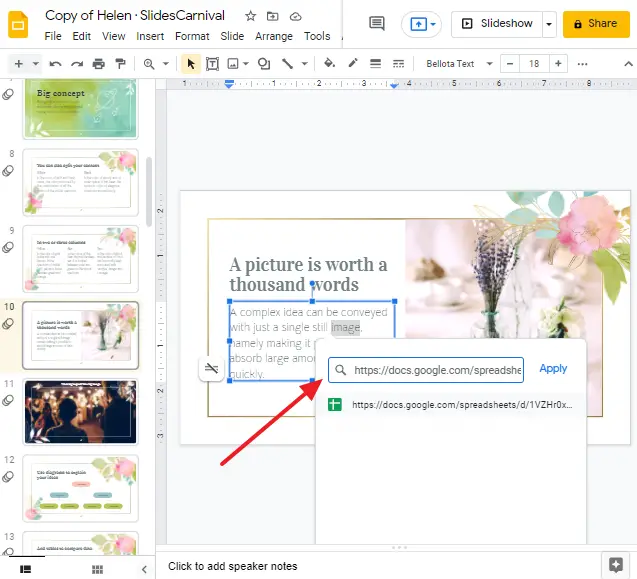
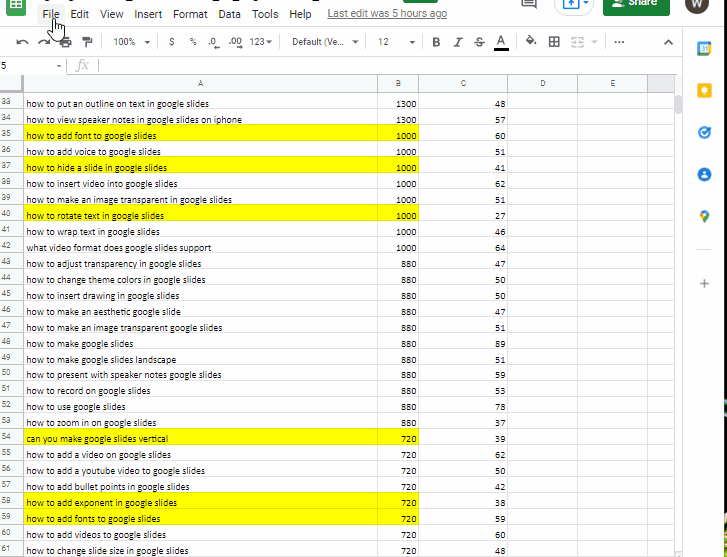
How to Insert/Add Slide from Another Google Slides Presentation
Besides linking to slides in the same presentation, you can also link to a completely different presentation which is available in your Google drive. To do this, follow the procedure explained below.
Note: This method works only from a desktop computer, not from Google Slides mobile apps.
Step 1: If you want to link to another presentation in your Google Slides, open the presentation you want to link to in another tab.
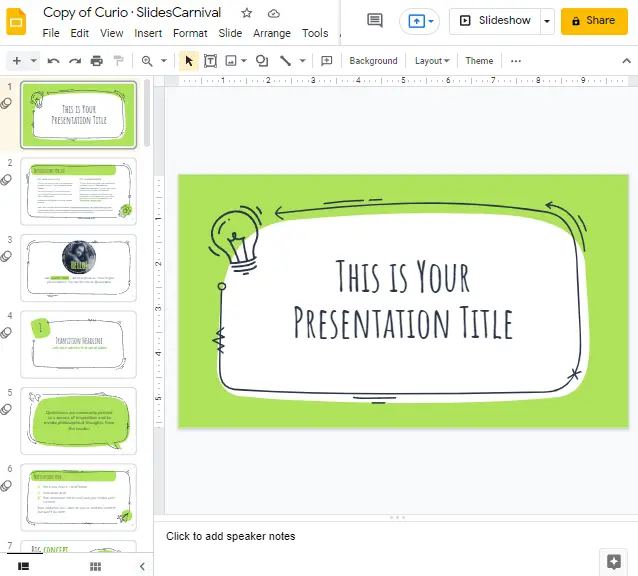
Step 2: You can link to the slides that you want by selecting them from the left sidebar. To select more than one slide at a time, click on the first slide and then press Ctrl or Command while clicking on other slides.
After you’ve chosen the slides, right-click it and click on Copy.
Or you can copy slides using Ctrl + C for Windows and Command + C for Mac.
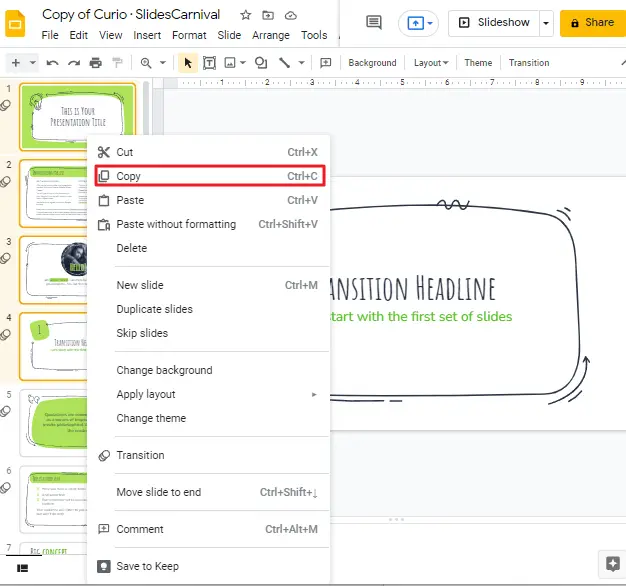
Step 3: Now Open the Google Slide presentation to which you want to add a link.
Step 4: Click on the left sidebar slide where you want to paste the copied content. To paste the copied slide, right-click on the slide and select Paste or use Ctrl + V (in a Windows operating system) and Command + V (Mac operating system) keyboard shortcut.
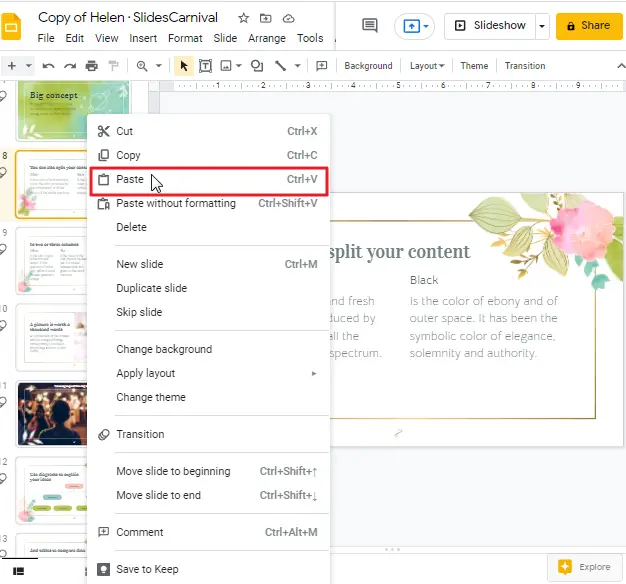
Step 5: When you are asked if you want to link back to the original presentation, click ‘Link to original presentation´.
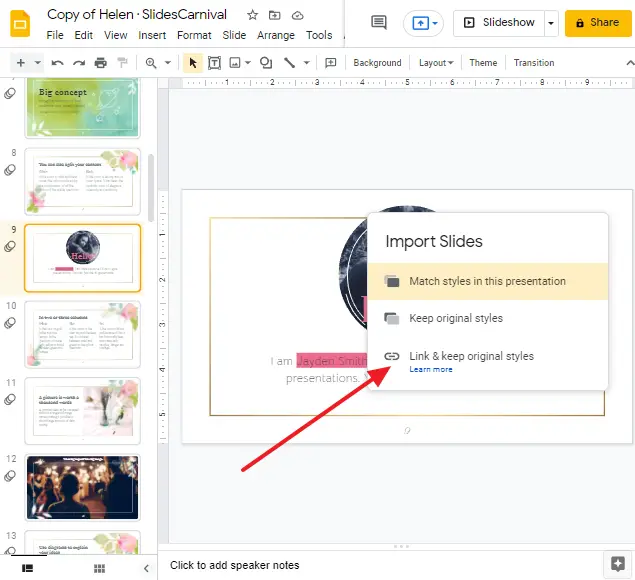
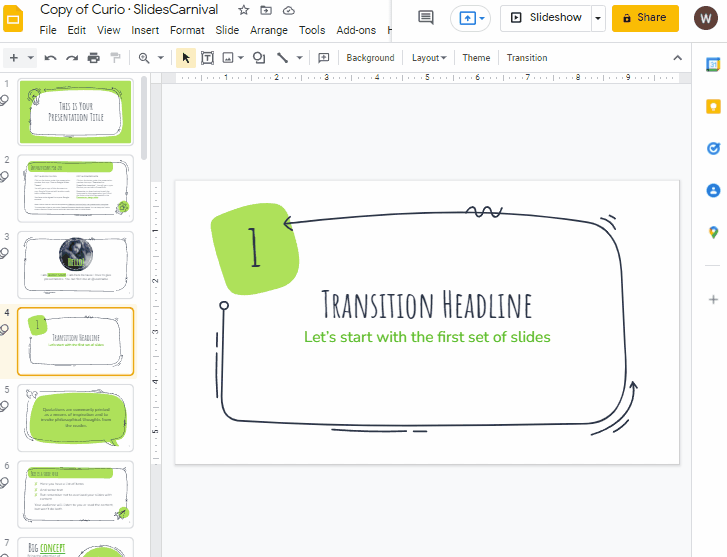
How to Link a PDF in Google Slides
It’s impossible to directly link a PDF file in Google Slides. Instead, upload the PDF to Google Drive and use a sharable link to insert the PDF into a slide. You can add a link to an text or images in Google Slides by using one of these methods mentioned above.
If you want to insert a PDF in your google slides, then please read this article written by me.
How to Insert a PDF into Google Slides (2 Easy Steps)
Adding a hyperlink to a slide is simple using Android or iOS
Step 1: Begin by launching the Google Slides app. Then open the presentation.
Step 2: Display the slide that you want to edit.
Step 3: If you want to add a hyperlink to an image or a word in your document, highlight the image or word by tapping once on it.
Step 4: To add a link, tap the + icon at the top of the document and select Link from the menu that appears.
Step 5: Now share the link to a website, Google Docs document, PDF file, etc. by pasting it in the box below. Or tap on Slides and choose the slide you want to link to from the current presentation. Click the checkmark to save your changes.
How to remove or change links in Google Slides when using a mobile device
To edit an image link, tap the linked item. Select Edit link to change or replace the link. To unlink an object, tap Remove link.
On the iPhone, follow the steps in Method 1 to add a link. To add a link, click the “Add/remove links” option. To remove one, click its cross icon. Click the checkmark icon to save your changes.
Conclusion
While Google Slides is a great tool for creating presentations, it’s important to know all of its features and how to use them. One essential feature of a presentation is being able to add hyperlinks within it, which can help you to direct your audience towards any external resources you want them to see.
In this guide, we showed you how to add hyperlinks in your Google Slides presentation. You can link the entire slide in your presentation or link a specific object on the slide.
We hope you found this guide helpful. Please share this article with your friends and colleagues!






