To Remove the Account from Outlook
- Open Outlook.
- Go to “Account settings“.
- Select the account to remove.
- Confirm the removal by choosing “Yes” or “OK“
OR
- Sign in to Outlook web.
- Access the account menu on the top-right.
- Click the three dots next to the account.
- Choose “Sign-out and Forget“.
- Confirm the correct account is being removed.
Hi. Today, we will learn how to remove account from Outlook. As we navigate through various personal and professional phases, the need to manage and declutter our digital presence becomes crucial. Removing an account from Outlook, both in the app and web versions, offers a seamless way to streamline our email and calendar experiences.
Whether you’re transitioning to a new email provider, consolidating accounts, or simply tidying up your digital footprint, understanding the process of removing an account from Outlook is essential. In this article, I will provide you with a comprehensive step-by-step guide, covering both the Outlook app and web interface, to ensure a smooth and hassle-free account removal experience. From accessing the account settings to verifying your decision and managing data, we’ll equip you with the knowledge needed to remove your Outlook account confidently.
So, let’s dive in and master the art of account removal in Outlook, empowering you to declutter and optimize your digital workflow.
Why we Remove Account from Outlook?
In today’s fast-paced digital landscape, knowing how to remove an account from Outlook is a valuable skill that offers several benefits. Understanding this process allows you to effectively manage your email and calendar ecosystem, ensuring it remains streamlined and organized. There are several reasons why learning how to remove an account from Outlook is essential. Firstly, it provides you with the flexibility to transition to a different email provider or consolidate multiple accounts, enabling you to centralize your communication channels.
By removing unnecessary accounts, you can declutter your inbox and focus on the ones that are most relevant and active. Secondly, removing an account from Outlook helps protect your privacy and data. If you no longer use or need a particular email account, removing it ensures that sensitive information remains secure and reduces the risk of unauthorized access.
Additionally, by removing unused accounts, you can optimize system resources and enhance the overall performance of the Outlook app or web interface.
Learning how to remove an account from Outlook empowers you to take control of your digital presence, enhance productivity, and maintain a streamlined email and calendar experience.
How to Remove Account from Outlook?
There are two methods to remove the account from Outlook, one can be used in the App version, and the other for the Web version. So, let’s get started with the App version first.
Remove Account from Outlook – Outlook App
In this section, we will learn how to remove account from Outlook, if you have so many accounts in Outlook and you keep receiving notifications and you are tired of it, then simply you can safely remove those unwanted accounts in the Outlook app by following the step-by-step guide below
Step 1
Start the Outlook app on your computer or Laptop, you can find it in the start menu and then search for the App name: Outlook.
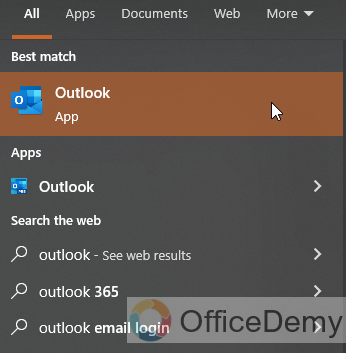
Step 2
Once in the app, tap on the File menu icon located at the top-left corner of the screen
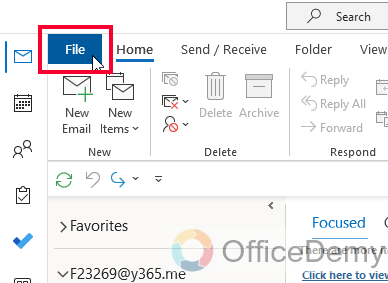
Step 3
Click on the “Account settings” dropdown
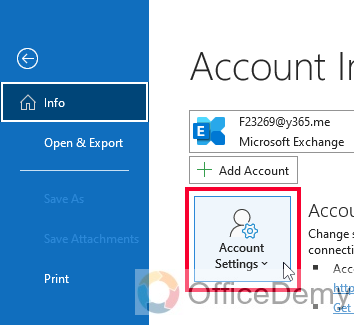
Step 4
And then again click on the “Account settings” button from the list.
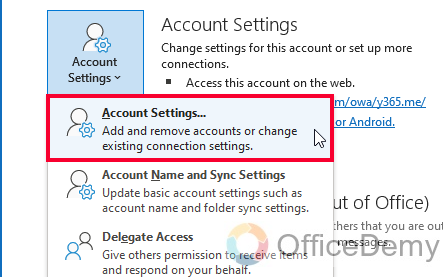
Step 5
You will get a new pop-up window for the Account settings, and here you can see the list of all your accounts that are added to your Outlook.
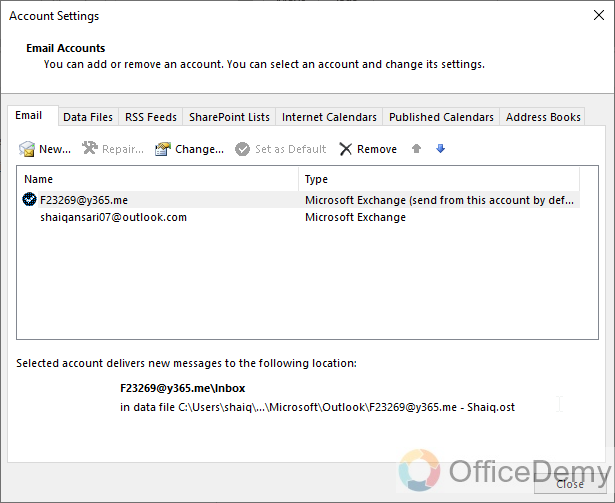
Step 6
From the list, look for the account you want to remove from the Outlook App and click on it once, and it will be selected and have a blue background color.
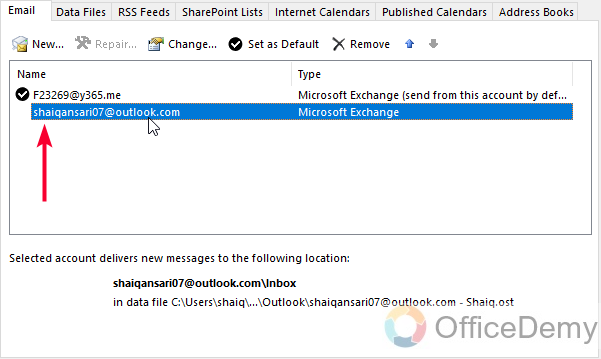
Step 7
Now after selecting it, in the top menu, look for the “Remove” button.
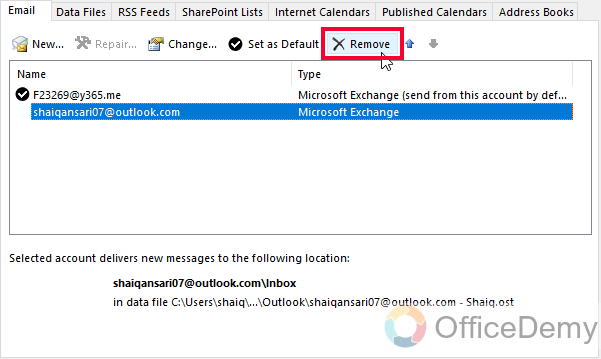
Step 8
Click on the remove button, and it will ask for the confirmation message to remove this account, click on the “Yes” button to remove the account
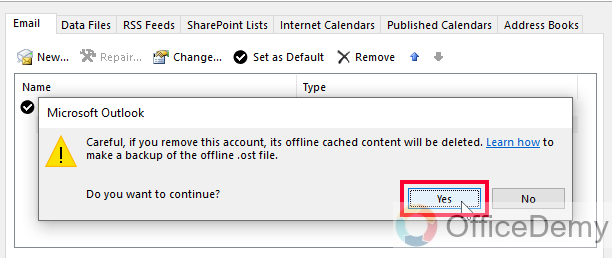
Step 9
Now close this pop-up window by clicking on the Close button
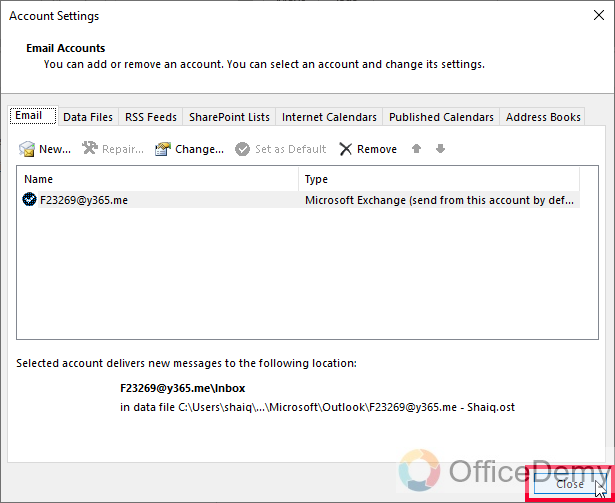
Step 10
Close the Outlook app by clicking on the cross button on the top right of the screen.
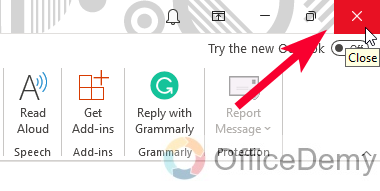
Step 11
Reopen the Outlook app, and now you can see your account has been removed from Outlook. It takes a restart to see some changes in your Outlook app.
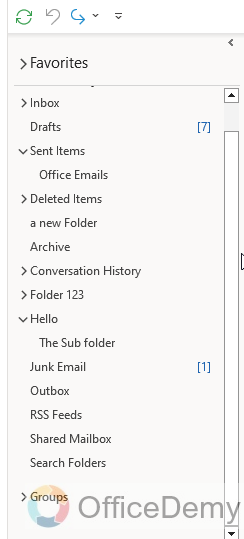
So, this is how to remove account from Outlook very easily in 10 simple steps.
Remove Account from Outlook – Web Interface
Ok, so in this section, we will learn how to remove account from Outlook using the Outlook web interface. Here, a thing to note is you can only do this if you have signed in with multiple accounts, if you have a solo account, then you cannot remove it, unlike the App version where you can also remove a single account. This method is going to be closely similar to the previous one, but some features and options may differ as per your Outlook version. So, let’s see the step-by-step guide below.
Step 1
Open your web browser and go to the Outlook website. www.outlook.office.com
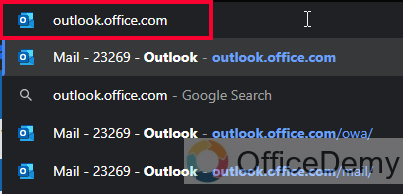
Step 2
Click on your account name or profile picture at the top-right corner of the page to open the account menu.
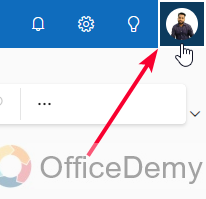
Step 3
In the account menu, look for the account you want to remove
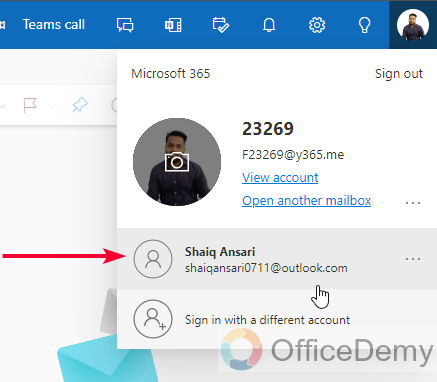
Step 4
You will see three dots next to your account
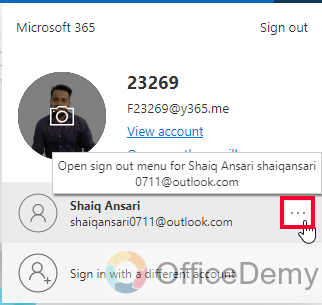
Step 5
Click on the three dots and then click on the Sign-out and Forget button.
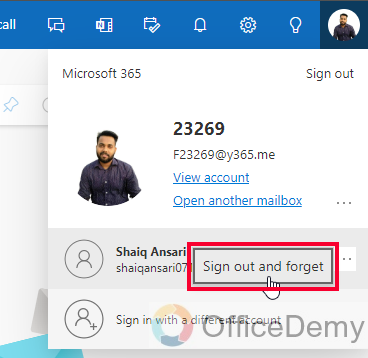
Step 6
This will take a moment, and then it will remove your account, and now you have only 1 account on your Outlook web.
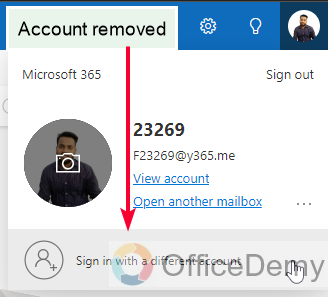
This is how to remove account from Outlook web, but remember this will also forget your email from Outlook, and if you need to login, it again you need to remember or save your email and password.
Things To Remember
- Make sure to back up any important emails, contacts, or calendar events from the account you are removing.
- Double-check that you are removing the correct account to avoid accidental removal.
- Once an account is removed, you will no longer have access to its data in Outlook.
- Removing an account from Outlook does not delete the account itself; it only removes it from the Outlook interface.
- Ensure you have alternative means of accessing any necessary data from the removed account.
- Consider informing your contacts about the account removal and providing them with an updated email address if needed.
- Take note of any connected services or apps that rely on the removed account and update settings or configurations accordingly.
- If removing a work or school account, consult with your IT department or administrator for any specific guidelines or procedures.
- Before removing an account, review any subscriptions, auto-forwarding, or rules associated with that account to avoid disruption or loss of important communications.
- If you have any doubts or concerns about removing an account, it’s advisable to seek assistance or guidance from customer support or technical experts.
Frequently Asked Questions
Can I remove an account from Outlook and still access it through another email client or webmail?
Yes, removing an account from Outlook only disconnects it from the Outlook interface. You can still access the account’s emails, contacts, and calendar events through other email clients or webmail services by signing in with the account credentials.
Will removing an account from Outlook delete all the emails, contacts, and calendar events associated with it?
No, removing an account from Outlook does not delete the account’s data. However, it will no longer be accessible through Outlook. It’s recommended to back up any important data before removing the account to ensure you have a copy for future reference.
Can Removing an Account from Outlook Prevent it from Opening on Startup?
Removing an account from Outlook can indeed prevent it from automatically launching on startup. By deleting the account or deselecting the auto launch outlook on startup option in the settings, you effectively disable its automatic opening. This customization feature allows users to control which accounts open when their computer starts up, providing a more tailored and efficient experience.
Is There a Quick and Easy Way to Remove Paragraph Symbols from Outlook Account?
If you are tired of seeing paragraph symbols cluttering your Outlook emails, you might be wondering if there is a simple solution for removing paragraph symbols in outlook. Luckily, with a few quick clicks, you can easily get rid of those pesky symbols and enjoy a cleaner and more streamlined email experience in Outlook.
Conclusion
This was all about how to remove account from Outlook using the desktop App and web Version. I hope you find this guide helpful. Thanks, and keep learning with Office Demy.






