To Match Colors in Google Slides
- Open your Google Slides presentation.
- Select an object whose color you want to change.
- Click the fill color or text color button.
- Choose “Pick a custom color” (eyedropper icon).
- Hover over the desired color on your screen.
- Click to apply the color to your selected object.
OR
- Search for a “color-picker” or “eye-dropper” Chrome extension.
- Install the extension in your browser.
- Open the extension and select “Pick a color from the web page“.
- Click on any color on the screen.
- The color values (HSL, RGB) are displayed in the extension.
- Copy and paste the color where needed in Google Slides.
Hi. Today, you are going to learn how to match colors in Google Slides, yeah, I am talking about matching exact colors without guessing. When it comes to creating professional and visually appealing presentations, choosing the right color scheme is crucial. But with so many colors to choose from, it can be challenging to know which ones to use and how to make them work together. Fortunately, Google Slides makes it easy to match colors and create cohesive color schemes.
In this article, we will explore how to match colors in Google Slides, whether you need it to match your brand/theme colors, or you are starting with a blank slate or trying to match colors from an existing design. With these tips and tricks, you can create presentations that are both aesthetically pleasing and effective in communicating your message.
Importance of using Match Colors in Google Slides
Colors play a crucial role in the success of any presentation. The right color scheme can help to capture your audience’s attention, convey emotions, and highlight important information. By matching colors in Google Slides, you can create a cohesive and visually appealing design that will impress your audience and help to get your message across effectively. Without a well-matched color scheme, your presentation may appear disjointed or confusing, which can distract your audience from the content of your presentation.
Additionally, matching colors in Google Slides is crucial because we don’t exactly know what color is used in our theme, sometimes we do that by seeing the color HEX values or RGB but that’s not possible every time. So there is a simple but useful color-dropper tool provided by Google Slides to make it easy for everyone to match colors and pick accurate colors from anywhere on the web. It can also help to create a professional and polished look.
By using a consistent color scheme throughout your presentation, you can convey a sense of organization and attention to detail. This can be particularly important when presenting to clients, colleagues, or potential investors, where a professional appearance can be critical. Ultimately, learning how to match colors in Google Slides is an essential skill for anyone looking to create effective and impactful presentations.
How to Match Colors in Google Slides?
Fortunately, Google Slides have a built-in color dropper feature that can be used to pick and match colors anywhere from the web, however, there are some extensions as well that are freely available and can be used when working on any other application such as Google Sheets, but here, we will test and implement both methods, the native color-dropper, and the extension as well. So, first, let’s get started with the pre-built tool of Google Slides.
How to Match Colors in Google Slides – Using Built-in Color Picker
In this section, we will learn how to match colors in Google Slides using the built-in color pickers, it’s available inside the color box next to the custom button and shown with a color dropper icon. So, let’s check out how it works.
Step 1
Open your presentation in Google Slides and select the slide that you want to match colors for.
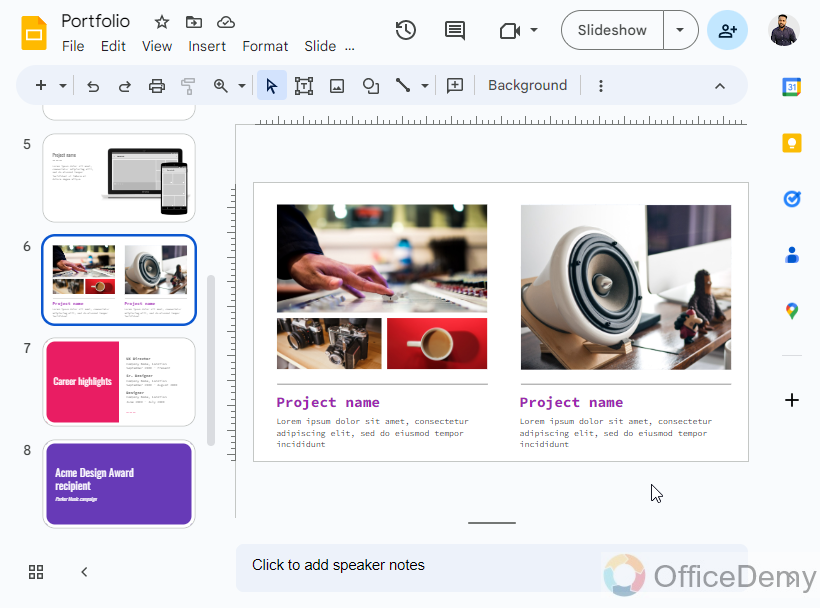
Step 2
Select any object you want to change color for. I am selecting my heading text here and I want to change its text color, you can also change the fill color using the same method.
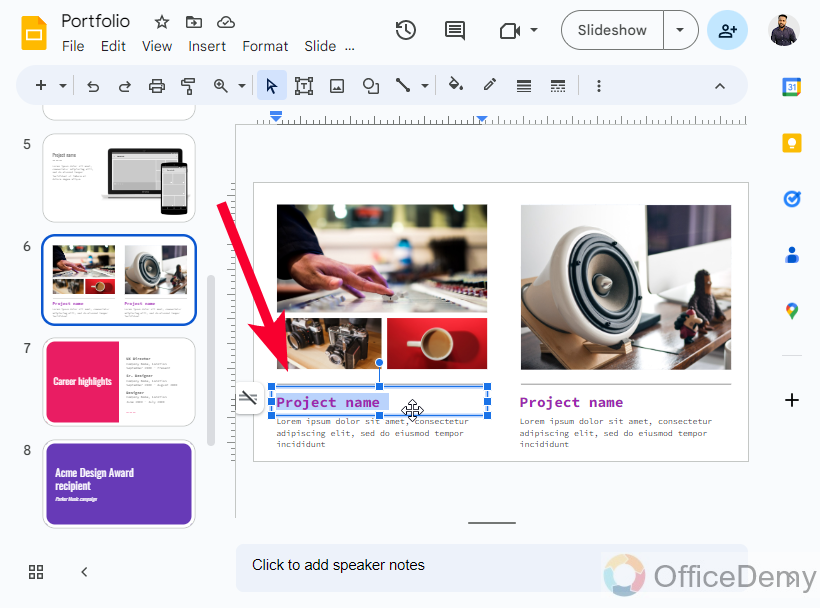
Step 3
Now select the fill color button, or text color button, depending on what you want to do with your object.
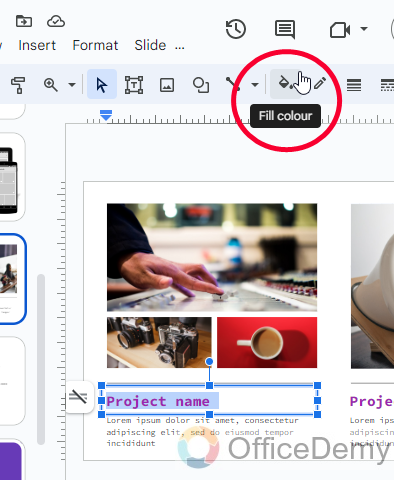
Step 4
Now click on the “pick a custom color” button having an eye-dropper icon.
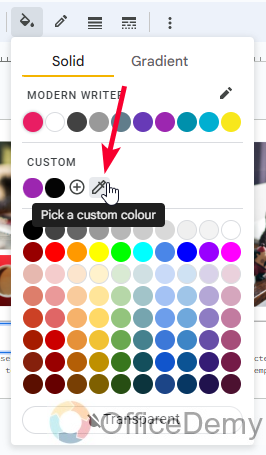
Step 5
Your cursor will change to a transparent round block, and it will show the color where your cursor is, you can place your cursor on the color which is already on your screen.
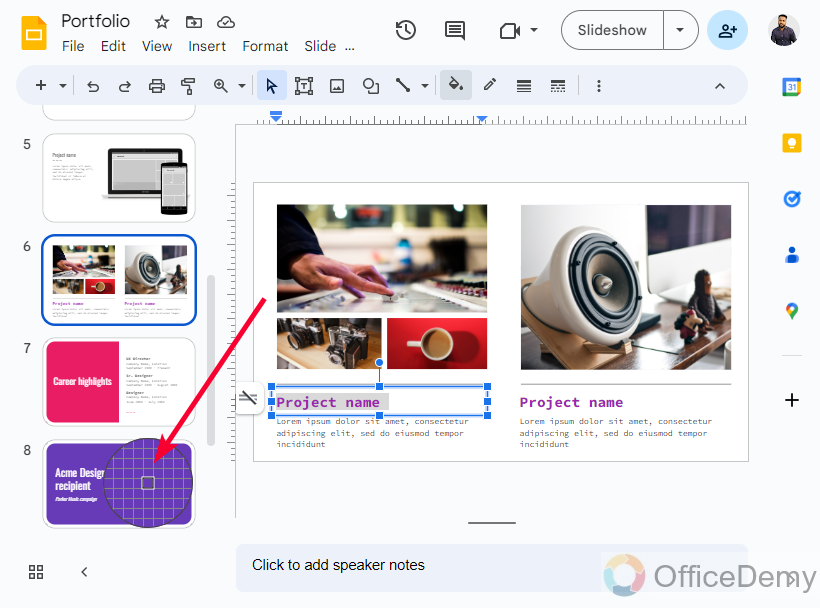
Step 6
Now keep your cursor on the color, and as you click there the color will be applied to your object from where you started the procedure from Step 2, in this case, it was my heading.
Your color will be applied to the new object such as the heading I picked.
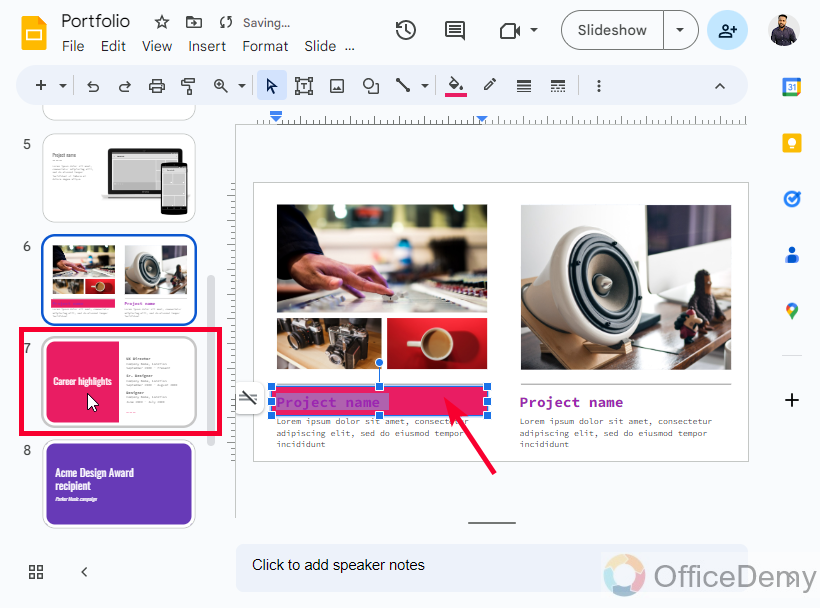
This is how to match colors in Google Slides using the built-in color picker.
How to Match Colors in Google Slides – Using Chrome Extension
In this section, we will learn how to match colors in Google Slides using a free browser extension very easily. This method requires downloading and setting up the extension and then using it anywhere on the web including Google Slides. This method will help you outside Google Slides as well. So, let’s get started.
Step 1
Search on Google: “color-picker or eye-dropper chrome extension”
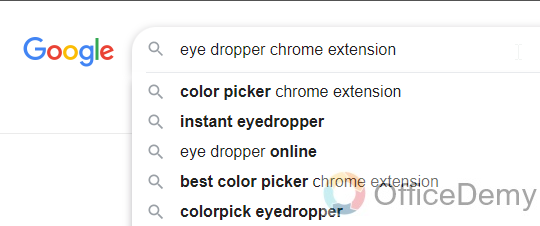
Step 2
You will get some popular links to free extensions, here I am using Eyedropper.
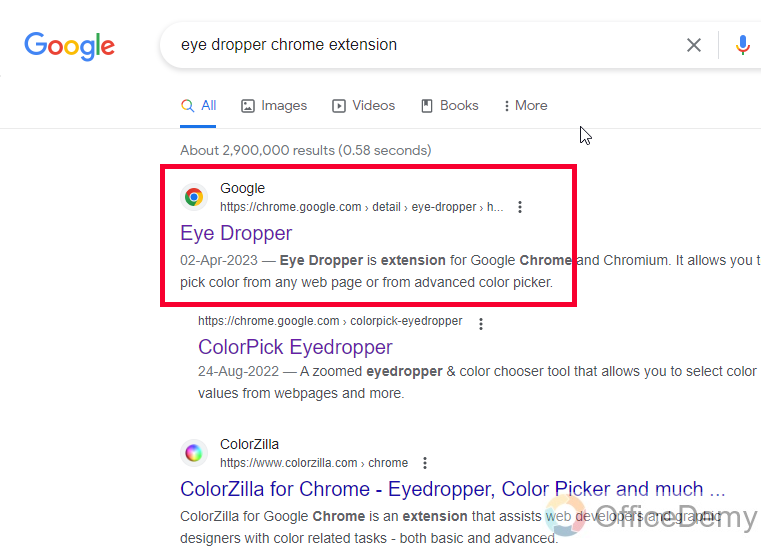
Step 3
Open the extension and click on ”Add to Chrome”
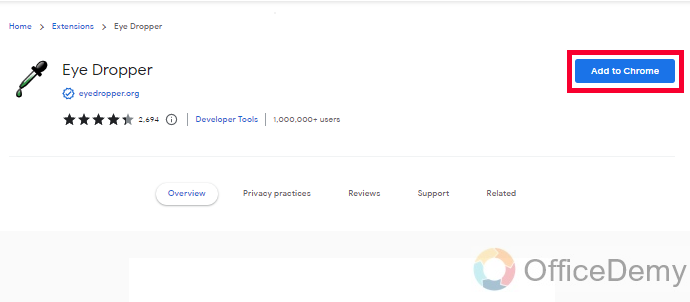
Step 4
Then click on “Add extension” to continue
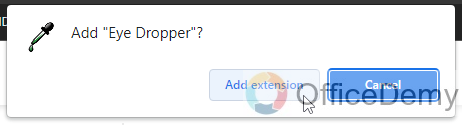
Step 5
It will be downloaded and installed automatically
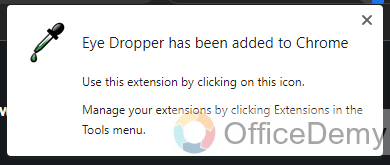
Step 6
Now you can click on the Extensions button in your browser toolbar on the right side
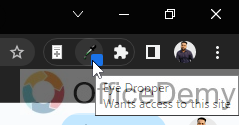
Step 7
Now go to Slides (anywhere where you want to match colors)
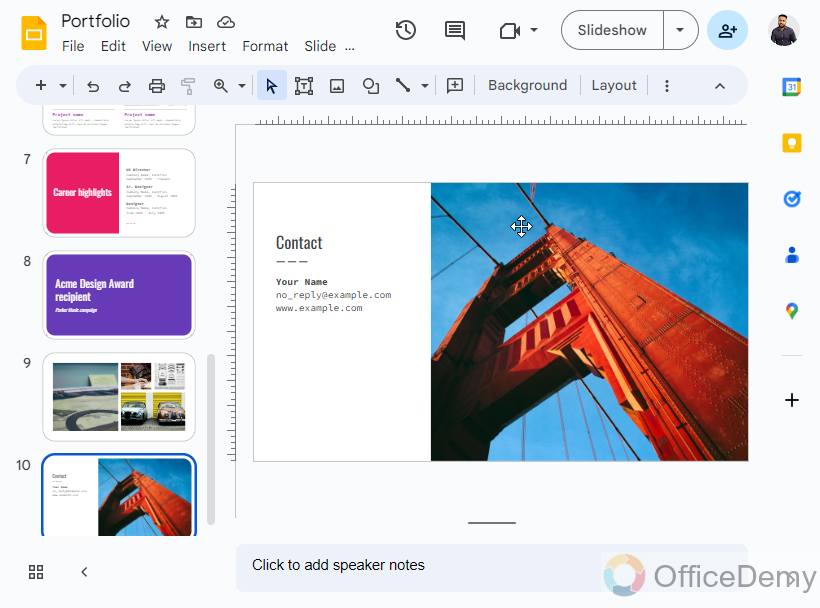
Step 8
Open the extension
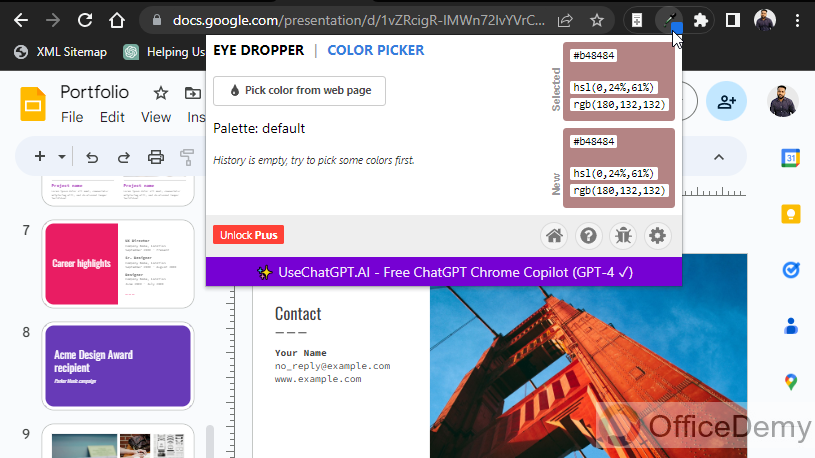
Step 9
Click on the button, “Pick a color from the web page”
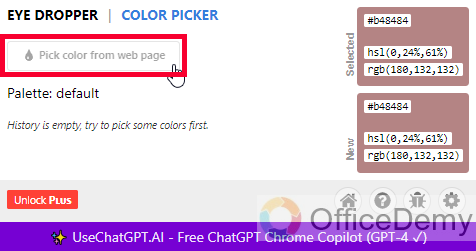
Step 10
Now a color box will be added with your cursor, click on any color on the same screen to save the color
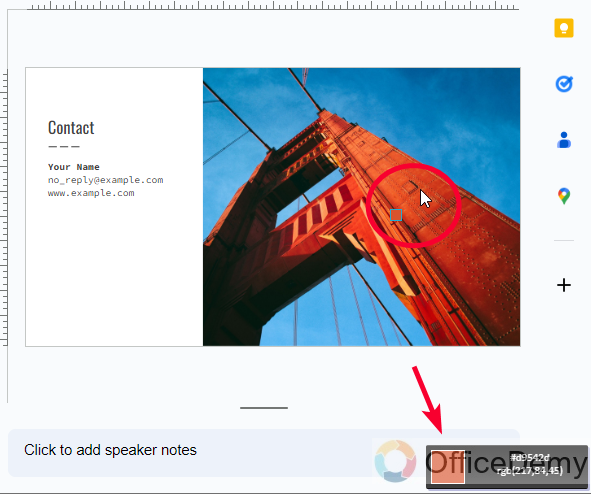
Step 11
Go back to the extension and you will see that color will be saved in the dialog box with HSL, RGB, and some other values
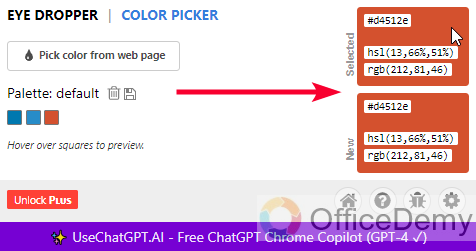
Step 12
Now copy any value and paste where you want to use this color.
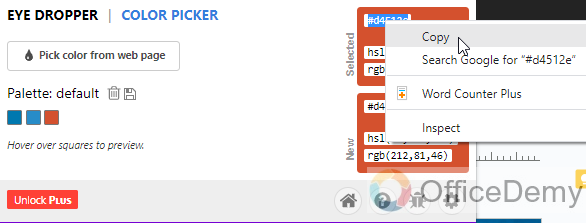
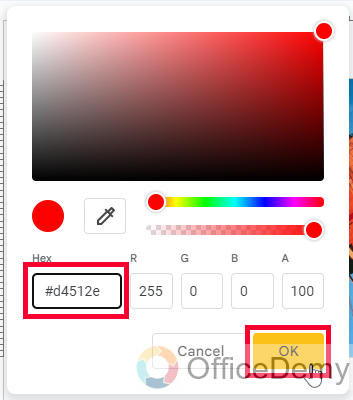
So this is how to match colors in Google Slides using a free Chrome extension.
Important Notes
- Don’t change the screen or tab once you opened the eye-dropper dialog box, or you must reopen it because it disappears on screen change.
- Choose colors that complement your content.
- Use contrast for readability.
- Be consistent with your color scheme.
- Experiment with different color schemes.
- Consider accessibility for all viewers.
Frequently Asked Questions
Is It Possible to Make Text and Shapes Semi Transparent When Matching Colors in Google Slides?
Yes, it is possible to make text and shapes semi-transparent when matching colors in Google Slides. By adjusting the transparency level, you can create a visually appealing effect. Whether it’s for highlighting important content or creating overlays, the ability to use semi-transparent objects in google slides adds versatility to your presentations.
What is the color scheme in Google Slides?
A color scheme in Google Slides is a set of colors used to create a consistent and cohesive look throughout your presentation.
How can I choose the right colors for my presentation?
Consider the subject matter of your presentation and choose colors that complement it. You can also use online tools or color palettes to find complementary colors.
Can I change the color scheme of my presentation in Google Slides?
Yes, you can change the color scheme of your presentation at any time by going to the “Background” menu or using the “Theme” feature.
Can I Use the Same Methods to Change Text Color and Match Colors in Google Slides?
Yes, you can use the same methods for changing text color in slides and matching colors in Google Slides. With various options available, you can modify text color by selecting it and using the text color tool. To match colors, choose the desired object and use the eyedropper tool to capture the color you want.
How many colors should I use in my color scheme?
It’s best to use a maximum of three to four colors in your color scheme to avoid overwhelming your audience.
How can I make sure my color scheme is accessible to all viewers?
Use online tools like Color Contrast Analyzer to check if your color combination is accessible to everyone, including those with color blindness or visual impairments.
Conclusion
So, this was all about how to match colors in Google Slides. We learned two methods that can be extremely helpful to match colors, instead of matching them manually or by guessing. I hope these methods will help you match colors easily and quickly without any glitches. I will see you next time. Thanks for reading. Keep learning with Office Demy!






