To Add Microsoft Teams to Outlook
- Select “File” > “Options” > Select “Add-ins“.
- Click on “COM Add-ins” and then click “Go“.
- Ensure that the “Microsoft Teams Meeting Add-in” is checked and press “OK“.
OR
- Launch Microsoft Teams.
- Click on the three horizontal dots at the top right corner and choose “Settings“.
- Go to the “General” tab.
- Make sure “Register Teams as the chat app for Office” is checked.
- Restart Teams and Outlook, and you should be able to find the “Microsoft Teams Meeting Add-in” in the COM Add-ins list.
OR
- Go to Microsoft.com.
- Download “Teams” > “Install and Setup“.
- Use the “Add Teams” button in your Outlook menu.
This article will teach you how to add Microsoft Teams to Outlook. Integrating Microsoft Teams with Outlook revolutionizes how we collaborate in the digital workspace. This dynamic combination merges the two essential Microsoft applications, seamlessly blending email communication with real-time messaging and video conferencing.
We will see how to add Microsoft Teams to Outlook. If you use Microsoft products, then it is amazing to know that we can enjoy a deep integration between the Microsoft apps.
Similarly, if you are a user of Microsoft Teams then you can add it to your Outlook for meetings schedule. The following article is on how to add Microsoft Teams to Outlook.
Benefits of Adding Microsoft Teams to Outlook
Learning how to add Microsoft Teams to Outlook is important. It is imperative in today’s professional landscape. This convergence of Microsoft and Outlook like essential tools does not only streamline communication but also enhances productivity by eliminating the need to switch between applications. With seamless access to Teams directly from Outlook, tasks like scheduling meetings and engaging in group discussions become intuitive and efficient, saving valuable time. As remote work continues to be a prominent mode of operation, this integration is crucial for fostering effective collaboration regardless of physical location.
Also, staying adept with such technological integrations showcases adaptability and proficiency in modern workplace tools, positioning individuals and teams for success in an ever-evolving job market. Ultimately, learning this integration is a strategic investment in optimizing work processes and ensuring efficient collaboration in today’s digital-centric work environment. So let’s get started.
Step-by-Step Procedure to Add Microsoft Teams to Outlook
So let’s get started to learn the step-by-step procedure to Add Microsoft Teams to Outlook using 3 simple methods.
How to Add Microsoft Teams to Outlook – Method 1
There is not really a big need to add Microsoft Teams to Outlook, but in that rare condition, you might need it. If you have Microsoft Teams installed on your computer, then it is absolutely easy, but, since most users don’t have Microsoft Teams installed on their devices and have trouble adding Teams to Outlook. So here first we will learn to install Microsoft Teams and then see how to add Microsoft Teams to Outlook.
Step 1
Go for the web search, and search for Microsoft Teams download, click on the “Download Teams” button to download Microsoft Teams. After getting the downloaded file, install it on your computer.
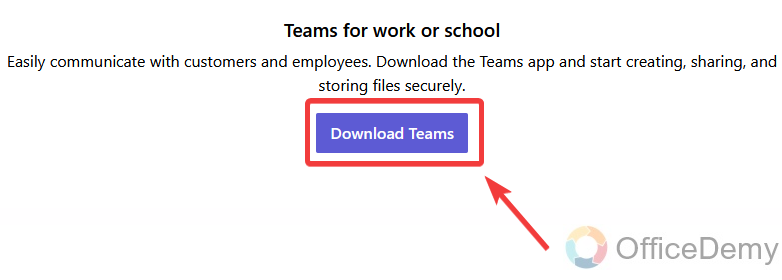
Step 2
Once you have done installing Microsoft Teams then launch, the following window will appear in front of you. Click on the “Get Started” button to configure it.
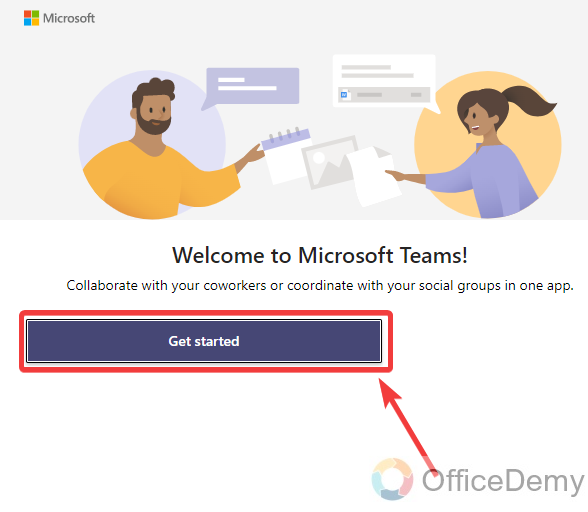
Step 3
When you click on the “Get Started” button, it will move toward a pop-up for configuration. Write the same email account to configure Microsoft Teams that you are using in Microsoft Outlook.
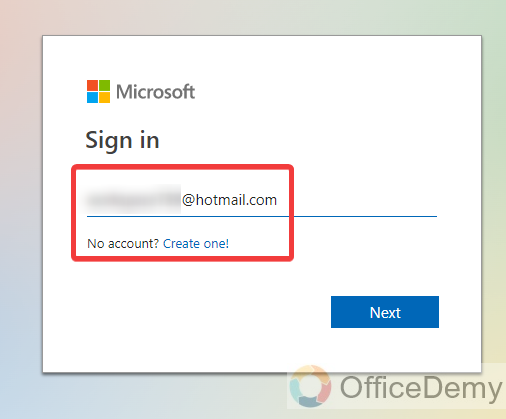
Note: Make sure that the account that you are using to configure Microsoft Teams must be the same as the account used in your Outlook.
Step 4
Once you have done with the account setup for Microsoft Teams now come back to Microsoft Outlook and go into the Outlook calendar from the Calendar icon as marked in the following picture.
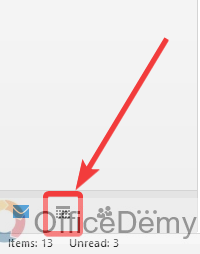
Step 5
On this Outlook calendar window, you will find the “New team Meeting” button in the ribbon of the Home tab as highlighted in the following picture. You can add Microsoft Teams to your Outlook by clicking on this button.
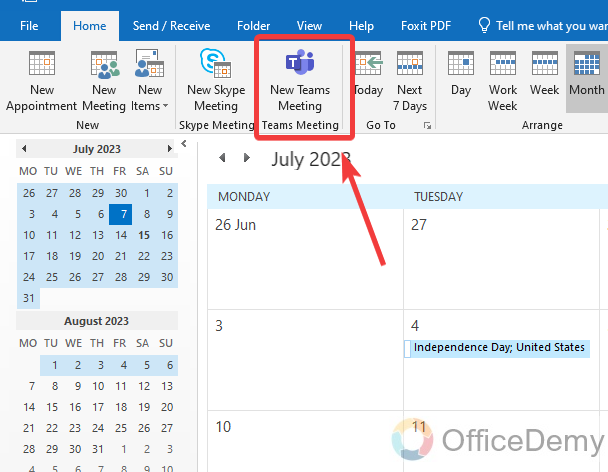
Step 6
When you click on this “New team meeting” button, a new window will open that will require some basic information like the username or domain with whom you are adding the meeting, location, and start and end time.
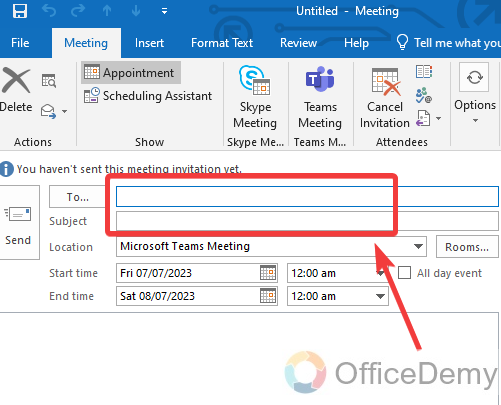
Step 7
Once you have done with filling up all requirements, simply click on the “Send” button, and your Microsoft team meeting will be scheduled.
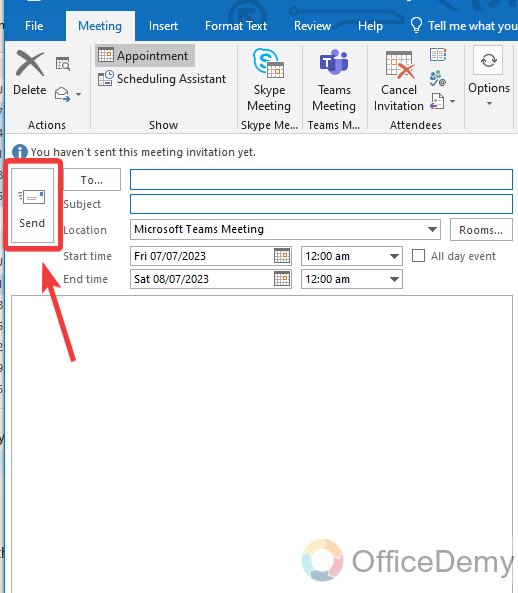
In this way, you can add Microsoft Teams to your Outlook.
How to Add Microsoft Teams to Outlook – Method 2
In this section, we will show you another method and the step-by-step procedure of how to add Microsoft Teams to Outlook.
Step 1
Open Outlook.
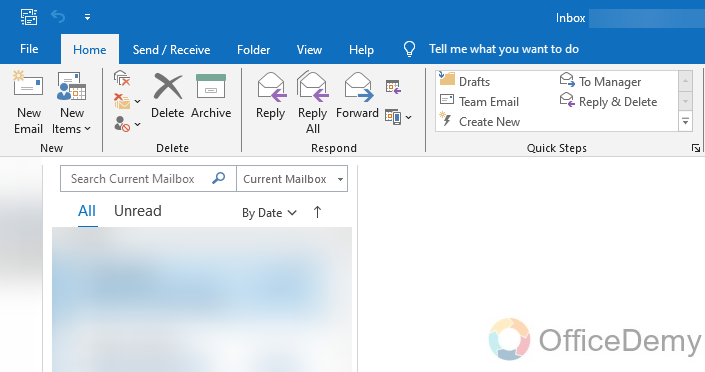
Step 2
Select File on the left side.
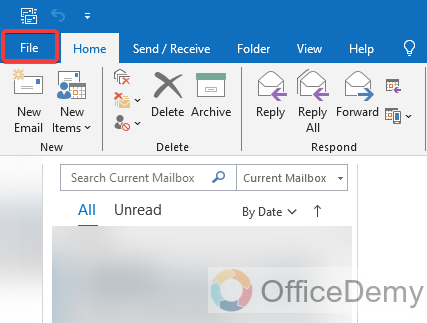
Step 3
Select Options in the file and then select Add-ins.
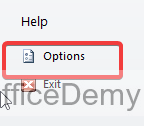
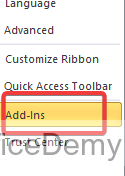
Step 4
Select COM Add-ins and click Go.
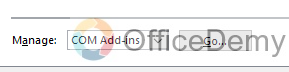
Step 5
Ensure Microsoft Teams Meeting Add-in is checked and press OK.
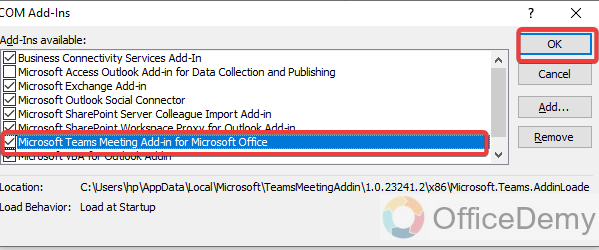
In case you don’t see the Microsoft Teams Meeting Add-in in the COM Add-ins list of Outlook, you can add the add-in manually.
Here’s how to manually get the Teams add-in in Outlook:
How to Manually Get the Teams Add-In in Outlook
Step 1
Launch Microsoft Teams on your device.
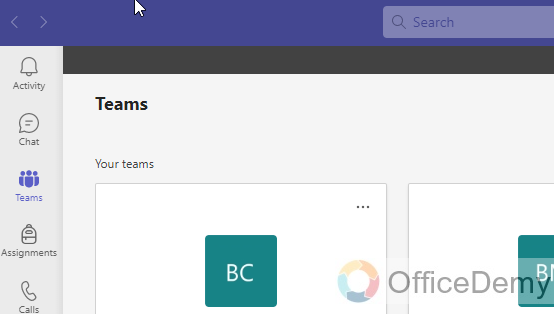
Step 2
Click on the 3 horizontal dots at the top right corner and choose Settings.
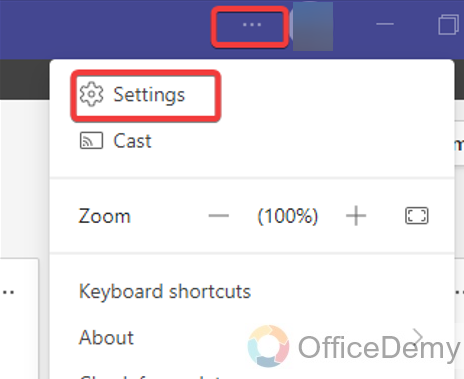
Step 3
Go to the General tab.
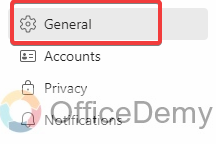
Step 4
Make sure Register Teams as the chat app for Office is checked.
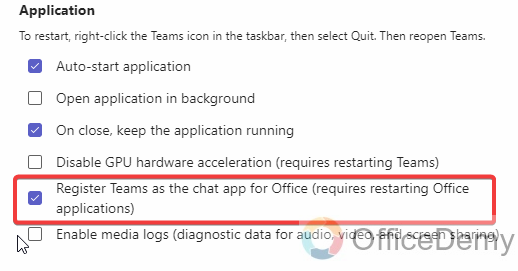
Then Restart Teams and Outlook. And you should be able to get the Microsoft Teams Meeting Add-in in the COM Add-Ins list. Outlook-teams-add-in.
Frequently Asked Questions
Following are the FAQs related to how to add Microsoft Teams to Outlook
Q1: What is the benefit of integrating Microsoft Teams with Outlook?
Integrating Microsoft Teams with Outlook allows for seamless collaboration by combining email communication with real-time messaging and video conferencing within a unified interface.
Q2: Can I access Microsoft Teams directly from Outlook after integration?
Yes, once the integration is complete, you can access Microsoft Teams directly from the Outlook interface, usually from the sidebar or within individual emails.
Q3: How does integrating Teams with Outlook enhance productivity?
This integration eliminates the need to switch between applications, allowing for seamless scheduling of meetings, initiating video conferences, and engaging in group chats directly from Outlook.
Q4: Is this integration useful for remote work scenarios?
Absolutely. With remote work becoming increasingly prevalent, this integration ensures effective collaboration regardless of physical location, enabling teams to work together efficiently.
Q5: Can I Remove a Teams Meeting from Outlook if I’ve already added it?
Yes, you can remove a Teams meeting from Outlook if you’ve already added it. Simply locate the meeting in your Outlook calendar, right-click on it, and select remove teams meeting. This action will remove the meeting from your calendar, ensuring that you no longer have it scheduled.
Q6: Why am I not able to add the team to Outlook?
A: There may be several reasons to not connect with Microsoft Teams.
- First, your Outlook must be updated
- The second thing you must be careful of, as I have discussed above, accounts in Microsoft Teams must be the same as in Outlook.
- The last and the most common problem while adding a team to Outlook is the find of inactivity of Microsoft Teams add-in. Usually, you have successfully installed Microsoft Teams but sometimes Outlook does add a Microsoft Team add-in. With the help of the following steps, you can easily add Microsoft Team add-in to your Outlook.
Step 1
Go into the “File” tab of the menu bar where you will find the “Options” tab in the left blue panel. Click on it to open Outlook options.
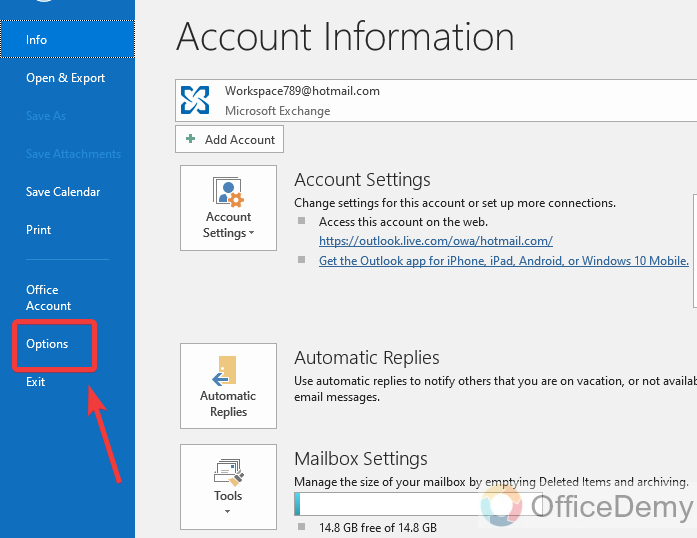
Step 2
A new window will open when you click on the “Options” tab, on this window go into the “Add-ins” from the main menu as highlighted below.
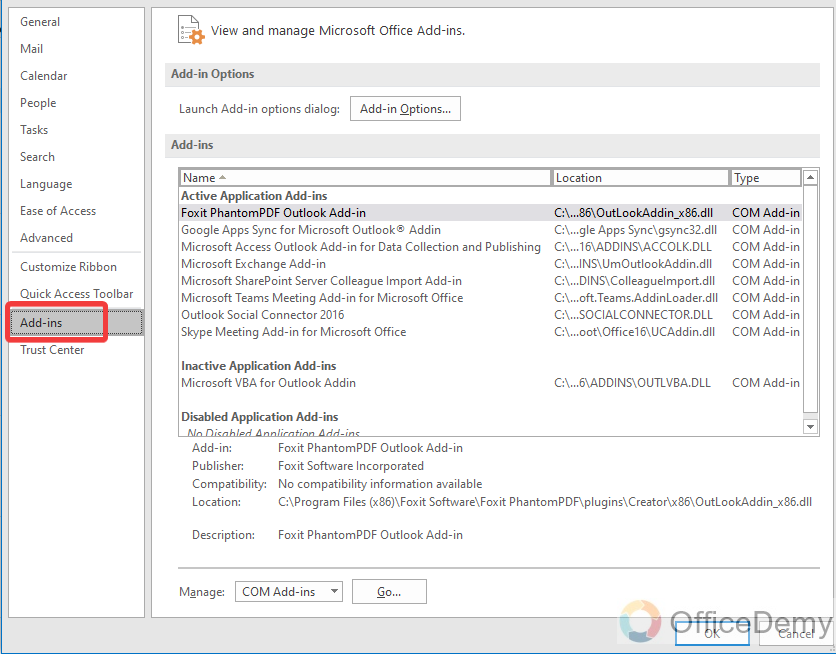
Step 3
You will see all your add-ins in the description box with all the details. In these add-ins, you will also find the “Microsoft Team Meeting” add-in, select it, and then click on the “Go” button as highlighted at the bottom of the window in the following picture.
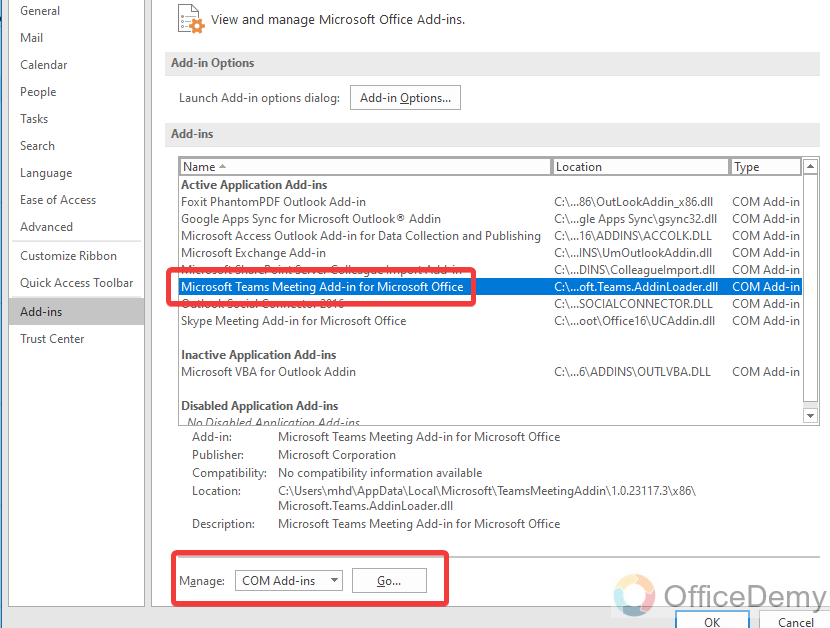
Step 4
Once your add-in has been activated just click on the “Ok” button to save these changes and close this Options window.
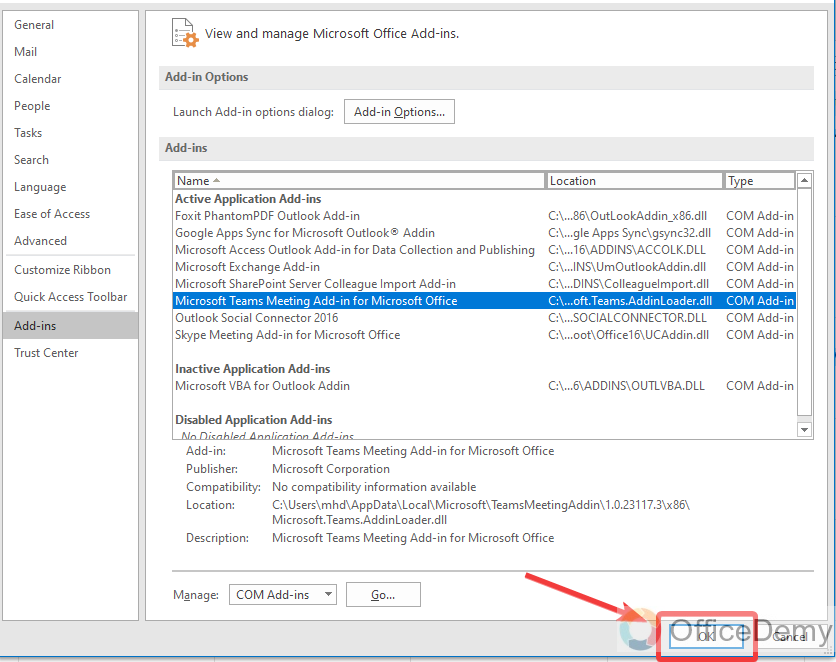
Once you have added the Microsoft Team add-in to your Outlook, the Team Meeting option in the ribbon will automatically be added through which you will be able to add the team to your Outlook.
Conclusion
That’s all about how to add Microsoft Teams to Outlook. As you have seen how easy it is to add Microsoft teams to Outlook if you have Microsoft Teams installed but if not then we have also learned how to install Microsoft Teams. Hope you will not have any trouble adding teams to Outlook.




