To Find What Version of Outlook you have
- Go to File > Options > Trust Center.
- Click Trust Center Settings.
- Select Email Security.
- Choose email encryption options.
- Add a digital signature if needed.
- Click OK to save settings.
OR
- Click on File > Office Account > Click on Office Account.
- Select About Outlook > View detailed version information.
OR
- Click on the Windows Start button.
- Type “Control Panel” in the search bar and open it.
- Click on “Programs” or “Programs and Features“.
- Look for “Microsoft Office” in the list of installed programs to determine your Outlook version.
Hi. Today, we are going to teach you how to know what version of Outlook you have. Outlook is one of the most popular email clients used worldwide for personal and business communication. However, with so many different versions of Outlook available, it can be challenging to determine which version you are currently using. Knowing which version of Outlook, you have is essential when it comes to troubleshooting issues or deciding whether you need to upgrade to a newer version.
In this article, we will explore the various versions of Outlook and provide you with simple methods to determine which version you are currently using. Whether you are a long-time Outlook user or a new user, this guide will help you quickly identify the version of Outlook you have installed on your computer
Why finding Version of Outlook is important?
Knowing what version of Outlook, you have is essential for several reasons. Firstly, it helps you troubleshoot issues that may arise when using the software. Different versions of Outlook have different features and capabilities, and knowing which version you are using can help you identify whether certain features are available to you or not.
Secondly, it is important to know which version of Outlook you must determine whether you need to upgrade to a newer version. Microsoft regularly releases updates to Outlook, and having an older version may limit your ability to use new features or could make you more vulnerable to security risks.
Finally, if you are working in a professional setting, it is important to know which version of Outlook you are using to ensure compatibility with your colleagues’ versions and to make sure you are adhering to your organization’s IT policies. These are some good reasons you should know what version of outlook you have.
How to Read Version in Outlook?
The version number will be a series of four numbers separated by dots, such as 16.0.12345.6789. This number indicates the major version, minor version, build number, and revision number of Outlook. For example, in version number 16.0.12345.6789, 16 is the major version, 0 is the minor version, 12345 is the build number, and 6789 is the revision number.
How to See What Version of Outlook Do I Have?
I have brought three thorough and accessible methods for you to use I can check what version of Outlook do I have. You can follow these methods and can use anyone to check your Outlook version. I have already told you how to read the version number in the above section. So, let’s start with the practical work.
How to Check the Outlook Version Number
In this first section, I will show you how to simply check your outlook version number and know what version of Outlook I have. The easiest way to determine which version of Outlook you have is to check the version number. To do this, follow these steps
Step 1
Open Outlook App on your computer.
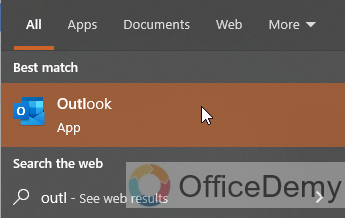
Step 2
Click on the “File” tab in the top left corner of the screen.
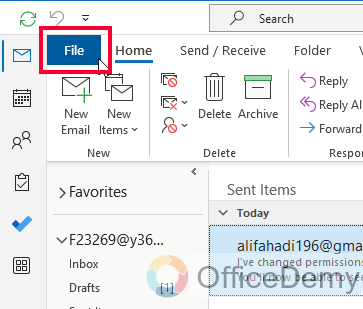
Step 3
Click on “Office Account” or “Account” in the left-hand menu.
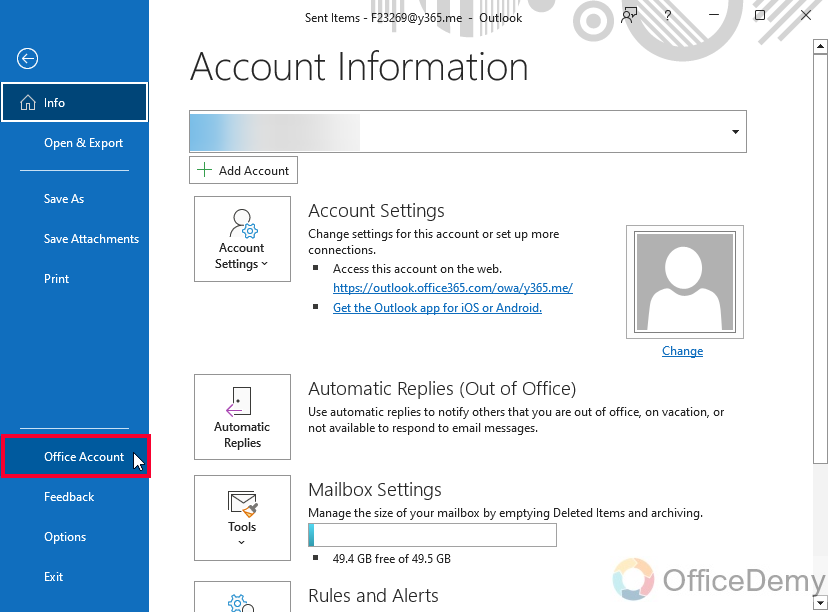
Step 4
Under the “Product Information” section, you will see the version number of Outlook.
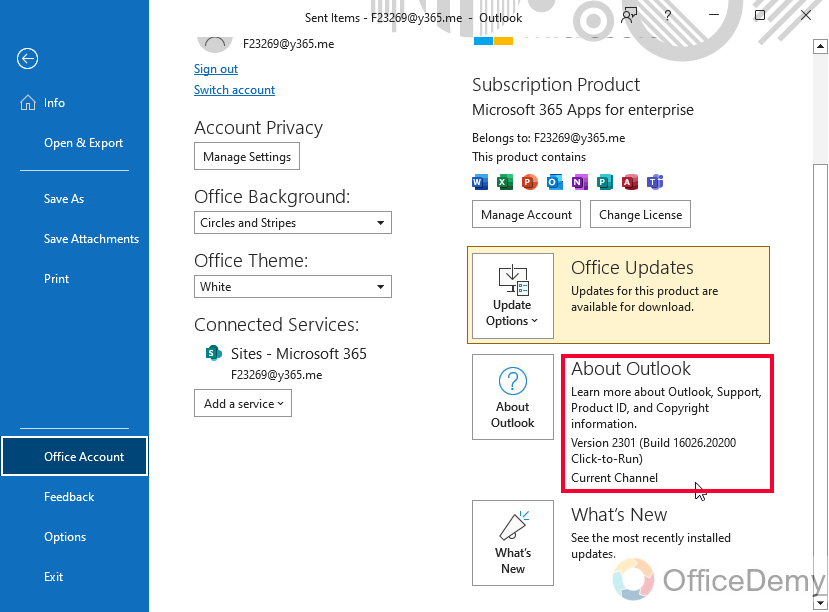
Step 5
From this version number, you can easily know your version the starting digit is your version here.
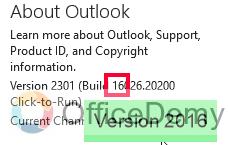
Find Outlook Version from About Outlook Dialog Box
In this second section, we will learn another method to check the Outlook version on Computer. Another way to find out which version of Outlook you have is to check the About Outlook dialog box. This will provide you with more detailed information about the version of Outlook that you are using. To access the About Outlook dialog box, follow the below steps
Step 1
Open Outlook on your computer.
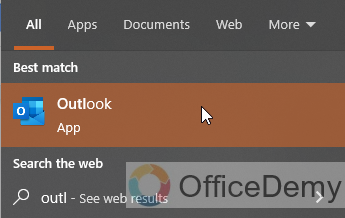
Step 2
Click on the “File” tab in the top left corner of the screen.
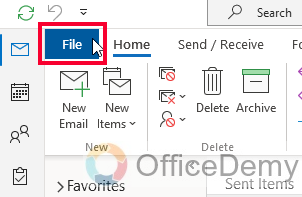
Step 3
Click on “Office Account” in the left-hand menu.
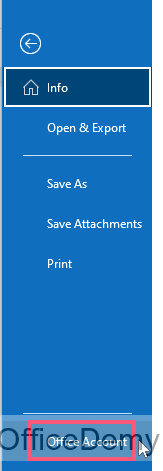
Step 4
Click on “About Outlook”
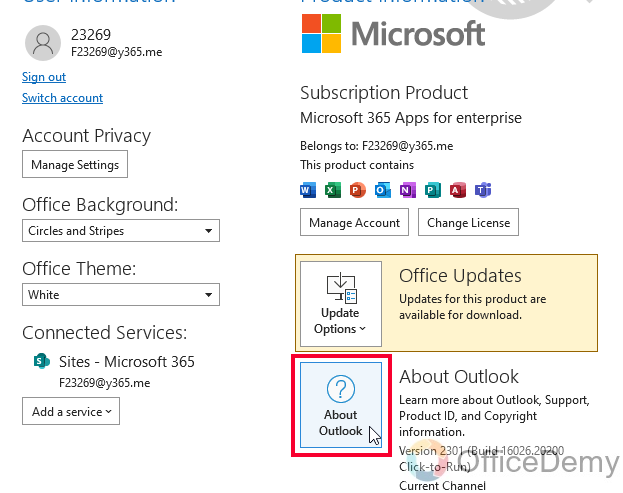
Step 5
This will open a dialog box that displays the version number, product ID and copyright information for Outlook.

Find Outlook Version from Control Panel
Well, we have seen two methods, but If you are still unsure about which version of Outlook you have, you can check the program files on your computer. This method is more obvious and easier to use. To check the program files, please follow the below simple steps.
Step 1
Click on the Windows Start button in the lower left-hand corner of your screen.
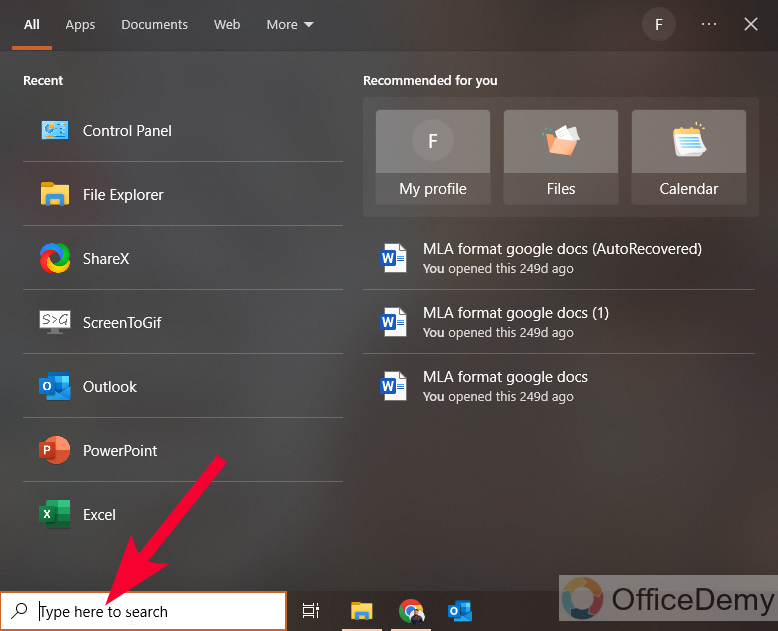
Step 2
Now type “Control Panel” in the search bar and click on the Control Panel app.
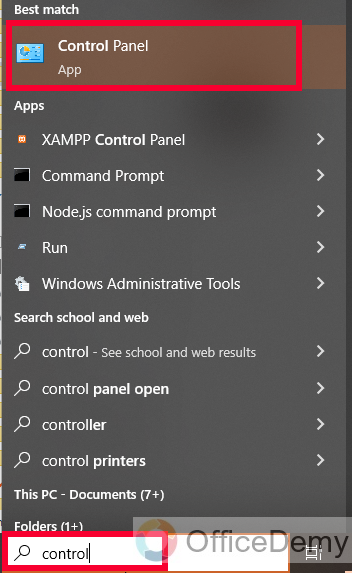
Step 3
Click on “Programs” or “Programs and Features“, depending on your version of Windows.
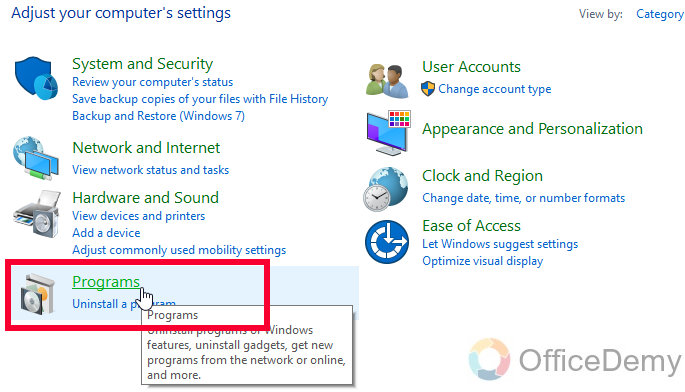
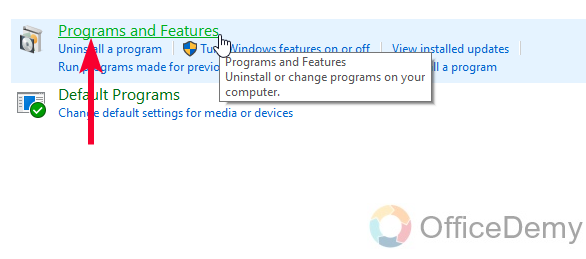
Step 4
Scroll down and look for “Microsoft Office” in the list of installed programs.
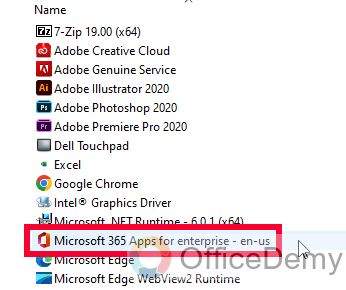
Step 5
Click on “Microsoft Office” to expand the folder and see which version of Office you have installed.
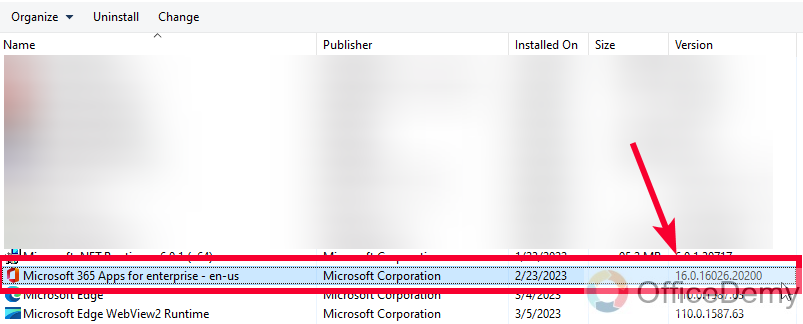
The version of Outlook that you have installed will depend on the version of Office that you have installed.
Microsoft Outlook Latest Version
Outlook 2016 is the most recent version of Outlook and is only available as part of the Microsoft Office 2016 suite. It includes new features like a focused inbox, updated contact cards, and improved search functionality. Outlook 2016 is available for both Windows and Mac computers and requires a one-time purchase rather than a subscription.
Important Notes
- To find out which version of Outlook you have, check the version number in the “Office Account” or “Account” section under the “File” tab.
- You can also check the “About Outlook” dialog box to see more detailed information about the version of Outlook you are using.
- Another method is to check the program files on your computer by locating the Outlook executable file and checking its properties.
- Different versions of Outlook include Outlook 2016, Outlook 2013, and Outlook 2010.
- The version of Outlook you have may depend on the version of Microsoft Office you have installed and whether you are using a Windows or Mac computer.
Frequently Asked Questions
How do I know if I have Outlook installed on my computer?
If you have Microsoft Office installed on your computer, you will have Outlook installed as well. You can check your installed programs list in the Control Panel to see if Microsoft Office is listed.
Can I have multiple versions of Outlook installed on my computer?
No, you can only have one version of Outlook installed on your computer at a time.
Will my version of Outlook receive updates automatically?
If you have a subscription-based version of Outlook, such as Outlook 365, updates will be applied automatically. If you have a standalone version of Outlook, such as Outlook 2016, you will need to manually install updates.
How do I find out if I have a 32-bit or 64-bit version of Outlook?
You can check this by opening Outlook and clicking on File > Office Account or Account > About Outlook. The version number displayed will indicate whether you have a 32-bit or 64-bit version of Outlook installed.
How do I update my version of Outlook?
If you have a subscription-based version of Outlook, such as Outlook 365, updates will be applied automatically. If you have a standalone version of Outlook, such as Outlook 2016, you will need to manually install updates. You can do this by going to File > Account > Update Options and selecting Update Now
Conclusion
That’s all from what version of Outlook do I have, this was a very personalized question many users frequently ask. I have taught all three possible methods to know about your Outlook version. I have also told you how to read out your version from a long build number. I will see you with another useful guide soon. Thank you and keep learning with us.






