To Create a Teams Channel in Microsoft Teams
- Open Microsoft Teams Web App.
- Click “Teams” in the sidebar.
- Click “three vertical dots” next to the team name.
- Select “Add channel“.
- Enter the channel name and optional description.
- Choose privacy settings: Standard, Private, or Shared.
- Click “Add” to create the channel.
- Optionally, add members by typing names or emails.
Hello and welcome back to Office Demy. In this guide, we will teach you how to create a Teams channel in Microsoft Teams. Creating a channel in Microsoft Teams is a simple yet powerful feature that enhances team collaboration. With just a few clicks, users can establish dedicated spaces for focused discussions; file sharing, and seamless communication within a team. This flexibility allows teams to tailor their workspace to specific projects or topics, fostering a more organized and efficient workflow. By providing a brief channel description and adjusting settings as needed, users can optimize the channel for their unique collaboration needs. Let’s learn more about it.
Advantages of Creating Teams Channel in Microsoft Teams?
Learning how to create a Teams channel in Microsoft Teams is crucial for effective collaboration within an organization. Firstly, it facilitates organized communication by providing a dedicated space for specific topics or projects. Secondly, channels streamline information sharing, ensuring that relevant discussions and files are centralized.
It also enhances team engagement, allowing members to participate in focused conversations. Fourthly, channel creation promotes transparency, as all team members can access shared content and updates. Additionally, it encourages teamwork by fostering a structured environment for discussions and file collaboration. Mastering this skill is imperative for harnessing the full potential of Microsoft Teams, leading to increased productivity and seamless collaboration across diverse projects. So, these are some common advantages of creating teams’ channels in Microsoft Teams.
Step-by-Step Procedure – How to Create a Teams Channel in Microsoft Teams
In this article, we will show you the step-by-step procedure of how to create a Teams channel in Microsoft Teams. It’s a simple process, you need to keep in mind that creating a team’s channel is one of the premium features of Microsoft Teams. You may face trouble while creating teams’ channels, there can be two common issues.
- You don’t have a genuine subscription to Microsoft 365.
- You are trying to create a team channel for a team that you don’t own.
So, keep the above two points in mind when creating a team’s channel in Microsoft Teams. Now, let’s move to the step-by-step guide on how to create a Teams Channel in Microsoft Teams.
Step 1
Open your Microsoft Teams Web App, you can also use the Desktop app but for a more detailed version, you should go with the web app.
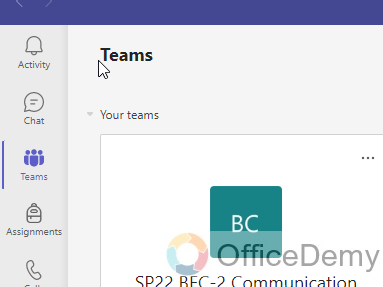
Step 2
Click on the “Teams” button at the sidebar of the App.
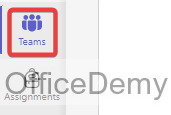
Step 3
Click on the “three vertical dots”, means the “More options” button ellipsis to the right of the team name.
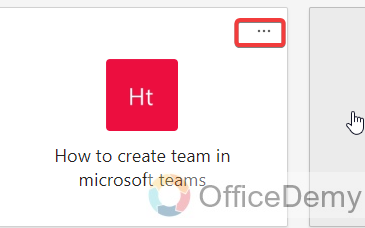
Step 4
From the dropdown options, click on the “Add channel” button.
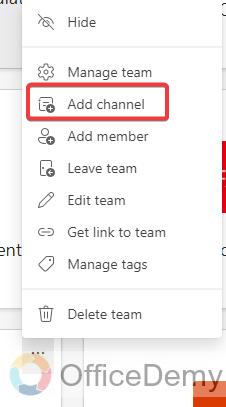
Step 5
Inside the “Create a channel” dialog box, enter a meaningful name for the channel into the “Channel name” field.
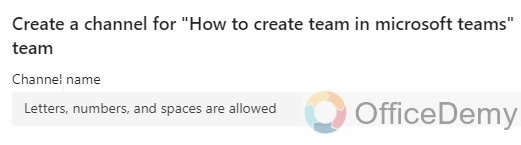
Step 6
Now, here you can add an optional description for the channel in the “Description” field, if desired.
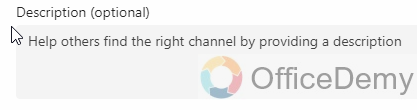
Step 7
Select any option from the given, “Standard”, “Private”, or “Shared” option from the “Privacy” drop-down.
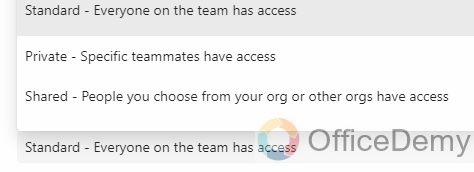
Standard – Everyone on the team has access.
Private – Specific teammates have access.
Shared – People you choose from your organization or other organizations have access.
Step 8
When finished, click on the “Add” button.
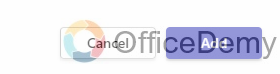
Step 9
To add members later, type their name or email into the “Add members” dialog box and then select them from the resulting list.
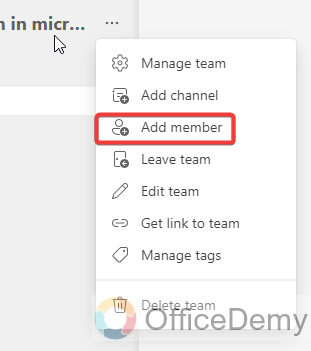
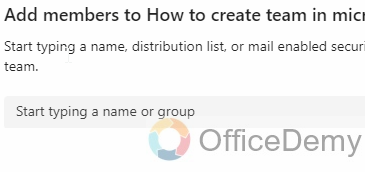
That’s all from how to create a team’s channel in Microsoft Teams. I hope you find the above explanation helpful and now you don’t have any issues regarding team channels in Microsoft Teams.
How to create a Teams channel in Microsoft Teams – FAQs
Can I set permissions for channel creation?
Yes, Microsoft Teams allows team owners to manage channel creation permissions. Owners can control who can create channels within the team to maintain organization and structure.
What are the privacy options for a Teams channel?
You can choose between three privacy settings: Public, Private, or Org-wide. Public channels are open to all team members, Private channels restrict access to specific members, and Org-wide channels are accessible to everyone in the organization.
How can I customize a Teams channel?
Click on the ellipsis (…) next to the channel name, select “Manage channel” and then choose “Settings” Here, you can customize various channel settings, such as notifications, member permissions, and apps.
Is it possible to add apps and integrations to a Teams channel?
Yes, you can enhance collaboration by integrating apps with your Teams channel. Click the “+” icon in the channel and select the desired app to add functionality, such as project management tools or file-sharing apps.
Can I create sub-channels within a Teams channel?
Microsoft Teams doesn’t support sub-channels directly, but you can create a hierarchy using naming conventions or utilize Private channels for more focused discussions within the main channel.
Conclusion
In conclusion, how to create Teams channels in Microsoft Teams is essential for efficient communication and collaboration within an organization. In this guide, we taught you how to create a team channel in Microsoft Teams. I told you two things to remember when starting to create a team’s channel. Also, you need to clearly define your team’s name, and its description for clarity among all teammates and channel users. This feature not only provides a structured platform for team discussions but also enables the seamless sharing of information and files. Thanks for reading our tutorials, keep learning with Office Demy.




