To use the DIVIDE Function in Google Sheets
- =DIVIDE(number1, number2).
- Here, number1 can be any number or cell reference, and number2 can also be any number or cell reference.
- Both arguments are mandatory.
OR
- To perform direct division with numbers, simply use the / (slash) symbol between the numbers.
- =5 / 2. This will give you the result of dividing 5 by 2.
OR
- Simply use the / (slash) symbol between the cell references.
- =A1 / B1. This formula will divide the value in cell A1 by the value in cell B1.
Hi. In this article, we will talk about divide function. We will see how to use the DIVIDE Function in google sheets.
Although it’s a pretty common and easy function to learn in google sheets. As we have already covered a tutorial on how to use a multiply function in google sheets. So today, we are going to learn how to use the divide function in google sheets. Now division can be done simply by using numbers, or cell references.
We have two ways to divide numbers one is by simply =5/2, and the second is using the pre-made function which is the divide function. In the function, we don’t need to add the slash / or also known as the divide sign between the dividends, it’s obviously because we are using the divide function so google sheets are already aware that we are going to perform the division on the two selected cells or two passed values. There are some more basic things about this function. Let’s explore them in today’s tutorial.
Use Cases of DIVIDE Function in Google Sheets
We perform high-end technical data analysis using google sheets. Many self-employed, entrepreneurs, organizations, large businesses, and also students use the google sheets platform to only keep a record of the data but to also perform useful functions, and methods on the data to draw meaningful and useful insights. There is no boundary in google sheets, you can do anything you want using a lot of given functions, formulas, custom formulas, add-ons, macros, and the most powerful app script. But learning all these may forget you about the basic math’s principles. There are 4 most of basic operations used plenty of times by large and complex formulas, functions, and methods.
So, I will recommend you not to forget the divide function in google sheets. Everyone, I should say every beginner should learn this function. Because this is one of the most important functions that make bigger complex functions along with addition, subtraction, and multiplication. So, we are learning how to use the Divide function in google sheets. Stay with me to explore more about these, and I am sure it will be worth your time.
How to use DIVIDE Function in Google Sheets
First, let’s see the typical body or syntax of the divide function.
syntax
=DIVIDE(number1,number2)
Here,
number1 can be any number or cell reference
number2 can also be any number or cell reference
The DIVIDE function takes only 2 arguments, and both are mandatory.
Let’s see how to execute this using simple examples
Ways to DIVIDE in Google Sheets
1- A quick division using cell references, and without using the DIVIDE function
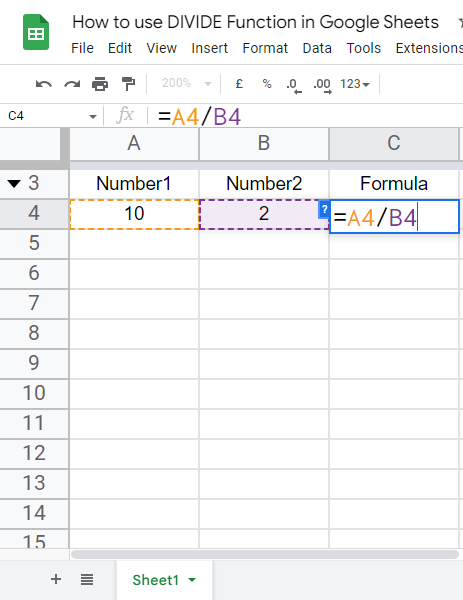
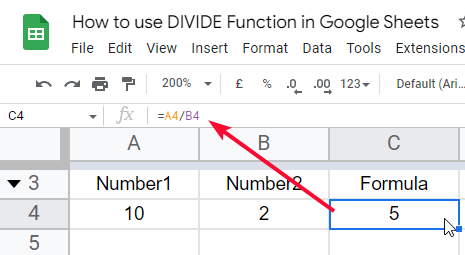
2- Another quick division using cell references, and the DIVIDE function
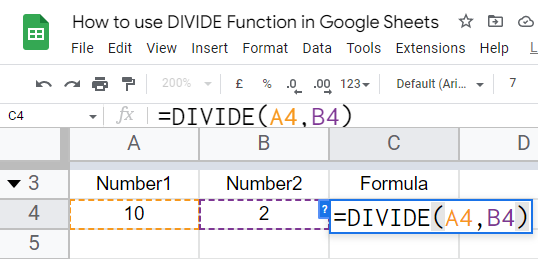
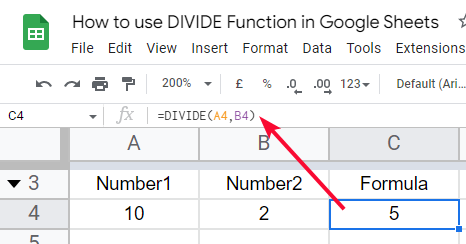
3- A quick division using direct numbers. and without using the DIVIDE function.
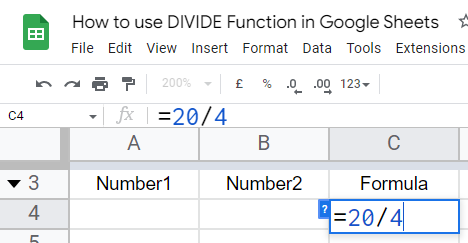
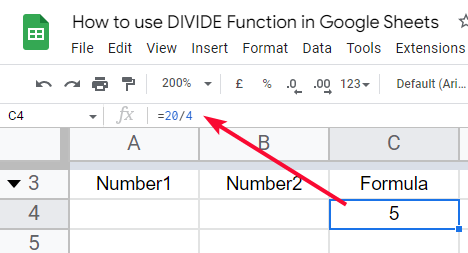
4- Another quick division using direct numbers and the DIVIDE function
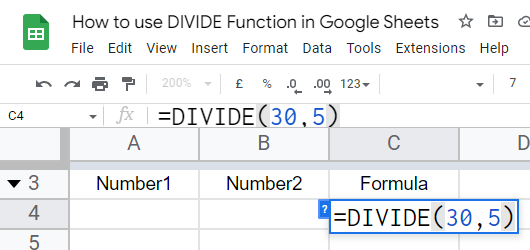
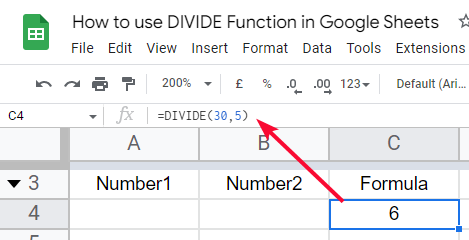
How to use the DIVIDE Function in Google Sheets – The DIVIDE Function
In this section, we will see some usage of the DIVIDE function in google sheets. I have some sample data sets on which we will apply the function and execute it.
In the sample data set I have some random numbers, let’s say how the DIVIDE function works on it.
Step 1
Sample data
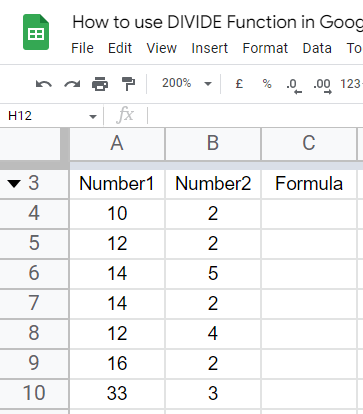
Step 2
Applying a one-to-one divide
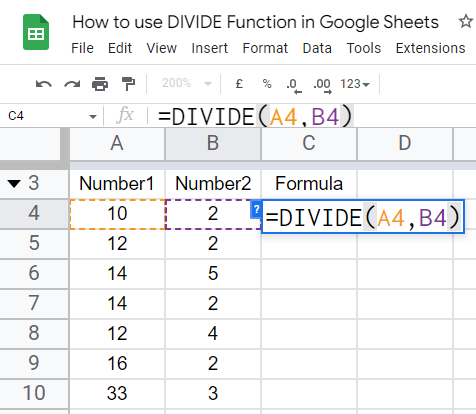
Step 3
Result
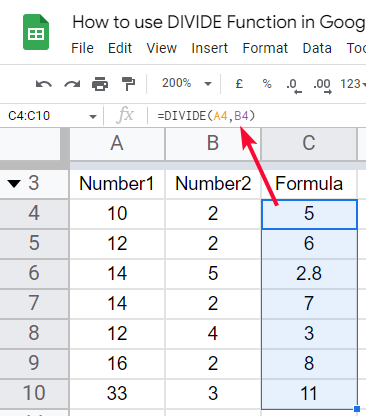
Step 4
Applying all-to divide
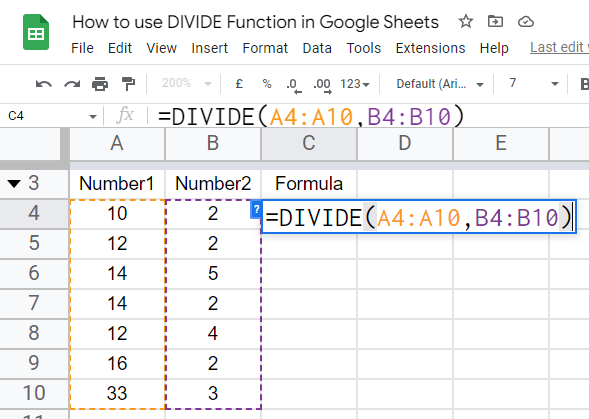
Step 5
Result
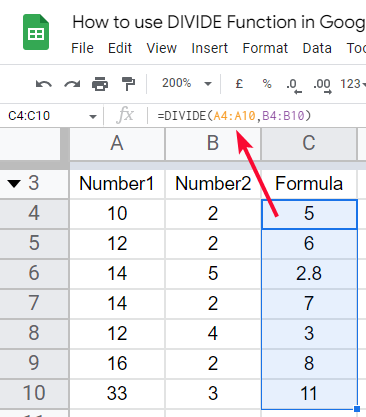
Another Note: Using the =DIVIDE function we can only pass two numbers using a comma in between, whereas when using the direct operator method using a /. We can pass more than two values.
See the below example
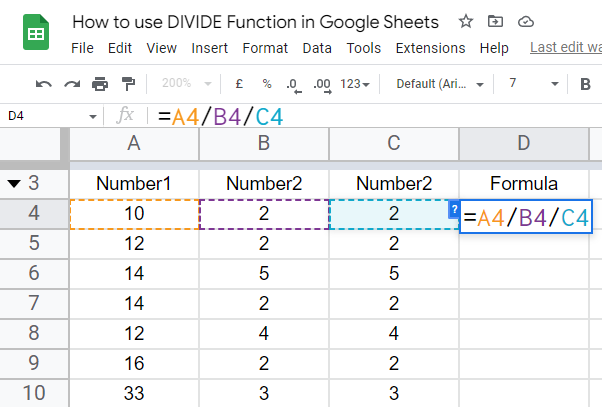
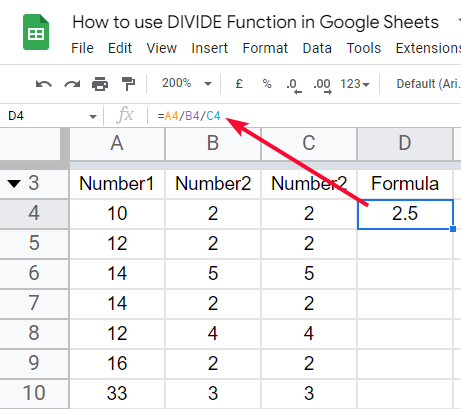
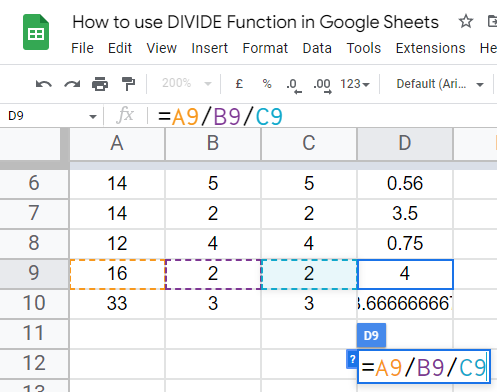
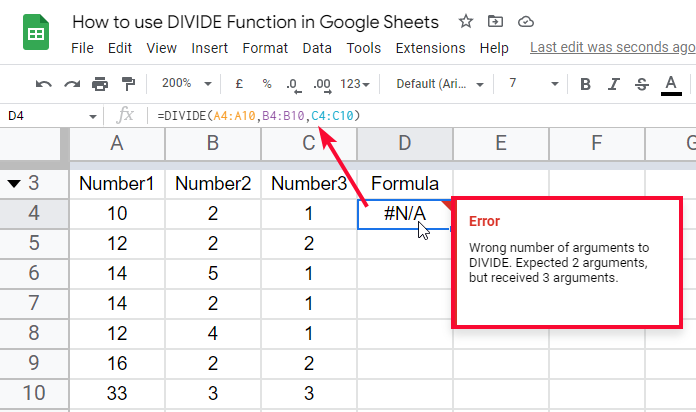
Note: this is not the right way to divide a column into another column. We will see an appropriate way to divide column by column.
How to use the DIVIDE Function in Google Sheets – Divide Column with Another Column
In this section, we will learn how to divide a column with another column without losing the cell references. We don’t need to drag or copy the formula. This method will do it by itself, we just need one single formula and we will pass the entire columns as two arguments, and will get the results like an array.
Step 1
Sample data
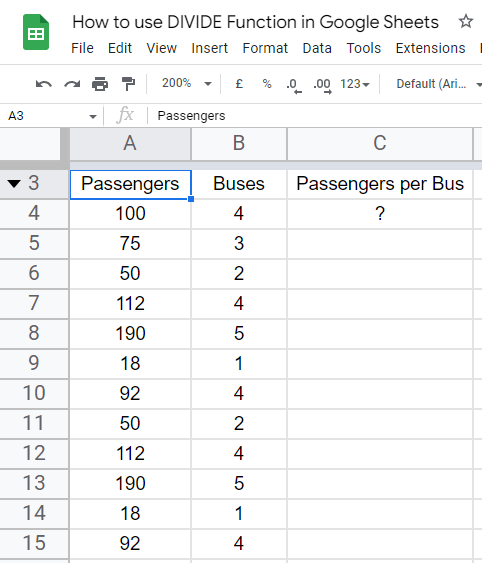
Step 2
Write the ARRAYFORMULA
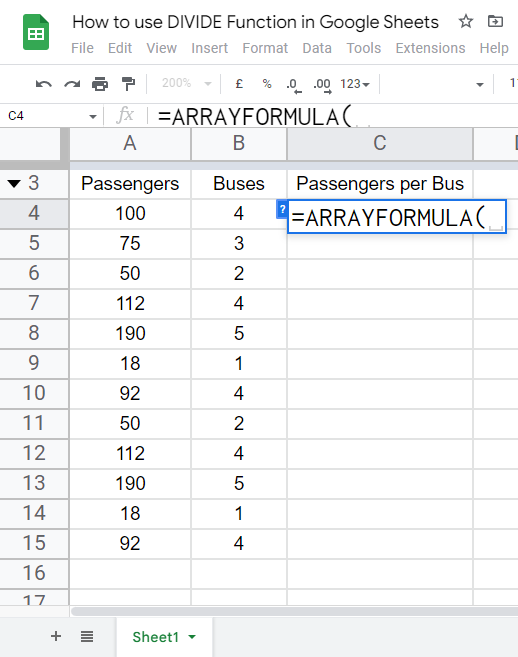
Step 3
Write the DIVIDE function inside the ARRAYFORMULA
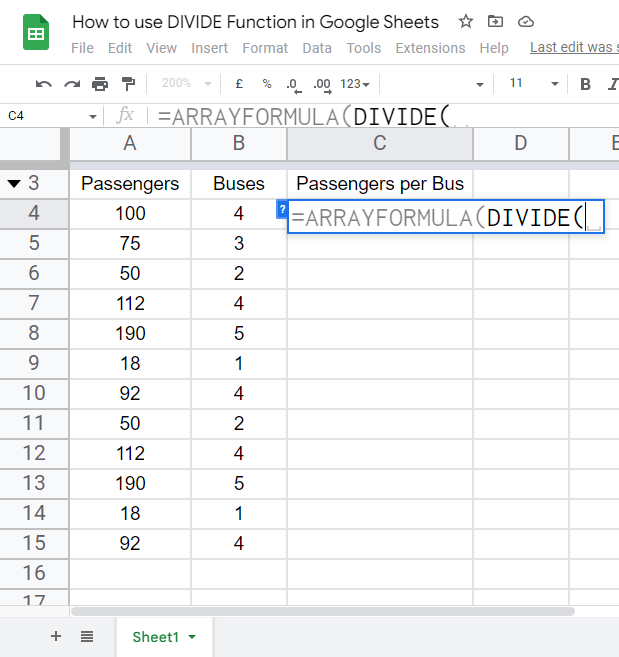
Step 4
Pass the dividend column
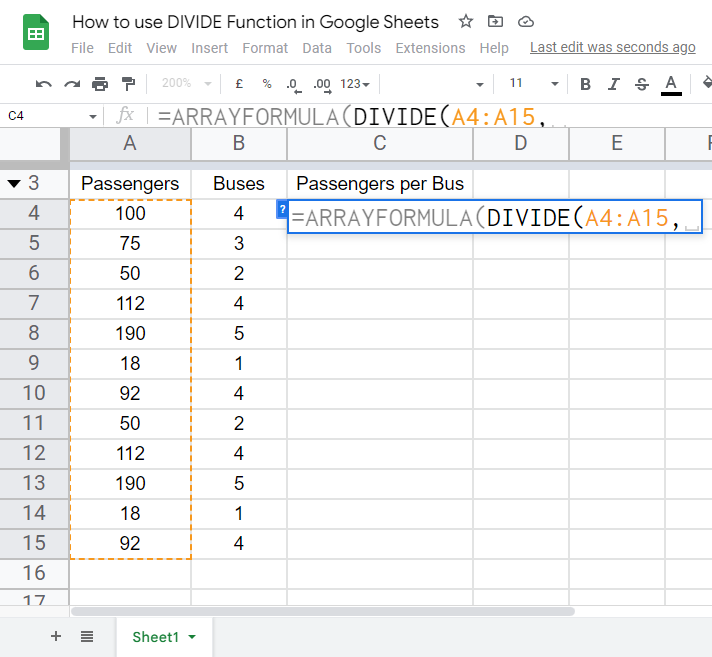
Step 5
Pass the divisor column
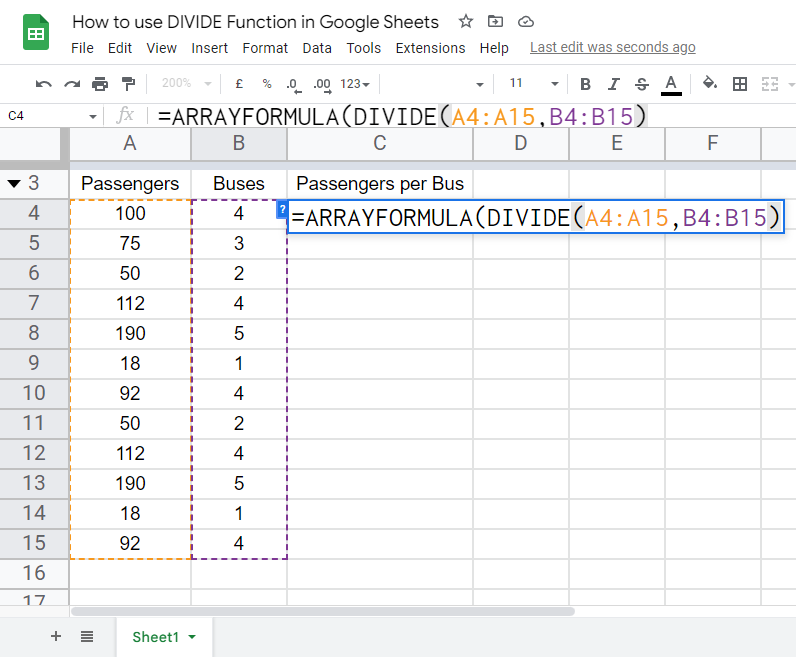
Step 6
Press Enter key and you’re done.
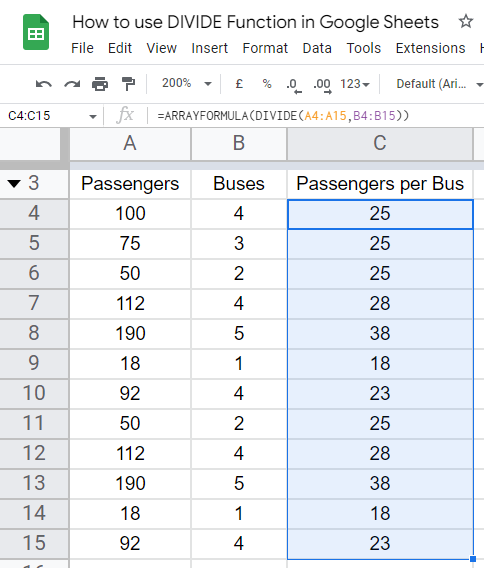
This is how using ARRAYFORMULA you can divide the entire column with another column in google sheets.
How to use the DIVIDE Function in Google Sheets – Order Preferences
In this section, we will talk about how to use the divide function Good Sheets order preferences. We will see what happens if we use DIVIDE along with other operators like SUM, and MUL.
Google Sheets just like other data keeping and analyzing applications used the DMAS rule for the order preferences of the operations. It includes and prioritizes four basic operations like Divide, multiply, add, and subtract.
The prioritization order is suggested by the name Divide Multiply Add Subtract
So, if I use multiple operators in one expression then the priority will be given to DIVIDE, then MULTIPLICATION, then ADDITION, and last SUBTRACTION.
But sometimes, we (users) want to give priority to a specific “operation” before any other operation.
So, we can use round brackets for it
An example to understand
=4+10/2-4*2
The answer according to Google sheets or DMAS order preference will be 1
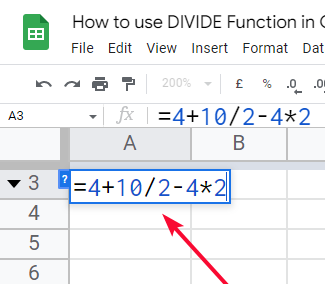
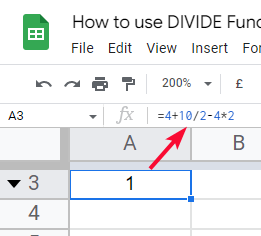
First, it will divide
=4+5-4*2
Now multiply
=4+5-8
Now addition
=9-8
Lastly, subtraction
=1
This is how this method works, let’s see this example in google sheets too.
If you want to prioritize any operation you can assign the operations within the brackets.
Such as =4+10/(2-4)*2
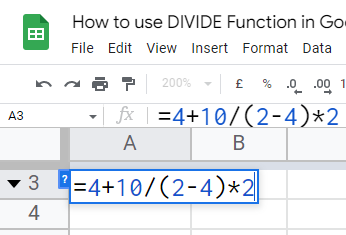
Now, the subtraction will be done first, then DMAS will be followed, and the answer will be –6
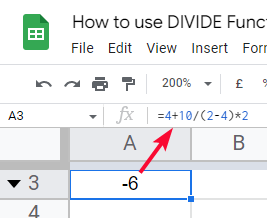
Now you may be thinking what if we use brackets with more than one operation? So, the DMAS will be followed. such as (4+10)/(4-2)*3
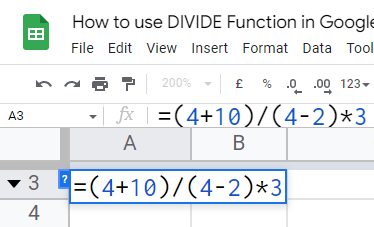
The answer will be 21
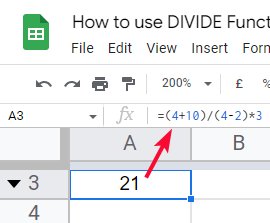
Now, there are two brackets, the addition, and the subtraction. The addition has more priority than subtraction so first the brackets will be solved, and within the brackets, the DMAS will also follow, here in the above example firstly the addition bracket will solve, then the subtraction bracket will be solved.
The expression will become
=14/2*3
Now simple DMAS
=7*3
Now, Multiply
=21
This is how the order preference work. I hope I have cleared all your doubts about the order preferences when using the divide function or any other operation in google sheets.
How to use the DIVIDE Function in Google Sheets – DIVIDE without Reminder
In this section, we will learn how to use the divide function in google sheets and get the result without a reminder. Simply, there are many ways to do this.
First, let’s see the built-in method to control the reminder values
Step 1
Sample data
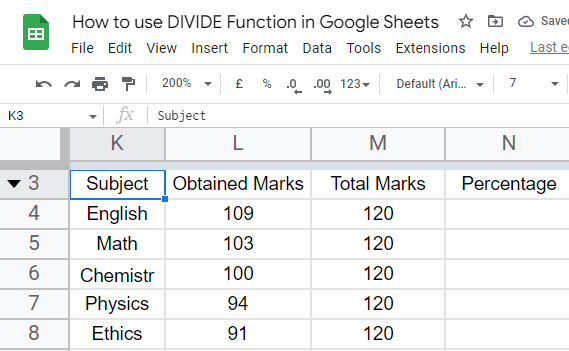
Step 2
Add formula to find percentage
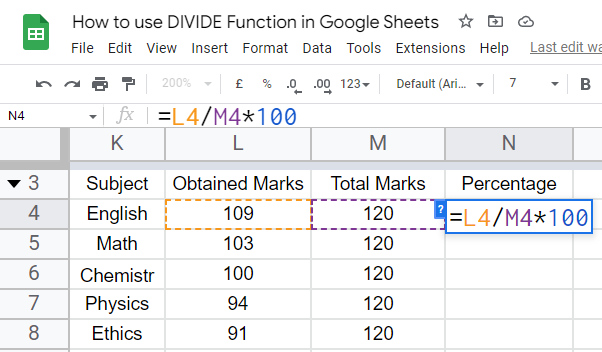
Step 3
By default, you are getting 1 decimal point
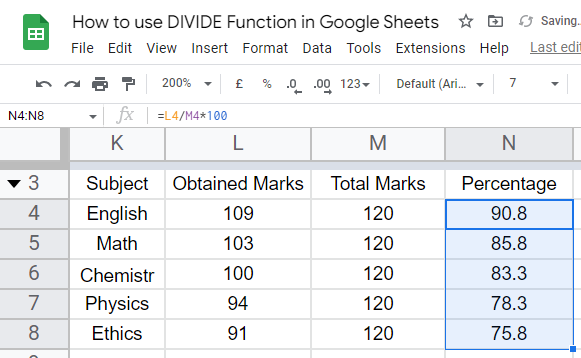
Step 4
Control it by the decrease decimal places, and increase decimal places button located below the main menu ribbon just below the Data tab.
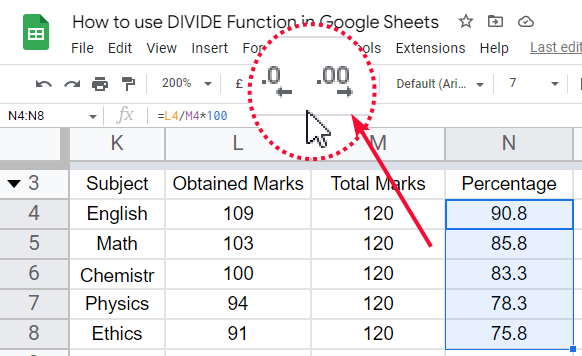
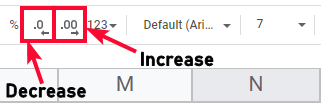
This is how you can use the built-in feature, to control decimal points, you can add or remove them
Another method is to use the INT function outside the divide function (INT means integer, and it takes a point value and returns an integer value that does not have any leading trailing decimal points)
Step 1
The formula
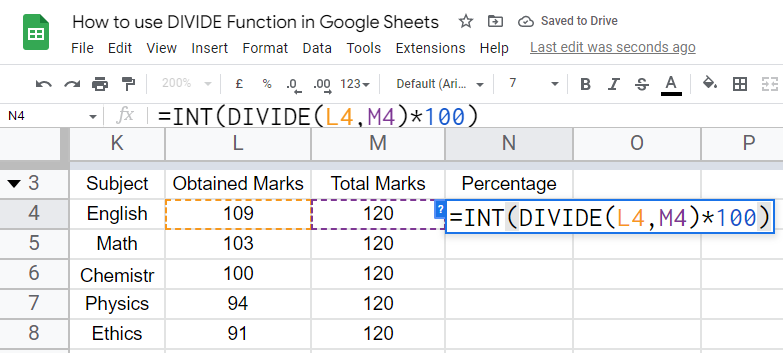
Step 2
The result
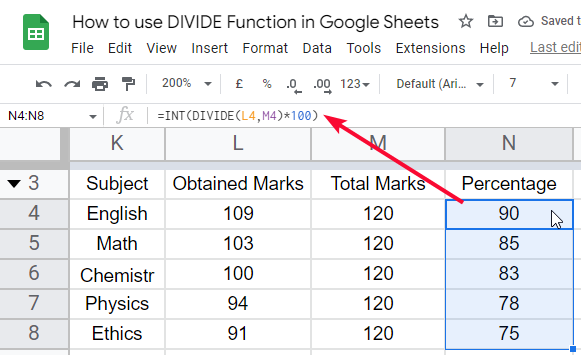
Note: Using this formula you will get the round value only. You can not control the decimal points
Now let’s also see the INT function with ARRAYFORMULA
Step 1
The formula
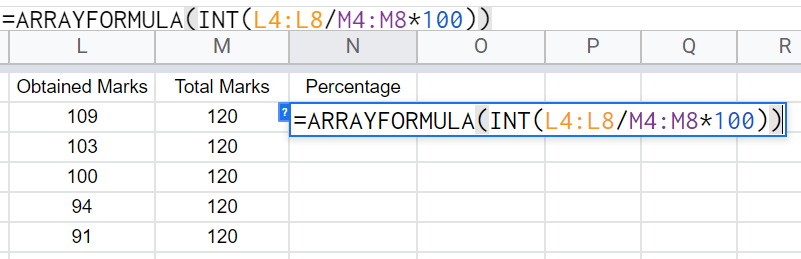
Step 2
The result
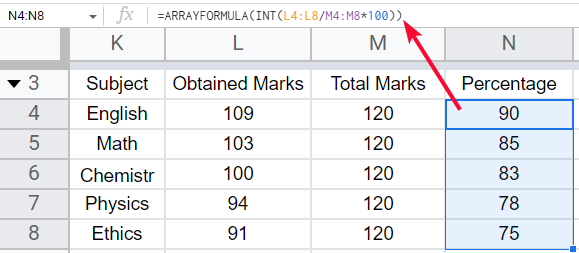
This is how you can use INT inside ARRAYFORMULA to get integer values after division or any mathematical operation/calculation.
Download/Copy Google Sheets Practice Workbook
Note: Don’t ask for editor access. Make your copy for your practice
Tips on Divide Function in Google Sheets
- When using the DIVIDE function, you use a comma between two arguments.
- When using the direct operator method, you use the operation symbol (slash for divide) between two or more arguments
- DIVIDE function can only take two arguments.
- The direct operator method can take as many arguments as you want (they should be valid mathematically)
- INT function takes only 1 argument that’s why we use it outside the DIVIDE function
- Order preferences in google sheets follow the DMAS rule
Frequently Asked Questions
What is best to use the Divide function or direct divide?
you can use both of them as per your need, divide function is used lesser than the direct method because the direct method has short syntax and can take more than 2 variables as well. It’s up to you, what you use, it’s a person’s choice.
Are there Similar Methods for Subtracting in Google Sheets?
Yes, there are similar methods for subtracting numbers in google sheets. You can use the subtraction operator or the SUM function with negative values to achieve this. Google Sheets also offers various other functions like MINUS and SUBTOTAL to subtract numbers in different ways.
What are the order preferences in google sheets?
Simply, Google sheets follow the DMAS rule, just like simple math. The priority of the operations are Bracket, Divide, Multiply, Addition, and Subtraction. Note that brackets are on top and within the bracket, DMAS is also followed when more than one bracket pair is there.
Conclusion
So today we have learned about the DIVIDE function in google sheets. We have covered several methods to perform division in google sheets. We have seen some basic examples to see how the DIVIDE function reacts in a different situation, which means you cannot pass more than 2 arguments within the function, but when performing a direct divide either with cell references or values, you can have more than two arguments. Similarly, the INT function can only take one argument and that’s why we use the INT function outside the DIVIDE function. To divide the entire column with another column we can use the most common ARRAYFORMULA along with the DIVIDE function.
I hope you find this article helpful. Thank you and Keep learning with Office Demy.



