To Undo Suggestions on Google Docs
- Open Google Docs with suggestions.
- Locate the suggestions.
- Hover over a suggestion and click the “Cross” button.
- This will reject the suggestion.
- Repeat this process for all suggestions.
OR
- Open Google Docs.
- Go to the “File” menu.
- Select “Version history” > “See version history“.
- Find a previous version of your document before the suggestions were added.
- Click the three dots (…) > Choose “Restore this Version“.
Welcome to another tutorial on Google Docs. Today, we will learn how to undo suggestions on Google Docs. Google Docs sharing, and collaboration features are fantastic, you can get a lot of benefits from this feature of Google Docs. When more than one person is working on a document, it’s necessary to see how the document changes and updates over time. Google Docs features you track any changes that are made, comment on them, and decide whether they should be added to the document or not. Google Docs names this feature Suggestion mode.
In Suggestion mode, any text that you add is highlighted and any text you delete is crossed out. To the right, a suggestion box appears with every change. This gives other users a chance to review changes before they are permanently changed. After review, it’s up to the editor to confirm it or undo it without any change.
If you don’t know how to undo suggestions on Google Docs, then the following article is for you. We are going to learn two different ways to undo suggestions on Google Docs.
Why do we need to Undo Suggestions on Google Docs?
Google Docs is well known for its real-time collaboration with other users in which you can share your document with other people to edit it. But this feature can cause unwanted changes to a document from others.
Therefore, Google Docs provides a suggestions mode in which the editor has limited rights not to change or edit the text directly whether it will be highlighted for the owner of the document so that it can be reviewed before it permanently changes. It provides the facility of reviewing and tracking changes to your document so that you can get rid of unwanted changes and can revert or undo them. Therefore, we need to learn how to undo suggestions on Google Docs.
How to Undo Suggestions on Google Docs
The procedure of undoing suggestions on Google Docs is very simple and easy to do. Being an editor, you can undo any suggestions of the document on Google Docs. There are two different ways to undo suggestions on Google Docs which are below.
- Undo suggestions on Google Docs by rejection
- Undo suggestions on Google Docs by restoring the older version
Undo Suggestions on Google Docs – By Rejection
In this method, you can undo suggestions easily with just one click. If you have very few suggestions and want to quickly remove them then this method is preferable to you.
Step 1
Let’s suppose this is a shared file on which multi-users are working passionately. Every user is giving his opinion regarding the following document.
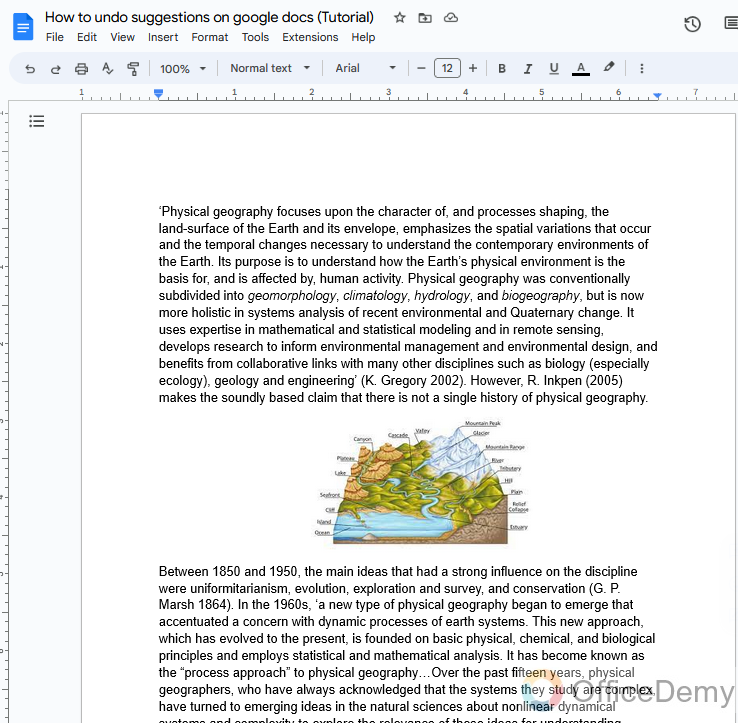
Step 2
As you can see in the following picture one of the users has given several suggestions for my document which I have highlighted below.
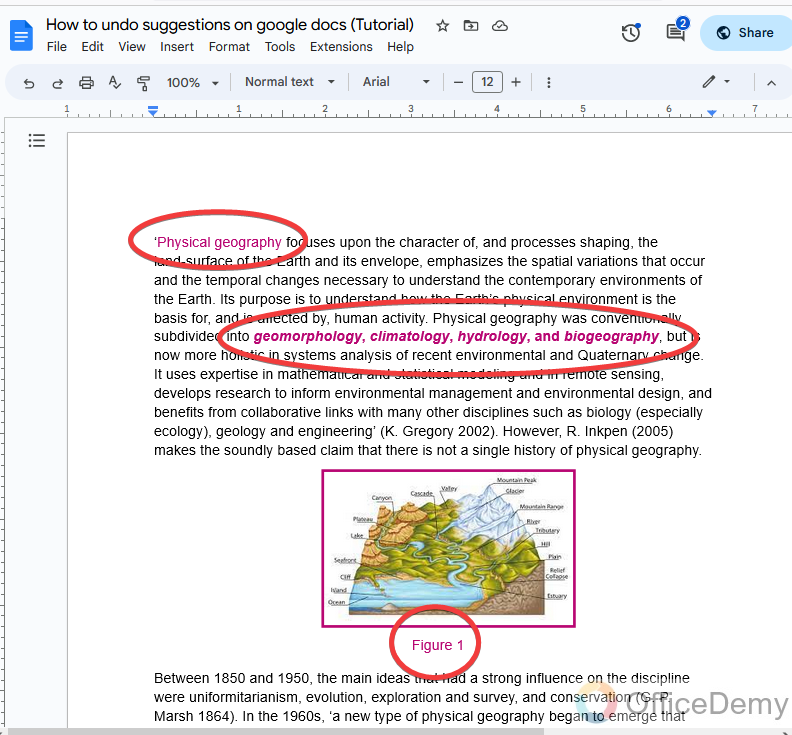
Step 3
You can also see more details about the suggestion by laying the cursor on it.
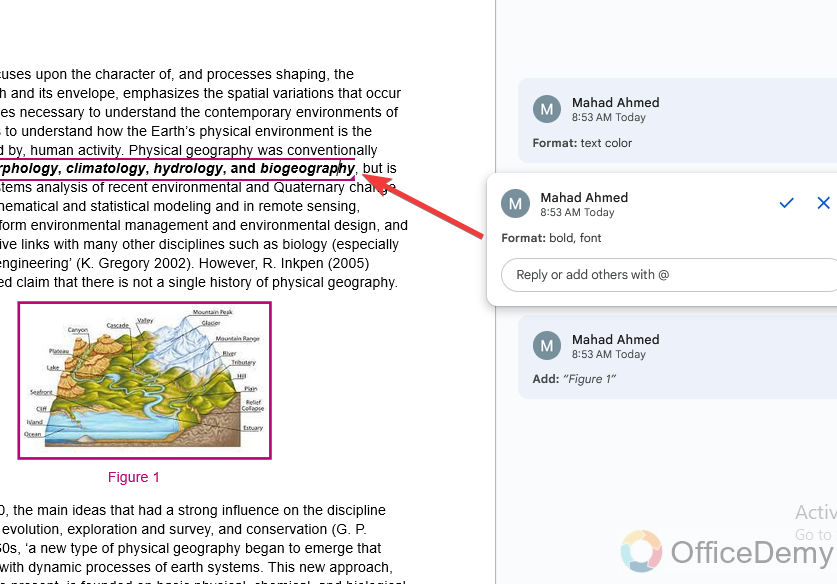
Step 4
If you want to deny these changes and want to undo the suggestions given by the user, then simply click on the “Cross” button displaying the suggestion details at the right pane menu.
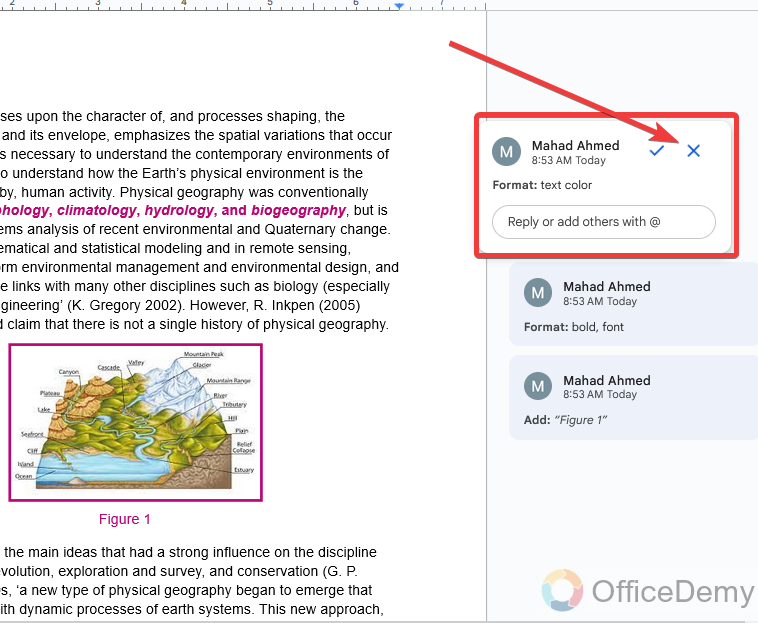
Step 5
You have nothing to do with anything else, we are done now, as you can see in the following picture our text is in the previous form and the suggestion has been rejected.
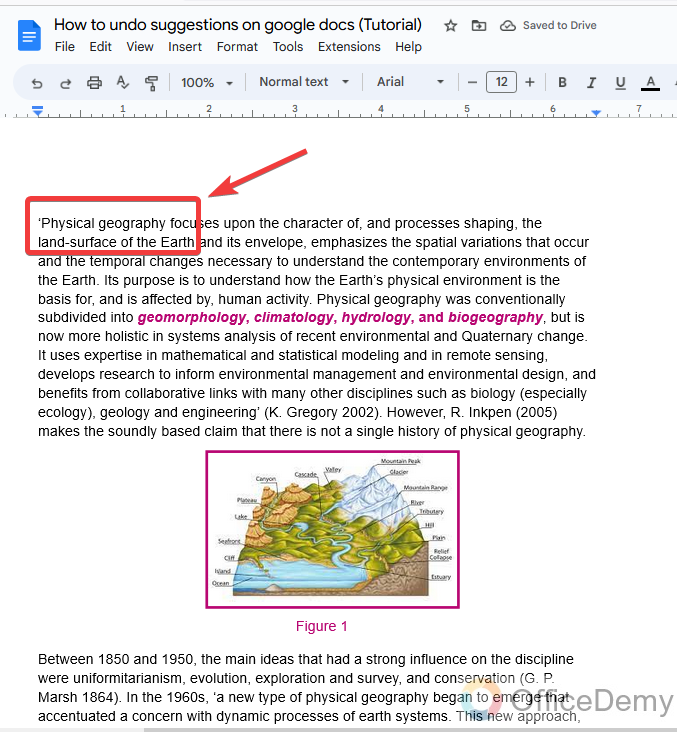
Note: In this way, you can easily undo the suggestions in Google Docs
Undo Suggestions on Google Docs – By Restoring Older Version
When we save a Google Docs file it creates a new separate version at every turn. Whenever any user adds suggestions to your document it also creates a new version for it so if you want to undo these suggestions you can simply restore the previous version of the document. This will remove all the suggestions from your document.
Step 1
In this method to undo suggestions in Google Docs go into the File tab of the menu bar of Google Docs.
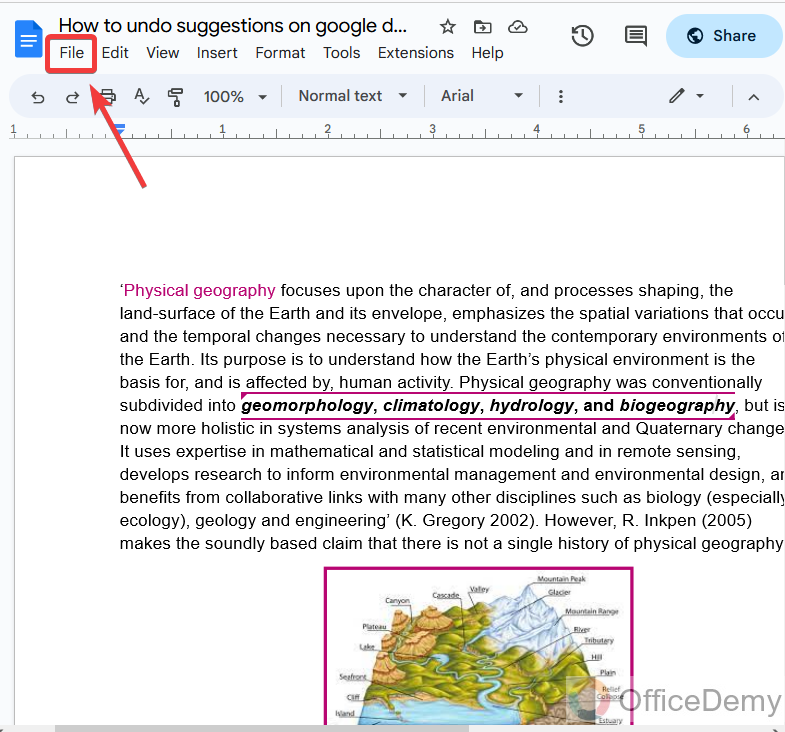
Step 2
When you click on the File tab of the menu bar a drop-down menu will drag down in which you will find the option “Version history“. Click on it to expand it more.
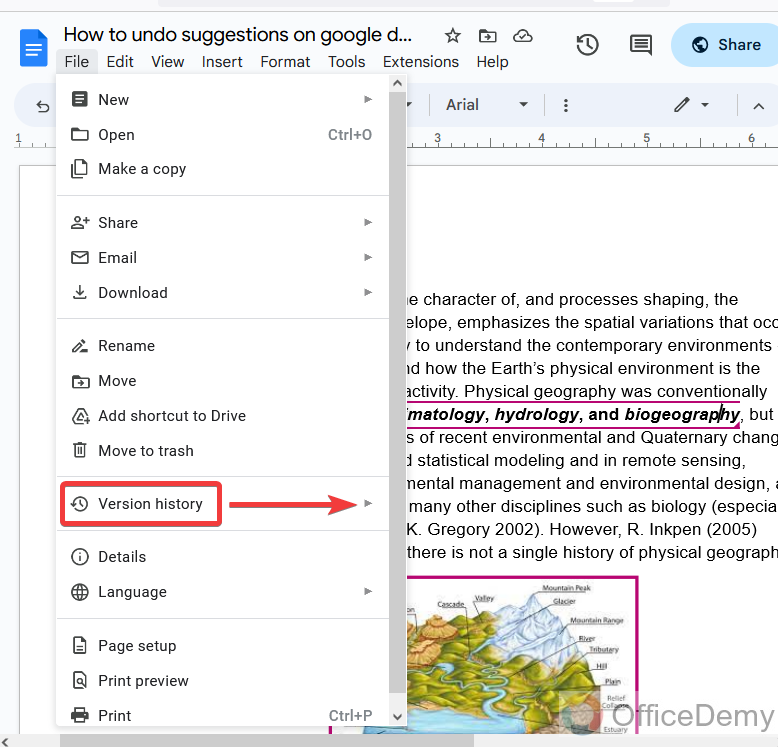
Step 3
In the expanded menu from version history, you will have the “See version history” option to see the version history of the document. Click on it to open the version history.
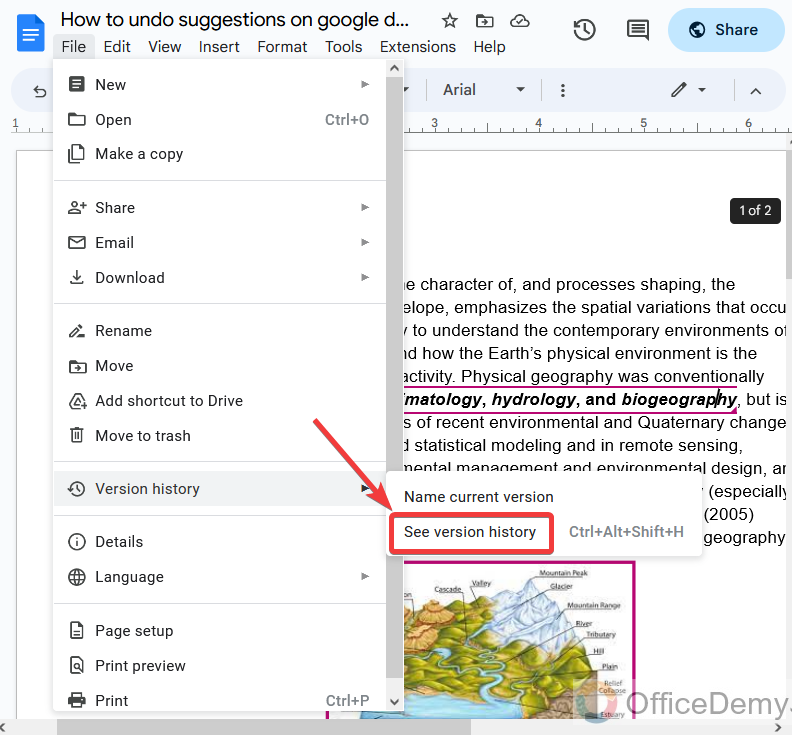
Step 4
As you can see in the following picture, the version history of the document has been opened in the right side pane menu of the window where all version history of the document is listed.
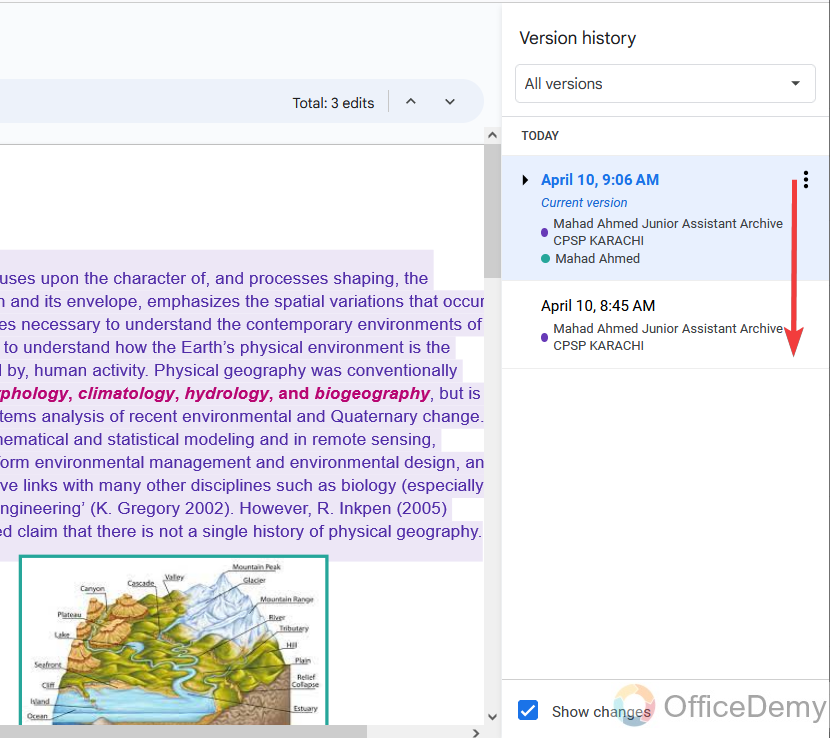
Step 5
In this list find the previous version of the document before editing, then click on the following three dots.
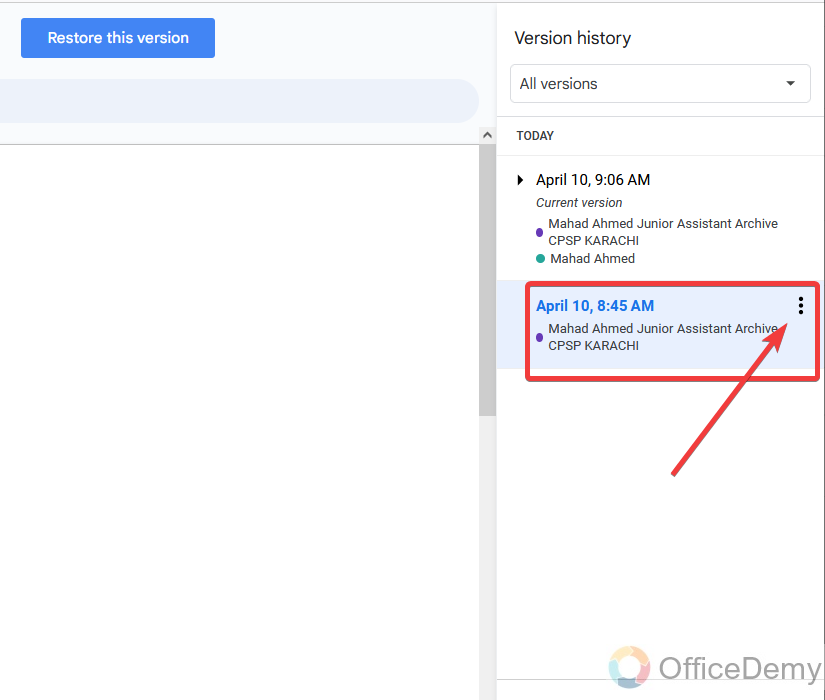
Step 6
It will ask for several options for that version in which you will also find “Restore this Version” through which you can restore that version by clicking on it.
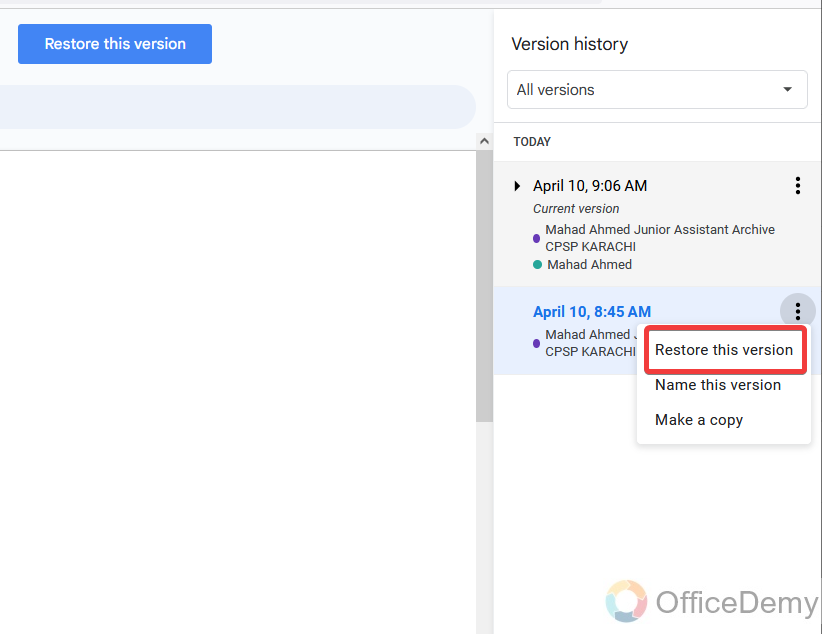
Step 7
We are done now, our document has gotten its original form as it was before the suggestions. In this way, you can also get rid of suggestions.
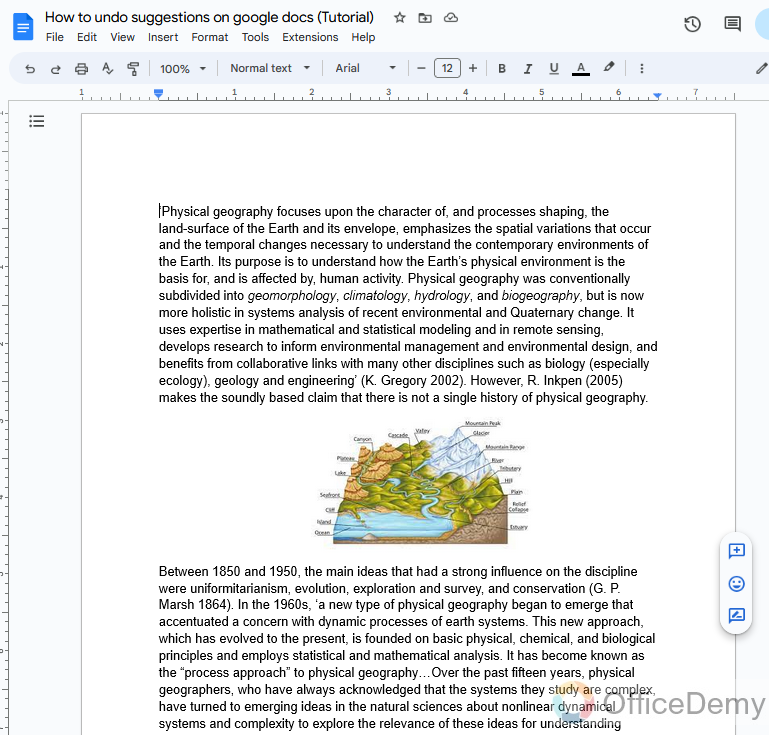
Frequently Asked Questions
Can I Turn Off Autocorrect in Google Docs to Prevent Suggestions from Appearing?
Yes, you can disable autocorrect in google docs to prevent suggestions from appearing. By going to the Tools tab, selecting Preferences, and unchecking the Automatic substitution box, you can turn off autocorrect and have full control over your document’s content.
Is There a Way to Undo Suggestions on a Google Doc to Keep it Safe?
When it comes to tracking viewers on google docs, there is currently no built-in feature to undo suggestions and maintain the safety of your document. However, you can mitigate this by regularly backing up your document, enabling revision history, and limiting access permissions. Taking these precautions allows you to closely monitor and control who can view and edit your content, ensuring its safety and integrity.
How can we restore files without undoing suggestions?
Let’s suppose you are confused in deciding and being a victim of double mind that should I delete suggestions or remove them? Then don’t put a burden on your mind, you can restore your file as well and can keep suggestions too. With the help of the following steps, you can restore the file without undoing suggestions.
Step 1
Let’s suppose this is the file consisting of some important suggestions that you don’t want to delete but want to recover your old original file.
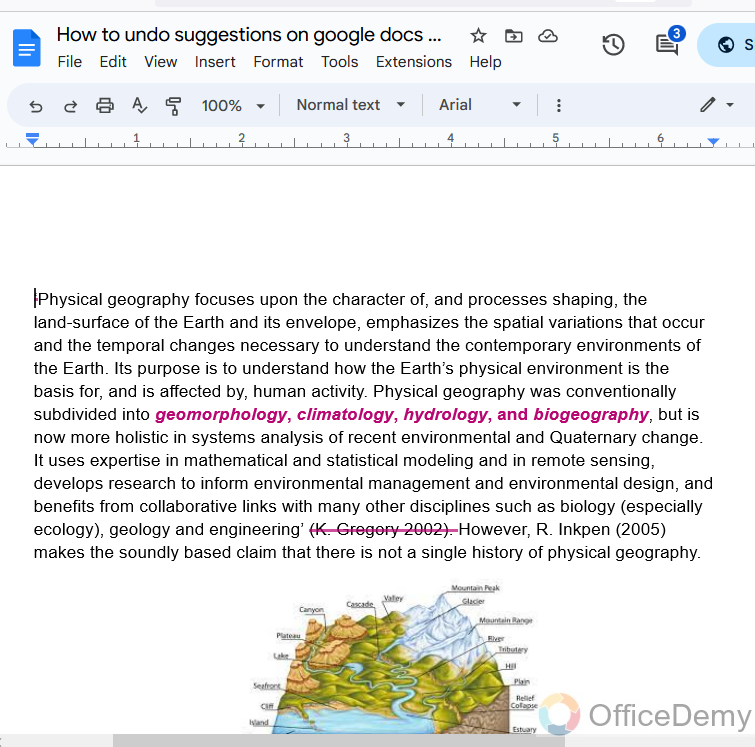
Step 2
Simply go into the “Version history” of the document from the file tab of the menu bar. From the version, history selects the version you want to get back then click on the small three dots on it. Here you will find the option of “Make a copy“. Click on it.
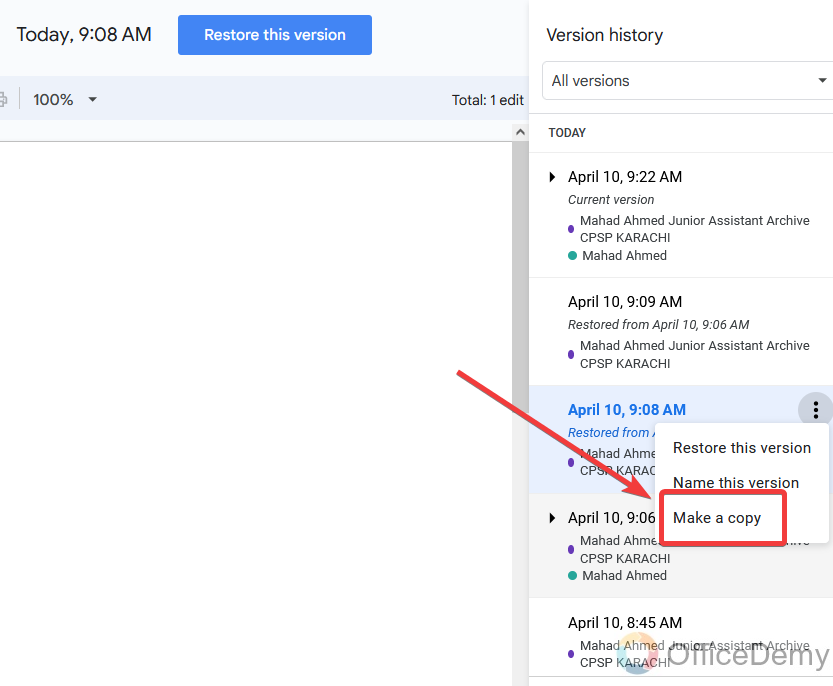
Step 3
When you click on this, a pop-up window will open, set the following option as shown in the following picture file name, file folder, and set sharing privacy.
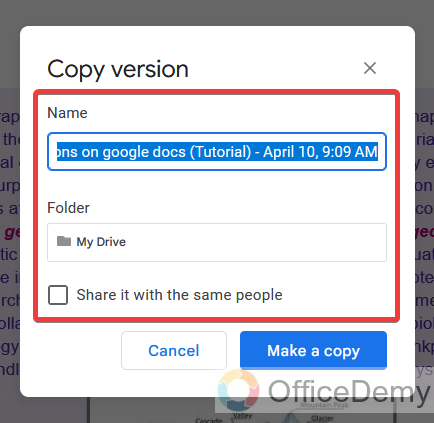
Step 4
Once you set it, click on the “Make a copy” button. This will make a new fresh copy of your document and remain as it is the previous one.
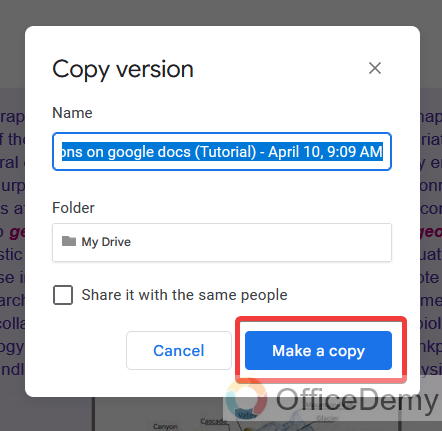
Step 5
Here you can see the result, we have both files, one is with suggestions and the second is without suggestions
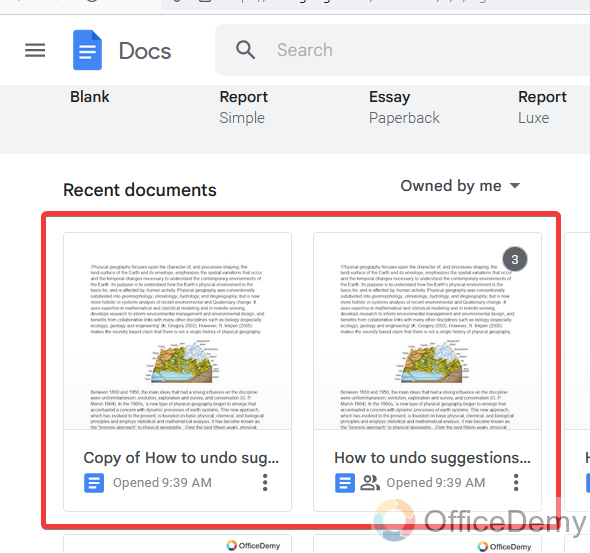
How can we accept these suggestions on Google Docs?
When opening a document and finding some suggestions from your co-users that are useful and seem to be accepted. So, you can accept their changes. To accept any suggestion, hover the cursor on the suggestion where you will find a check and cross button as mentioned in the following picture. Click on the check button to accept it and cross the button for rejection. When you click on this check button suggestions will automatically be accepted and save the changes.
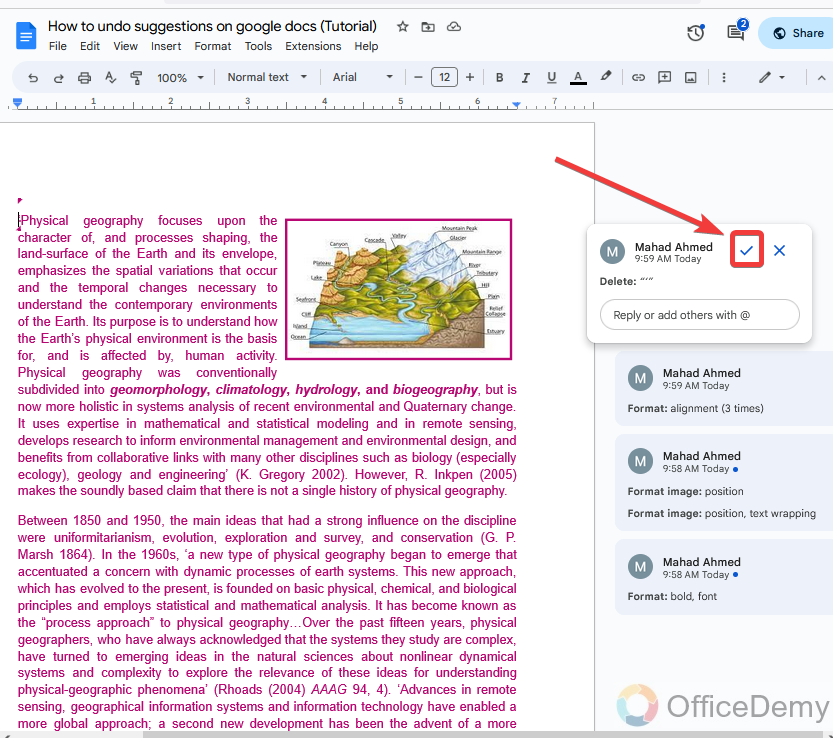
How can we reply to suggestions on Google Docs?
When you have suggestions in your document in Google Docs, you may need to have a chat discussion on the changes suggested by other users. If it is so, do not worry because Google Docs not only provides the feature of suggestions only but also can have chat on it. Click on the suggestion on which you want to reply to the user, you will have a chat dialogue box where you can write your message and can send it to the user as highlighted in the following picture.
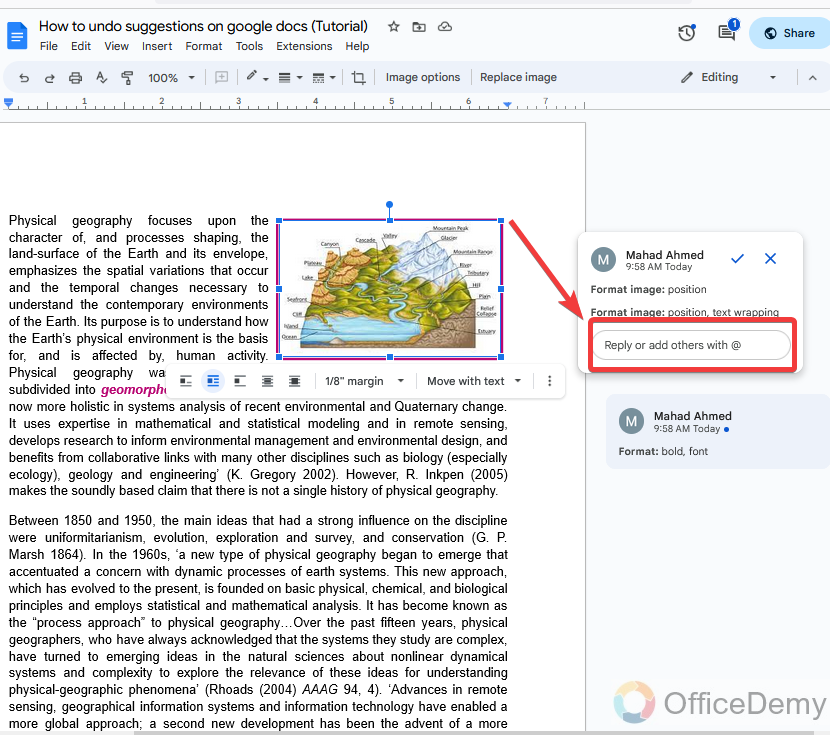
Who can undo suggestions from a shared file on Google Docs?
As we have discussed above, you can easily deal with the suggestion from a shared file in Google Docs, but one thing is necessary you must have rights for that. This means you must have the rights of the editor so that you can respond to the suggestions given by users in a shared file. Any viewer cannot accept or reject any suggestions from the file.
Conclusion
Today we learned how to undo suggestions on Google Docs. As we know, precautions and opinions are better and decrease the ratio of committing mistakes. In the same way, Google Docs provides the feature of suggestions mode in which different users can review the document and can give suggestions to produce a better quality of work. In the review of these suggestions, many of them are rejected. With the help of the above article on how to undo suggestions in Google Docs, you can remove or undo these suggestions. Hope it will be helpful to you.






