To Apply a Formula to an Entire Column or Row in Google Sheets
- Write your formula in the first cell (e.g., cell C1).
- Press Enter to execute the formula.
- Copy the formula (Ctrl + C).
- Right-click on the target cell or range and choose “Paste Special” > “Formulas only“.
- The formula will be copied to the selected range.
OR
- Write your formula in the first cell (e.g., cell C1).
- Click on the small blue square (fill handle) at the bottom right corner of the cell.
- Drag the fill handle down or across to cover the desired range.
- Release the mouse button to apply the formula to the entire column or row.
OR
- Write your formula in the first cell of the resultant column.
- Use an Array Formula, e.g., =A2:A9 * B2:B9, and press Enter.
- The result will be computed for the entire range without dragging or copying.
Hi, in this article, we will learn how to apply a formula to an entire column or row in google sheets.
Many times, we work on formulas in google sheets, and most often we need to copy them to other columns as well. We have a range from cells A1-B5, we write the formula in cell C1, and then we want to copy it to C5 to do it for the entire A-B column and get the result in column C. This is called formula copying or replicating the formula in other cells. But how can be done smartly? Sometimes we lose the cell addresses when we try to copy the formula in other cells.
In this specific tutorial, we will learn various methods to learn how to apply a formula to an entire column or row in google sheets. All the methods are extremely easy and you can quickly adapt them and can use them to copy your formulas from column to column or row to row in google sheets.
Why do we need to Apply a Formula to an Entire Column or Row in Google Sheets
We work on formulas mostly in google sheets, and of course, we do not write the formulas for the entire column, for example, if the salary is calculated in column C for each employee using the formula work hours * hourly rate = salary.
We will write this formula one-time in column C and then we will copy the same formula to apply to the entire column, or even row when working in row order. We have many methods to copy the formula and need to learn them efficiently to avoid any formula or reference errors.
How to Apply a Formula to an Entire Column or Row in Google Sheets
We will learn each method in easy methods followed by screenshots. To understand how to apply a formula to an entire column or row in google sheets, consider a scenario when you have 1000 employees in a company and you need to calculate their bonus amount. This example is best to know why we need to copy formulas.
How to Apply a Formula to an Entire Column or Row in Google sheets – Copy Paste Method
In this first section, we will learn how to apply a formula to an entire column or row in google sheets using copy-paste method. Now, this method works very effectively when you don’t have a huge data set and you only need to copy a formula to some cells, however, it can be done for larger data sets as well, but for that, we have more methods that are excellent for larger data sets.
To practice this method, follow me with the below steps
Step 1
Make similar data to follow the example
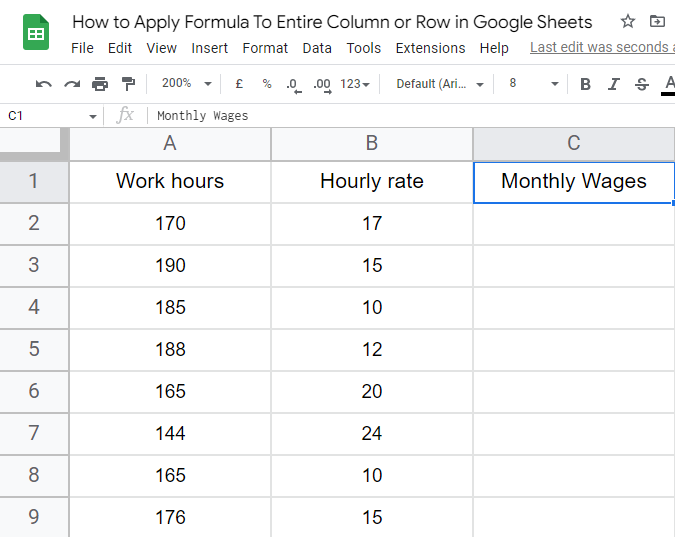
Step 2
In a cell C1, write the simple formula (here I am using a multiply formula that suits my example)
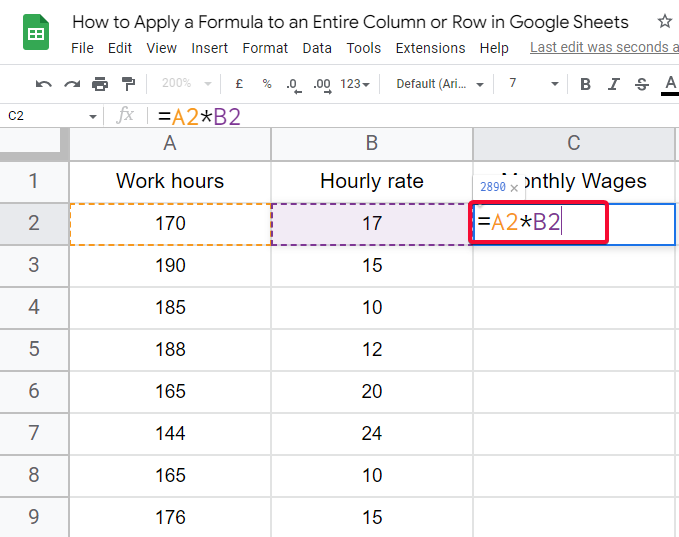
Step 3
After writing the formula simply press Enter key to execute it
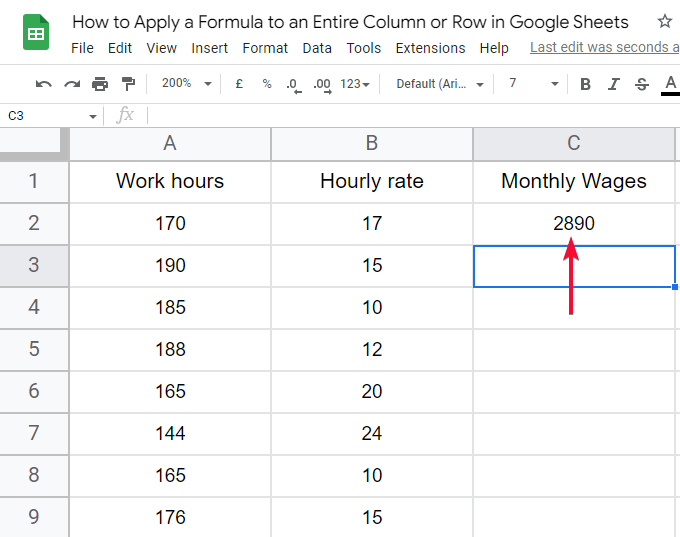
Step 4
Now copy the cell that contains the formula
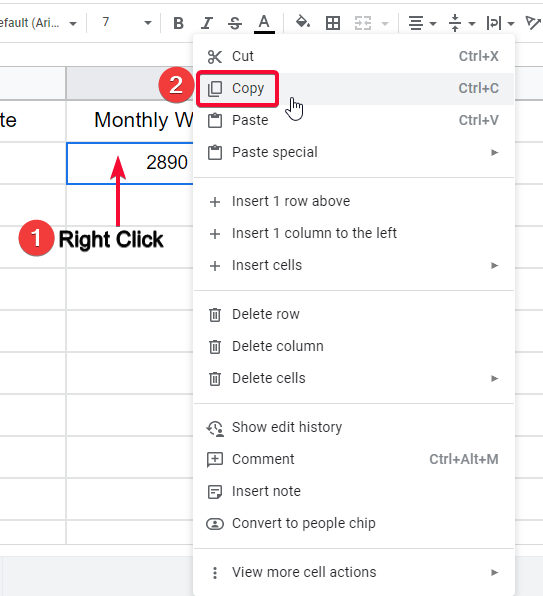
Step 5
In any other cell simply right-click go to Paste Special > Formulas only
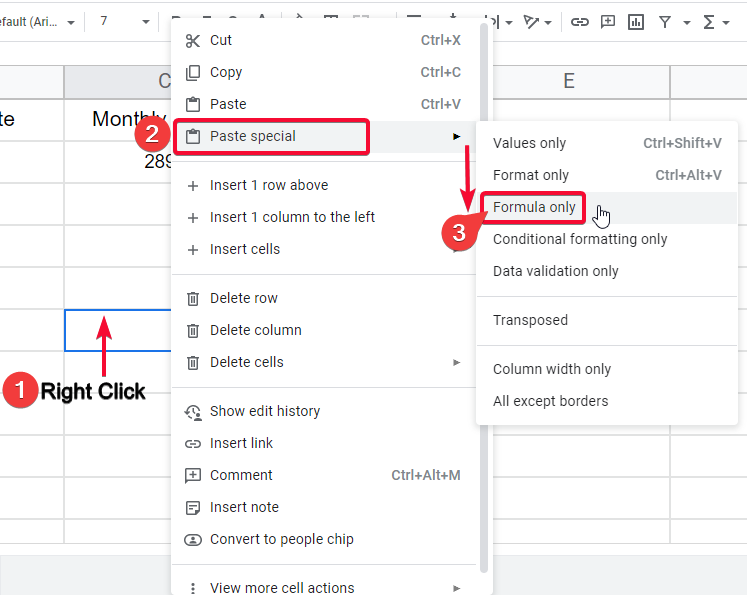
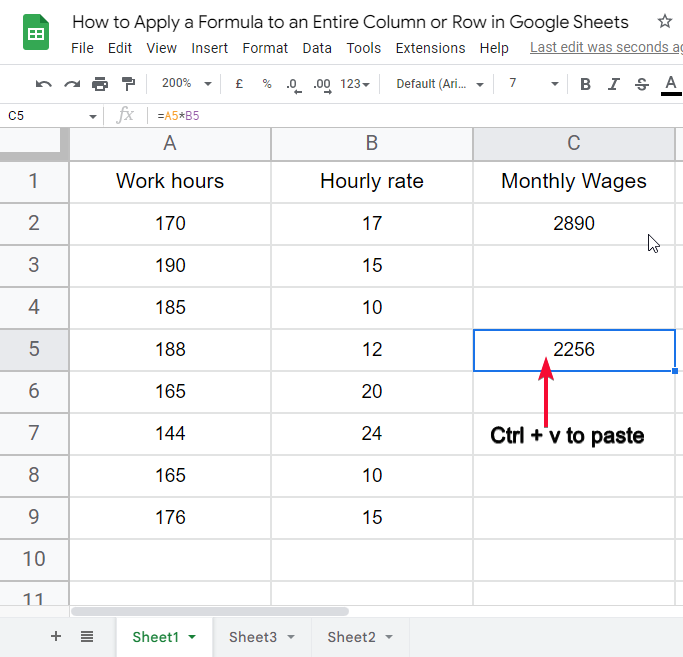
You can directly paste the formula using Ctrl + V, if you are pasting within the same series or column, the formula will automatically detect and it will paste formulas only (not values or format).
How to Apply a Formula to an Entire Column or Row in Google sheets – Fill handle or Drag Method
In this section, we will see another commonly used method to learn how to apply a formula to an entire column or row in google sheets using the fill handle or drag method. This method is very fast but the problem with this method is that it’s a chained method and cannot be skipped, for instance, if you want to copy a formula from cell C1 to cell C5, you have to fill the entire series from C1 to C5, there is no skipping between the path from “original formula cell” to “the cell where we want to paste”. Although the chain can be broken after the formula is copied.
What is the fill handle? It’s a small blue square you will see on the bottom right of the cell when a cell is selected. It works like an HTML button, if you mouse over it, your cursor will make a slight change, it’s clickable and you can hold it to drag down. Let’s see how we can use this fill handle to learn how to apply the formula to an entire column or row in google sheets.
I am using the same example as I used above.
Step 1
write the formula in the cell C1
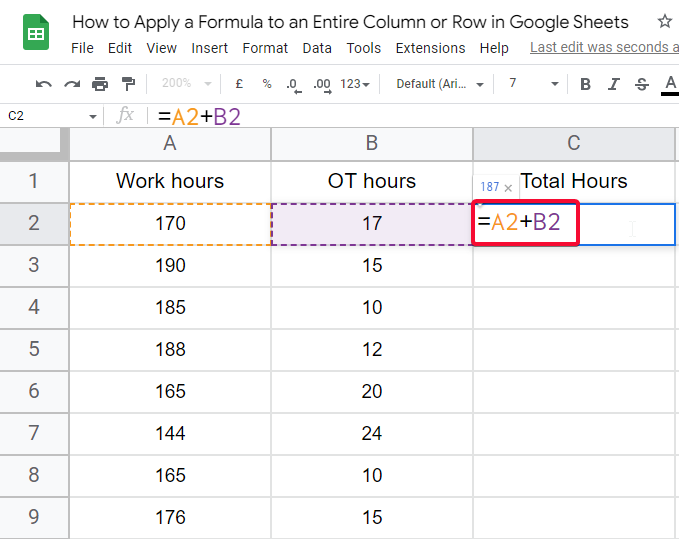
Step 2
select the cell and hold the fill handle
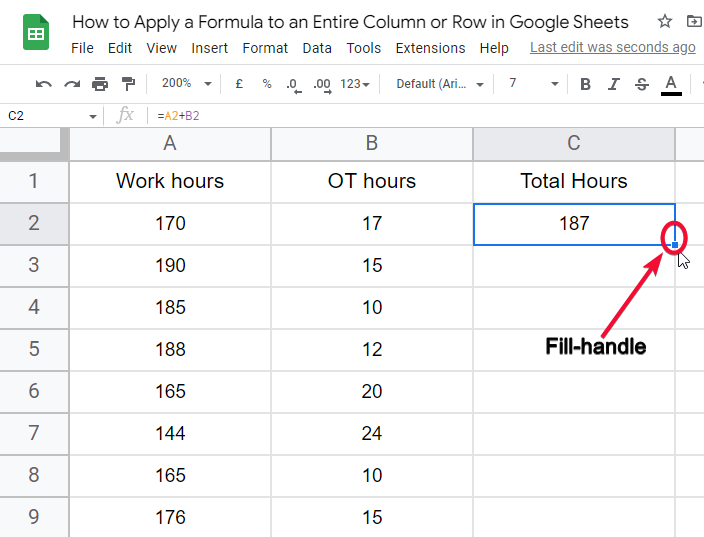
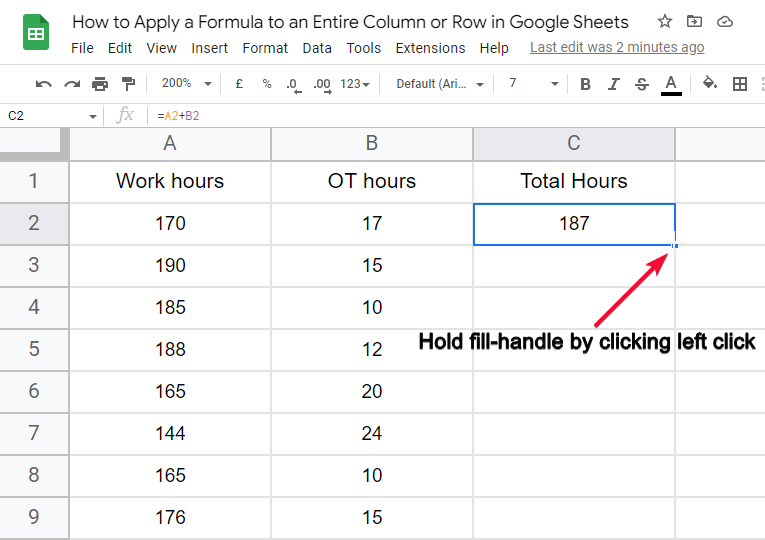
Step 3
Hold the left click and drag the formula up the cell to where you want to copy the formula
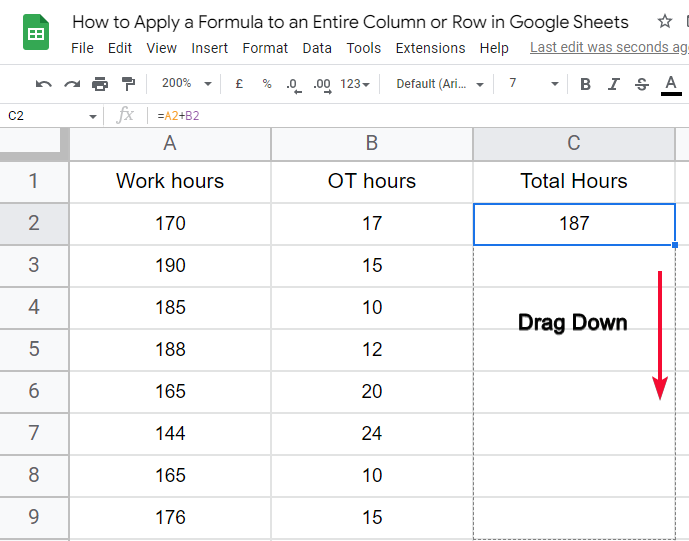
Step 4
A grey thin line will indicate where the formula will be copied. Left the left click when you have reached the destinated cell.
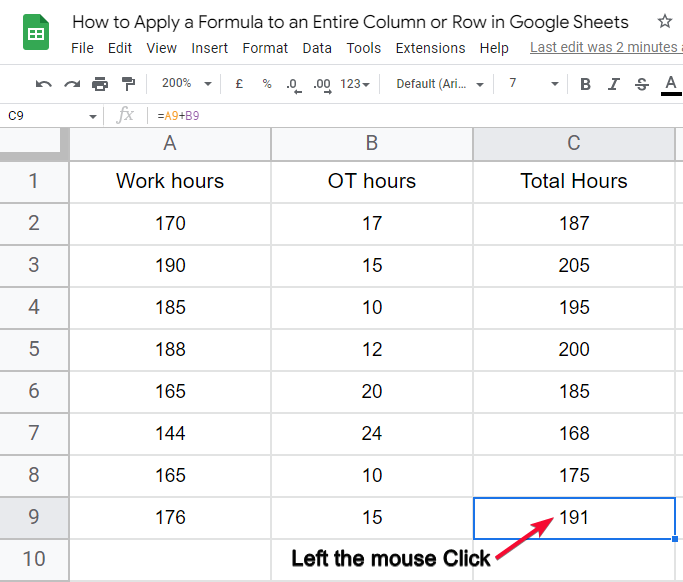
Step 5
Your formula is copied, you can double-click any cell in C1, to verify it.
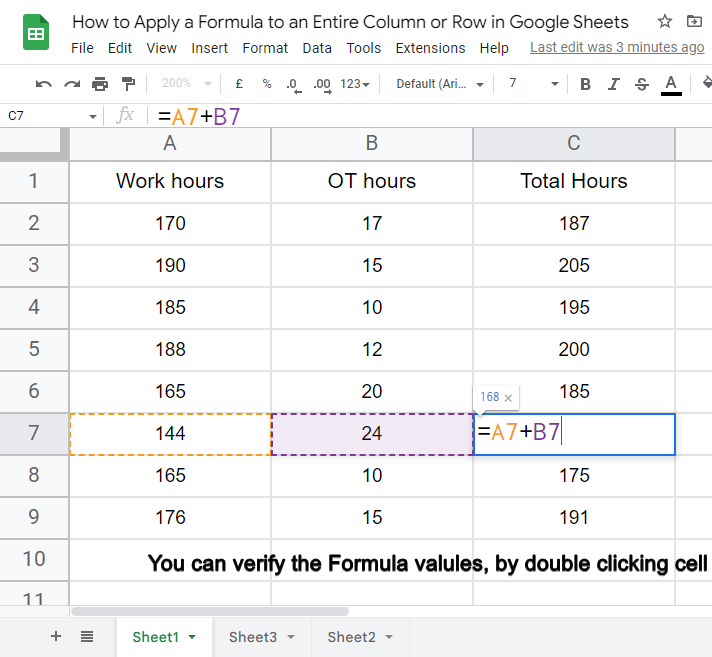
This is how you can apply one formula to an entire column.
Similarly, you have another method, single step very quick method.
Only step
Select the cell and double-click the fill handle.
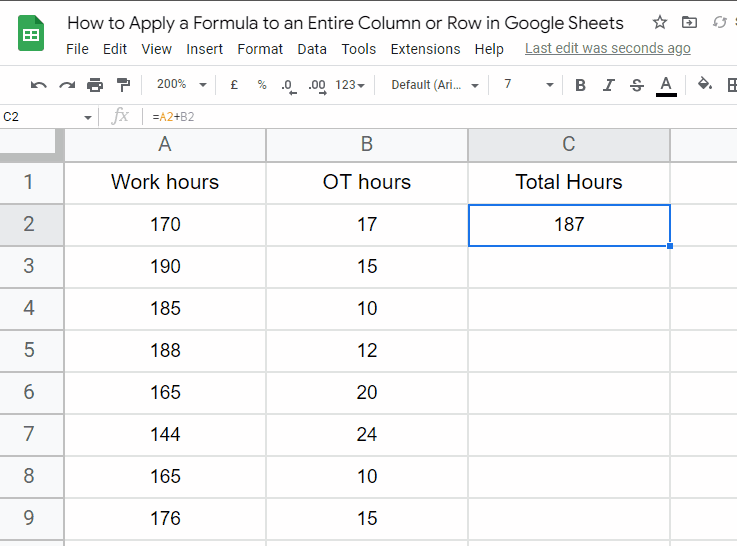
This will automatically apply the formula in that cell to the below column up to the cell where your column is ending.
How to Apply a Formula to an Entire Row in Google Sheets
The default orientation of data in google sheets is column-wise, the formulas are normally applied and filled from top to bottom means column-wise, but sometimes we need to copy formulas left to right or row-wise. This is very simple you just need to have your data written in a proper row format. You can easily use any method to copy formulas to apply to an entire row in google sheets.
We will use another example to learn how to apply a formula to an entire row in google sheets.
Let’s see the example and understand it.
Step 1
Sample data., written in horizontal orientation.
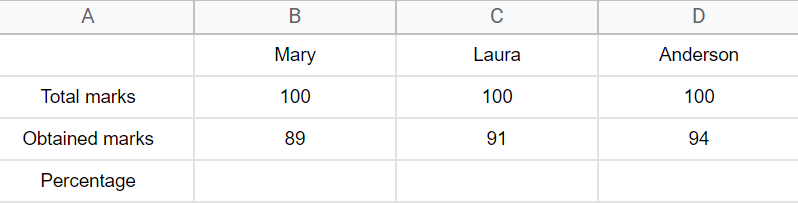
Step 2
Write any formula to apply on the first entry
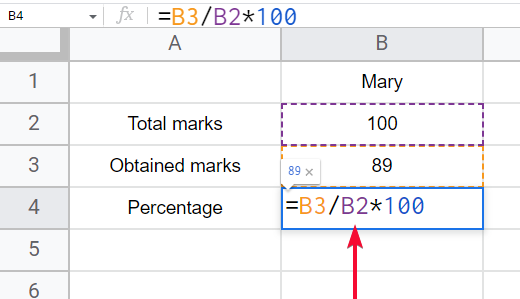
Step 3
Copy to formula (the entire cell that contains the formula)
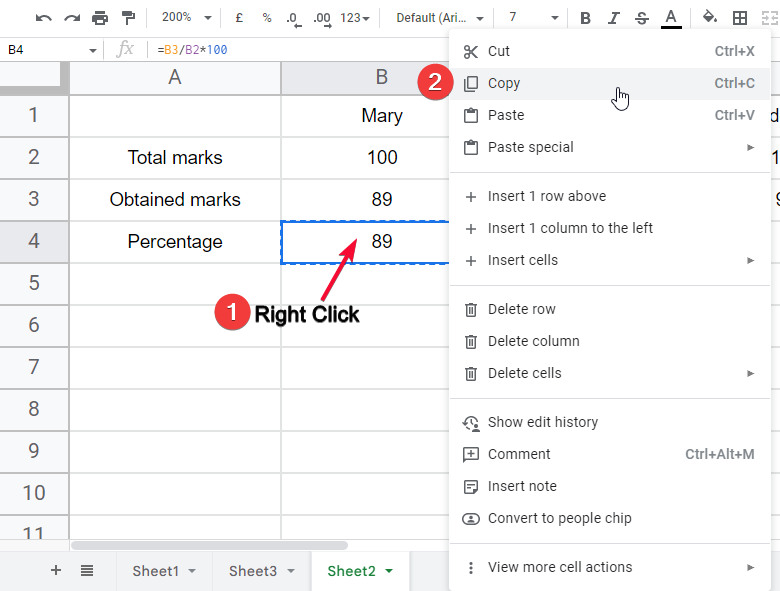
Step 4
Select the rest of the cells, and paste using ctrl + v or past special > paste formulas only
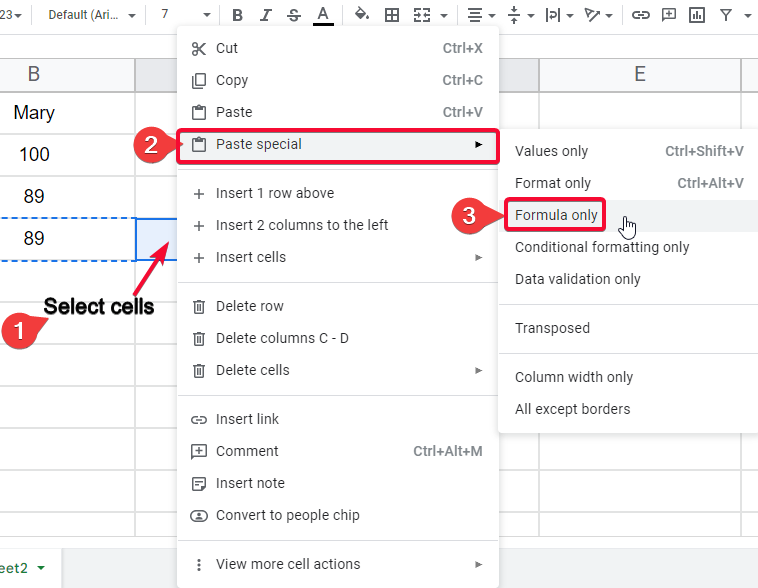
Step 5
Formula copied.
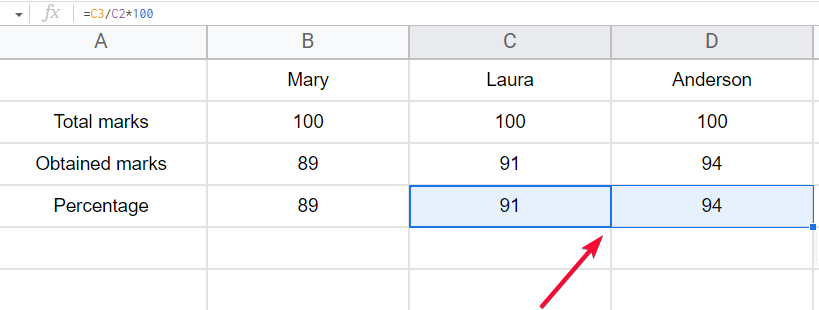
This is how you can easily copy the formulas to an entire row easily
Similarly, you can also use the “dragging the fill-handle method” to apply a formula tan o entire row in google sheets
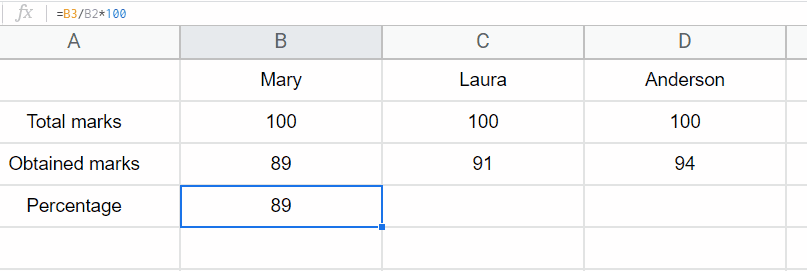
You just need to have the right order of data to perform this on rows.
Writing Formula in Formula Bar After Selecting an Entire Column from Header
In this section, we will learn how to apply a formula to an entire column in google sheets using the formula bar, this is a method that is least used among all, I will tell you the reasons. This method is not commonly used and also not recommended other than in a few rare use cases. Now, this method a applies formula to the entire column, however, if we have data from C1 to C12, it will be applied to C1 to C1000. It does not sense from which cell the data is written, it blindly applied the formula on the entire column and displays unwanted zeroes till C1000 which looks very bad and unprofessional. Then why i am teaching this? This should only be used in a situation where you have data till 1000 rows, it helps you avoid long drags, and time-consuming copy-paste methods only in the situation when your sheet has 1000 rows. Let’s see how it works.
Step 1
Select the column for the column header
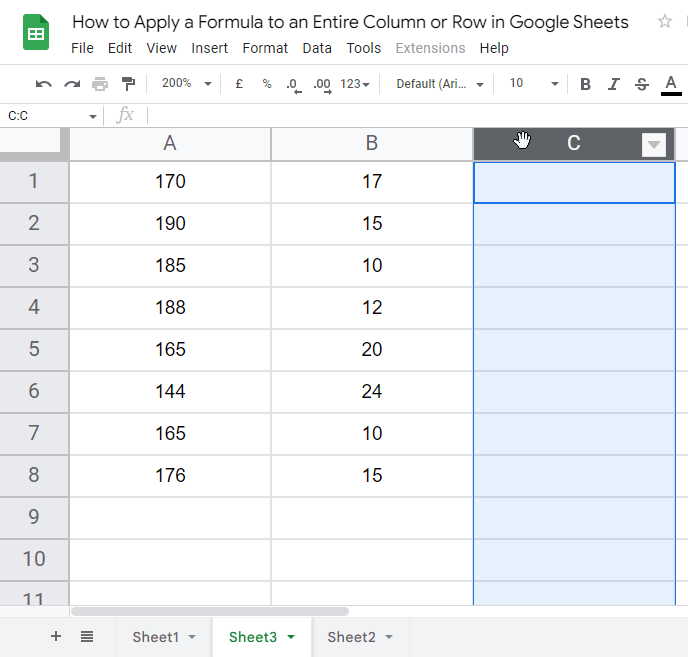
Step 2
Go to the formula bar and click there to enable the cursor
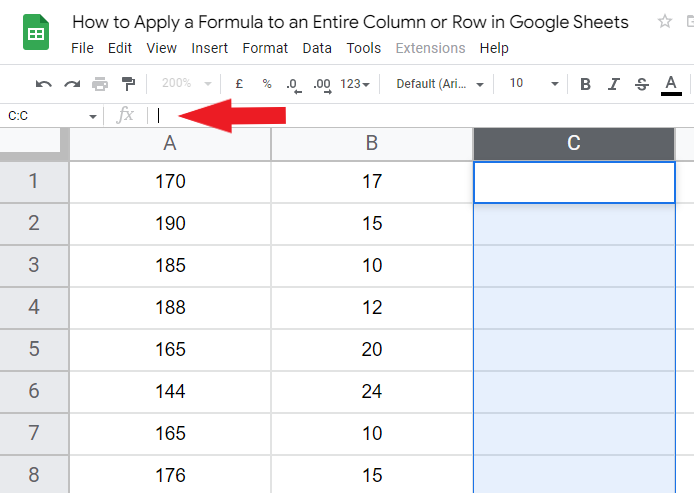
Step 3
Write the formula as you write in cells.
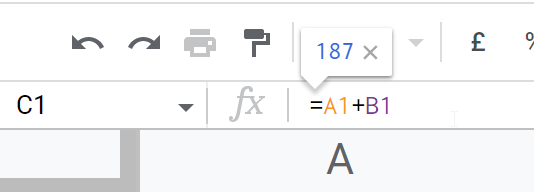
Step 4
Press Enter key and your formula will be added d to the first row
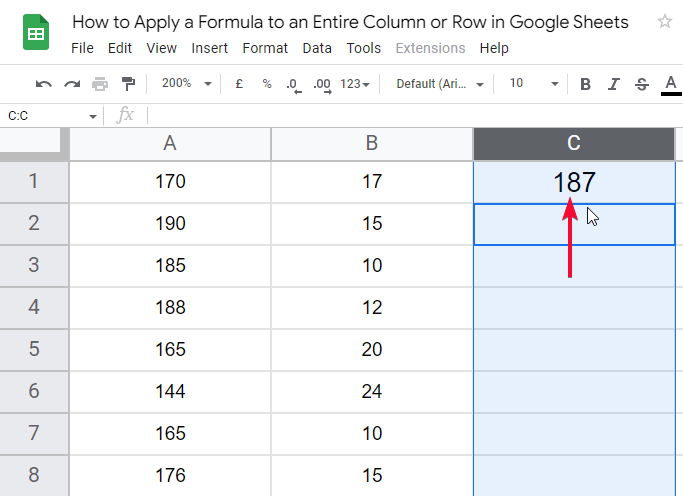
Step 5
Press Ctrl + d (the shortcut to copy the row formula to the entire column)
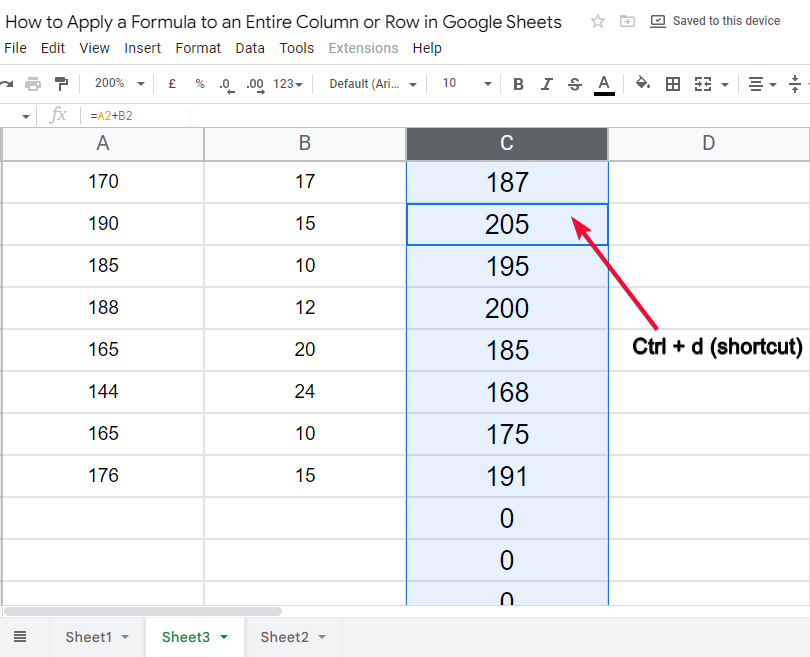
The formula is copied to the 1000 row, showing unwanted zeroes. Use this method only when you have 1000 rows or somewhere around 1000.
How to Apply a Formula to an Entire Column or Row in Google sheets – Using Array Formula
This most advanced method works accurately on both rows and columns, all methods we learned above are old methods but still the most used. While ArrayFormula is new but very effective for performing operations on data ranges. In this section, we will learn how to apply a formula to an entire column or row in google sheets using Array Formula
An array is a data type used in every programming language as a reference data type. allow us to work on ranges instead of cells.
Step 1
Same data set
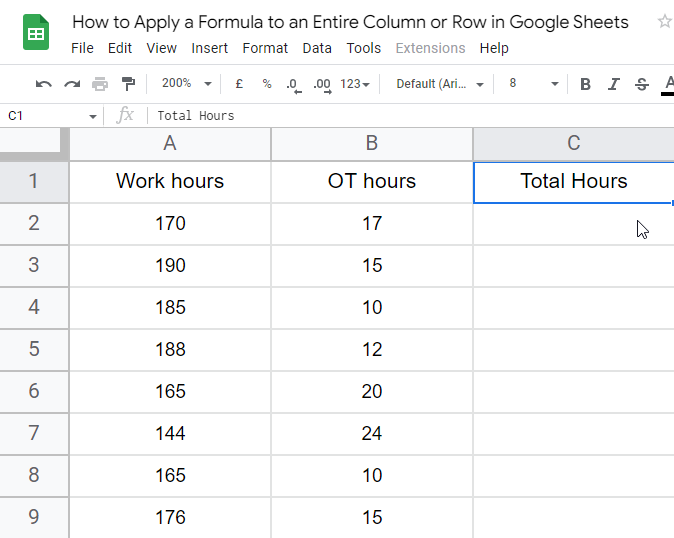
Step 2
In the first cell of the resultant column, write the Array Formula
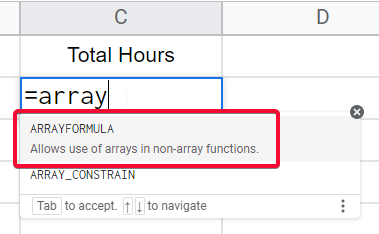
Step 3
pass entire range, complete A and B columns till where the data is present such as (A2:A9*B2:B9).
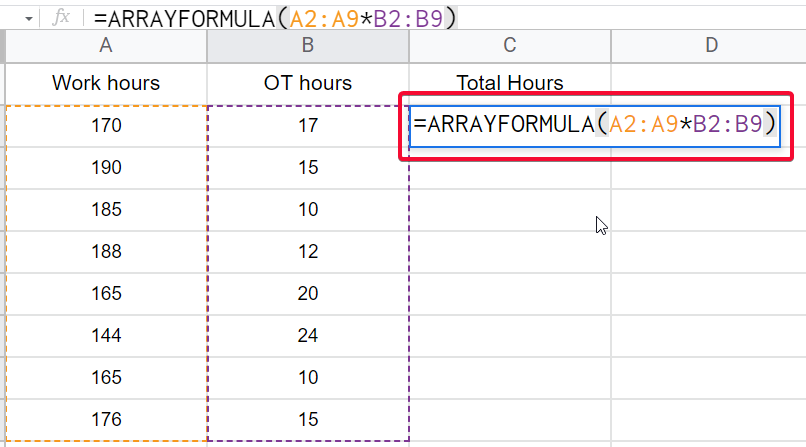
Step 4
Hit Enter, and you will get the result, no drag or copy-paste is required.
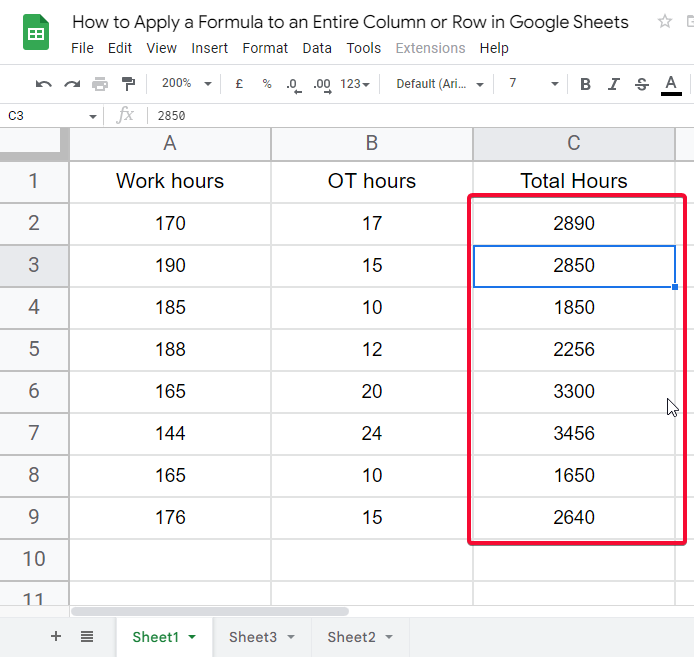
This is how it works; it is lightning fast and accurate for most cases.
How to Apply a Formula to an Entire Column or Row in Google sheets – Keeping Cell Reference Unchanged
This is not a method but a suggestion for better results, always use $Notation instead of A1 notation when you are working with formulas and are keen to copy the formulas. In this case, you may lose the cell references. To avoid that: you can use the below
- $A1 will keep the formula in column A
- A$1 will keep the formula in row 1
- $A$1 will keep the cell reference as A
Notes
- After you paste a formula, you can see the formula in the edit mode (double click, Enter, or F2) to verify if the formula has adopted the new cells, automatically, and based on its cells, it’s making the operation, and produces the result.
- When using the formula bar method, you cannot use the header column.
- Array formula may react badly in some cases.
- Use $ Notation instead of A1 Notation
- Note that, the formula will follow the same pattern when copied to a new cell. If your original formula is written in cell C1, and the formula takes A1*B1, then after copying in a cell let’s say C4, it will replace A1 with A4 and B1 with B4. So, if you paste the formula in a cell where the values do not exist (empty cells) or where the two left-hand cells are not available (e.g., you pasted before Column C) it will not work and the formula will be broken, which may result in 0 in or an error.
Frequently Asked Questions
Can I Use the Methods to Append Text and Apply Formulas in Google Sheets?
Yes, you can use the methods for appending text with value and formula in Google Sheets. These methods allow you to add text to existing cells while also incorporating formulas to perform calculations. By using the appropriate functions, you can dynamically update your spreadsheet and streamline your data processing tasks.
Conclusion
Wrapping up, how to apply a formula to an entire column or row in google sheets. We have learned various methods. I tried to cover everything. If you have gone through them, I believe you have learned the methods pretty accurately, if you practice it one time, you will never forget these methods, that’s why I use simple examples so you can follow the example practically with me. That’s it for this tutorial, see you very soon with another helping tutorial. Thank you, keep learning with Office Demy, and don’t forget to share with your social network. You can subscribe to our blog for future updates.






