To Print in OneNote
- Open notebook in OneNote.
- Go into the File tab.
- Click on the Print tab.
- Select the Printer.
- Select the Preference.
- Set the pages.
- Select the number of copies.
- Click on the Print button.
In this guide, we will learn how to Print in OneNote. Microsoft OneNote is becoming more popular for creating notebooks and sticky notes. Many of the users are switching themselves to create digital notes instead of manually writing. Microsoft OneNote also facilitates printing in OneNote through which you can convert your digital notes on paper as well. If you want to learn to print your notes in OneNote, then read the following guide on how to print in OneNote.
Why do we need to Print in OneNote?
Microsoft OneNote gives you a platform to create digital notes, but you may also need these digital notes on paper sometimes. In such a situation, what will we do then? You dont want to write these notes, in this situation, you may need to print these notes or an entire notebook, go through the following article, and learn how to print in OneNote.
How to Print in OneNote
The procedure of printing in OneNote is very easy and fine because Microsoft OneNote has a built-in option to print in OneNote through which you can easily print any page, section, or entire notebook in OneNote. Here is a complete step-by-step guide on how to Print in OneNote.
Step 1
First, open the notebook in your OneNote that you want to print. If you want to print a specific page from your notebook, then open that page from the notebook in OneNote.
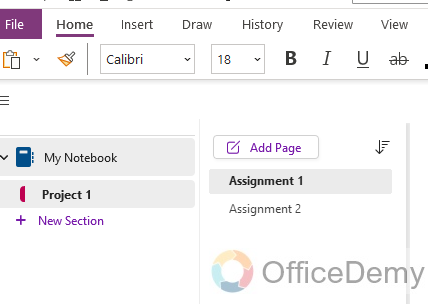
Step 2
Once you have opened your notebook in OneNote then go into the File tab from the main menu bar of OneNote located at the left top corner of the window as directed below.
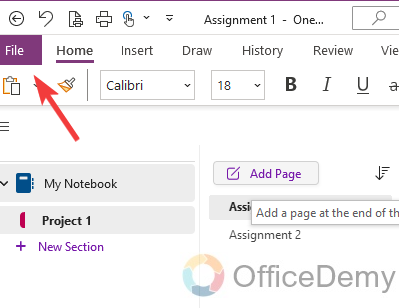
Step 3
You will see the following window in front of you with several tabs on the left side panel. Click on the “Print” tab.
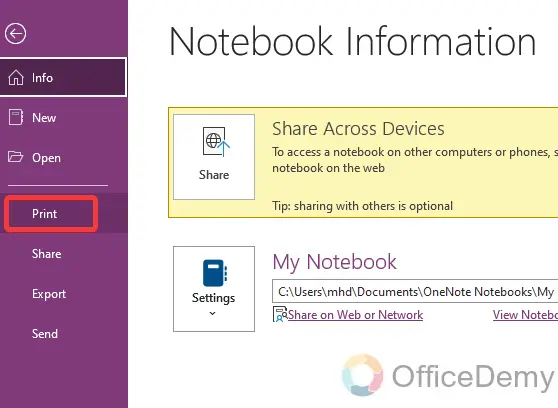
Step 4
It will give you some more options regarding print, here you will also see a Print button as highlighted in the following picture. Click on it to print in OneNote.
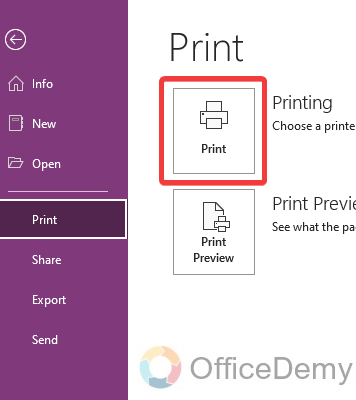
Step 5
It will give you a small print dialogue box as can be seen below. On this dialogue box, you have various settings regarding print, in which, first you will need to select the printer that relates to your device.
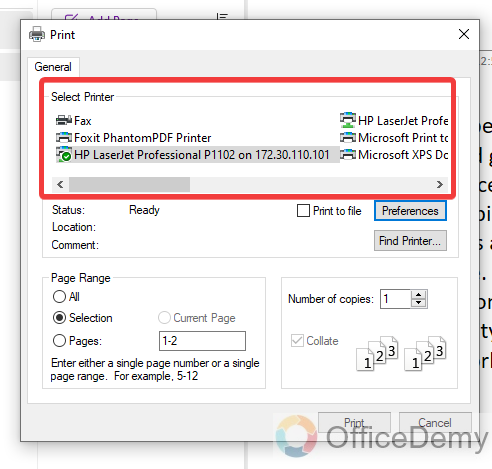
Step 6
You can also set preferences for the print document from the following highlighted option. If you want to set margins, orientation, etc., you can set all these options.
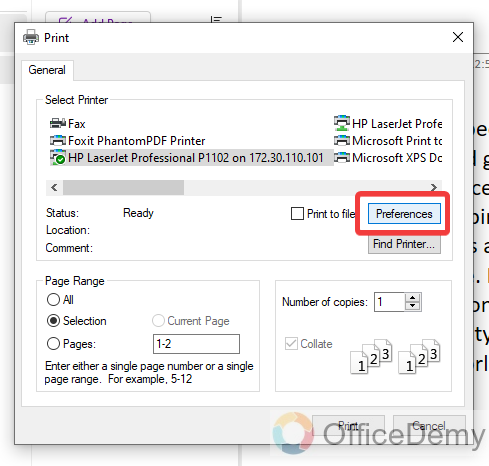
Step 7
In the next page range option, you will need to select the pages that you want to print. If you want to print the entire notebook then select the “All” option, if you want to select specific pages then you can make a selection as well with the following options.
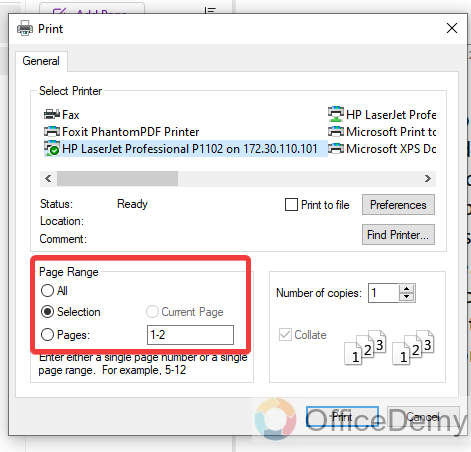
Step 8
In the last section, you will see an option to select the number of copies as can be seen in the following picture. Here you can specify how many copies of the document you want to print.
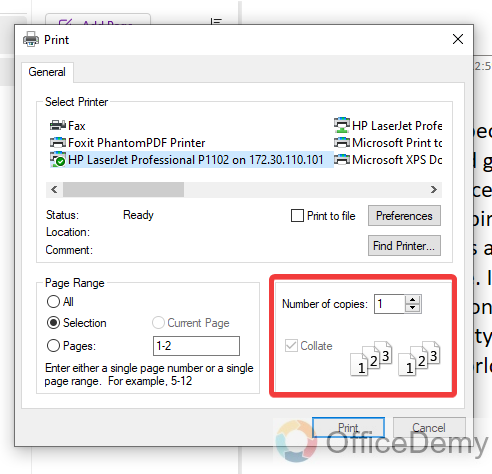
Step 9
Once you are done with setting up all the properties, you may click on the “Print” button to finally print the selected notes in OneNote.
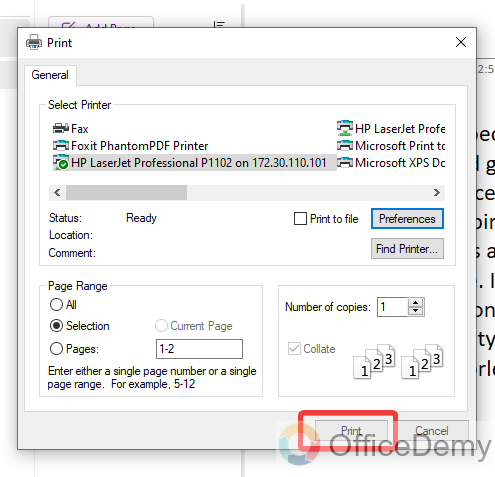
Frequently Asked Questions
How to preview print in OneNote?
When we print a document or any notebook, it is necessary to see the preview of Print before printing to know what is being printed. If you are Printing in OneNote and want to preview print first before printing, then follow the following instructions to print in OneNote.
Step 1
Open your notebook in OneNote that you want to preview print in OneNote then go into the File tab from the menu bar of Microsoft OneNote as directed in the following picture.
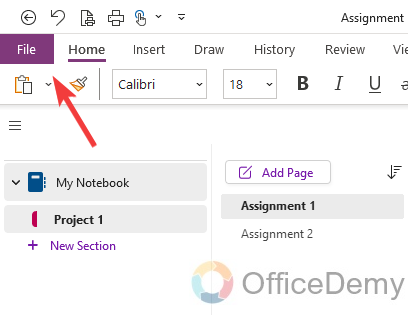
Step 2
Then, you will see a “Print” tab from the side panel of the File tab as highlighted in the following picture.
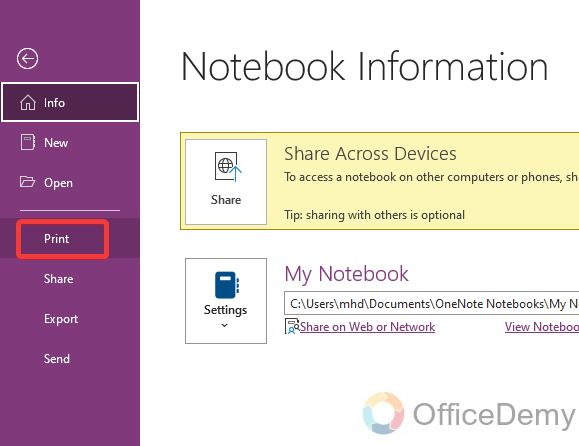
Step 3
As you click on the “Print” option, you will see more options regarding print in the other section where you will also see a “Print Preview” button as highlighted in the following picture. Click on it to preview print.
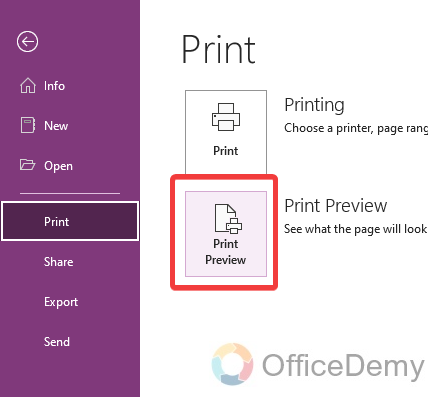
Step 4
Here, you can see the result in the following screenshot that a print preview has been displayed in front of you, here you can also set the print settings from the right section of the window.
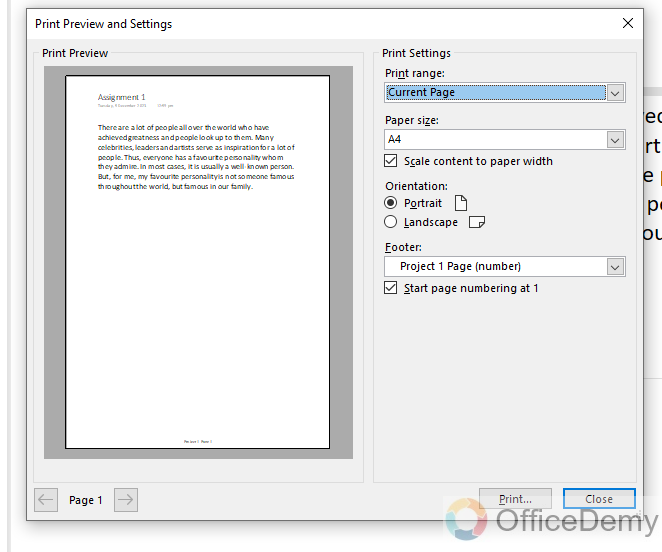
Step 5
Set the print settings, then you can click on the “Print” button to print the Notebook.
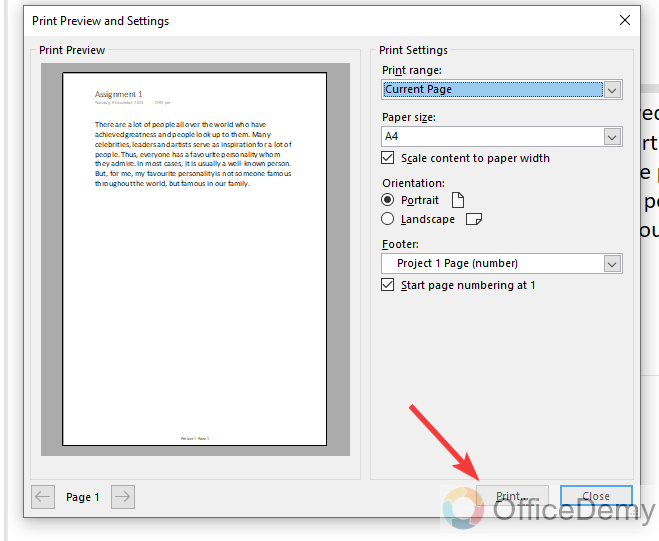
Can we print OneNote on mobile?
Most people think that we can’t print from mobile, similarly when you are a user of Microsoft OneNote mobile, it may come to your mind that is there any way to print OneNote on mobile. So, the answer is Yes, if your mobile is connected to a printer then you can easily print any notebook in the OneNote mobile version as well. Below are the steps to print in OneNote mobile.
Step 1
Open the notebook that you want to print in OneNote mobile. Here you will see a Three dots option at the right top corner of the mobile as directed below. Click on it to open more options.
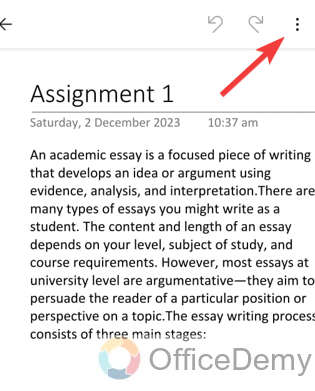
Step 2
As you click on the three dots option a small pop-up will open from the bottom of the mobile where you will see an “Export” option as highlighted in the following picture. Click on it to export your notebook.
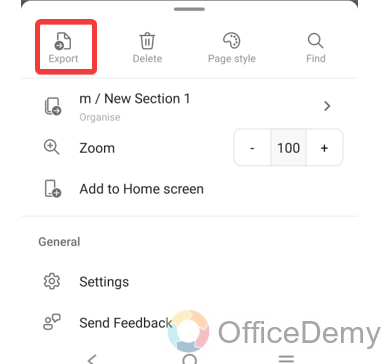
Step 3
You will get another pop-up message to ask for the file format with a couple of options PDF and Plain text. Select any of them to which you want to export your notebook.
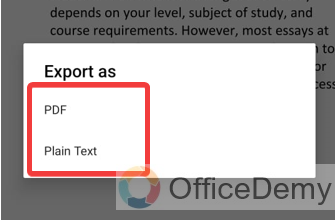
Step 4
As you select the file format, it will take a while to export then it will give you a pop-up with several sharing options. Here you will see a “Print” option as highlighted in the following picture.
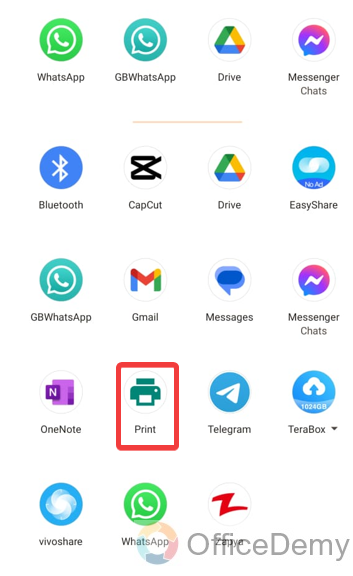
Step 5
As you click on the Print option, it will give you a separate window with a print preview, select the print properties, and then proceed to print the document.
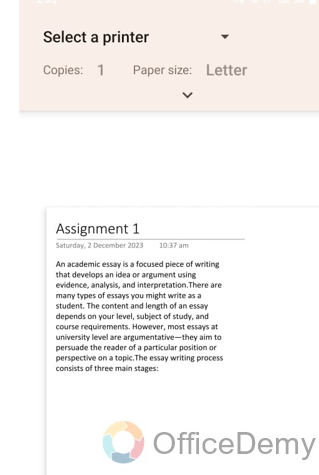
Is there any shortcut to print in OneNote?
Although printing in OneNote is not a difficult task, a shortcut way can make work easier and more efficient. Microsoft OneNote also provides the facility of a shortcut to Print files. In Microsoft OneNote, there are two shortcuts that we are going to discuss.
Step 1
Once you have opened the notebook in OneNote that you want to print then look at the top left corner of the window, you will see a small print icon through which you can easily print your notebook in a jiffy.
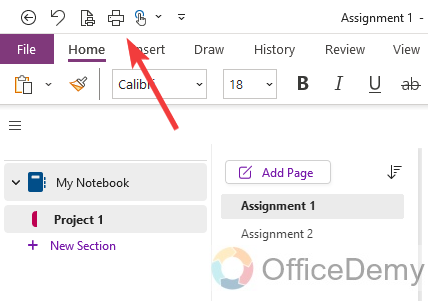
Step 2
Secondly, you can also press the shortcut key to print once you have opened the notebook in OneNote. Press the Ctrl + P on your keyboard to print a notebook in OneNote.
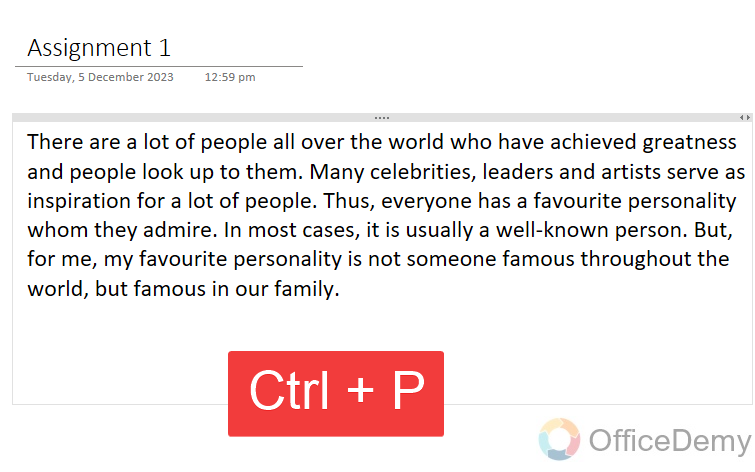
Step 3
You choose any of the above methods either you click on the small printer icon, or you press the shortcut key to print, the following window will appear in front of you through which you can easily print in OneNote.
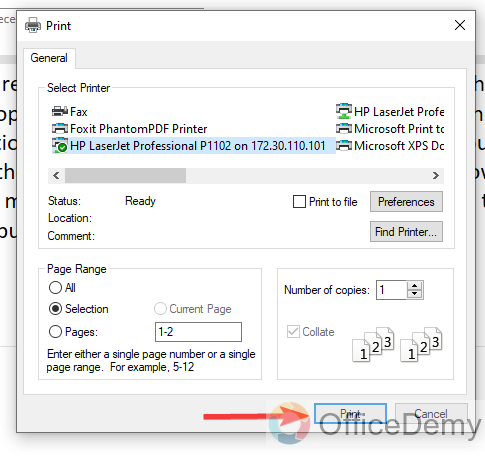
Conclusion
Now, that you know how to print in OneNote to convert your digital notes to the paper, we have also discussed printing in the OneNote mobile version, hope the above-provided information will be helpful to you.




