To Highlight Text in Google Docs
- Open Google Docs.
- Select the text to highlight.
- Click the “Highlight Color” icon in the toolbar.
- Choose a color from the palette.
OR
- Go to Add-ons > Get add-ons.
- Search for “Highlight tool” and install it.
- Sign in to your Google account and allow access.
- Create highlighter sets in the Highlighter Library.
- Select text and apply highlighter labels.
- Extract highlighted text or remove highlights using the tool.
In this article, we will learn about how to highlight text in Google Docs using two different methods.
How must you segregate the significant points in a topic? Well, the solution is to emphasize the text in a different color. Though highlighting in a single color is an eminent method followed, categorizing ideas in distinct colors can accentuate the importance of the text.
Google Docs provides a highlight feature to differentiate the essential text in a document. Not just a single color but a plethora of colors to accentuate and heighten the importance of the text. Studies have shown that effective highlighting helps students acquire more knowledge about the topic. It not only points out the significance of the idea but also helps to review the points highlighted. Google docs must be one of the innovative tools to provide a highlight feature and also a highlight tool as an add-on.
Why do we need to highlight a text?
The highlight feature is to prioritize the ideas. It helps identify the key concepts in a topic and enhances a better understanding of the text. Google docs highlight feature provides a color palette to help users save time.
- Helps to concentrate
- Focuses on the predominant text
- Assists in reviewing the information
You can either use the highlight feature or install the highlight tool from Google Marketplace. Both the methods are easily accessible.
How to Highlight Text in Google Docs
You can highlight text in Google docs using two different methods which are explained below with example pictures.
Highlight Text in Google Docs using Highlight Color Icon
Step 1:
Open Google Docs. Enter the text in the document. Select the text to highlight. Click the Highlight Color icon in the toolbar below the menu options.
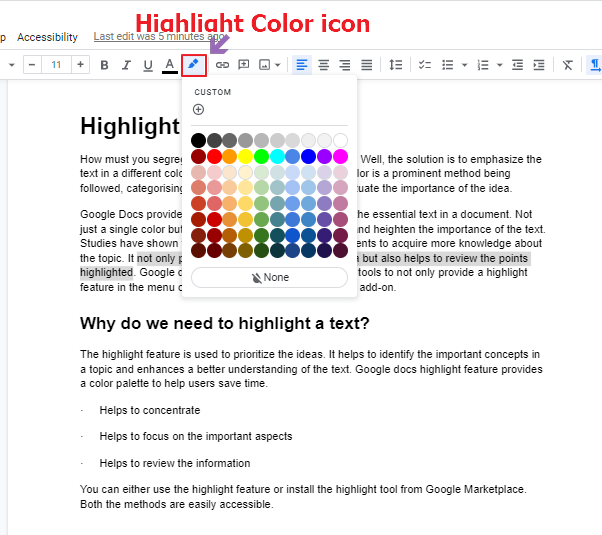
Step 2:
Select any color from the color palette for the selected text.
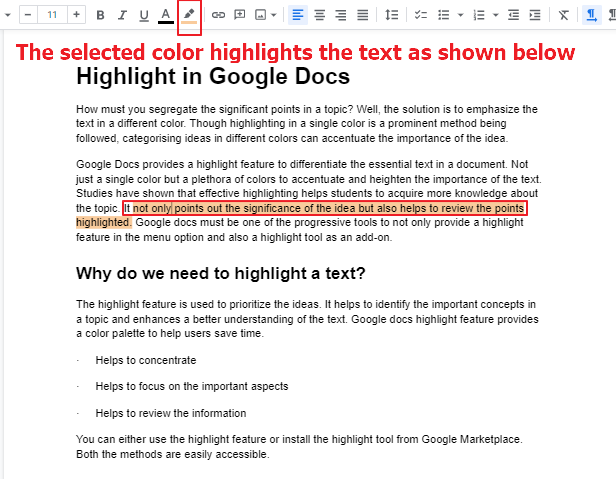
Step 3:
Select Custom in the Color panel to alter to any desired color options. Select any primary and secondary colors in the hue section and the color gradient in the panel. The hex code displays the color code of the selected color and click Ok.
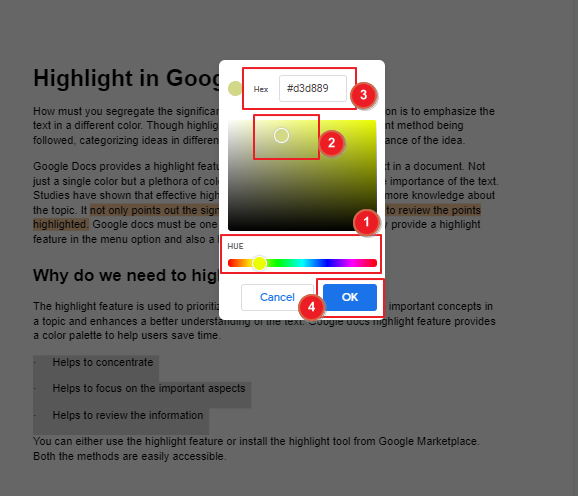
How to Remove Highlighted Text in Google Docs
Step 1:
Select the highlighted text and click the highlight color icon. Select None to remove the highlight from the selected text.
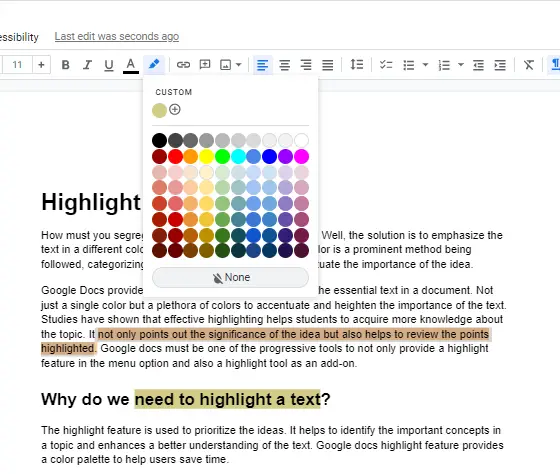
Step 2:
The text after removing the highlight in the document is shown below.
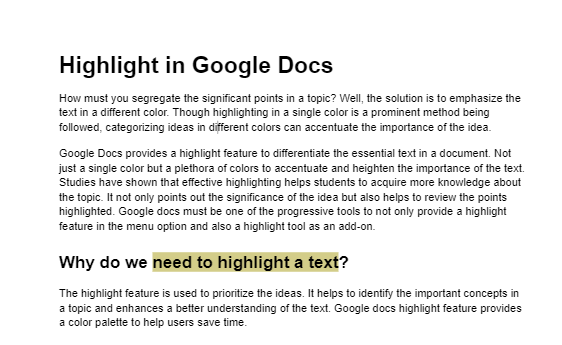
Highlight Text in Google Docs using Highlight Tool
Google docs highlight tool allows you to highlight the selected text, but it also helps create, label, and categorize sets of highlighters to understand and review the content.
Step 1:
Open Google Docs. Go to Add-ons > Get add-ons.
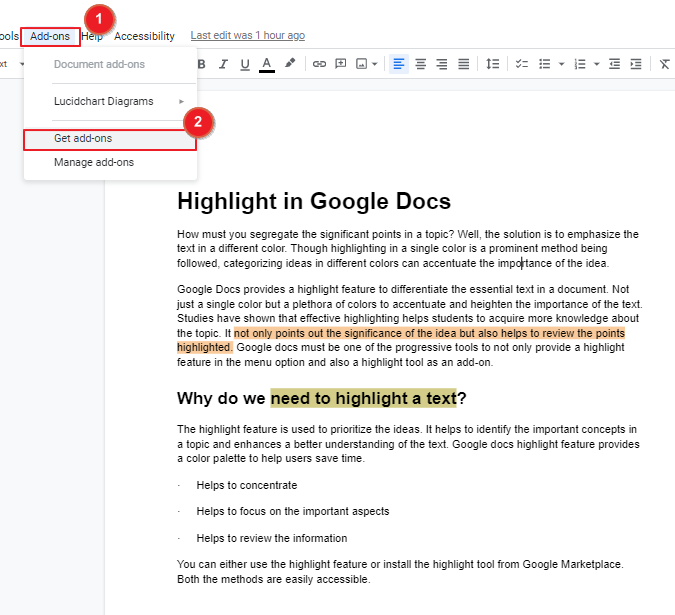
Step 2:
Search Highlight tool in the search bar of the Google Workspace Marketplace window. Select Highlight tool and click Install.
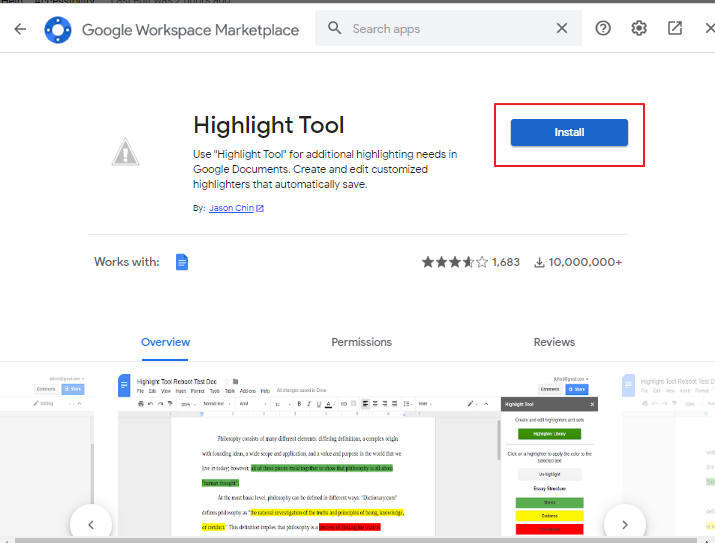
Step 3:
A dialog stating that the third-party add-on needs permission to install. Click Continue to install the add-on.
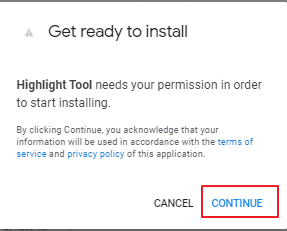
Step 4:
You need to sign in to a google account to continue with the installation. A consent window appears where the user should allow access to the google account. Click Allow to install the tool.
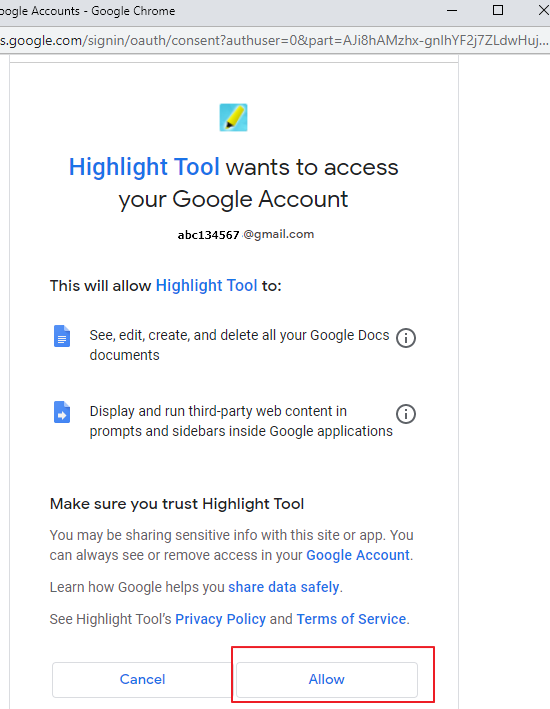
Step 5:
A dialog window appears with the message ‘the highlight tool has been installed’. Click Next and complete the additional setup. Select Done to go to the google doc screen.
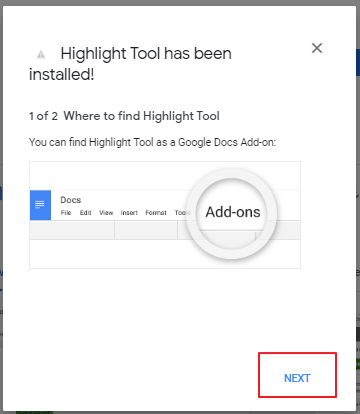
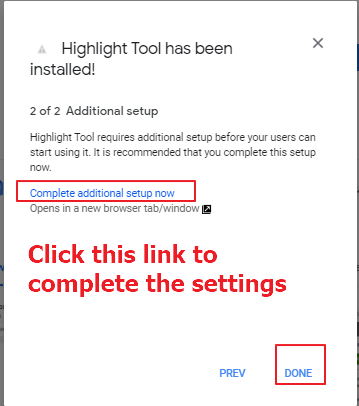
Step 6:
Go to Add-ons > Highlight Tool > Start.
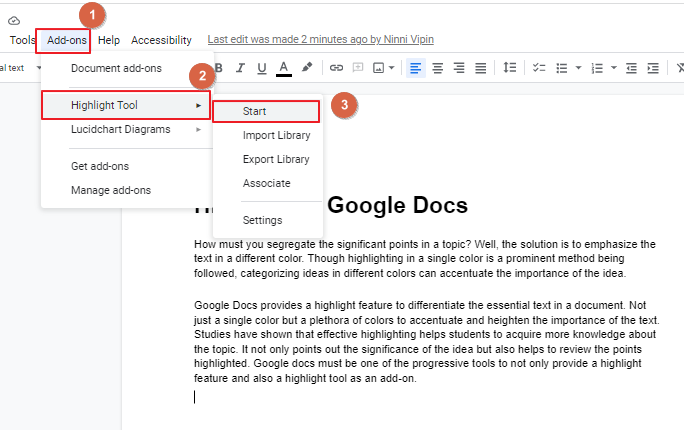
Step 7:
The Highlight Tool sidebar appears on the right-side corner of the screen. Click Highlighter Library to create and edit new set of highlighter label and sets.
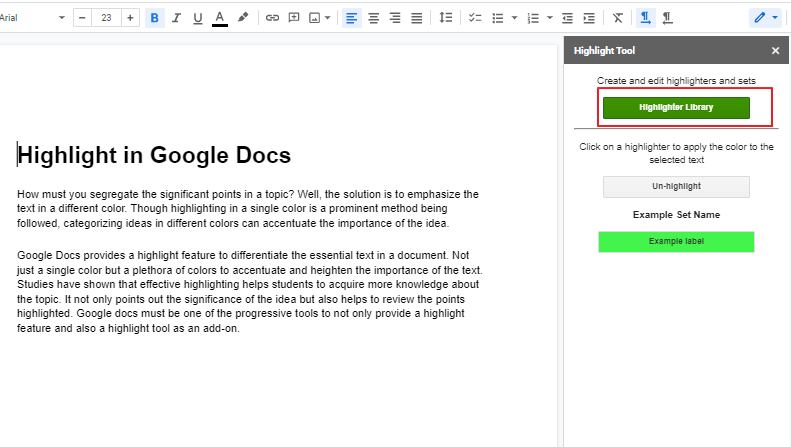
Step 8:
To create a new set of highlighters, click New set in the Highlighter Library window. A new set label panel appears in the Highlighter library screen. Enter the set name and label name in the Set name and Label name boxes. Click the color box next to the Label name and change to any color. Click the + icon to add new labels to the set.
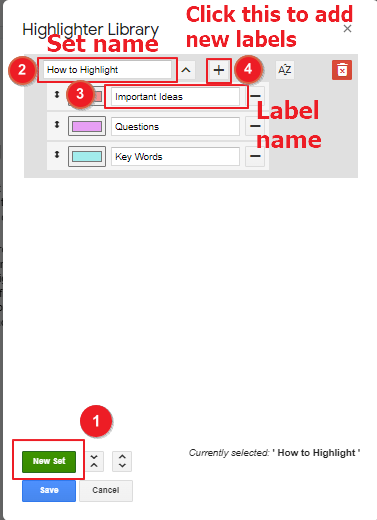
Step 9:
Click the copy icon next to the ‘+’ icon to copy the same set of highlighters and the ‘AZ’ icon to arrange the labels in the ascending order. If you want to delete the created highlighter, click the Trash icon. Click Save to save the highlighter set in the library.
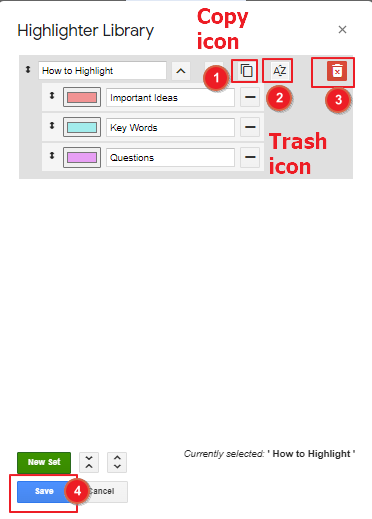
Step 10:
The set is added to the Highlighter library. Select the text and click the Highlighter labels to highlight the text. For example, select the key words and click Key word label in the highlighter set. All the key words will be highlighted in the same color.
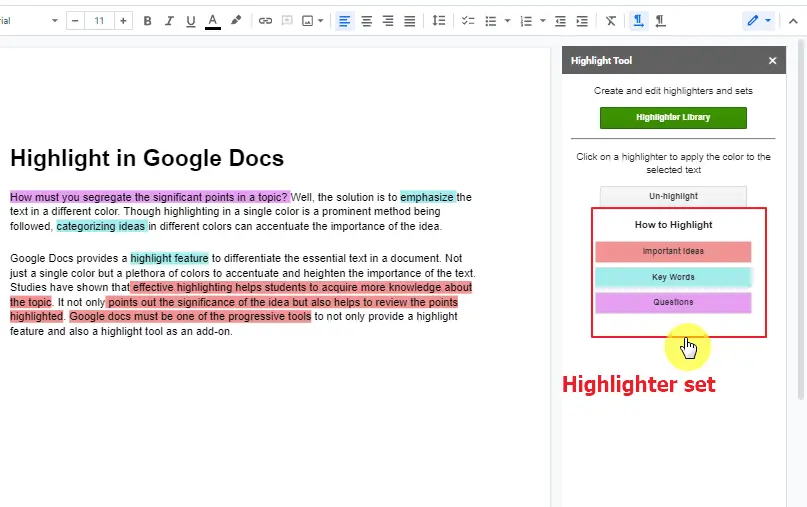
How to Extract Highlighted Text in Google Docs
Step 1:
The highlighted text can be extracted in to a new document either by sequence or by color.
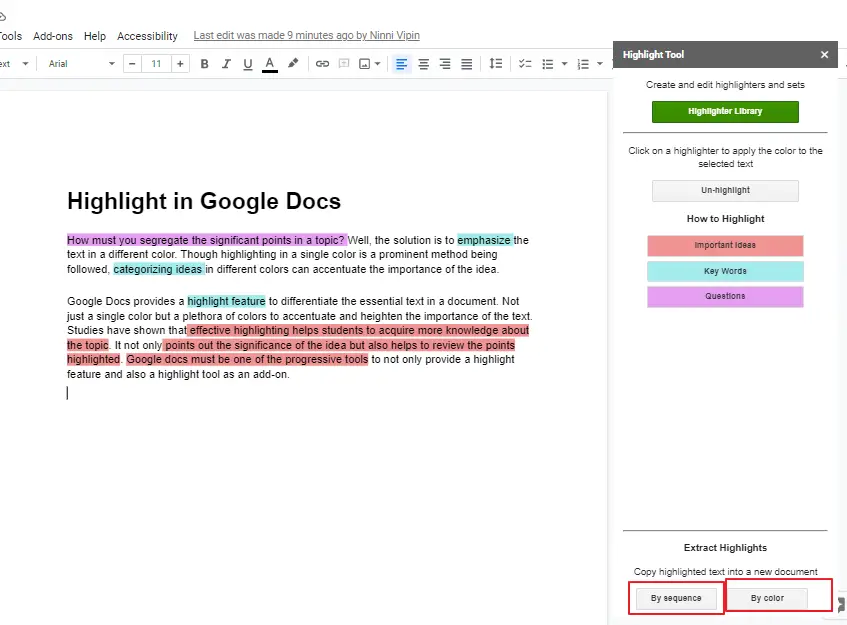
Step 2:
A new dialog appears in the same screen. You can choose to extract to the same document or a new document and click Extract.
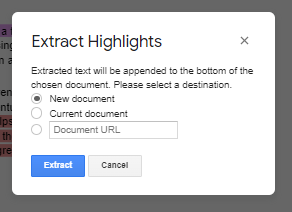
Step 3:
The extracted text is added to a new document as shown below.z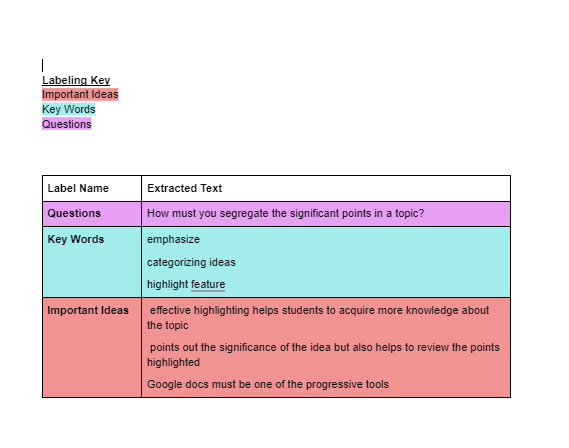
How to Remove Highlighted Text in Google Docs using Highlight Tool
Select the highlighted text and click On-highlight to remove the highlight from the selected text.
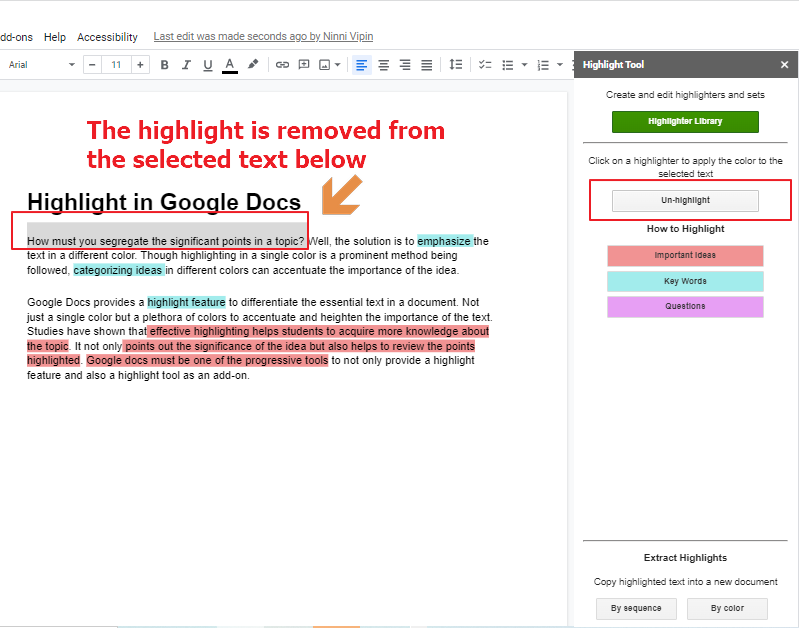
- You can export the entire highlighter library to a new document
- You can change the settings to automatically scan for highlighter sets at the start by navigating through Add-ons Highlight tool settings.
- The highlight tool displays an example set name and labels for the users to understand the usage of highlighter sets.
Notes
- When you allow a third-party add-on to access your google account, you share sensitive information and uninstall the app once the purpose is over.
- When using multiple colors for highlighting, make sure you use one color for one particular idea or topic and do not make it clumsy.
Frequently Asked Questions
Can I Use the Same Methods to Highlight Text in Google Slides as in Google Docs?
Yes, you can use the same methods for highlighting text in slides as you do in Google Docs. By selecting the desired text and using the highlight tool, you can easily emphasize important information in your Google Slides presentation. Highlighting text in slides helps to draw attention and enhance visual cues for your audience.
Can I Use the Same Highlighting Methods in Microsoft Word and Google Docs?
Both Microsoft Word and Google Docs offer similar options for highlighting text in documents. The process of highlighting text in word involves selecting the desired text and choosing the highlighting option from the toolbar. Similarly, in Google Docs, you can achieve the same result by selecting the text and clicking on the highlight button in the menu. Both platforms provide a user-friendly way to enhance the visual appearance of your text.
Conclusion
Google docs provide an array of features for users in which highlighting is an asset. Both the methods mentioned in this article provide easily accessible steps to do the deed. Highlighting is used in every note-taking session to emphasize the importance of the text. With the digital advancements, Google docs thrive to provide exceptional features for online documentation.






