To Restore OneNote from Backup
Desktop App:
- Click “File” > Choose “Info“.
- Select “Open Backups“.
- In the pop-up, choose a backup version.
- Click “Open“.
- Right-click on the file name tab and choose “Move or Copy“.
- Select a destination for the recovered file.
Mobile App:
- Open OneDrive on a browser or mobile app.
- Go to the Recycle Bin.
- Locate your OneNote items.
- Restore them to their original location.
- Open OneNote on the mobile app.
- Restored notes will appear after synchronization.
Hello and welcome to Office Demy. Today, we have brought another OneNote guide for you. In this article, we will learn how to restore OneNote from backup. Restoring OneNote from a backup is a straightforward process, particularly valuable for those who depend heavily on this digital notebook for organizing personal, academic, or professional information.
This restoration process is designed to be user-friendly, ensuring that even those with minimal technical expertise can successfully change their valuable notes. It plays a vital role in data management and offers a fantastic solution against potential data loss, thus providing users with peace of mind and continuity in their digital note-taking practices. So, let’s start learning today’s guide.
Benefits of Restoring OneNote from Backup?
Understanding the process of restoring OneNote from a backup is very beneficial in those cases when we lose some important data, it does not only happen when you mistakenly delete some files, but this issue can also arise when you don’t have enough memory remaining cloud, or you got some virus in your device, and many other unknown problems.
So, that’s why the best practice for saving your data is learning how to restore it, how to create backup files, etc. This techniques safeguard against data loss, for any reason, if your OneNote files become corrupted or accidentally deleted, a backup allows you to retrieve your vital notes and information. So, now, let’s continue to learn this important topic.
How to Restore OneNote from Backup
In this guide, we will teach you the entire backup and restore process for OneNote using the desktop, and the mobile version of the OneNote App, so you can easily implement the procedure on any device.
1. Restore OneNote from Backup – Desktop Version
Step 1
In OneNote, click the File tab.
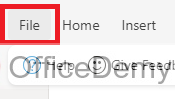
Step 2
Choose the Info option on the left menu.
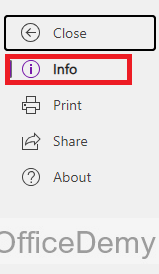
Step 3
Then select the “Open Backups” button.
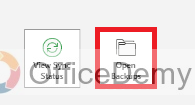
Step 4
In the pop-up window, choose a version of your OneNote file.
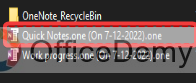
Step 5
Then click on the Open button.
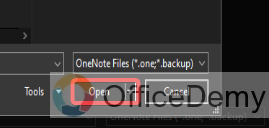
Step 6
On this page, right-click on the name tab of the file and choose the Move or Copy option in the pop-up window. And you can select a destination for your recovered OneNote file.
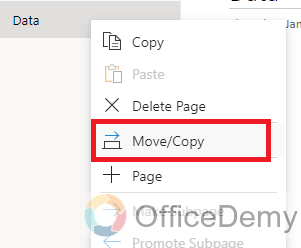
2. Restore OneNote from Backup – Mobile Version
Step 1
Open OneDrive through a web browser or its mobile app, and navigate to the Recycle Bin.
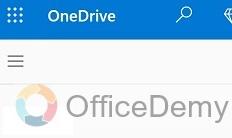
Step 2
If you’ve deleted a page or section, it’s often moved to the OneDrive Recycle Bin.
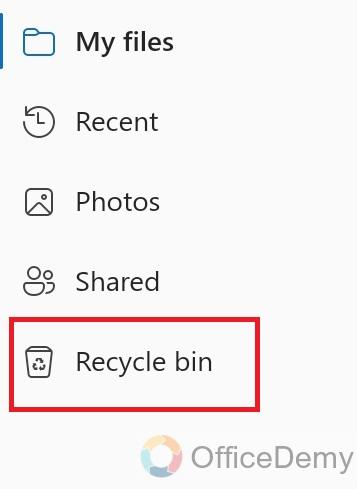
Step 3
If you find your OneNote items in the Recycle Bin, you can restore them. This will move them back to their original location in OneNote.
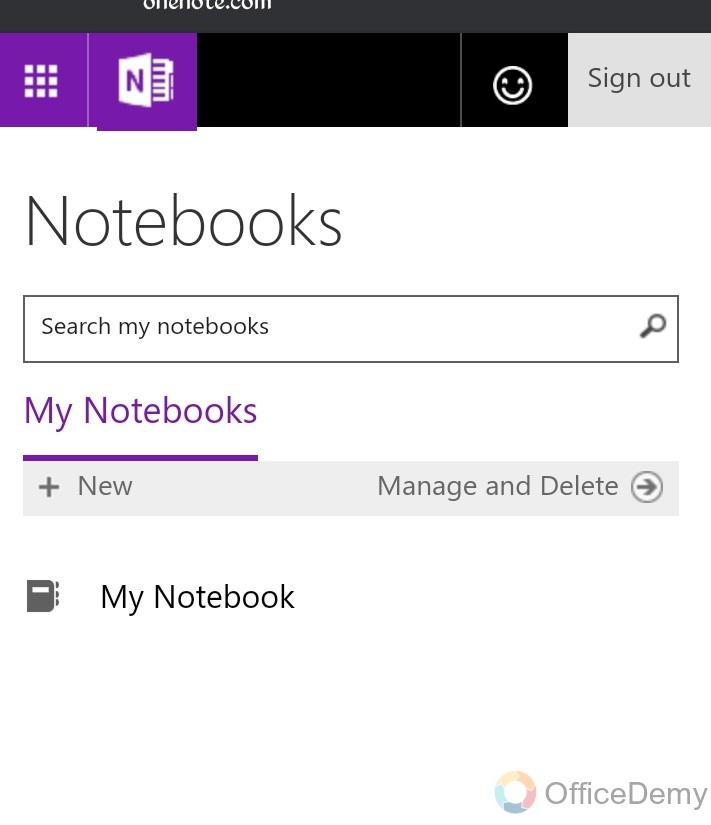
Step 4
Open OneNote in the mobile app.
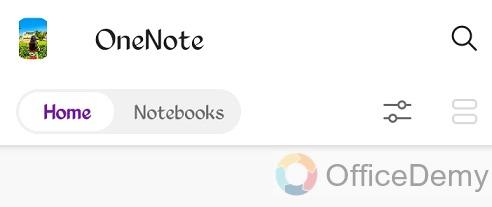
Step 5
The restored notes should reappear in your OneNote app after the sync is complete.
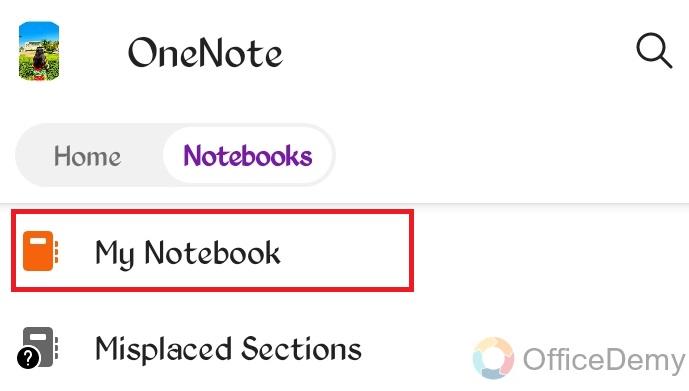
Frequently Asked Questions
What are OneNote backups?
OneNote backups are copies of your OneNote notebooks that are automatically saved at regular intervals. They serve as a safeguard against data loss due to accidental deletion, corruption, or other unforeseen events.
How often does OneNote create backups?
The frequency of backups can vary based on settings. By default, OneNote might create backups every week. However, users can change this frequency in the application’s options.
How do I restore a notebook from a OneNote backup?
To restore, and locate the backup files, open OneNote, and use the “Move or Copy” option to manually transfer sections or pages from the backup to your current notebook.
Can I restore a OneNote notebook on a different computer?
Yes, you can restore a notebook on a different computer by transferring the backup files to that computer and then following the standard restoration process in OneNote.
What should I do if I can’t find my backup files?
First, ensure you’re looking in the default backup location. If you’ve changed the backup location in OneNote’s settings, check there. If backups are still not found, it’s possible they were never configured or have been deleted.
Is it possible to automate the restoration process?
The restoration process in OneNote typically requires manual copying of sections or pages from the backup. There’s no native feature for the complete, automated restoration of a notebook.
Conclusion
That’s all about how to restore OneNote from backup. I hope you find this article helpful, and now you know everything about restoring the OneNote files from backup, I have also taught you how to create your backups to retrieve them in future. So that’s all about this guide. Thanks and keep learning with Office Demy.



![How to Draw on OneNote [Complete Drawing Guide]](https://www.officedemy.com/wp-content/themes/rehub-theme/images/default/noimage_336_220.png)

