To Create Barcodes in Google Sheets
- Add the Libre font to your Sheets.
- Select the cells and format them with Libre font.
- Write the formula of the barcode with the cell reference of the Product code.
- Press the Enter Key.
OR
- Install the add-on “Bulk QR code Barcode Generator”.
- Launch the add-on.
- Open the Barcode generator.
- Provide the required information.
- Click on the “Save to Sheet” button.
Hello, today we will learn how to create Barcodes in Google Sheets. If are you finding a way to create barcodes for free, then you are in the right place because, in the following article, we are going to deliver how to create barcodes in Google Sheets where you can create barcodes for your products in a jiffy that too for free so let’s get started.
Why do we use Barcodes in Google Sheets?
Barcodes are used to keep records in a database storing valuable information about any product. These codes are easy to read by machines.
For example: If you own a Superstore while telling the products you can read the products by scanning a barcode instead of manually adding items to the list. If you want to create barcodes for your items, then below is the step-by-step guide on how to create barcodes in Google Sheets.
How to Create Barcodes in Google Sheets
In this guide on how to create barcodes in Google Sheets, we will learn two different ways to create barcodes in Google Sheets which are below.
- Create Barcodes with Libre barcode fonts
- Create Barcodes by add-on
1. Create Barcodes with Libre Barcode Fonts
The Libre font is a type of font style in Google Sheets through which you can create barcodes in Google Sheets, just need to enter the code formula to create a barcode and will have to format it in Libre font. Below are the steps to create barcodes in Google Sheets with Libre font.
Step 1
Let’s suppose we have the following data with some products and with their code as you can see in the following picture. For these products, we need to create Bar codes in Google Sheets. Let’s see how we can create bar codes in Google Sheets with Libre font.
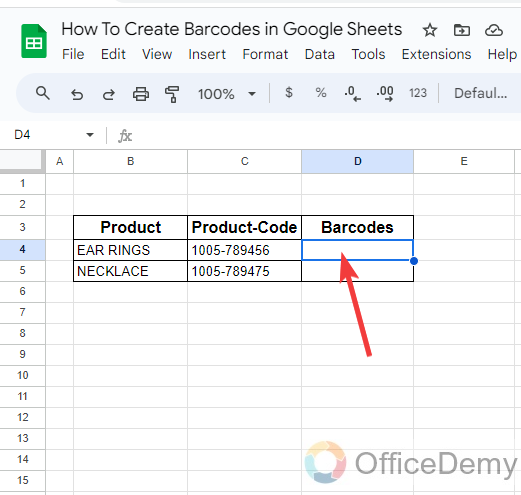
Step 2
To create barcodes in Google Sheets, first, you will have to add Libre font to your Sheets. To add Libre font in Google Sheets, click on the Font option, you will see an “Add font” option at first in the drop-down menu as highlighted below.
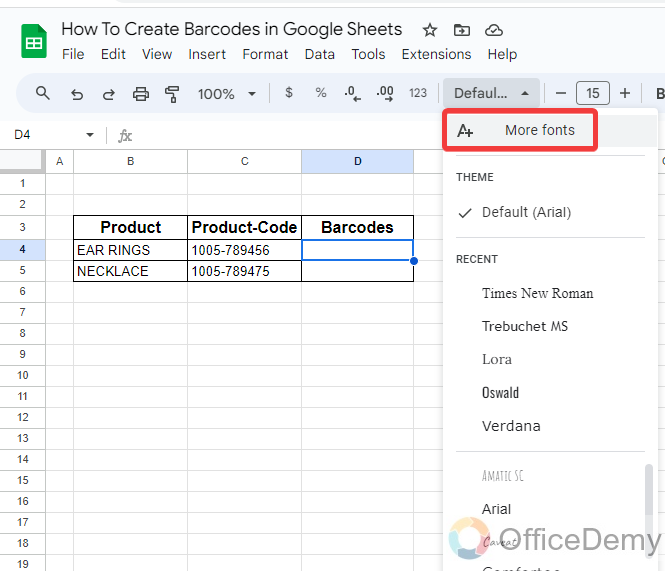
Step 3
When you click on the “Add font” button, a new separate window will open in front of you. On this window search for the Libre font from the search box as highlighted in the following screenshot.
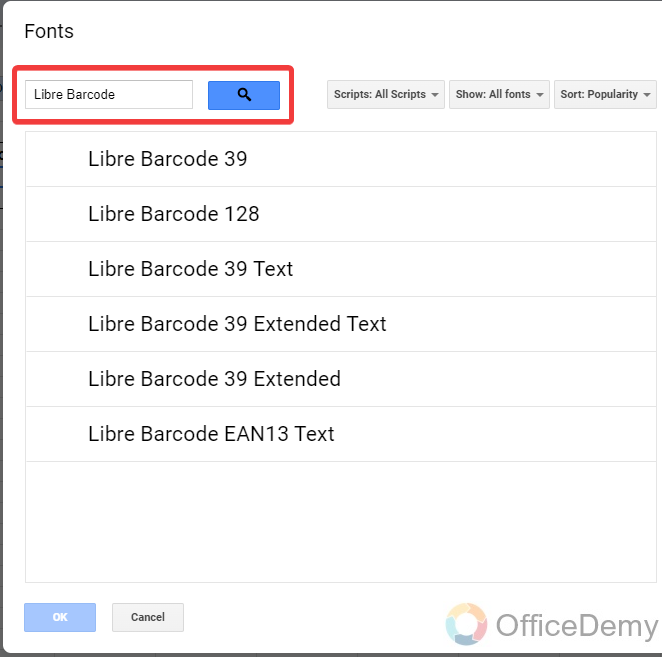
Step 4
You will see several types of fonts in Libre font, all these fonts are used to create bar codes in Google Sheets, so here I will select all of Libre font in the search results and then click on the “OK” button to add all these fonts into the list.
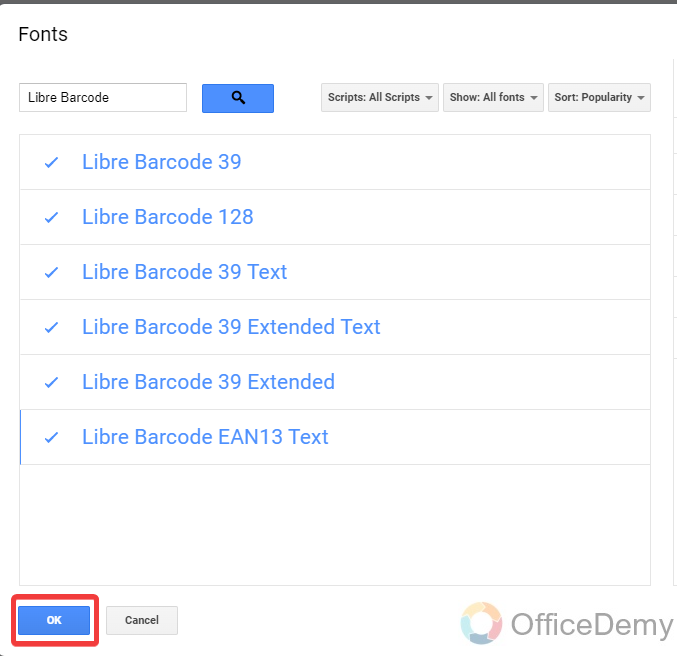
Step 5
Once you have added the Libre font into Sheets, select the cells in which you want to create bar codes in Google Sheets as I have selected in the following picture.
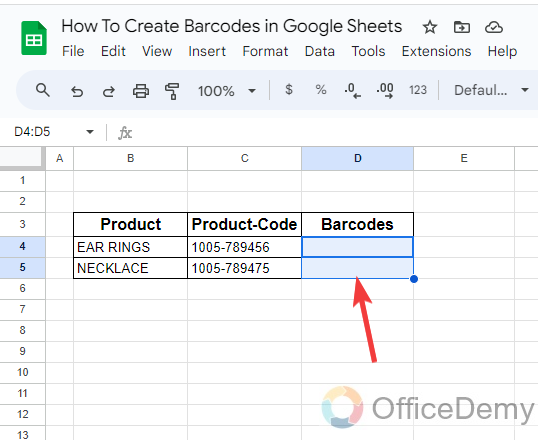
Step 6
After selecting the cells, to change the font of the selected cells, click on the Font option, then search for Libre font from the drop listed menu and apply the Libre font on the selected cells.
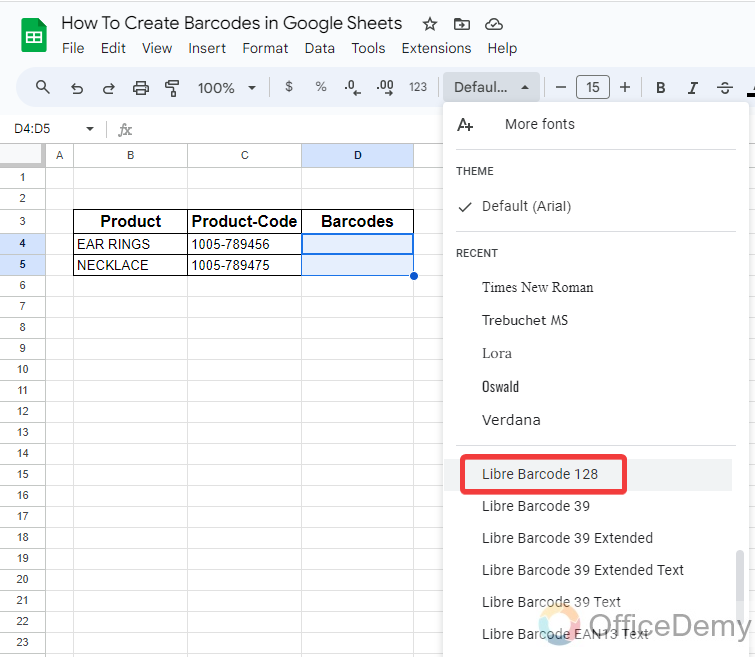
Step 7
After selecting the font style to Libre font, you will need to write a formula to create a bar code in Google Sheets,
=”*”&C4&”*”
Where C4 is the product code in the following example.
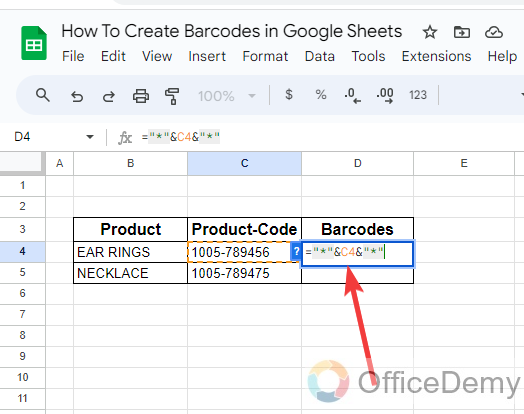
Step 8
Once you have written the formula and formatted it as Libre font as well then clicking on the Enter key will give you the following results as can be seen in the following picture. A Bar code has been generated for the specified product.
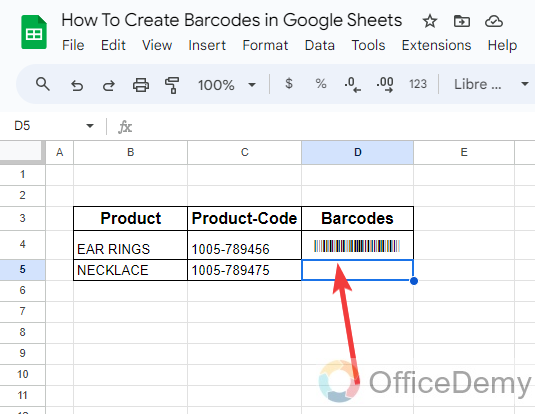
Step 9
Let’s try the other font style of Libre font to create barcodes in Google Sheets, as here I am selecting the “Libre barcode 39 text” font to create any other type of Barcode.
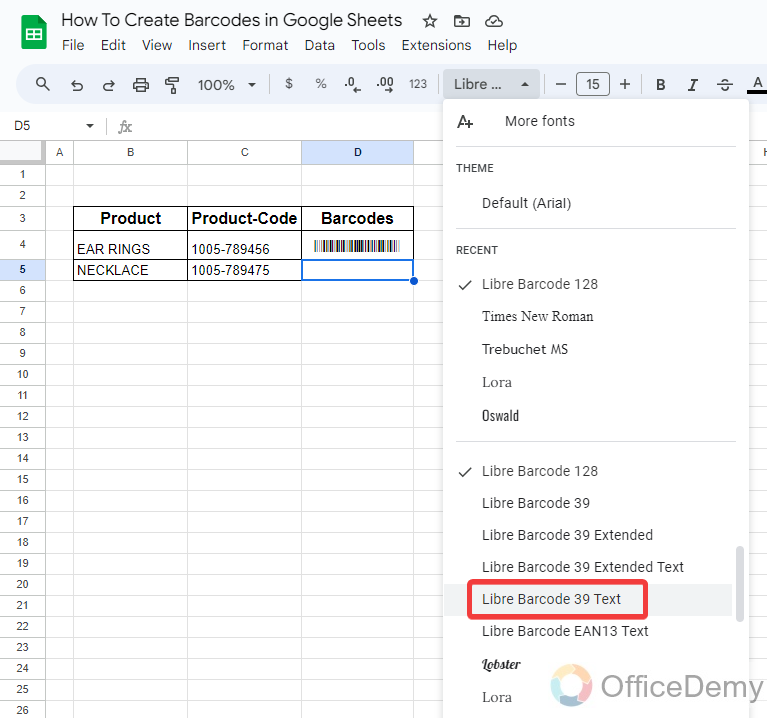
Step 10
Simply, again when we wrote the formula, here we got the following type of Barcode with the Libre barcode 39 text as you can see in the following picture.
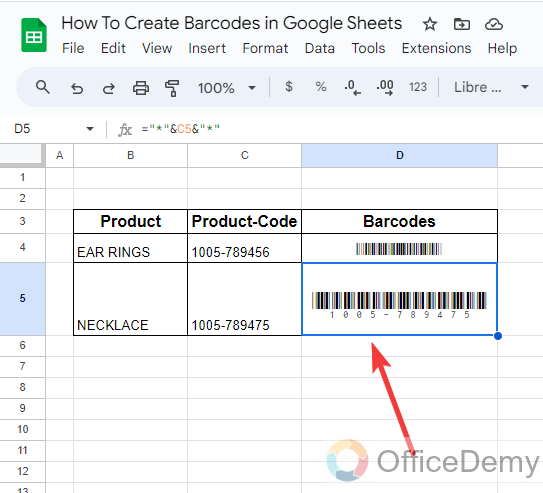
In the same way, you can also try the other styles of Libre barcode font in Google Sheets.
2. Create Barcode by Add-on
Although Google Sheets has plenty of tools and features in it, it also provides some additional third-party tools to accomplish any task in Sheets. Similarly, you can also create barcodes in Google Sheets by using these tools or add-ons. In the following method, we will use an add-on to make barcodes in Google Sheets.
Step 1
To create Barcodes with an add-on, first, we will install the add-on “Bulk QR code Barcode Generator” as can be seen in the following picture by clicking on the “Install” button.
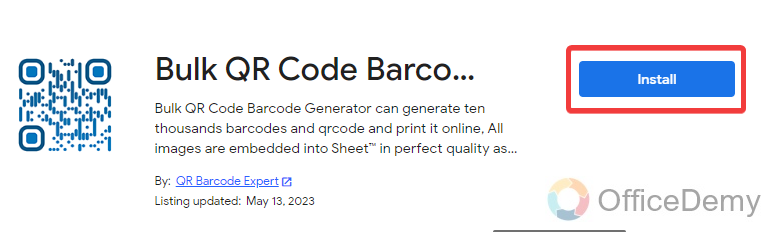
Step 2
When you click on the “Install” button, it will pass through several steps in which it will also ask for account permission, click on the “Allow” button to permit you to work with an add-on.
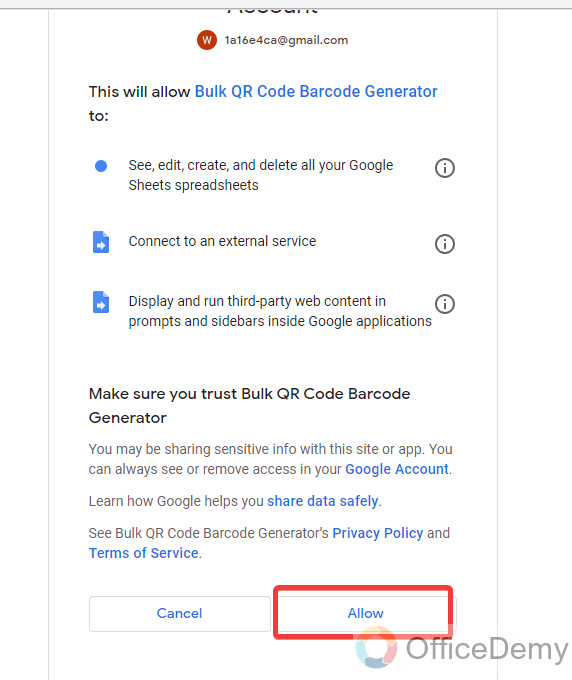
Step 3
Once your add-on has been installed to your Sheets, access it to open from the Extension tab, then click on “Bulk Barcode Generator” as we need to create Barcode in our Google Sheets.
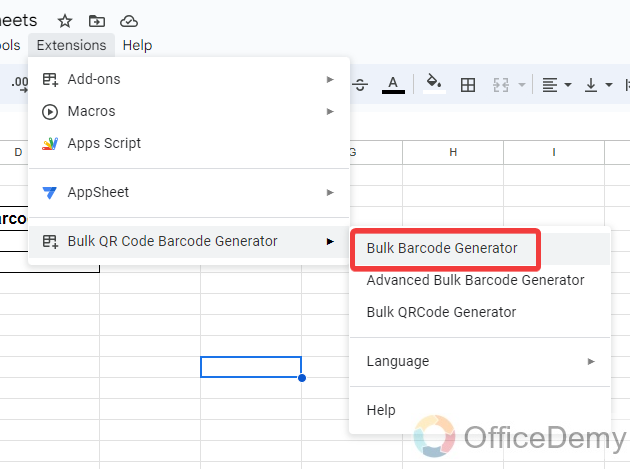
Step 4
When you click on “Bulk barcode Generator” a new separate window will open in front of you, where you will have to fulfill the following requirements to create a barcode in Google Sheets.
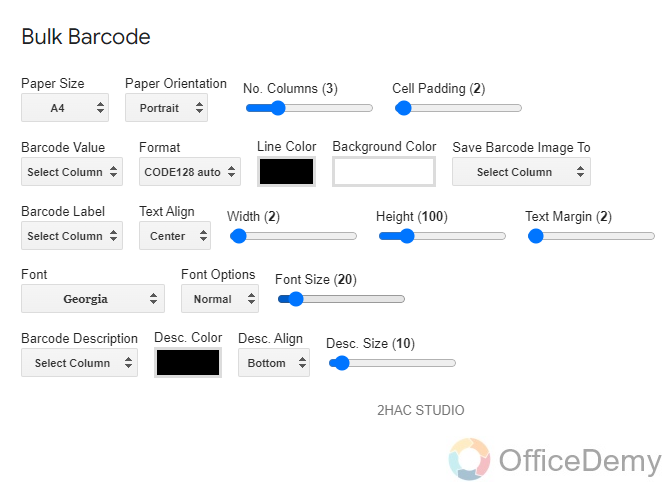
Step 5
Once you have completed providing the required information to create a Barcode, click on the “Save to Sheet” button to create a Barcode in Google Sheets as highlighted in the following picture.
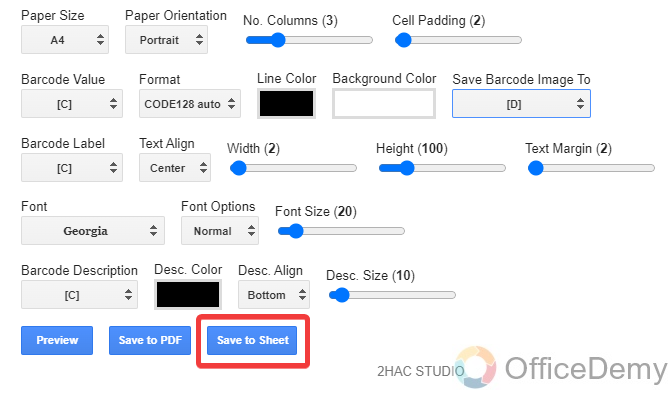
Note: You can also click on the “Save to PDF” button to save the barcode as a PDF in Google Drive.
Step 6
Here, you can see the result in the following screenshot, our barcodes have been created, and you can also move these barcodes by navigation guidelines.
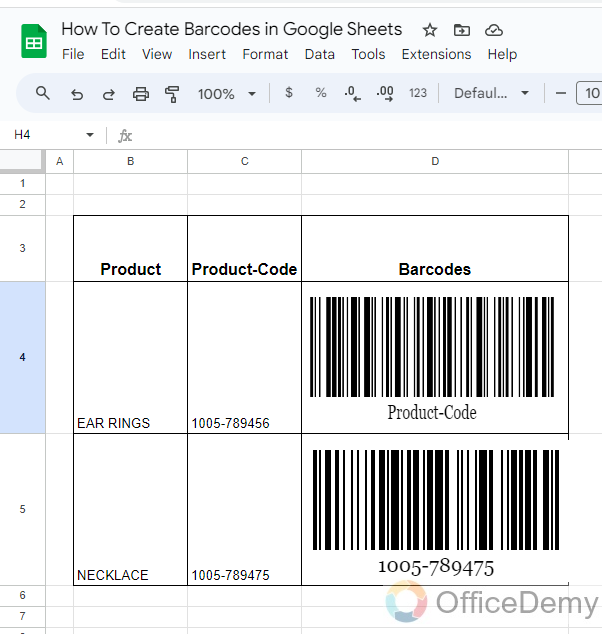
Frequently Asked Questions
How to resize the Barcodes in Google Sheets?
Once you have created a barcode in Google Sheets but have not found your barcode according to your desired size then there is nothing to worry about because you can resize of barcodes in Google Sheets with the help of the following steps.
Step 1
The first thing you will need to do to resize the Barcode in Google Sheets is select the cell in which you want to resize the barcode as I have selected below.
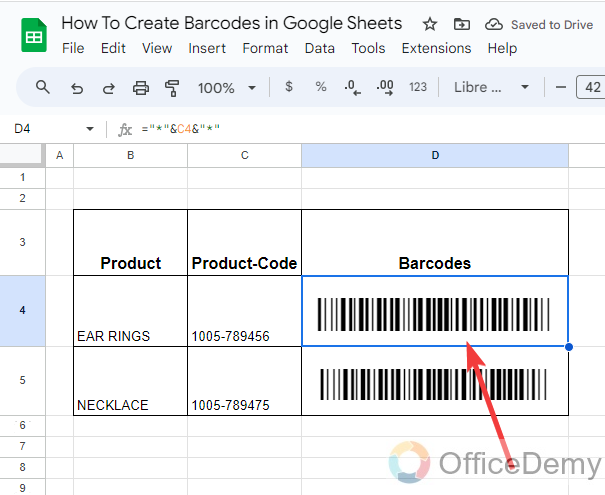
Step 2
After selecting the cell, increase or decrease the size of the font from the following highlighted font size options to resize the barcode in Google Sheets.
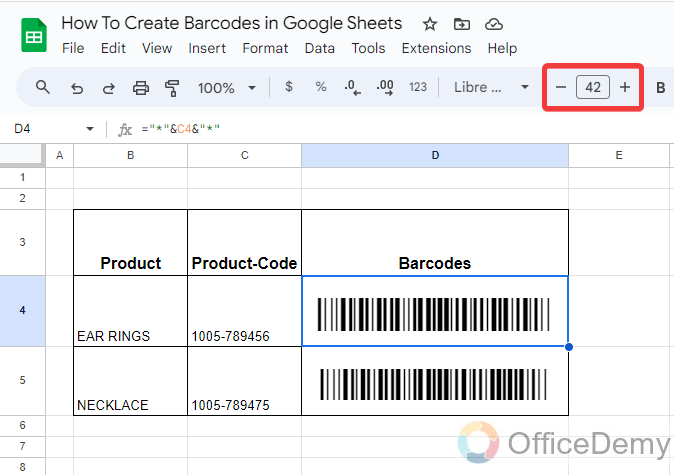
Step 3
As you can see from the result in the following picture, we have decreased the size of the barcode in Google Sheets, so here barcode has been decreased in size as well.
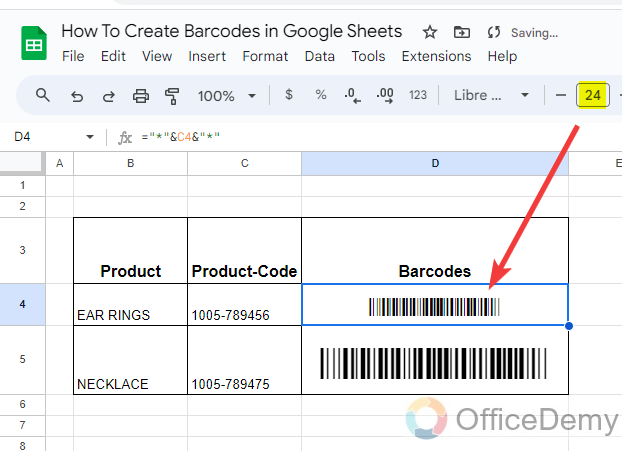
How to print barcodes in Google Sheets?
Printing in Google Sheets is mostly a challenge for users, if you want to print barcodes in Google Sheets to paste on your products then below is the way to print barcodes in Google Sheets.
Step 1
Once you have created barcodes in Google Sheets, then go into the “File” tab from the menu bar of Google Sheets to print barcodes in Google Sheets.
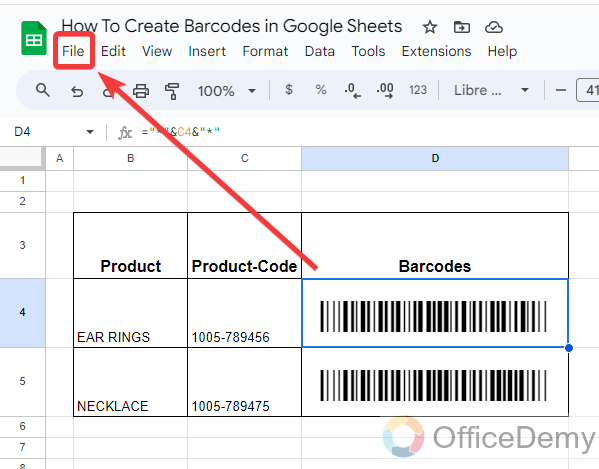
Step 2
When you click on the “File” tab of the menu bar, a drop-down menu will open where you will see a “Print” option, click on this “Print” button to Print barcodes.
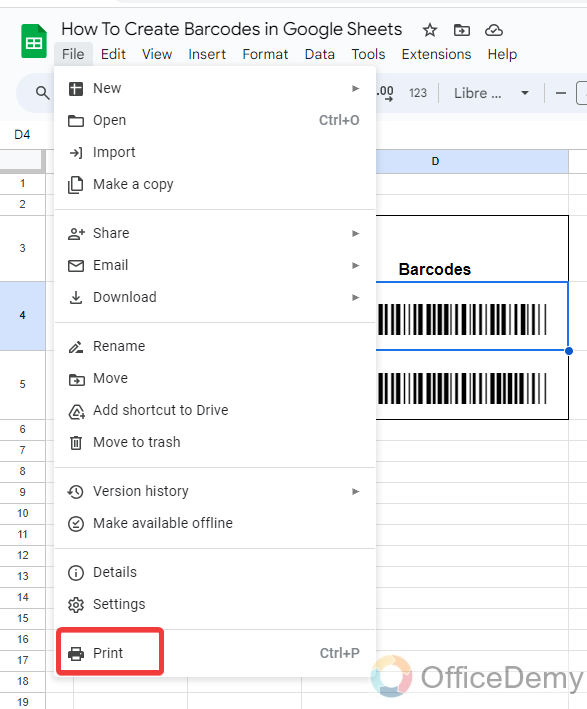
Step 3
Clicking on the “Print” option will give you a new separate window to set print settings, as you can see in the following picture, you will see a panel at the right side of the window where at first set the “Selected cells” to print as we had selected the barcode cell.
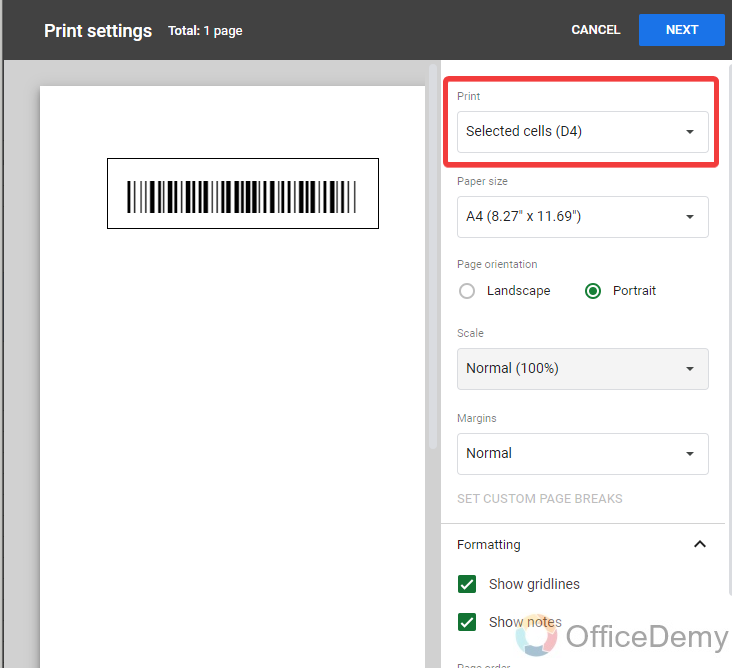
Step 4
If you want to make any other changes with print properties then you can make with it, then simply click on the “Next” button to proceed.
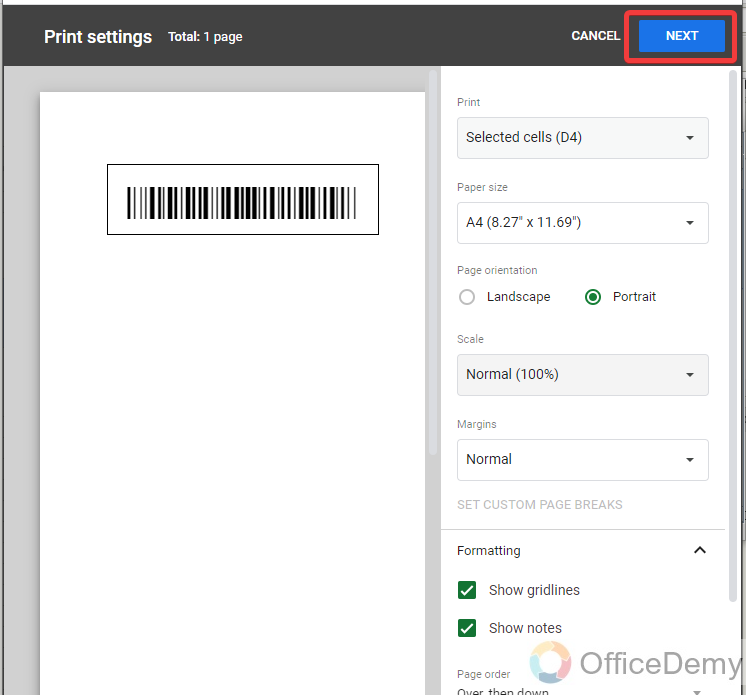
Step 5
In the next step, it will give you a Print preview where you can see your document to print, if you agree with your print preview then click on the “Print” button to print your document.
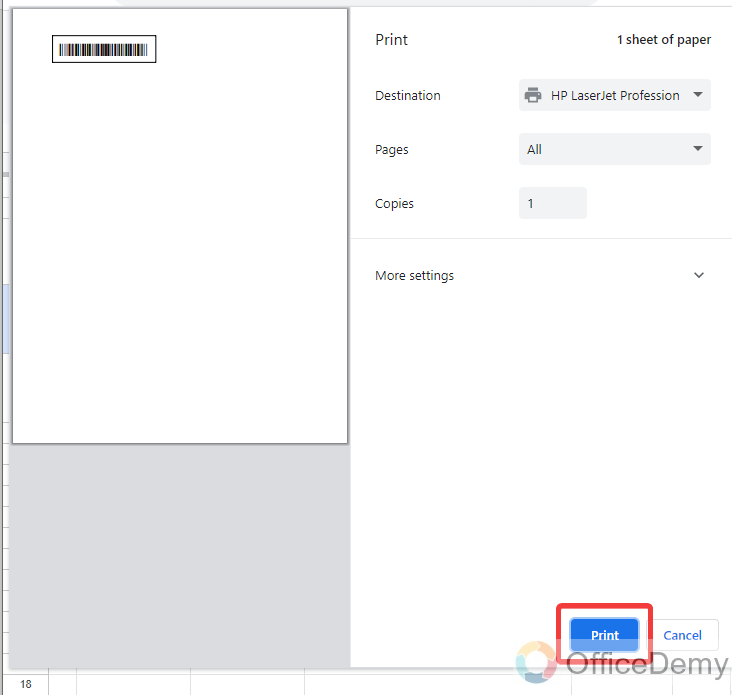
Conclusion
In this blog post on how to create barcodes in Google Sheets, we have learned a couple of methods to create barcodes in Google Sheets, we have also covered how to resize and print these barcodes in Google Sheets, hope all these things will be beneficial to your professionalism. Thanks and keep learning with Office Demy.





