To Embed Video in Outlook Email
- Open an email.
- Embed an external video.
- Screenshot for the thumbnail view.
- Insert the image in the mail.
- Insert the embed link to the image.
OR
- Open Outlook web.
- Click on the “Insert” button.
- Click “Select files“.
- Select the video file.
- Double-click to embed.
Hi, welcome to this guide. Today, we will learn how to embed video in Outlook email. In our today’s communication, emails have become more dynamic and engaging with the ability to include multimedia content.
Embedding videos in Outlook emails can help you create visually captivating messages that effectively communicate your ideas or promote your products and services. Whether you want to share a tutorial, showcase a product demo, or simply add a personal touch to your email communication, learning how to embed videos in Outlook emails can elevate your messaging and make a lasting impression.
In this article, we will explore the step-by-step process of embedding videos directly into your Outlook emails, allowing you to captivate your recipients and deliver compelling content right to their inboxes.
Importance of Embedding Video in Outlook Email
Visual content has become increasingly important for effective communication. Incorporating videos in your Outlook emails can significantly enhance the impact of your message, capture the attention of your recipients, and convey information more engagingly and memorably.
Whether you are a marketer aiming to promote your products or services, an educator looking to deliver engaging lessons, or an individual wanting to add a personal touch to your emails, learning how to embed videos in Outlook emails is a valuable skill.
By mastering this technique, you can leverage the power of multimedia to create compelling and interactive email experiences that leave a lasting impression on your audience.
So, I think this is a very good reason we need to learn how to embed video in Outlook email.
How to Embed Video in Outlook Email?
Outlook by default does not provide a proper feature for it, but we have still some workarounds to do that, in this guide I will teach you two methods, one for the Outlook app and the second for the Outlook web application.
Embed Video in Outlook Email – from Desktop App
In this first section, we will learn how to embed video in Outlook email using a workaround for the desktop app version. This is a very good workaround and works very accurately and adopted by so many users. So, let’s see how to do this.
To embed a video firstly you need to video, and it should be on the internet, on YouTube most probably.
Step 1
Open the Outlook desktop app
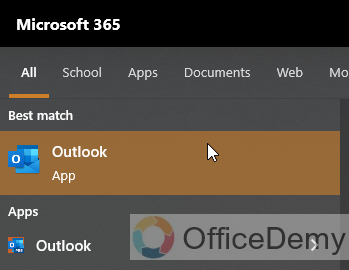
Step 2
Click on the ”New Email” button at the top left corner.
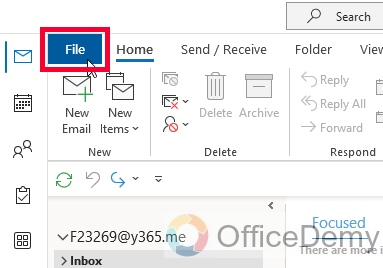
Step 3
Fill up the details for the receipt and the subject etc.
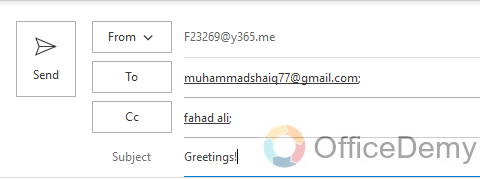
Step 4
Come to the email body and place your cursor where you want to embed the video.
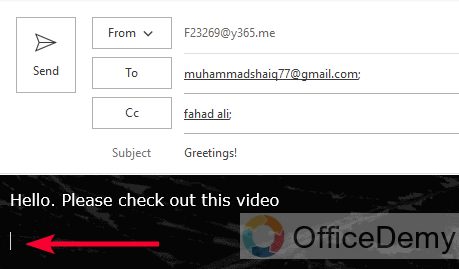
Step 5
Now, the real game starts, go to YouTube and look for the video you want to embed in your email.
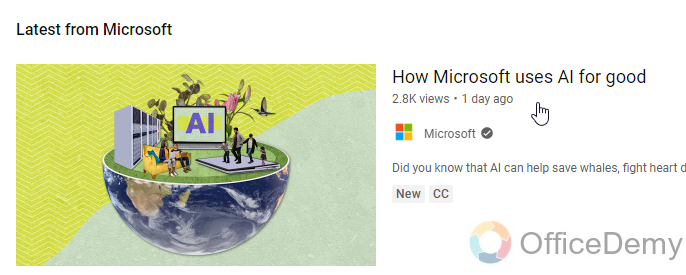
Step 6
After opening the video on YouTube, now click on the Share button below the video.
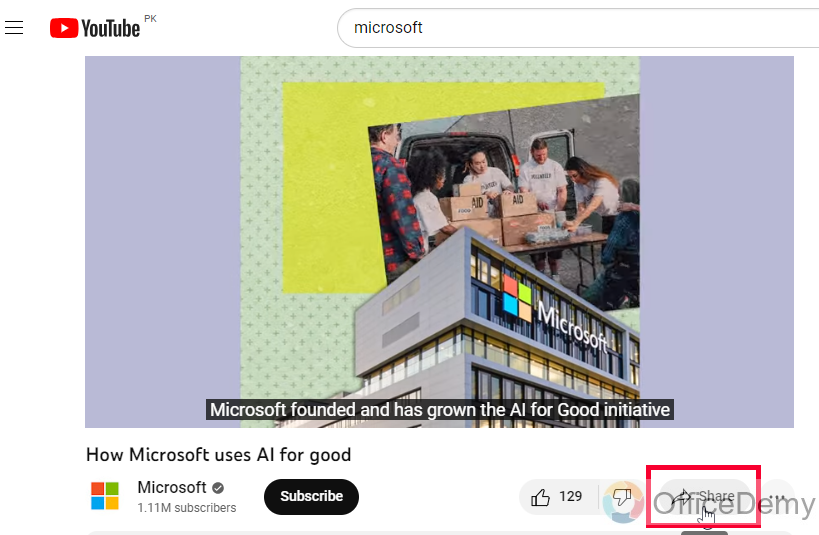
Step 7
It will give you some options, pick the embed option from the list and it will open up some options, and on the right, you will see and neat and clean thumbnail of the video
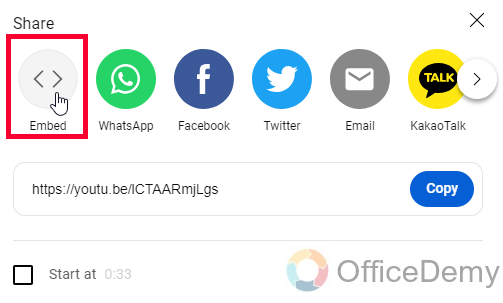
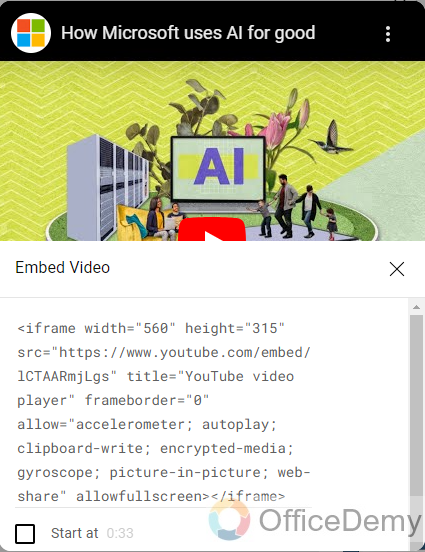
Step 8
Use any screenshot tool you have on your device, and take a screenshot of the complete thumbnail area

Step 9
Now go to your Outlook message body, and click on the Insert tab
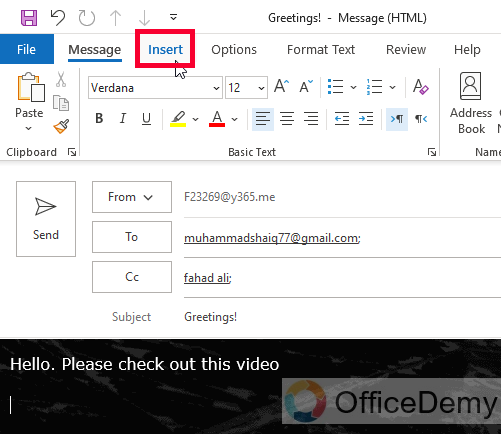
Step 10
Choose Picture > from this device > and select the screenshot of the thumbnail we have just captured.
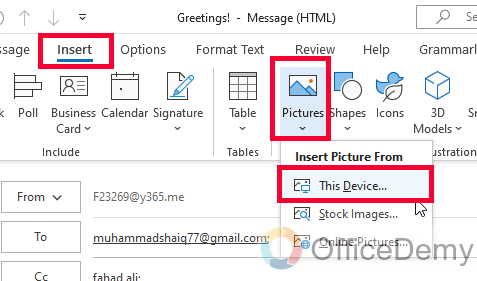
Step 11
Insert the screenshot in your email message body, and then click on the image, and again click on the Insert tab.
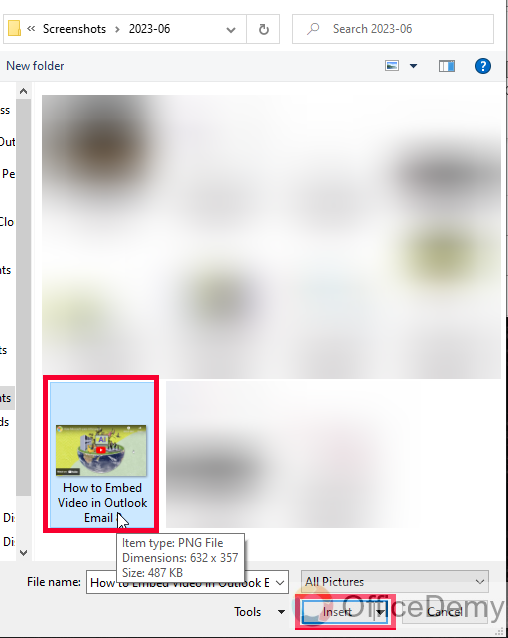
Step 12
Look for the Link option in the top menu, and then click the Insert link button.
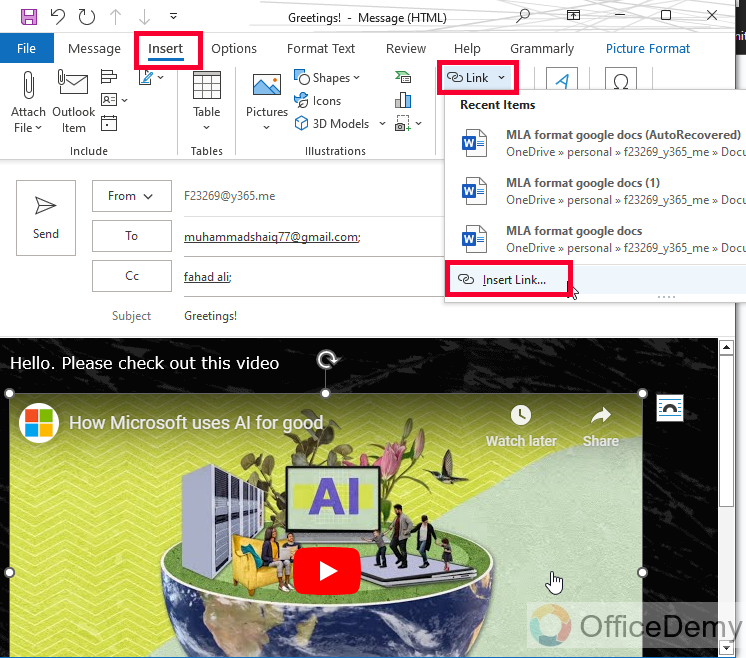
Step 13
In the link URL, copy and paste the same YouTube video link of which we took a screenshot.
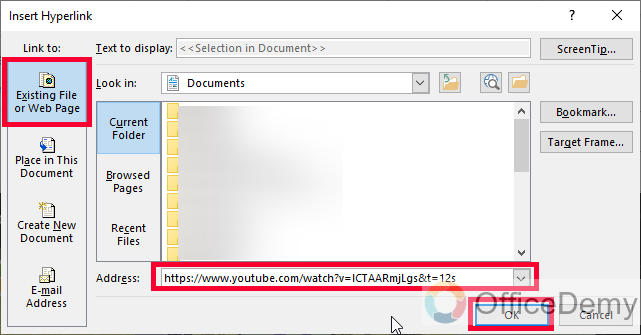
Step 14
Paste and save the link and now send the email.
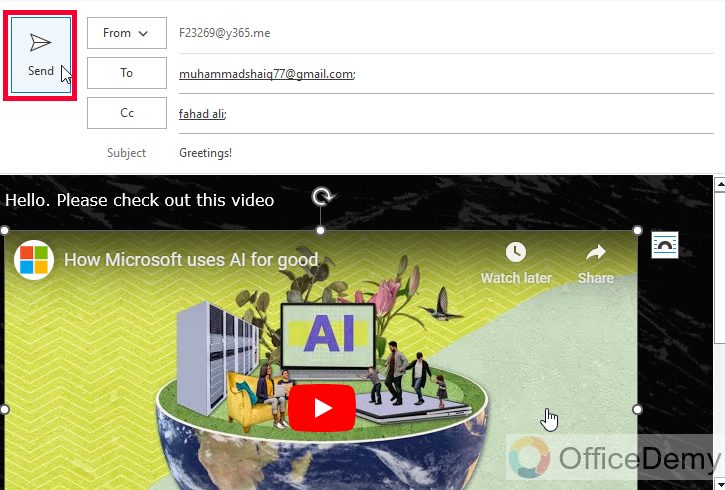
Step 15
At the receiving end, the email message will look like this, and anyone who clicks on the thumbnail will be redirected to the YouTube video.
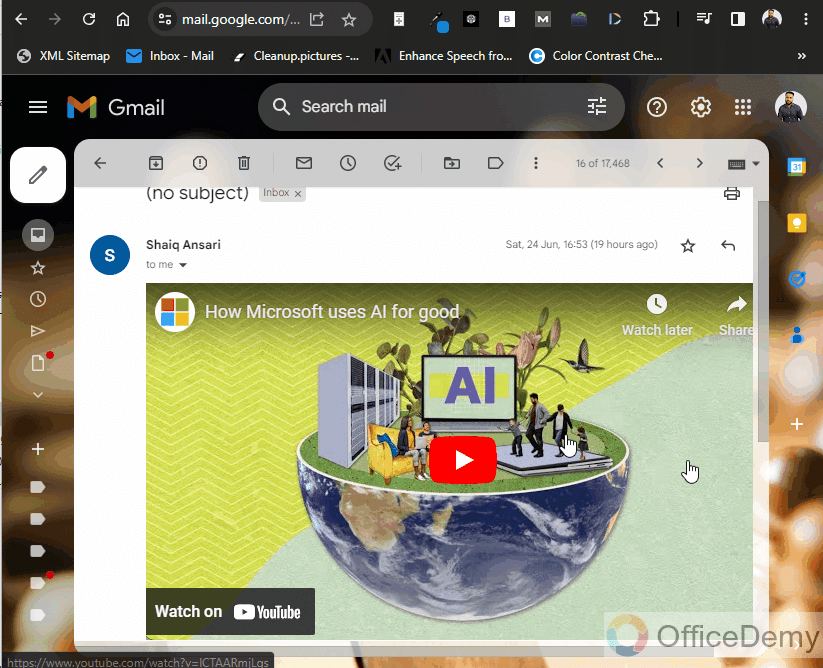
This is how we can use this amazing trick to embed video in Outlook email.
Embed Video in Outlook Email – from Web App
In this section, we will learn how to embed video in Outlook email using the web application. Let’s see how to do it using a few simple steps.
Step 1
Open Outlook web using any web browser on your computer
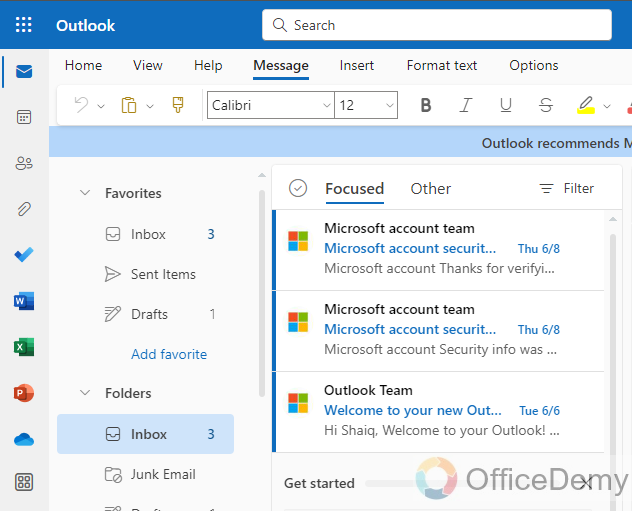
Step 2
From the home screen, click on the “New Email” button to open a new email
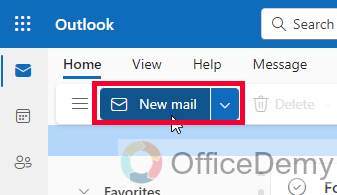
Step 3
Fill in the fields, recipients, subjects, etc.
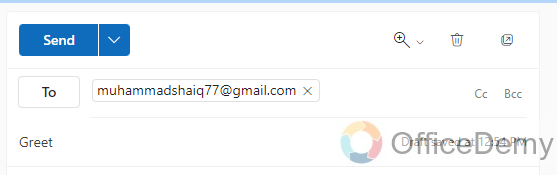
Step 4
Now place your cursor in the email body section, and click on the ”Attach file” dropdown from the top main ribbon
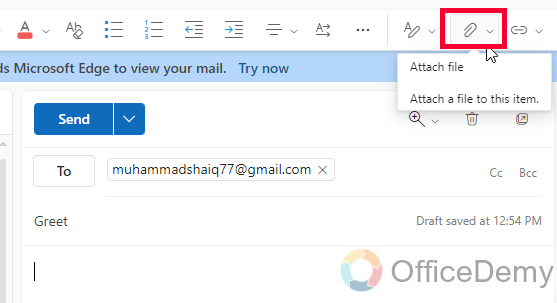
Step 5
Select “Browse this computer” from the list
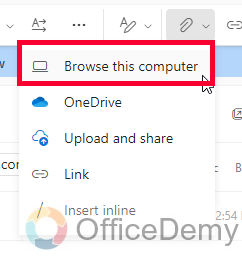
Step 6
Your file directory will be opened, now select any video file, and double-click on it to add it to your email message.
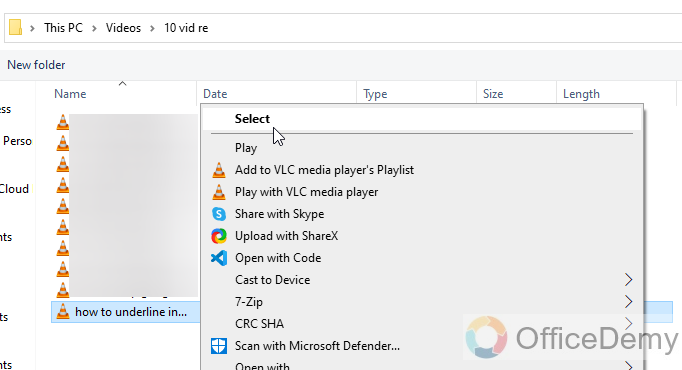
Step 7
You can see the video has been added.
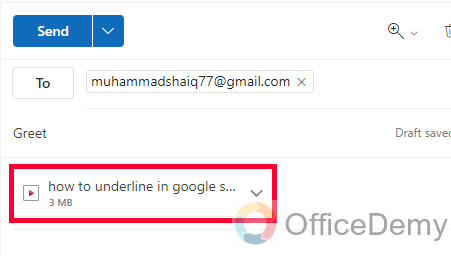
This one is a little less-interactive way to add a video in the Outlook web application, this is not allowed in the Outlook desktop app, and if you want you can also use the above screenshot and link method in the Outlook web to make your embedded video look more professional and interactive.
Things To Remember
- Use compatible video formats for smooth playback.
- Consider the file size to avoid restrictions or delays.
- Host the video on platforms like YouTube or Vimeo and insert the link.
- Check privacy settings to ensure access for recipients.
- Verify mobile compatibility for different devices.
- Provide clear instructions for viewing the embedded video.
- Test the email across various email clients and devices.
- Consider alternatives like screenshots with clickable links.
Frequently Asked Questions
How to embed a video directly in an Outlook email?
Outlook does not support embedding videos directly in emails. Instead, you can insert a thumbnail image with a hyperlink to the video as we learned in the first section.
Can I Use the Same Method to Add Gifs to Outlook Email as Embedding Videos?
Adding gifs to an Outlook email is a different process compared to embedding videos. While embedding videos requires the use of HTML code, embedding gifs in outlook involves inserting them as standalone attachments. So, the method for adding gifs to Outlook emails is not the same as embedding videos.
How to ensure the video plays in the email recipient’s inbox?
To ensure video playback, consider hosting the video on a platform like YouTube or Vimeo and insert the video link or thumbnail image with a hyperlink.
How to handle video compatibility across different email clients?
Not all email clients support video playback. To ensure compatibility, consider using alternative methods like screenshots with clickable links or providing instructions to access the video on a web page.
How to control video privacy in an embedded video?
If hosting the video on platforms like YouTube or Vimeo, adjust the privacy settings accordingly to ensure recipients can access the video content.
How to optimize the video for mobile devices in Outlook emails?
Test the email on various mobile devices to ensure the video displays properly. Consider using responsive design techniques and mobile-friendly video formats.
How to troubleshoot video playback issues in Outlook emails?
If recipients experience issues with video playback, make sure they have an updated email client, and a stable internet connection, and provide alternative methods like a direct video link or instructions to view the video externally.
Conclusion
That’s all about how to embed video in Outlook Email, we learned two ways to do it. This was a comprehensive tutorial, and I tried to cover everything under this topic. I hope you find the above guide helpful. Thanks for reading and keep learning Microsoft 365 and Google Workspace with Office Demy.







