To Create QR Codes in Google Sheets
- Run the IMAGE function.
- Write the link for the QR code.
- Give the cell address of the product along the link.
- Press the Enter key.
OR
- Install QR code generator add-on.
- Launch the tool and provide information.
- Generate the QR code.
- Insert into the sheet from Google Drive.
Today, let’s learn about QR codes. A QR code is a type of optical label that is used to indicate a product, these labels are readable by machines. Nowadays, these labels or QR codes are being used everywhere in malls, by marketers, companies, and restaurants. In this guide on how to create QR codes in Google Sheets, we will learn how can we make QR codes for our products in Google Sheets.
Why do we use QR Codes in Google Sheets?
There are countless benefits of QR codes and therefore you are seeing these codes everywhere. As our era is being digitized, reading products are also being made by machines and it is made possible by QR codes, therefore if you are creating any item list in Google Sheets, you may need to create QR codes for them. So read the following article on how to create QR codes in Google Sheets.
How to Create QR Codes in Google Sheets
In this tutorial on how to create QR codes in Google Sheets, we will learn a couple of methods to create QR codes in Google Sheets.
- Create QR code by formula
- Create QR code by add-on
1. Create QR Code by Formula
There is a prepaid link in Google Sheets, with the help of this link you can create a QR code in Google Sheets with the help of the IMAGE function, go through the following steps in which we will read this formula in detail to create a QR code in Google Sheets.
Step 1
Here we have sample data in which we have a URL in the column of which we will create a QR Code in Google Sheets with the help of a formula. Let’s see how we can create QR codes in Google Sheets.
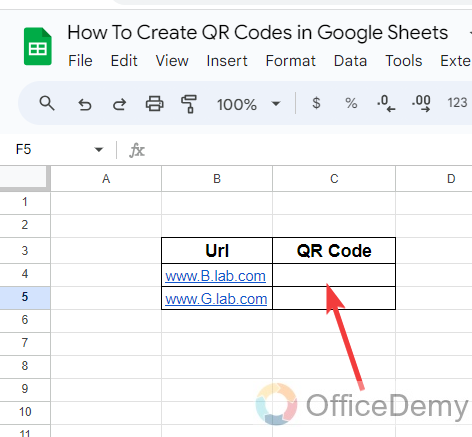
Step 2
First press the cursor where you want to create a QR Code in Google Sheets and run the IMAGE function in the cell by writing an image with an equal sign as written below.
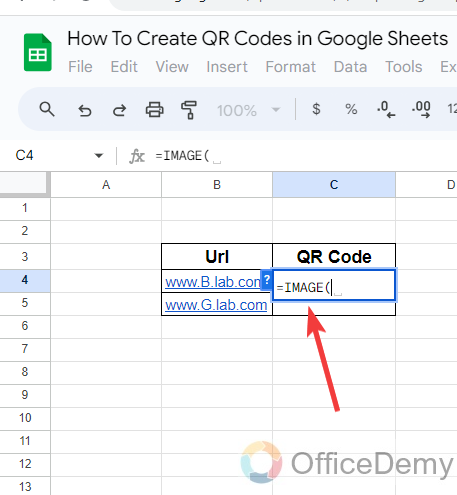
Step 3
After starting the IMAGE function in the cell, first, we will write this link in the syntax with quotation marks as written below.
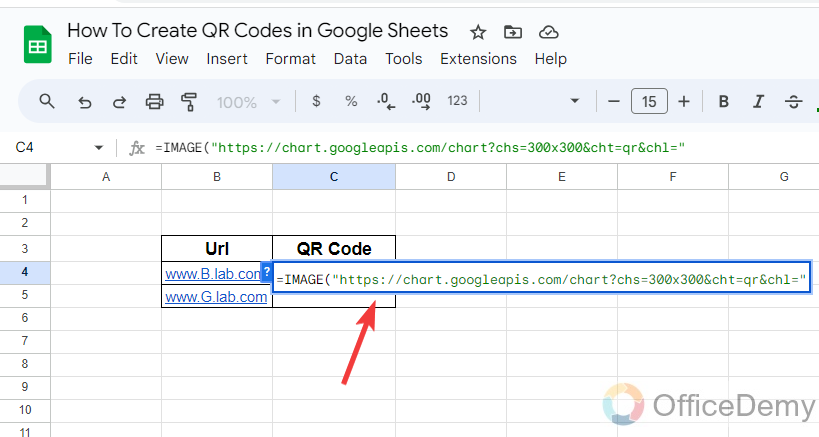
Step 4
After writing the above link for importing the QR Code, we will add the reference of the cell for that we are creating a QR Code in the syntax along the link in the following pattern.
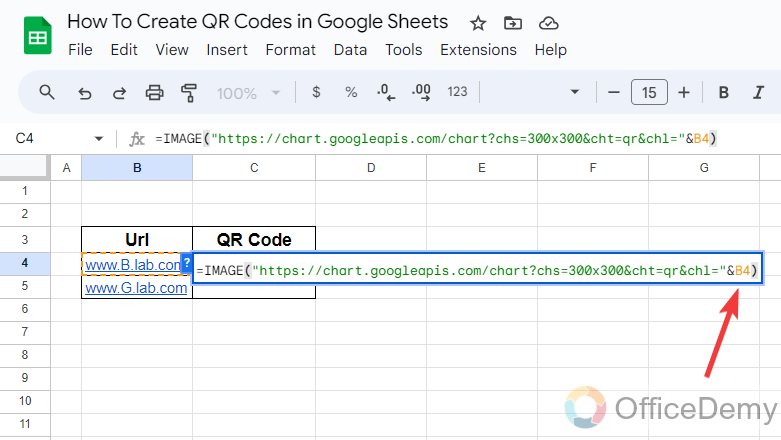
Step 5
Once you have completed the syntax for creating a QR code in Google Sheets, just press the Enter key, and you will get the following result as can be seen below.
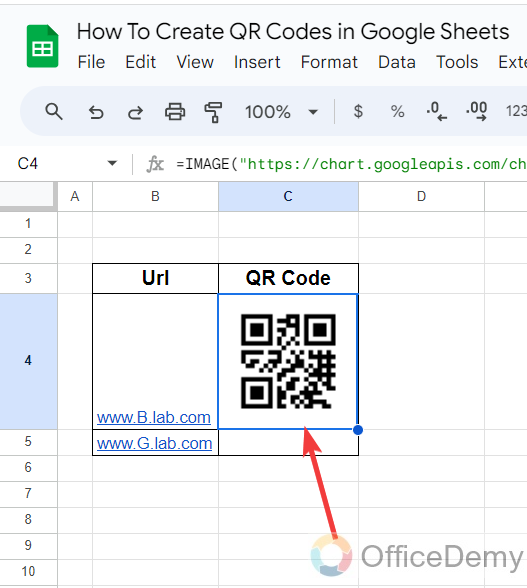
In this way, you can create a QR Code in Google Sheets for any product with the help of the above-specified link with an image function.
2. Create QR Code by Add-on
Google Sheets has many third-party tools to accommodate many of the things in Google Sheets, similarly, you can also create QR codes in Google Sheets by using an add-on.
Step 1
In Google Sheets go into the “Extensions” tab from the menu bar and click on “Add-ons” from the drop-down menu, then click on “Get add-ons” from another expand menu as highlighted below.
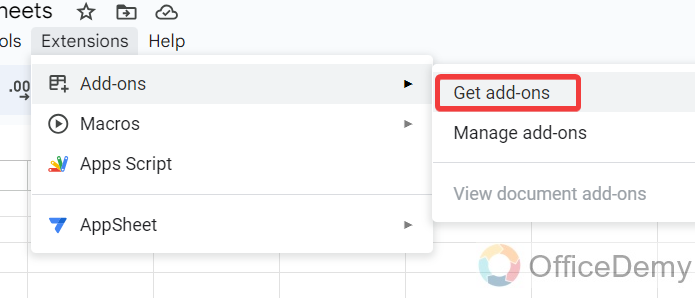
Step 2
When you click on “Get add-ons” a new window will open in front of you where you will see different kinds of add-ons in front of you, search for the “QR Code Generator” add-on and install it to your sheet.
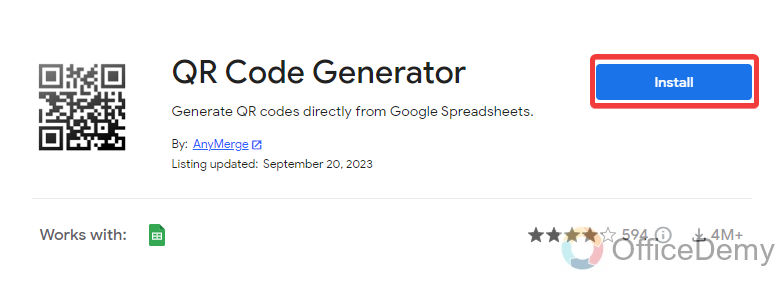
Step 3
While installing an add-on to your sheet, you will face some essential steps to install an Add-on, allow them to permit your account by clicking on this “Allow” button.
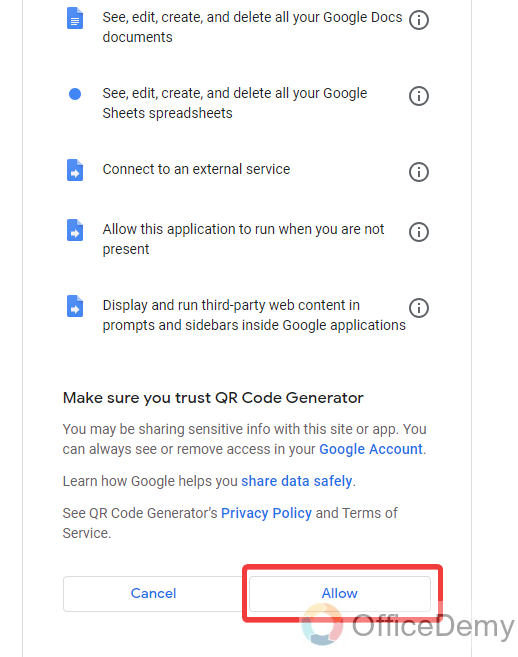
Step 4
Once you have completed the installation for the add-on, access it from the Extension tab by clicking on the “Open” option as highlighted in the following picture.
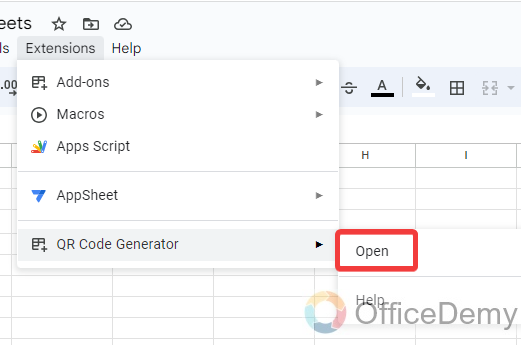
Step 5
You will see a pane menu open in front of you on the right side of the window, through which you can create a QR code. On this panel first thing, you will have to set the size for the QR code, as here I am selecting the medium size of the QR code.
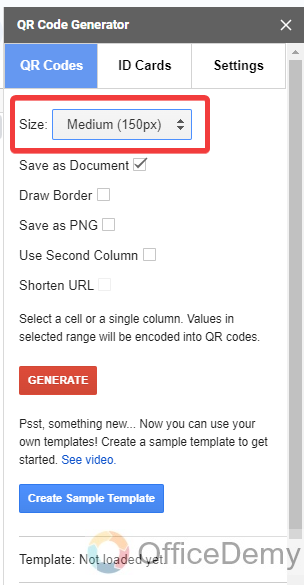
Step 6
After selecting the size of the QR code, in the next step, we will choose the format of the QR code in which you want to create it. In the following example, I have selected the “PNG” format for creating a QR code.
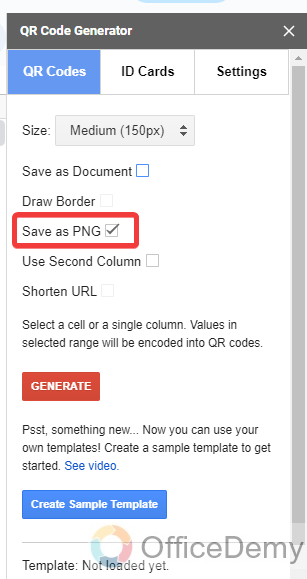
Step 7
Before clicking on the “Generate” button to create a QR code in Google Sheets, don’t forget to select the reference cell for which you are creating the QR code. After selecting the cell, you can press the “Generate” button.
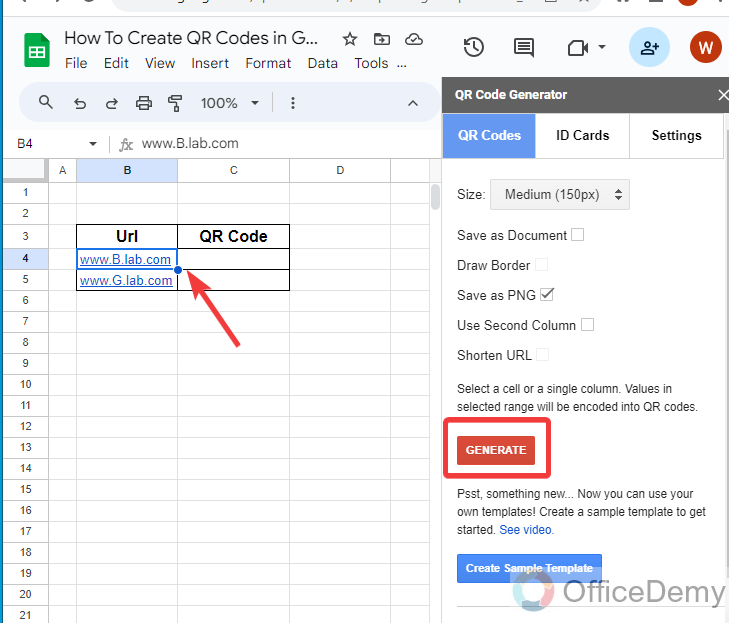
QR code generator creates a QR code and saves it to Google Drive, to insert it into Google Sheets you will have to access the file from Google Drive with the following instructions.
Step 8
First place the cursor where you want to create a QR code for the product in Google Sheets.
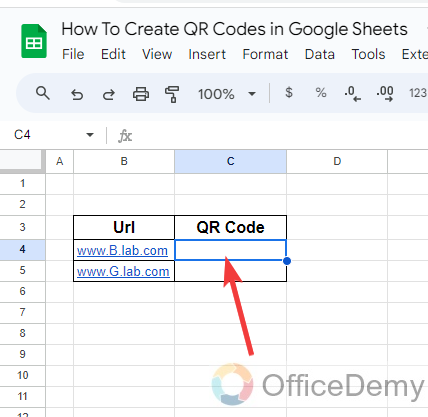
Step 9
Go into the “Insert” tab of the menu bar, a drop-down menu will open where when you click on the “Image” option, it will ask you to insert an image in a cell or to insert an image over the cell, select the option according to your preference.
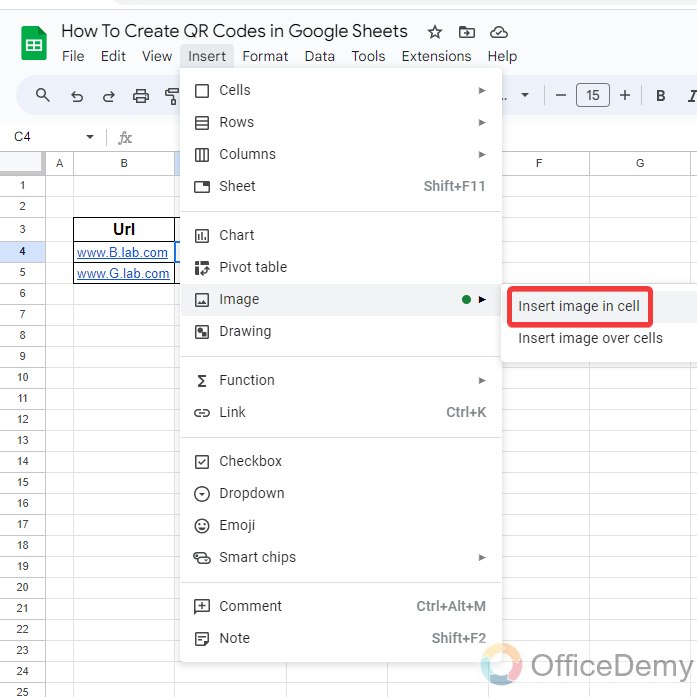
Note: As we had created the QR code in PNG format here I am inserting an image to insert the QR code, if you have created the QR code in PDF then you will need help from docs to insert the QR code in Google Sheets.
Step 10
When you click an option for inserting an image following window will appear in front of you, as the QR code generator saves its files into Google Drive I will select “Google Drive” where I will find my QR file as directed below.
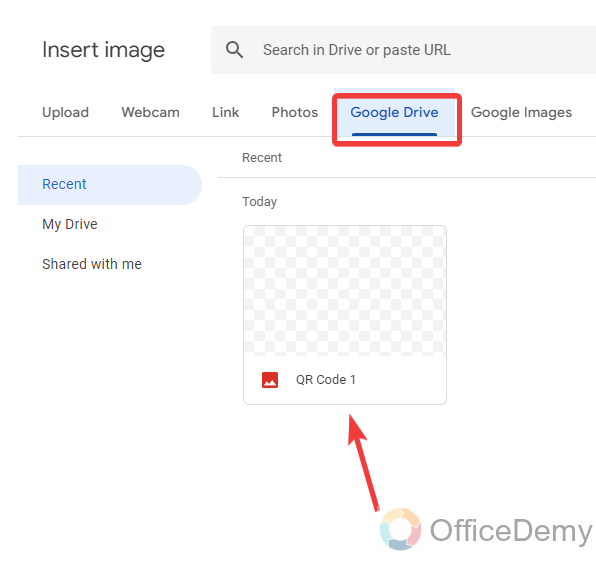
Step 11
Your QR code will be inserted into the cell as you select the image and click on the “Insert” button as can be seen in the result in the following picture.
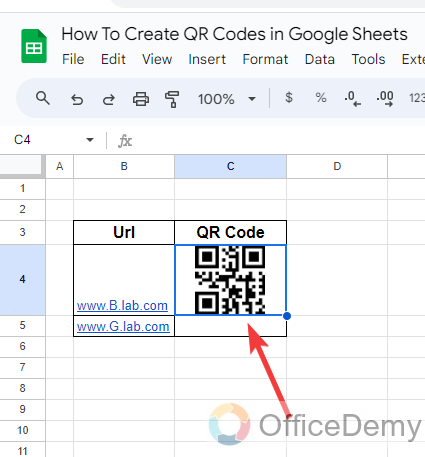
Frequently Asked Questions
How to resize the QR code in Google Sheets?
According to the assignment or data for which you are looking for a QR code, you may need to change its size accordingly If you have created a QR code and it is larger or smaller then you can change the size of the QR code in Google Sheets with the help of following steps.
Step 1
Let’s suppose, I have inserted a QR code in Google Sheets as can be seen in the following picture, now we want to change its size, let’s see how can we change it.
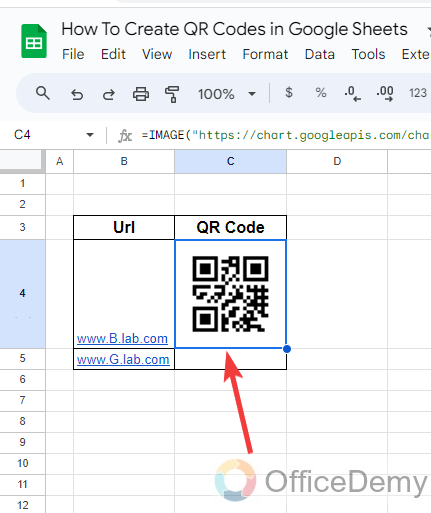
Step 2
If you observe in the syntax, there is a Chs=300×300 that is the QR code size. If you want to change its size, you can make it by changing these values. As in the following example I am making a 150×150 size of QR code.
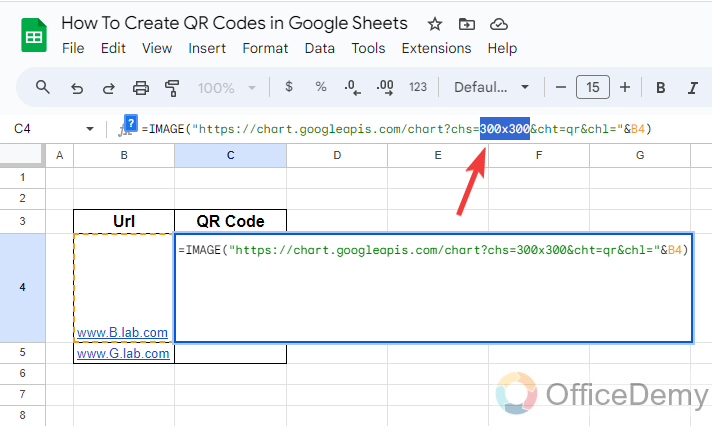
Step 3
The result is in front of you as can be seen in the following picture, The QR code size has been decreased to 150×150. In the same way, you can change the size of the QR code in Google Sheets.
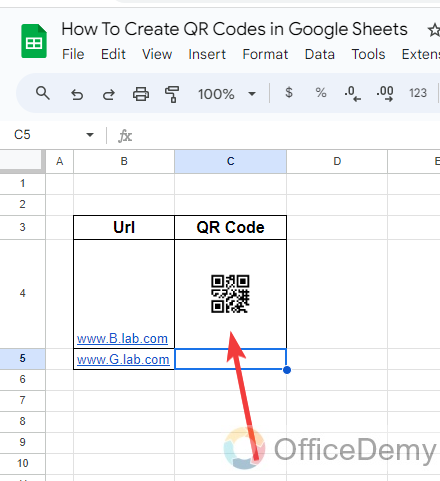
How to download a QR code in Google Sheets?
Once you have created a QR code in Google, you may need to download it to share market or for any other purpose. Below are the steps to download a QR code in Google Sheets.
Step 1
If you have created a QR code from a QR code generator, then it must be saved in Google Drive from where you can easily download your QR code in Google Sheets.
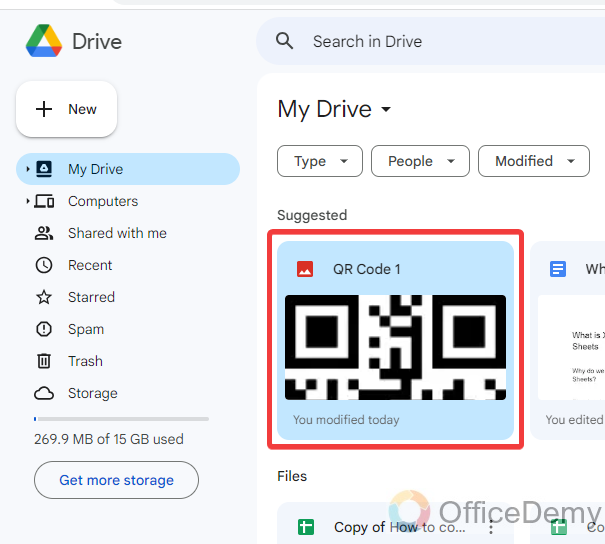
Step 2
First, find and select the QR code that you want to download then click on the three dots option, a small drop-down menu will open where you will see a “Download” option Click on this option to download the QR Code in Google Sheets.
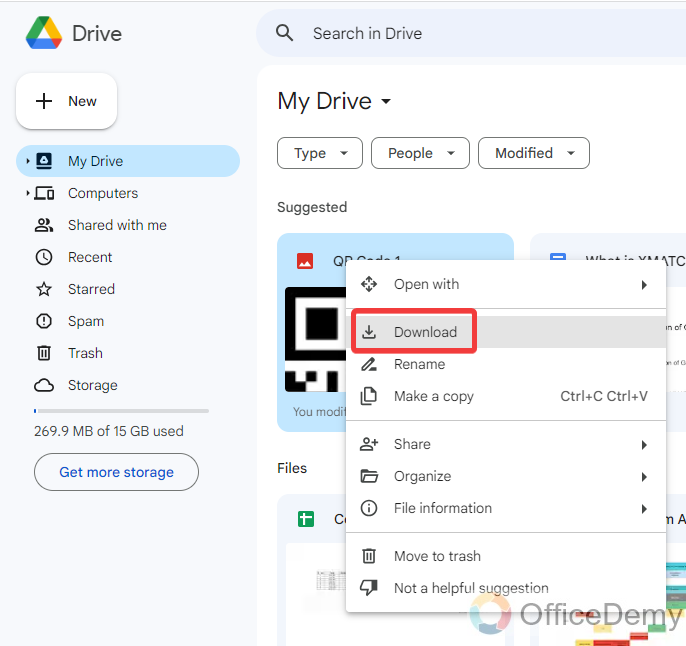
Conclusion
Wrapping up how to create QR codes in Google Sheets. Now, you know how to create QR codes in Google Sheets with the help of the above articles, hope you will not get any trouble now with creating QR codes in Google Sheets.





