To Underline in Google Sheets
- Edit the cell (F2 / Enter / double click).
- Select the specific text.
- Use the keyboard shortcut Ctrl + U.
OR
- Select the cell.
- Use the keyboard shortcut Ctrl + U.
- Or, go to Format > Text > Underline.
OR
- Select the cell.
- In the main menu, click on Borders.
- Choose Bottom border.
- Customize border color and style if needed.
In this article, we will learn how to underline in Google Sheets, there are three possible ways to use the underline feature of Google Sheets. We will see all of them. So, if saying underline in Google Sheets, it can be of three kinds of underline that exist in Google Sheets. In this article, we will learn how to underline in Google Sheets and will see all three possible underline features.
Underline is used to emphasize the word or highlight it to give some importance, and some identification, it’s a kind of a bookmark in old books and writing techniques.
We will see all three possible conditions of underlining in Google Sheets. So, let’s get started with the definition and its usage.
Benefits of using Underline in Google Sheets
How to underline in Google Sheets? You’re going to be kidding me? It is the most basic feature a user needs to learn, but ask yourself how often these small features tease us and get frustrated because they are very common and we’re still struggling with them. So, after this guide, you will never feel such frustration. We need to learn to underline in Google Sheets to underline the entire text inside a cell, the selected text in a cell, and to underline the entire cell. To learn these three possible underlining techniques this article is being prepared. So, let’s move forward to the step-by-step procedure for all three methods.
- How to underline a specific part of a word or text in Google Sheets.
- How to underline the entire content of a cell in Google Sheets.
- How to underline a cell using the bottom border in Google Sheets.
Along with these 3 main subtopics, we will also see how we can use colors and other customizations using the bottom border to underline the technique.
How to Underline in Google Sheets
How to underline a specific part of a word or text in Google Sheets
Step 1
Editable the cell (use F2 / Enter / double click)
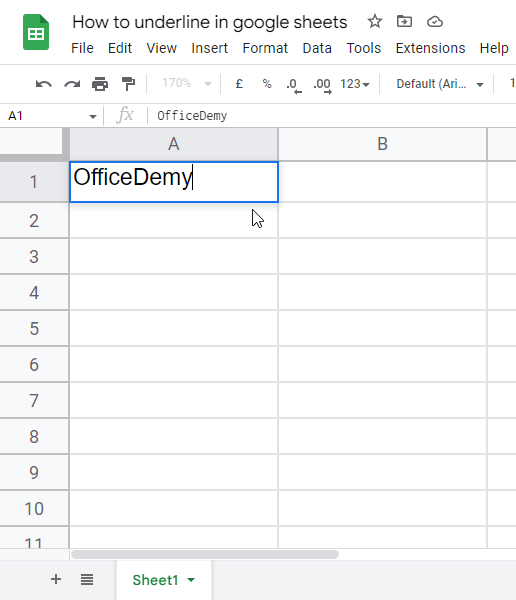
Step 2
Select the specific part of the word or text you want to underline
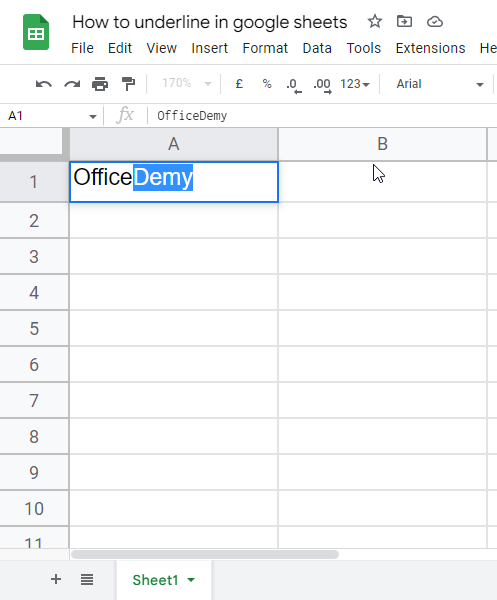
Step 3
Use a keyboard shortcut (ctrl + u)
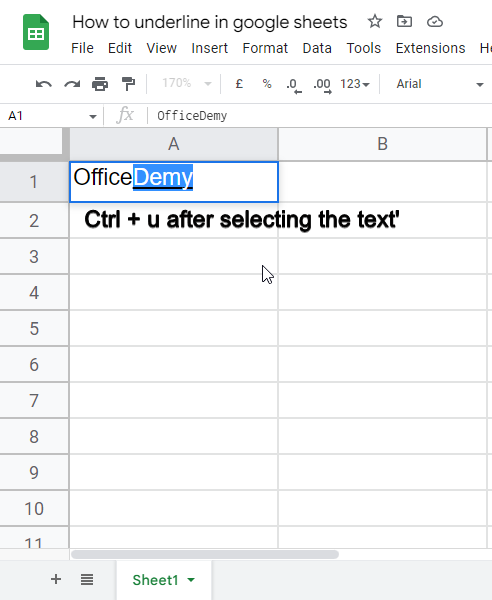
You’re done. This is how simply you can underline a specific part of a word or text in Google Sheets.
How to underline the entire content of a cell in Google Sheets
In this section, we will see how to underline the entire content of a cell in Google Sheets inside out the main topic how to underline in google sheets, as we saw in the previous section how to underline a specific part in Google Sheets, using a similar technique we can select all and use the same shortcut key ctrl + u to underline. But this is not recommended when you want to underline the entire content of a cell. Alternatively, you can simply select the cell and use the keyboard shortcut, and also you have an option in the main menu to underline.
We will see a step-by-step procedure to learn both of these methods to underline the entire content of a cell in Google Sheets.
Step 1
Select the cell by tapping on it
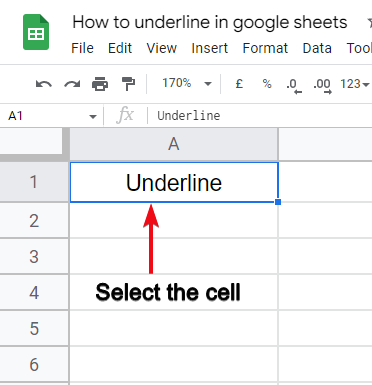
Step 2
Go to Format > Text > and click underline
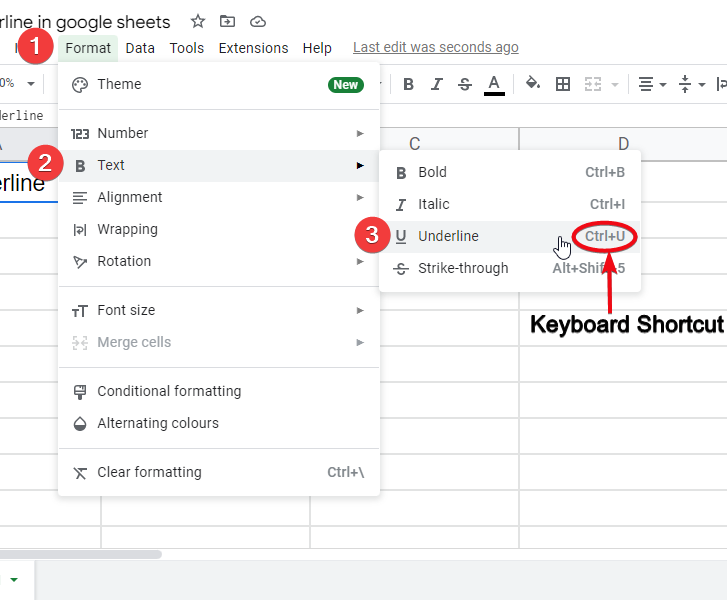
(This is simply underlining the entire text in the selected cell(s)).
Step 3
Alternatively, to step 2, you can use the keyboard shortcut Ctrl + u to underline the cell content.
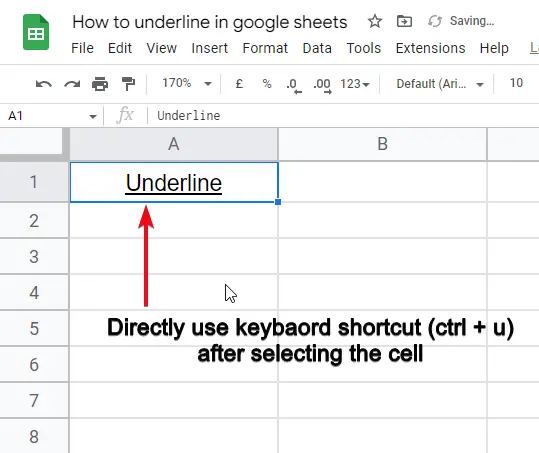
I will highly recommend you to use the keyboard shortcut, it’s fast and easy to use. But there may be a case if you have a key not working, so that’s why you need to know the formal method as well.
How to underline a cell using the bottom border in Google Sheets
In this section, we will see how to underline a cell using the bottom border in Google Sheets, it does not particularly come under the “underline” feature but it can be used as a border and most people use it because it can be customized.
In this section, we will see how can we add a bottom border to our cell or multiple cells and we will also see how to customize it.
Step 1
Select the cell where you want to add a bottom border (underline)
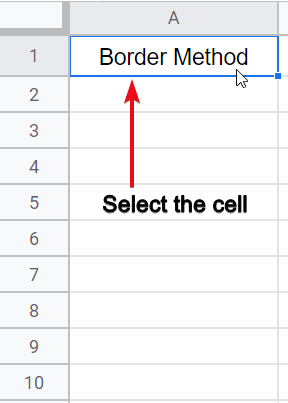
Step 2
In the main menu after the fill color icon, click on Borders
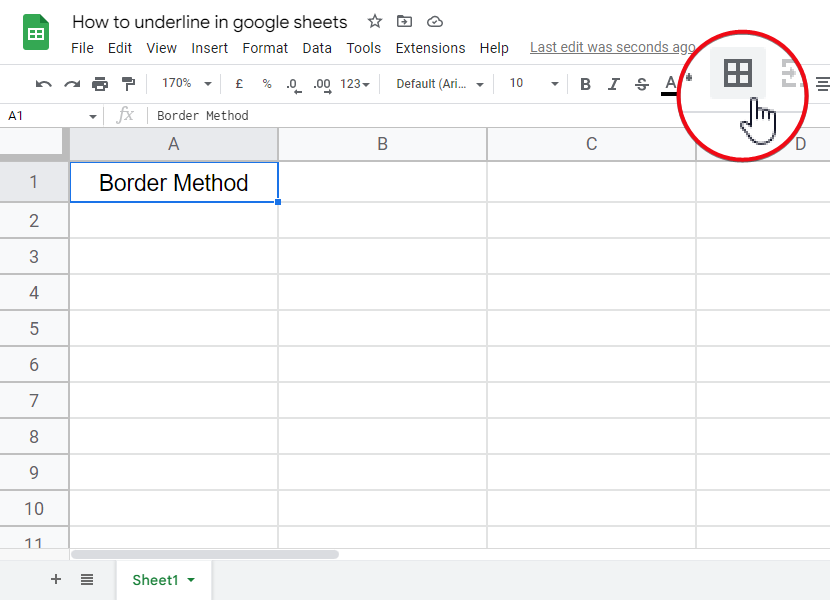
Step 3
A small pop-up will appear
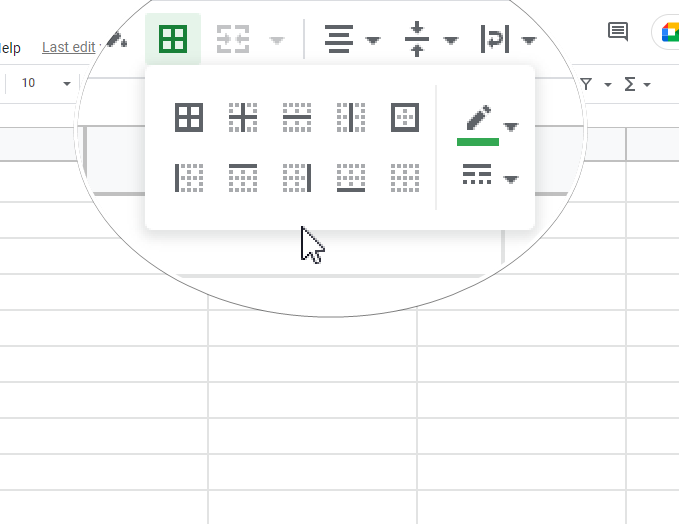
Step 4
Find and click on the Bottom border
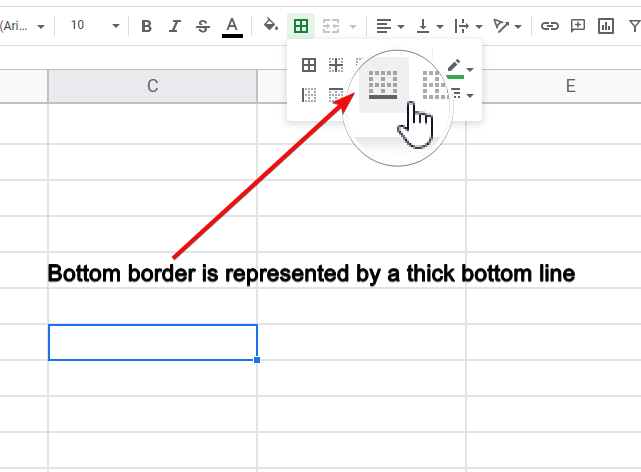
Step 5
The bottom border is added to your selected cell(s)
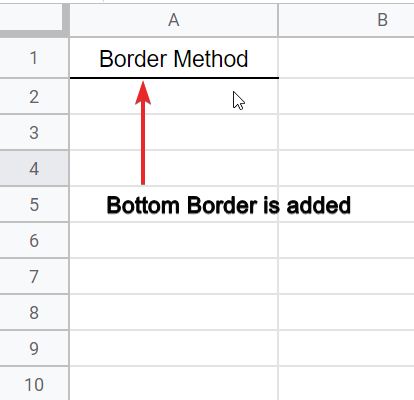
Step 6
Customize border-color
Tap on this option and select the bottom borderline color
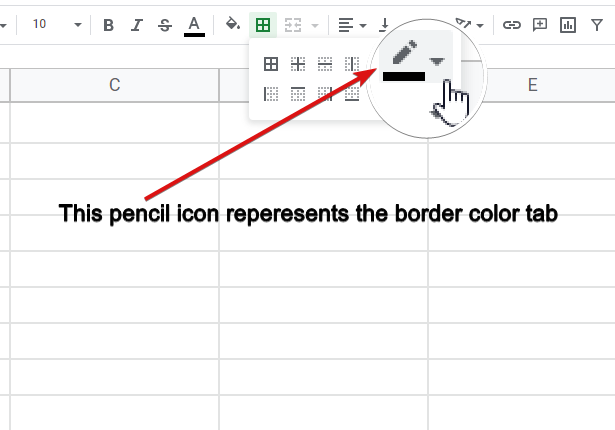
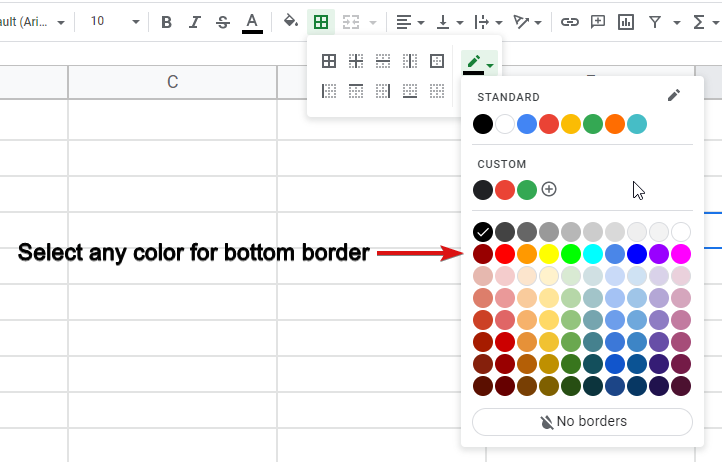
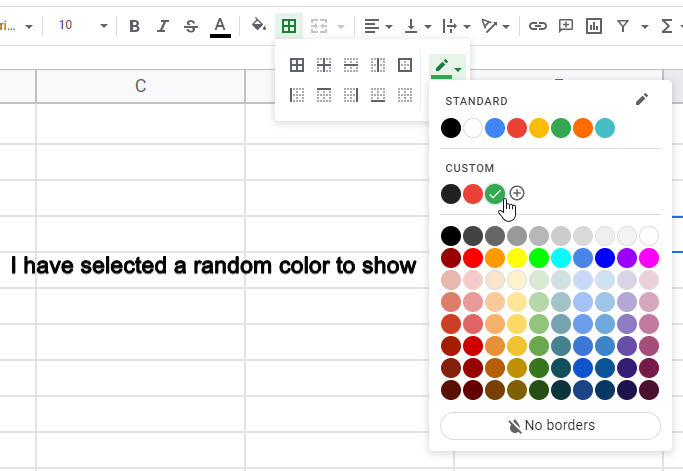
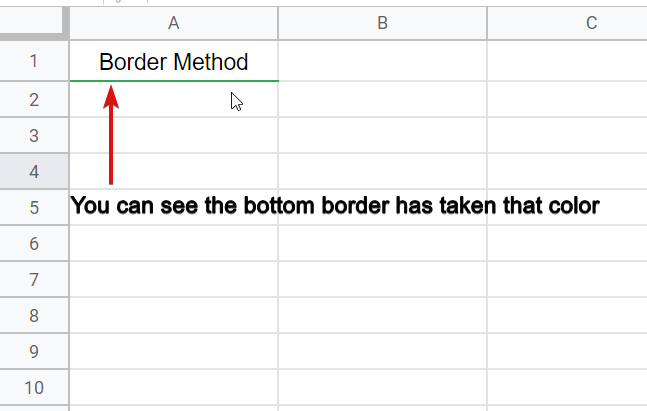
Step 7
Customize border Style
Tap on this option to select the line style of the bottom border
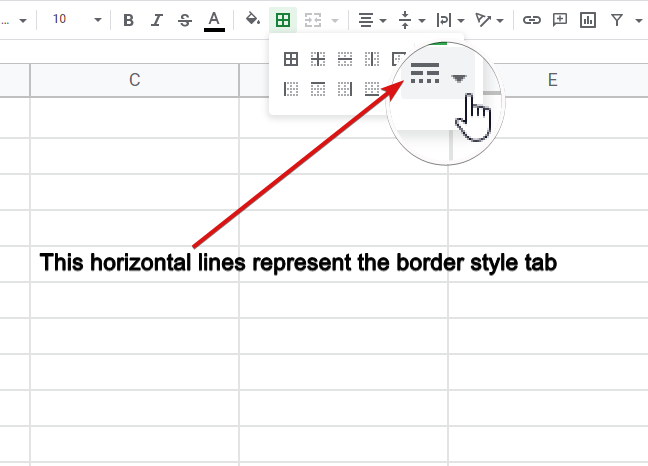
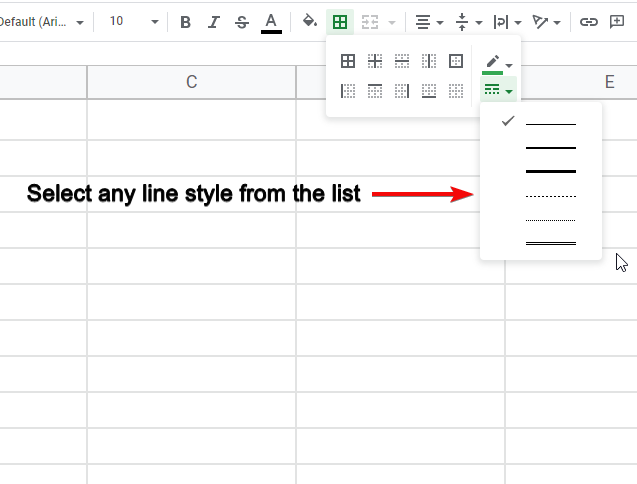
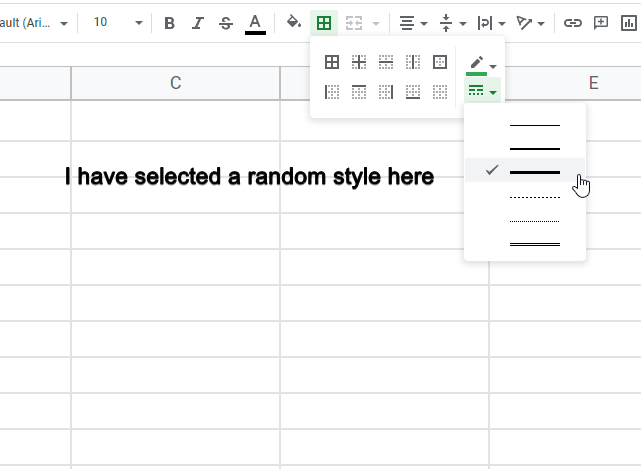
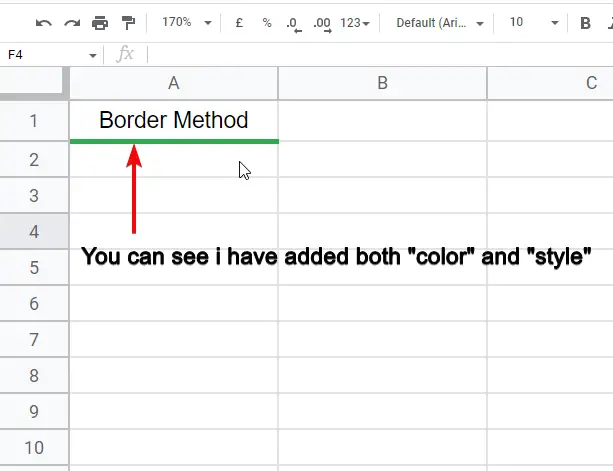
Note
If you have added a border and then you changed the color, or border style it will not be applied directly. Now you will need to apply the border again (Step 4) to apply this customization to your border.
Summary
To recap, we learned three underline methods in this article, we saw all the possibilities you may need to have when you use the underline feature in Google Sheets, we covered how to underline in Google Sheets in the introductory headings and then we came to implementation, and try to explain in simple words with easy screenshots tutorials. The first two methods are pure underline features, whereas method 3 is a border feature, it also works as an underline for an entire cell or a range of cells. You must know the basic theory about them that’s why I explained it. Although they can be used as an underline feature because they can be customized, on the other hand, underlines cannot be customized.
Conclusion
In this article, we learned how to underline in Google Sheets, it is one of the most simple and basic features of Google Sheets and also in many other similar software products. but still, we need to learn it in detail so we never get any problems while working on important projects. Underlining the entire text inside a cell is an underlining feature, underlining specific text inside a cell is also an underline feature, but underlining an entire cell with the help of a bottom border is not an underline feature. It is a border feature that can be used as an underline but we need to know its origin and it’s a border property name as a bottom border that looks pretty much like an underline below the cell.
So, after this article, you will be able to answer all the questions related to underlines in Google Sheets. Stay connected by subscribing to Office Demy blogs for future updates.






