To Set Default Values for Cells in Google Sheets
- Log in to Google Sheets.
- Choose the cell or range.
- Select “Data” > “Data validation“.
- Select “List of items” under “Criteria” and enter your desired default value.
- Define the cell range as well.
- Click “Done“.
In this article, we will teach you how to set default values for cells in Google Sheets. You can speed up data entry and maintain consistency in your spreadsheets by setting default values for cells in Google Sheets. Although Google Sheets doesn’t have a built-in option for default value setting, you may still do so by combining several tools and methods.
When you want Access to automatically enter a value in a new record, you set a default value to a table field or form control. Imagine you’re creating a budget sheet, a task list, or a sales tracking document. Each time you add a new entry, you want specific cells to automatically populate with predefined values. This not only reduces the risk of errors but also saves you valuable time by eliminating the need to manually input the same data repeatedly. In this article, we’ll guide you through the process of setting default values for cells in Google Sheets, unlocking the full potential of this spreadsheet powerhouse, and making your data management tasks a breeze.
Why do we need to Set Default Values for Cells in Google Sheets?
Having a solid understanding of how to create default values for cells in Google Sheets is a fundamental skill that has numerous uses. By avoiding unintentional omissions, which can result in false analyses or judgments based on limited information, it first assures data accuracy and integrity. Additionally, by automatically filling cells with commonly used data and decreasing the need for manual entry, especially in recurring operations, default values considerably increase efficiency and save time.
By encouraging consistency between various cells and columns, this approach supports standardized data formats for simpler manipulation and analysis. Additionally, it serves as a safeguard against human error, protecting against typing errors or failing to input crucial information. This skill also encourages more efficient teamwork in collaborative spreadsheets by directing users to adhere to the same data entry standards.
Step-by-Step Procedure – How to Set Default Values for Cells in Google Sheets
In this article, we will show you two methods and a Step-by-Step procedure of how to set default values for cells in Google Sheets.
How to Set Default Values for Cells in Google Sheets – 1st Method
STEP 1
Log in using your Google account on Google Sheets.
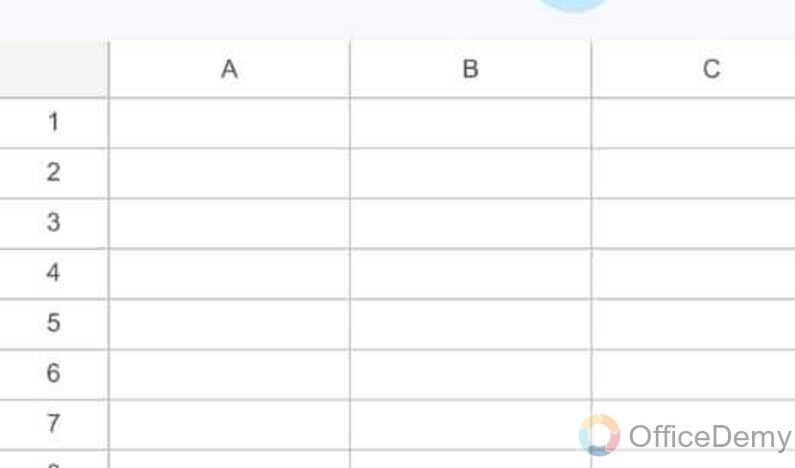
STEP 2
Choose the cell or range of cells where a default value should be set.
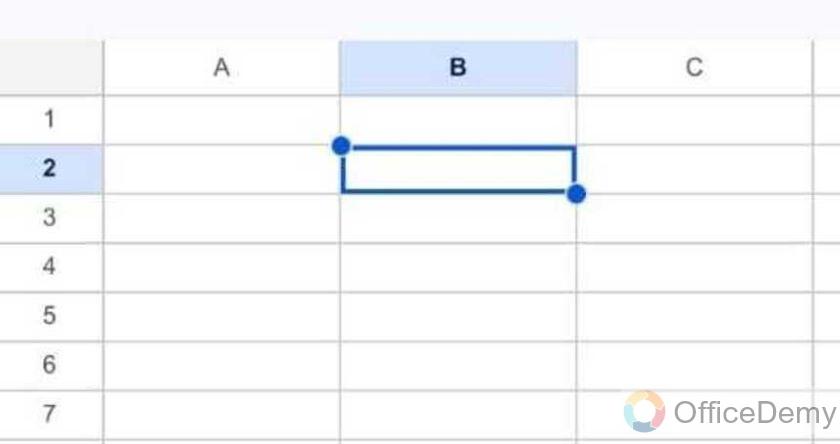
STEP 3
Select “Data” from the top toolbar’s menu.
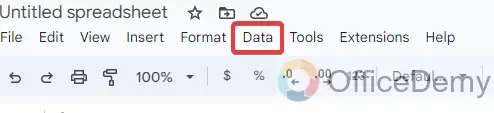
From the drop-down option, pick “Data validation“.
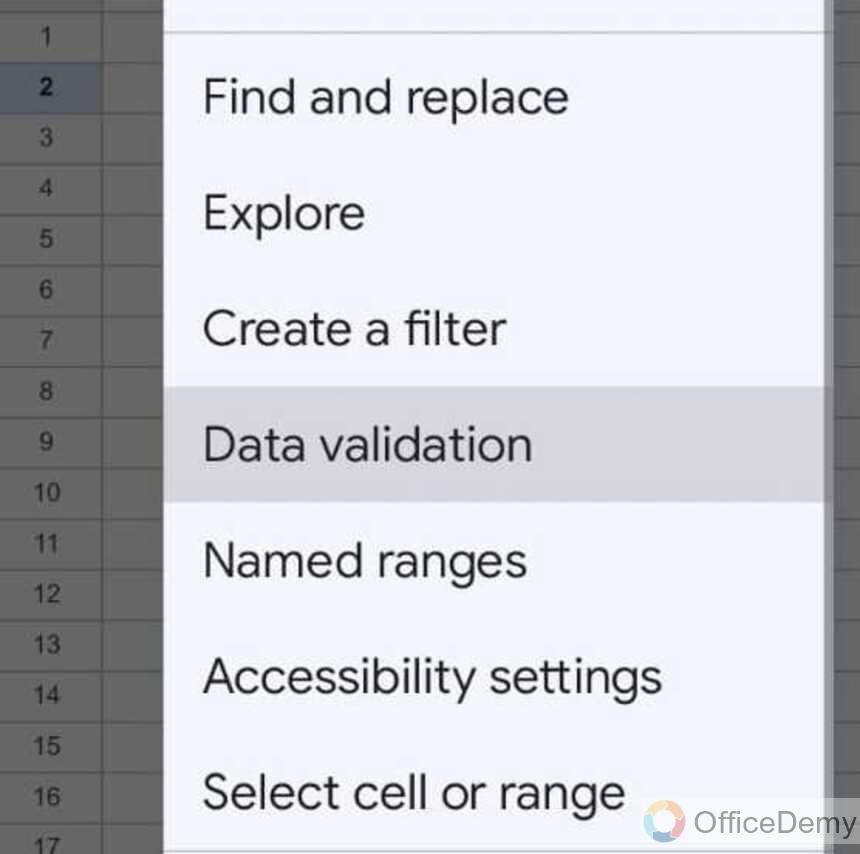
STEP 4
When the Data Validation dialog box displays, it will say:
Select “List of items” under “Criteria” in the drop-down menu.
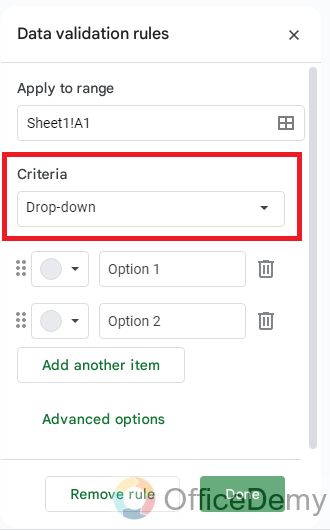
Enter the default value you desire to be used in the “List of items” column.
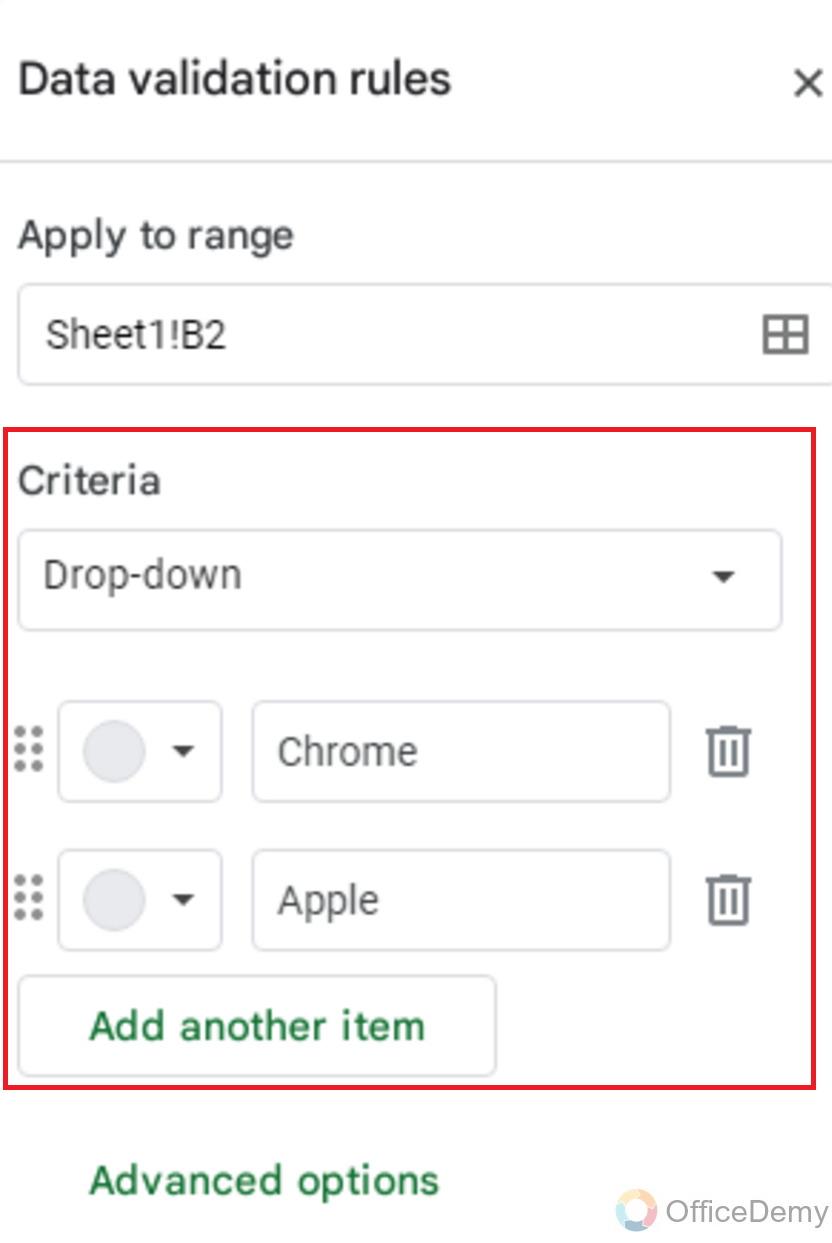
STEP 5
In the “Cell range” field, either manually enter the cell(s) range or click the grid icon and select the range with your mouse.
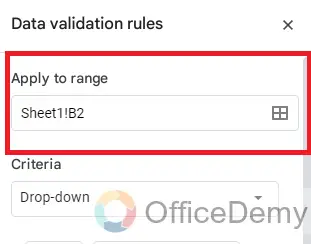
STEP 6
Click “Done” to apply the data validation.
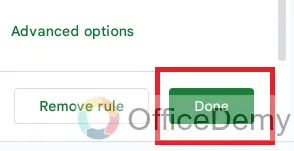
STEP 7
Now, if you click on the cell, a dropdown arrow should appear. It will display the predetermined default value when clicked.
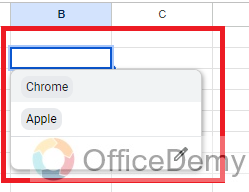
How to Set Default Values for Cells in Google Sheets – 2nd Method
To make this technique effective, you should employ Array Literals to craft a formula that extends into the neighboring cell. This might sound a bit abstract, so let’s walk through an example together.
STEP 1
write the value “Input” in cell A1.
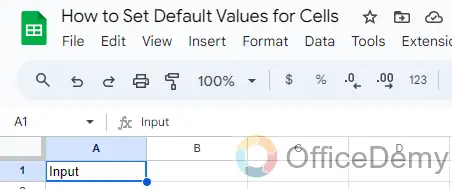
STEP 2
In cell B1, type this formula: ={“”,100}
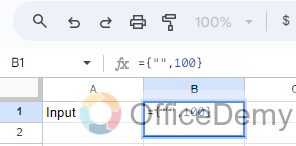
Your Sheet will look like this:
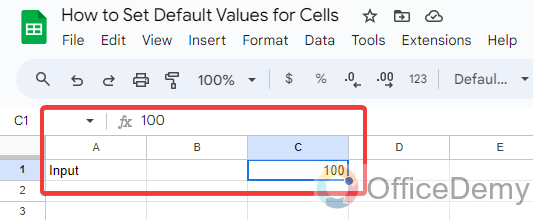
STEP 3
Try typing 200 in cell C1, over the top of the 100.
Cell C1 will show the 200, but cell B1 now displays a #REF! error.
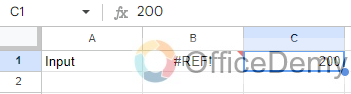
STEP 4
Now, delete the value you just typed in cell C1.
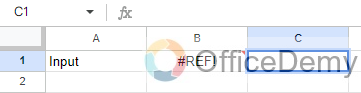
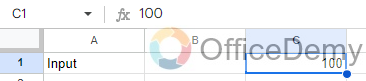
STEP 5
In a new blank Sheet, add this formula in cell A1:
=IF(ISBLANK(B1),{“Input”,100},”Input”)
Initially, you may see this error message about a circular error (i.e., a formula that references itself): but we fix it by switching on iterative calculations and restricting them to a single iteration from the menu:
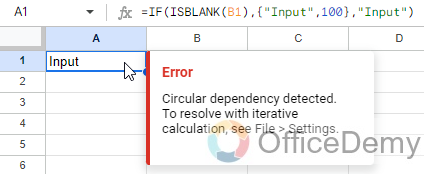
STEP 6
Go to File > Settings.
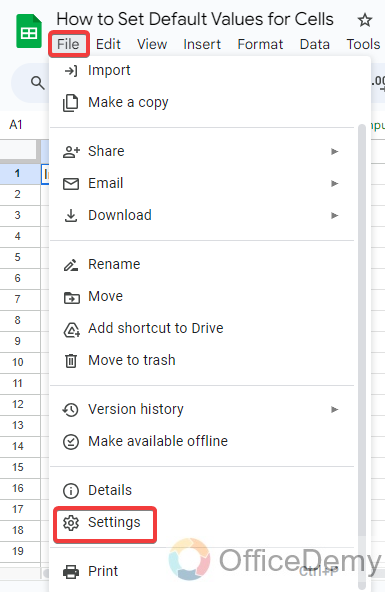
STEP 7
Click on “Calculation”
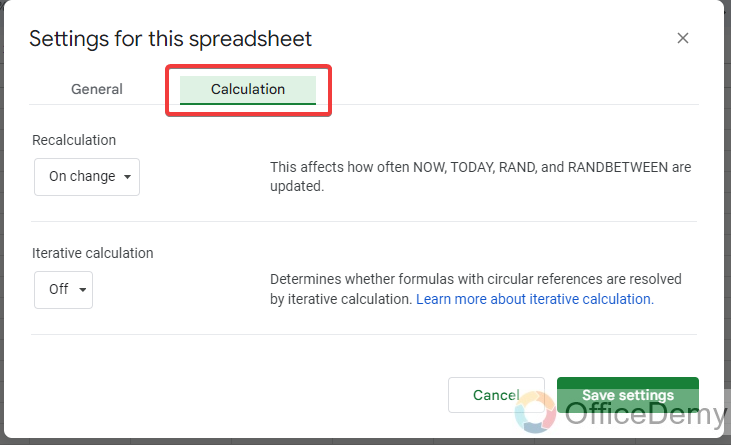
STEP 8
Set “Iterative calculation” to “On”, “Max number of iterations” to 1, and set “Threshold” to 0.05.
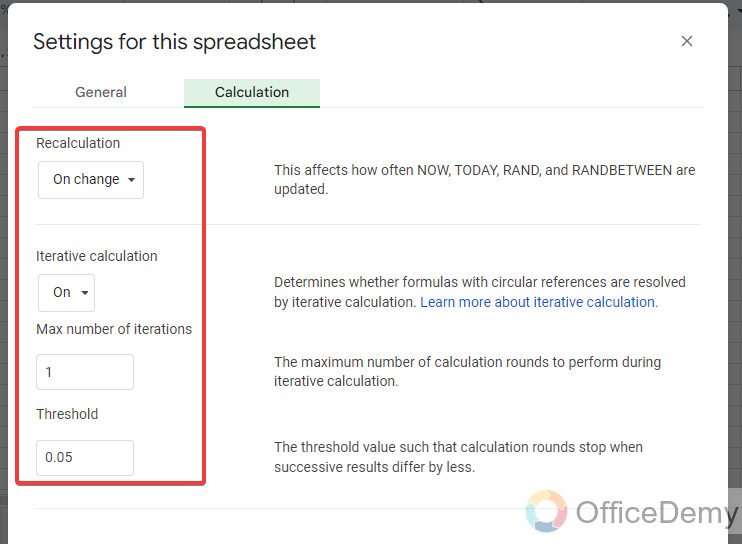
Now, you can enter any value you want in cell B1 and if you delete it, the default value of 100 will be shown.
Note: default values are not limited to numbers. It could be text, an image, or even another formula.
How to Set Default Values for Cells in Google Sheets – FAQs
Is it possible to set a default value for several cells at once?
Yes, you can simultaneously specify default values for several cells. When configuring data validation, merely choose the range of cells to which the default value should be applied.
Can I modify the default setting after default values are set?
Yes, you may alter the default value by returning to Data Validation (Data > Data Validation), choosing the desired cell range, and then changing the default value in the “List of items” field.
Can we separate default values set for distinct cells?
Yes, by conducting data validation separately for each range, you can specify different default values for various cells or ranges.
Is it possible to specify a formula or computation as the default value?
Yes, you are allowed to set a calculation or formula as the default value. Put the formula or calculation in the “List of items” field when configuring data validation.
What happens if a different value is entered into a cell that already has a default value set?
If you opt to display a warning message, anyone attempting to enter a different value in a cell with a default value set will get a warning and have the choice of selecting the default value from a menu or continuing with their own input.
Can I later alter the default value?
You can do so by returning to Data Validation, choosing the desired cell range, and erasing the default value from the “List of items” field. Alternatively, you can completely turn off data validation.
How can I protect default values from being overwritten by users?
To protect the integrity of default values and prevent any unintended alterations, you can use the protection features available in Google Sheets. Simply navigate to the “Data” menu, then select “Data validation.” Here, you can set up validation rules that define the acceptable data types for cell entries. Alternatively, you can employ the “Protect sheets and ranges” option, which allows you to control and restrict editing permissions for designated cells or ranges.
Conclusion
In conclusion, today we learned how to set default values for cells in Google Sheets which can be a valuable feature that can greatly enhance accuracy as well as efficiency in data management. Users can easily pre-populate cells with desired values by following the straightforward instructions provided in this article. Thanks, and keep learning with Office Demy.






