To Add Images or Logos in Google Form
- Create a Google Form.
- Customize the Form Theme.
- Look for the “Header” section.
- Click “Choose Image“.
- You can select an image from Google’s built-in themes or upload one from your device.
- Crop and confirm the image.
OR
- To add Images to a question, create or edit a question in the form.
- Next to the question title, click “Insert Image“.
- Choose to upload an image from your device or use a URL.
Google Forms is a widely used service for making and sharing of forms worldwide. Many professional entities use it for multiple purposes. E.g. Business companies may use it to gather public opinion, while others may use it for their job application and data gathering process. Researchers, nowadays, use Google Forms to collect research responses and create summary and responses. Google Forms have made it easy for all to collect and summarize information through its services. Some of its users may require images on the form to make it look more professional. Google Form has it covered and provides the use of images as well.
Why do we add images in Google Form?
Google Form is a very efficient way to gather information. We can make our Google Forms look more elegant by using images. There are multiple scenarios where a user might need to add images to a Google Form.
- For example, a company can add their logo, theme or designs for header to make their form look more professional.
- A teacher may also need to convey some meaning through images and have the students deduce that meaning. Images might just become mandatory while conducting an Arts quiz.
- Primary school teachers may create an assessment for kids using illustrations and images to make it more interesting for them.
The use of images in Google Forms is not limited to these, rather expand further ahead. Let us move on to how to add images in Google Form.
How to Add an Image in Google Form
We will first create a Google Form and demonstrate how to add images in Google Forms. Let us demonstrate how to add images below:
Create a Google Form
Let us create a new Google Form to demonstrate how to add images. Follow the steps below for making a new Google Form.
Step 1: Go to “Google Forms” website.
Click here to go to Google Forms website
Step 2: Click on “Go to forms” using any of the two buttons as:
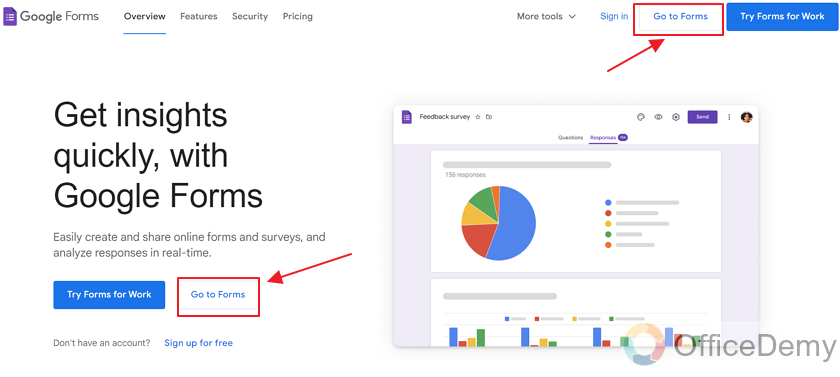
Use any of the available templates.
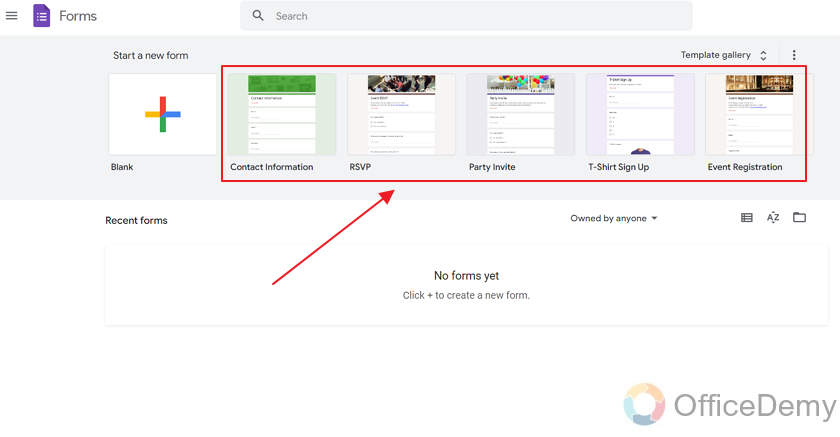
Or you may click on “blank” to create an empty form as:
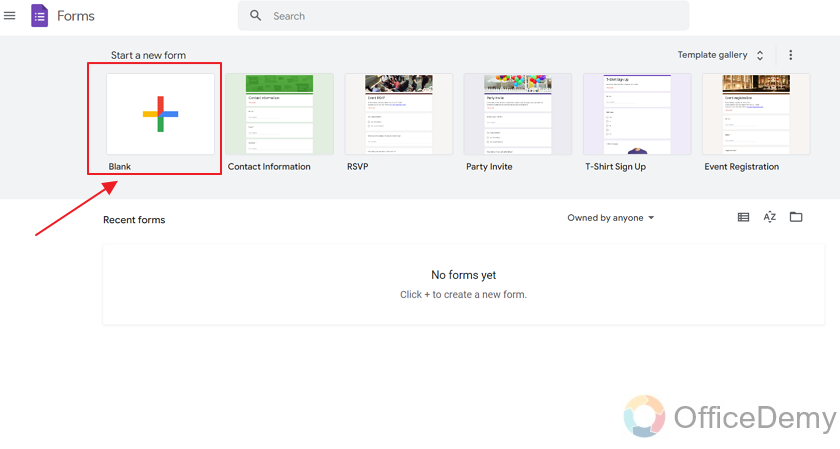
A blank form appears as:
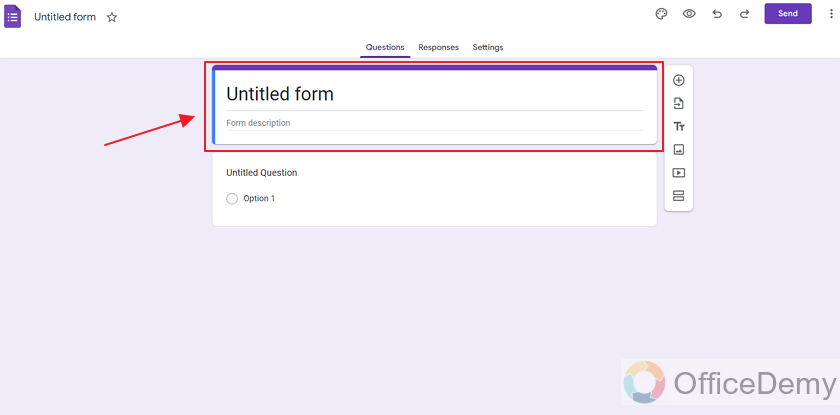
This blank form can be customized as per requirements. For this article, we will simply focus on adding images to the Google Form.
Add image to Header in a Google Form
Now that we are done with creating a Google Form, let’s go ahead and see how to add images in Google Forms.
Images can be added as Headers. The ones added to the header are mostly the logos which represent the ones conducting the survey. Images can also be added in questions and options. For now, let us demonstrate how to add an image to the header.
To add an image in Header, we will have to customize the theme.
Click on the “Customize Theme” button displayed as a palette icon on the top right side of the form as:
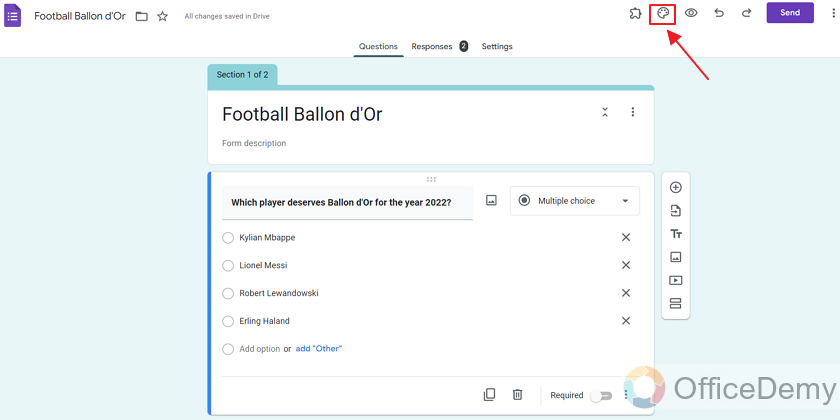
Clicking on this button will open a side menu of theme as:
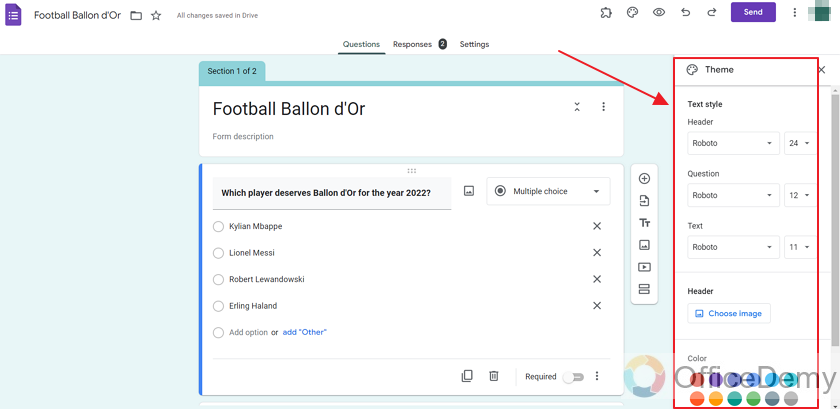
This menu has lots of settings regarding the theme, i.e., colors, font sizes, font styles etc.
Let’s go ahead and look for the header section.
In the header section, there is a button “Choose Image” as:
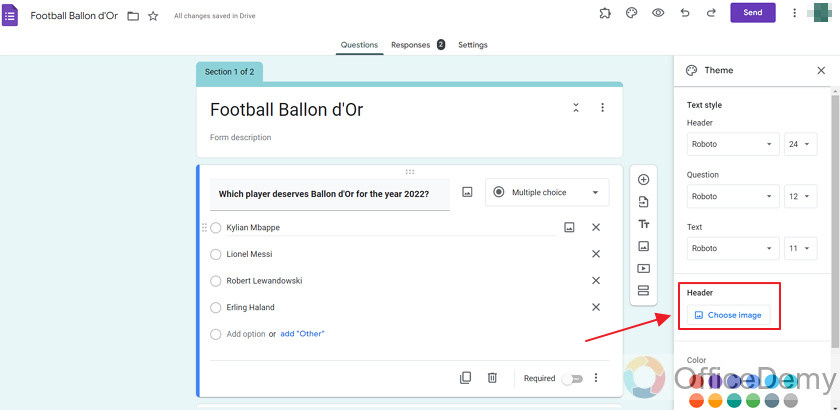
Clicking “Choose Image” will open a pop-up screen. This screen has many built-in themes with different categories displayed as:
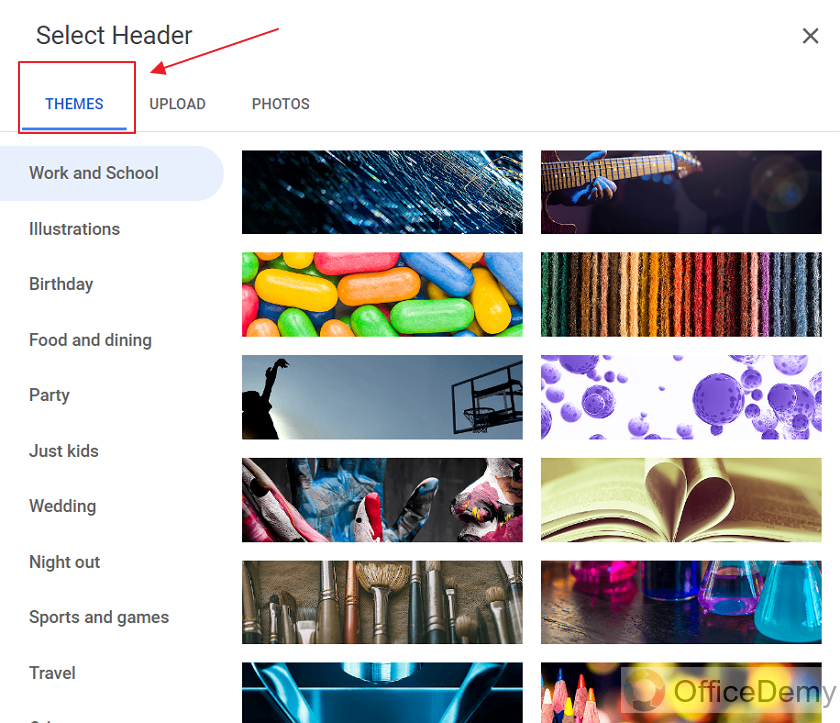
There are so many different categories that you can scroll through. Our form is about Football which is a sport so let’s look into the Sports category.
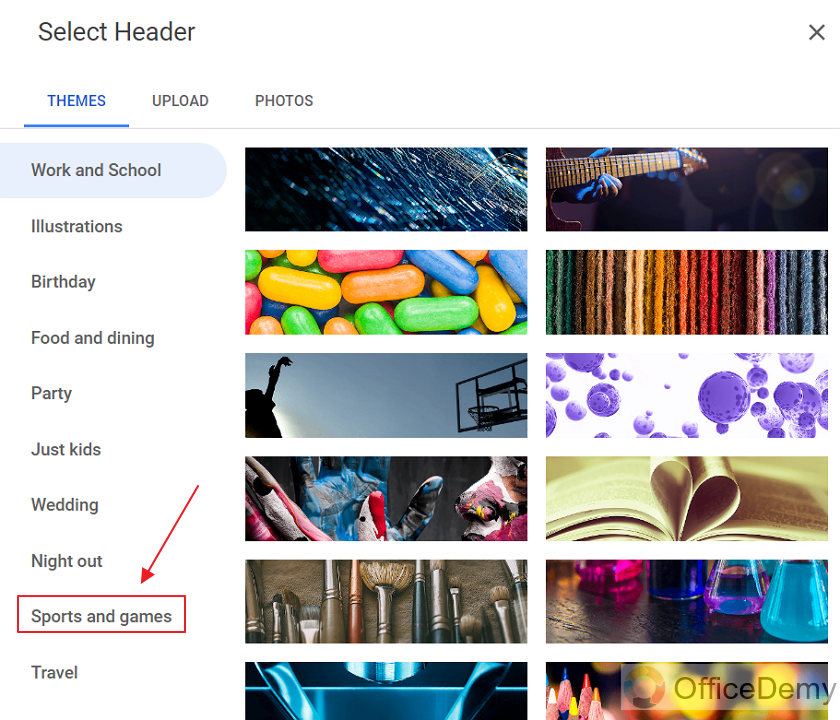
Click on “Sports and Games” to view headers offered for Sports as:
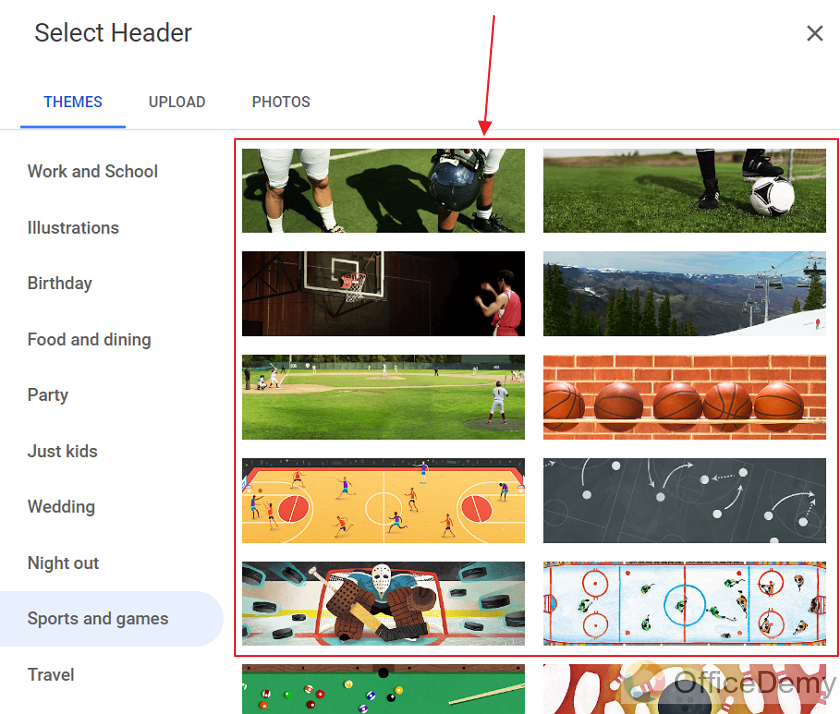 We can use one of these images or we can use one of our own images.
We can use one of these images or we can use one of our own images.
If you’ve photos uploaded to your google account, you can use these from the “Photos” section.
Click on “Photos” to view images in your account.
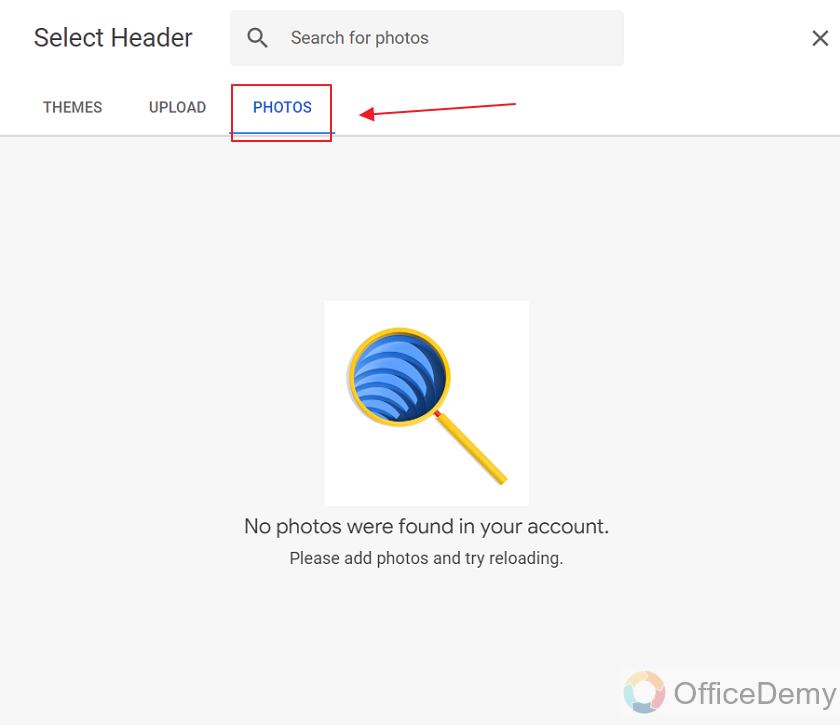
Since we did not upload any image in our account, it is empty for now.
Upload an image from local device to Google Form
You can also upload your desired image to use for your header.
Click on “Upload” to upload your image:
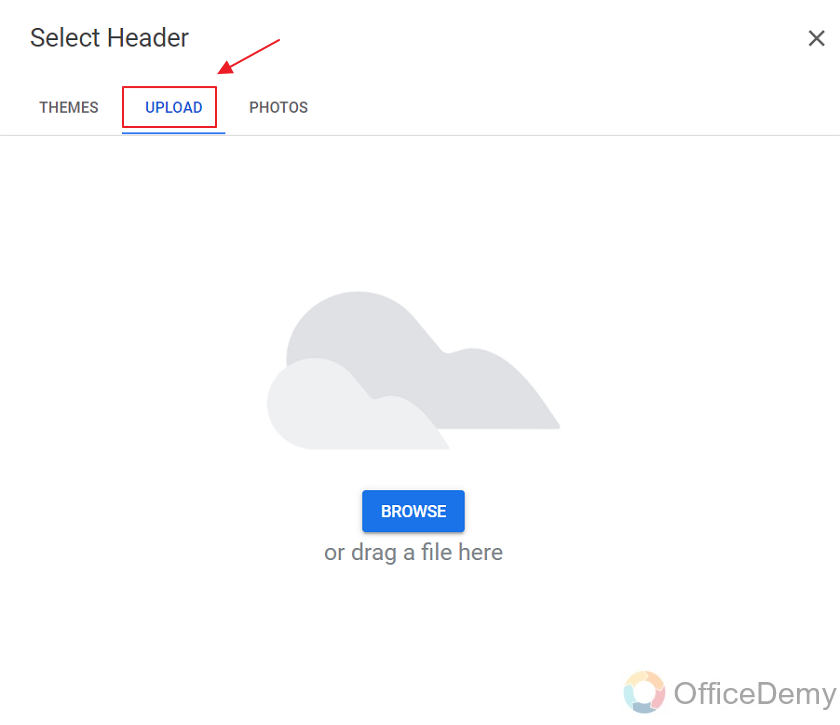
Here, you can browse an image from your device or drag and drop here.
We will click on “Browse” to browse images from device as:
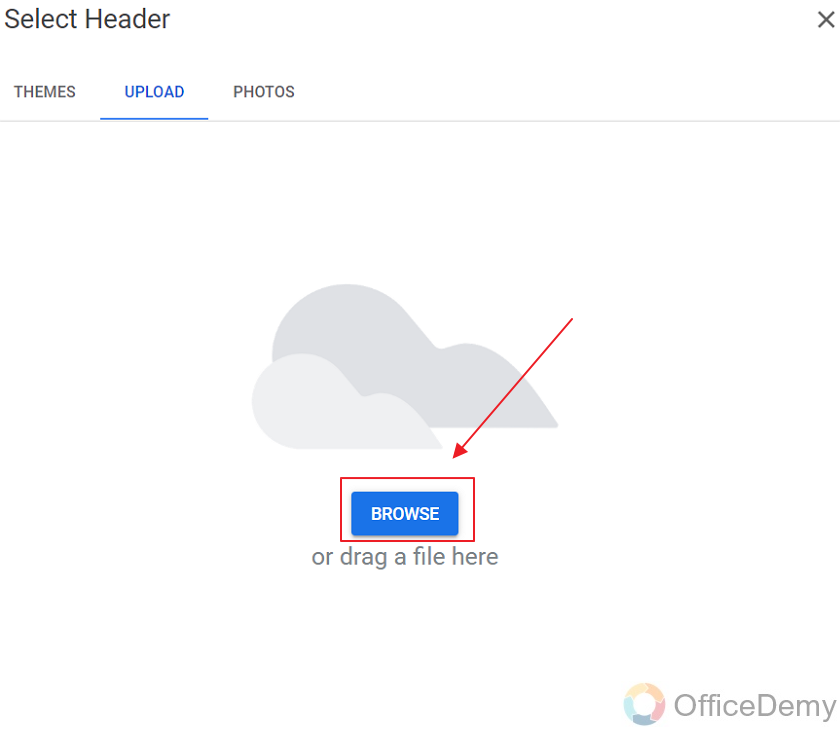
A pop-up screen will appear, select the desired image from your device.
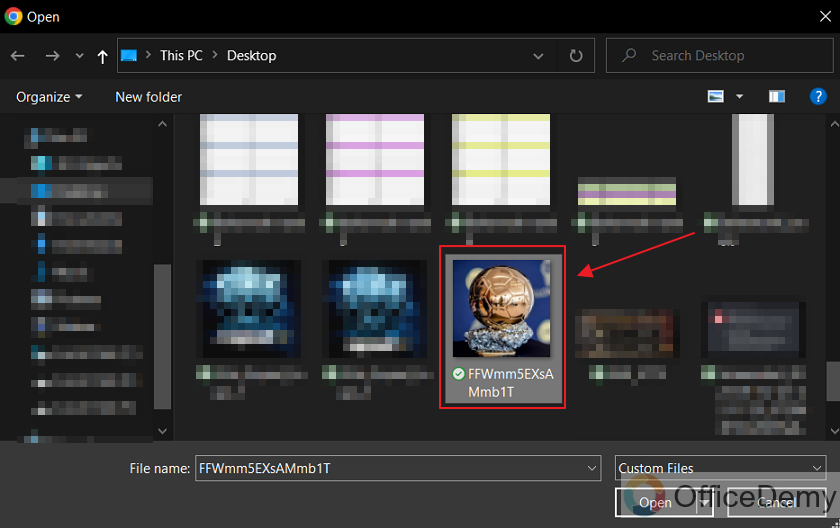
And click “Open” to upload it as:
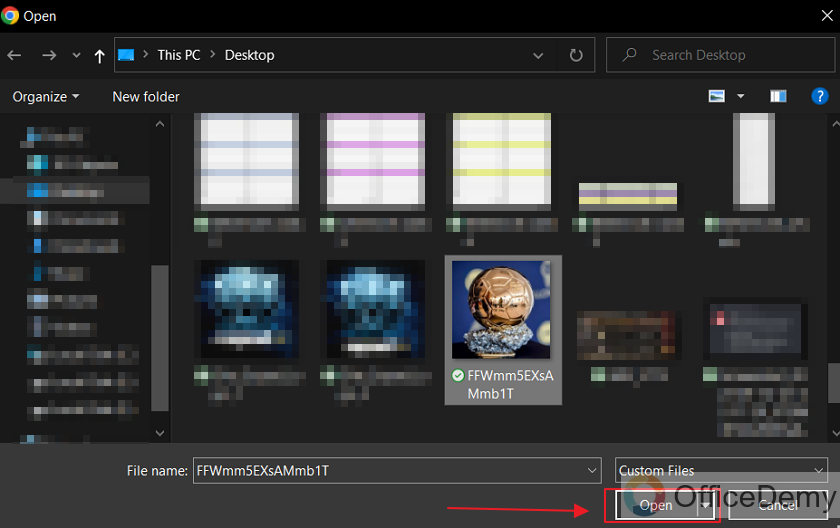
Crop it according to your taste and click “Done” as:
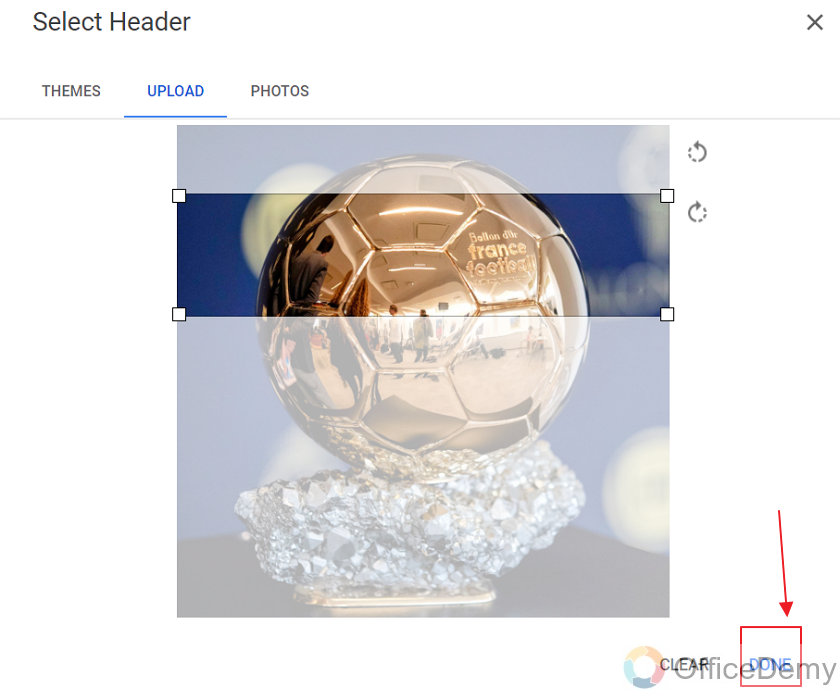
After clicking on “Done”, you can see the selected image in the header. Also, header section will say “Image uploaded” as shown below:
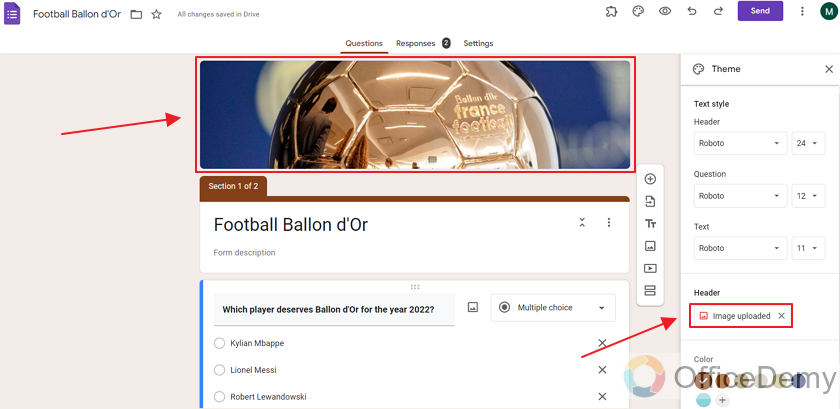
You may click on the X to remove the image from the header.
Insert image to Question in Google Form
Now that we are done with our header, let’s go ahead and demonstrate how to add images to our questions in Google Form.
Next to the question title, there is a “Insert Image” button as marked below:
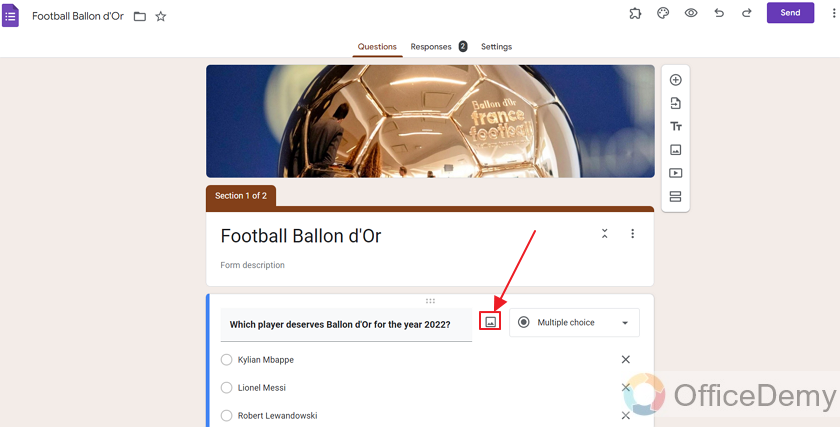
Clicking on this button will open a pop-up menu. There are several options to insert an image.
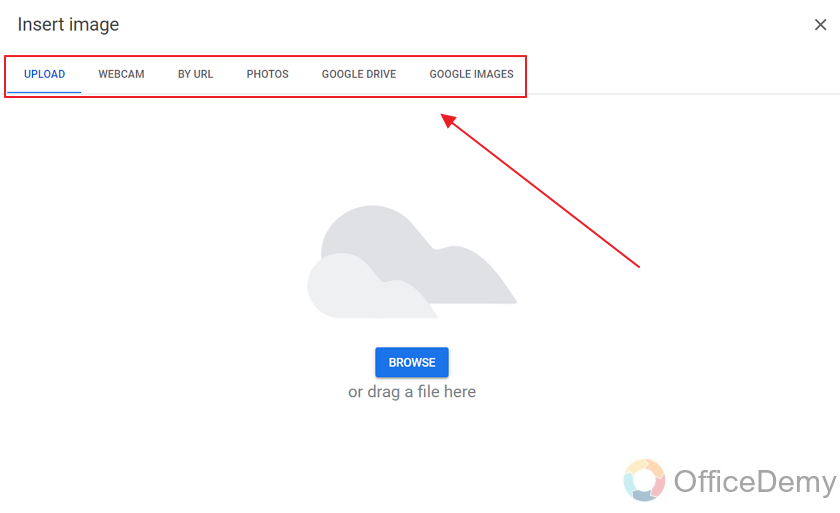
We can use Google services like images, drive to insert a picture. Or use a URL. We can also just take a live image using Webcam, or upload an image from our device. Let’s go ahead and upload using the “browse” button.
Click on “browse” as:
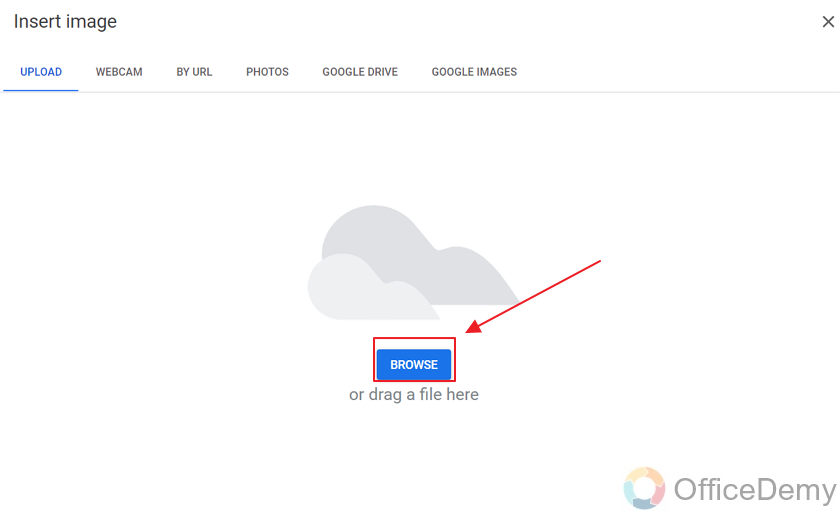
Now you can locate your images from your device. Select the desired image as:
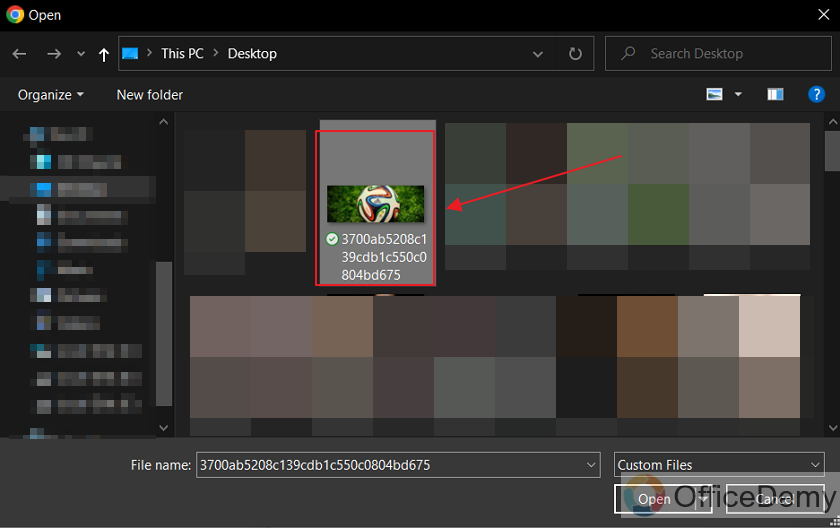
Now click on the “Open” to add image to your question.
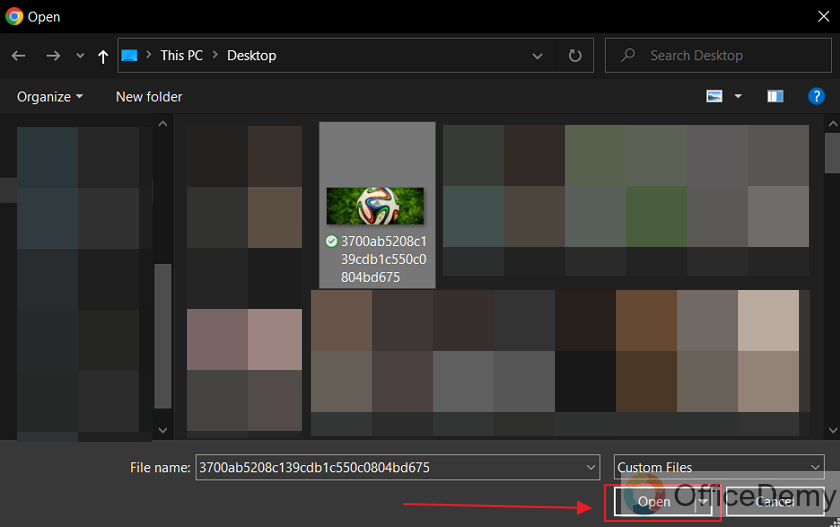
This is how the question looks now after adding an image to it. The image is displayed right below the text of the question as:
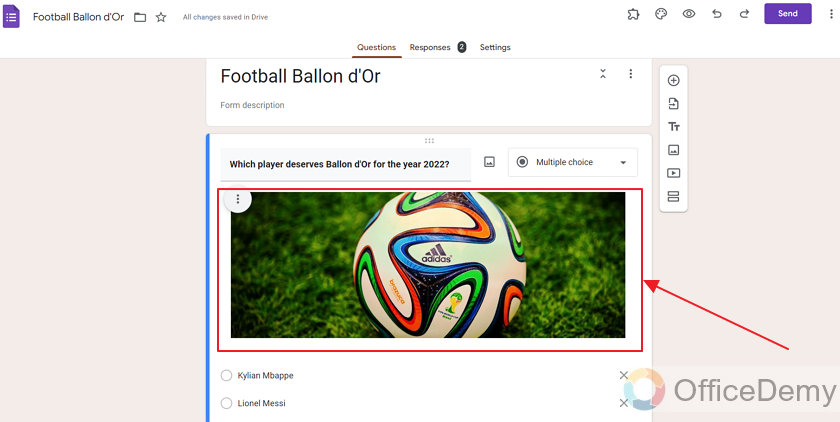
We also have some image options here. We may align, change, remove, or add caption to image.
Click on the “More” button displayed as a triple dot icon on the top left of the image as:
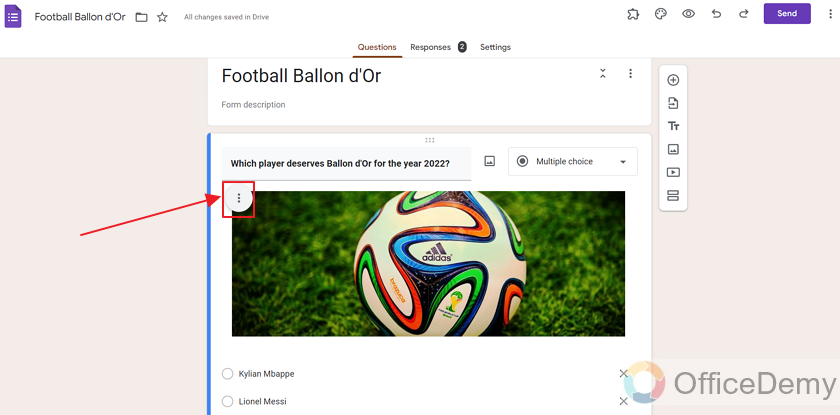
Here, we have different options that we may require.
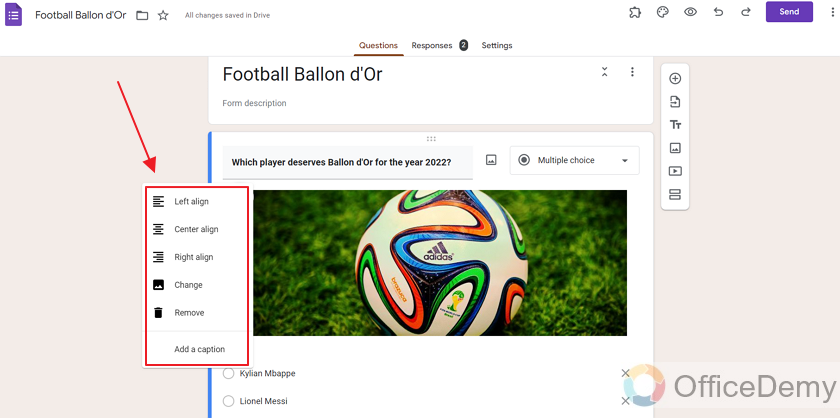
One may use any of the options above.
Add image to options in multiple choice questions in a Google Form
Hover over an option of a Multiple Choice question and you can see “Add image” button as:
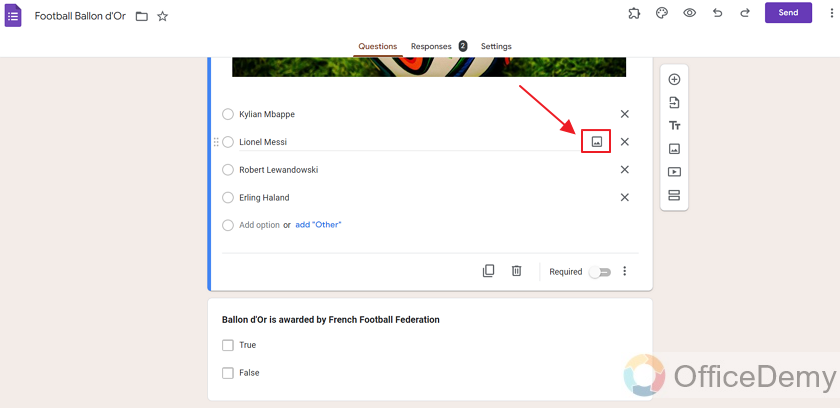
The same pop up for selecting the image appears as below:
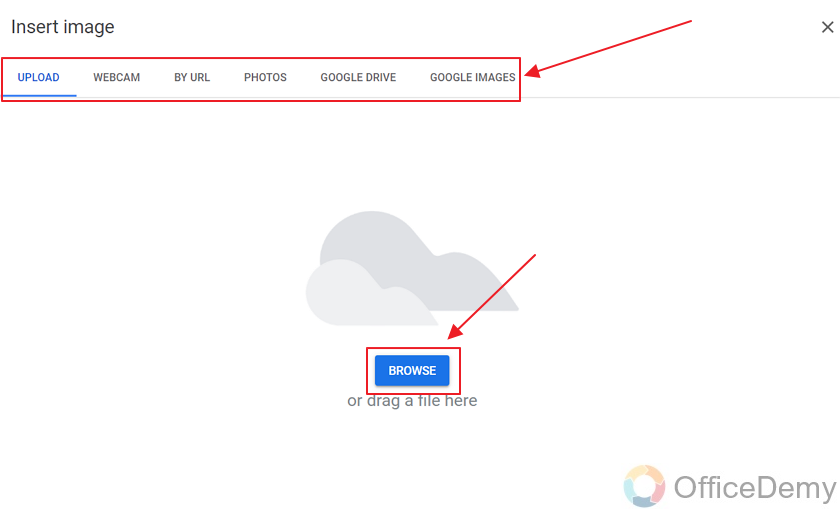
There are several options like we have seen before, let’s just go ahead and browse an image from our device.
Locate the image from your device.
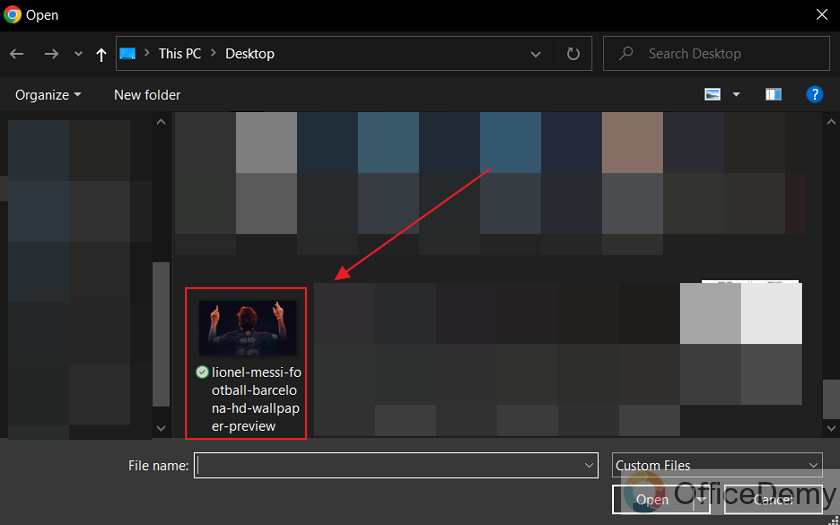
Click “Open” to upload that image as:
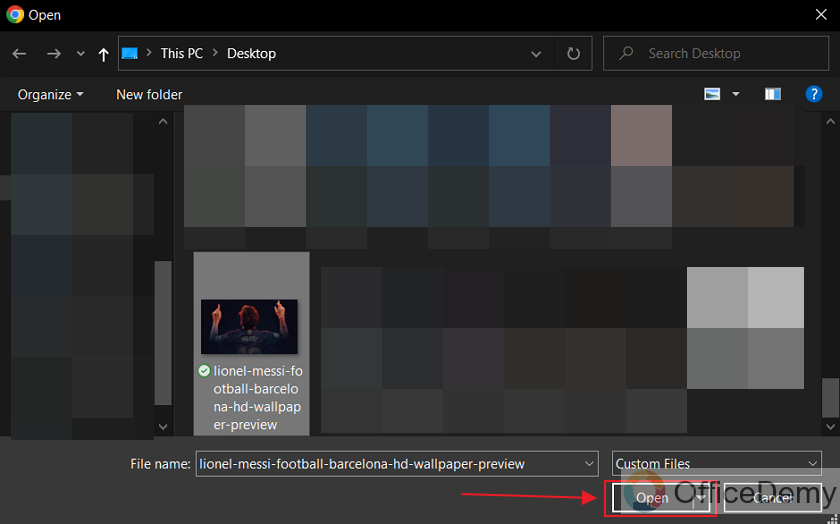
That’s how the image looks in the option.
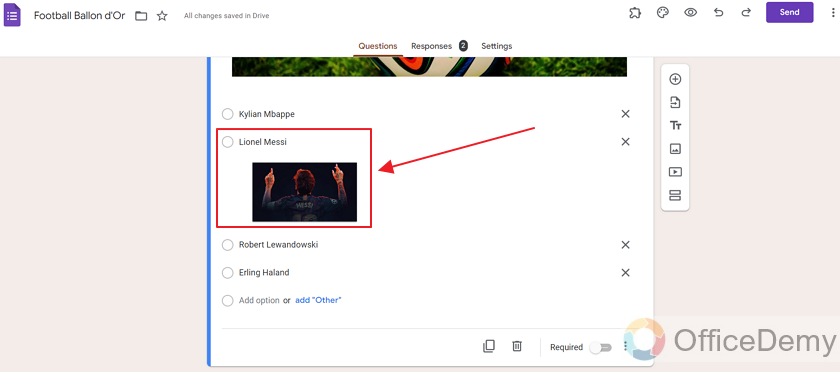
We may add an image to each option or just a few of the options of a Multiple Choice Question.
An arts teacher or a primary school teacher can use the same procedure to add images to form to make it look more interesting. Professional authorities often place their logo and designs in the header to make it look more and more professional.
Important Notes
- You need to have access rights over the Google Form to insert images to it.
- The images may be browsed from the device or Google Drive. One may also upload an image from his or her account. Google Forms also allows its users to attach the URL of the image to display it.
- Multiple images can be added to the form. Image can be added to the Header of the form and be displayed on the top. They can also be added to the Questions. This way, they are displayed right below the question title as shown in the demonstration above. Images may also be added to options of Multiple Choice Questions.
Frequently Asked Questions
Who can add images to Google Forms?
Owner, editors or collaborator of the form having the access rights over the form may add images to the form.
Where can I add images to a Google Form?
You may add an image to the header of the Google Form to display them on the top of the form. Images can also be added to the questions and their options.
Can I insert an image to the header to the Google Form?
Yes, an image can be added to the header of the form. This way, the image will be displayed on top of the form. Also, companies often add the image of their logo to the header to make the form look more professional.
Can I add multiple images to the header to the Google Form?
No, there is only one header of the form and so only 1 image can be added to it. If you want to add multiple images to it, you may merge them using an editor and use the merged image instead.
Can I add an image to a question in Google Forms?
Yes, an image can be added to the question of the Google Form. The complete demonstration has been discussed in the article above.
Can I add multiple images to an option in Google Forms?
No, only a single image can be added to an option in the Google Form. If you want to add multiple images, you may combine them first using an editor and add the combined image instead.
Conclusion
In this article, we discussed that adding an image to the header of a form can enhance the look of the form and make it look more attractive and professional. We also discussed how to add an image to the header of the form and its alignments. Inserting images to the questions and options is also discussed in detail above.
If you have any query related to Google Forms, do let us know in the comment section below.
Thanks for reading!



