To Adjust Screen Size in Microsoft Teams
- Open Microsoft Teams.
- Go into the three dots option.
- Click on the zoom navigation option to increase or decrease screen size in Microsoft Teams.
OR
- Open Windows settings.
- Go into the System settings.
- Open scale land layout drop listed menu.
- Adjust the screen size according to your preference.
Hi, in this guide, we will teach you how to Adjust Screen size in Microsoft Teams. Microsoft Teams is now becoming an inevitable application for everyone because it not only provides so many features but also provides a comfort zone to its users. Similarly, Microsoft Teams also offers to adjust the screen size in Microsoft Teams according to your preference. In this tutorial, we are going to learn how to adjust screen size in Microsoft Teams.
Benefits of Adjusting the Screen Size in Microsoft Teams?
Most users face vision difficulties while using the application similarly you may also have difficulties with the default screen size of Microsoft Teams where you may need to increase the screen size in Microsoft Teams and some people prefer very small text screens where you may need to decrease your screen size in Microsoft Teams. If it is so, you don’t need to worry about it, because you can learn how to adjust screen size in Microsoft Teams with the following guide.
Step-by-Step Procedure – How to Adjust Screen Size in Microsoft Teams
If you want to adjust screen size in Microsoft Teams then there are two different methods, first within the Microsoft Teams application and second one is with Windows settings. In this tutorial, we will discuss both.
- Adjust screen size in Microsoft Teams with Microsoft Teams settings
- Adjust screen size in Microsoft Teams with Windows settings
Adjust screen size in Microsoft Teams with Microsoft Teams settings
Fortunately, Microsoft Teams also offers to adjust its screen size, text, and layout by zoom option. You can adjust the screen size in Microsoft Teams with its settings with the help of the following steps.
Step 1
Let’s open Microsoft Teams, to open Microsoft Teams, you may go into the Start menu of the Windows and can search for Microsoft Teams. You will get the following result, just click on it to open it.
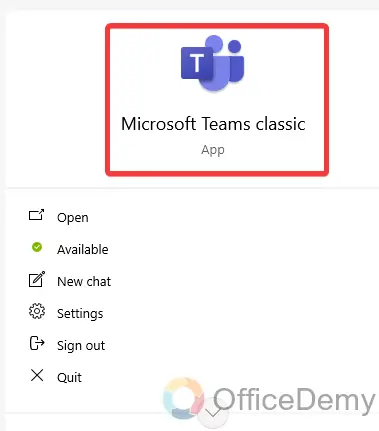
Step 2
Once you have opened Microsoft Teams, if you look at the right top corner of the window, you will find a three dots options along the profile icon as directed in the following picture.
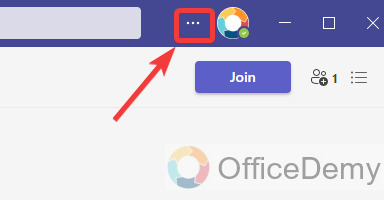
Step 3
When you click on this three-dot option, a small drop box will open where you will see a “Zoom” option through which you can adjust the screen size in Microsoft Teams. Let me show you practically by adjusting the screen size in Microsoft Teams below.
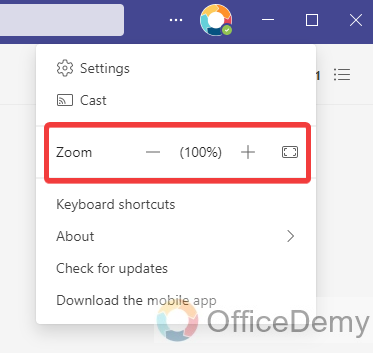
Step 4
If you want to increase the screen size in Microsoft Teams, then you will click on the “+” sign as highlighted in the following picture. As you click on the “+” sign, the screen size will proportionally increase.
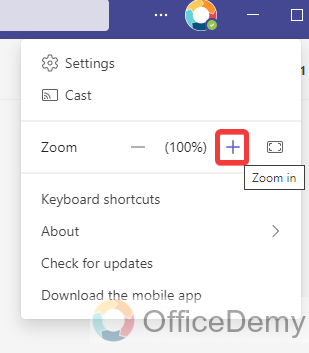
Step 5
Here you can see the result in the following screenshot, here we have increased “145%” of screen size from the default size, so it has increased the entire layout, font, and screen of Microsoft Teams.
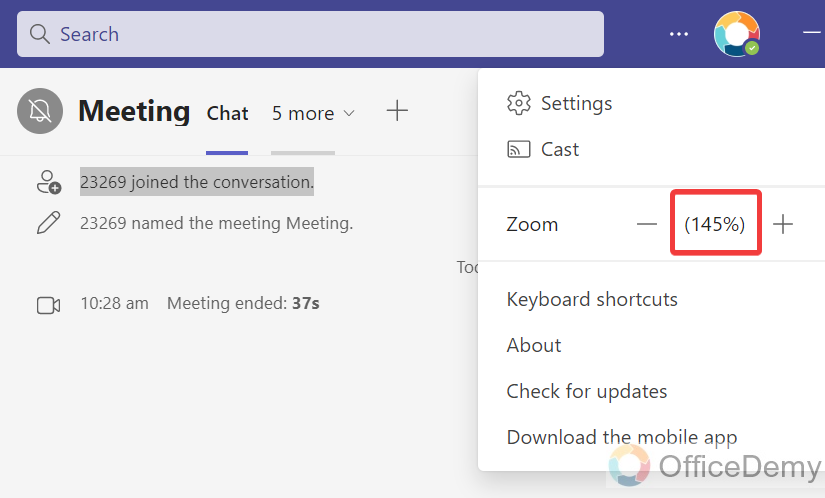
Step 6
Similarly, if you want to decrease the screen size in Microsoft Teams then you will have to click on the “–” sign, as you press the “–” negative sign screen size will proportionally decrease as can be seen in the result of “70%” in the following example.
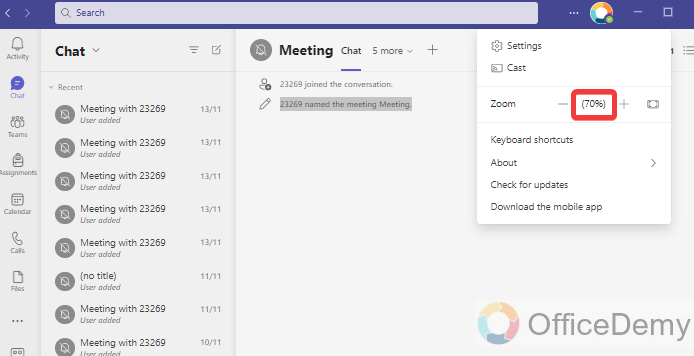
Adjust screen size in Microsoft Teams with Windows settings
As Microsoft Teams offers to adjust screen size, you can find this option in your Windows tool through which you can adjust the screen size of Microsoft Teams as well. Let me show you practically in the following steps.
Step 1
Go into the start menu of Windows and search for “Settings” for Windows, once you have found the settings app, click on it to open it as highlighted in the following picture.
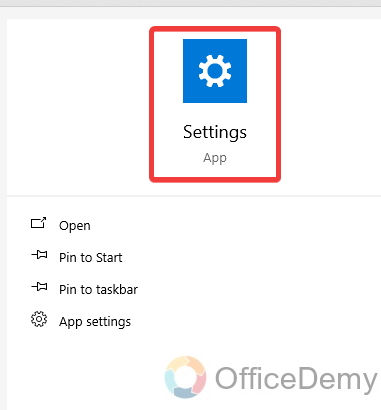
Step 2
When you click on the “Settings” app, a new separate window will open in front of you where you will see several options, click on the “System” that you will find at first of your settings menu as highlighted below.
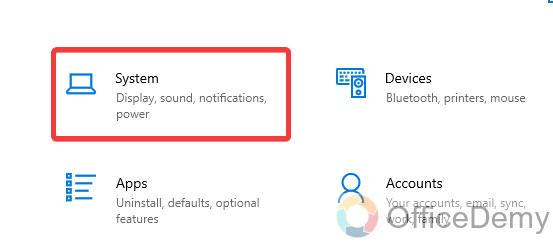
Step 3
Once you have opened “System” in Windows Settings, you will find here an option for “Scale and layout” through which you can easily adjust the size of text and applications on your computer as mentioned below.
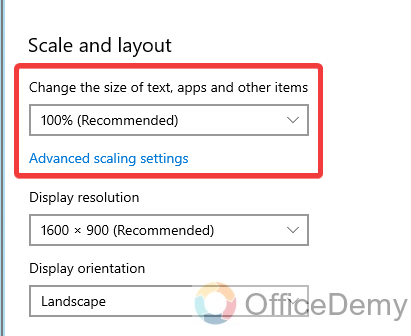
Step 4
Click on the “Drop listed” option and adjust the scale size according to your preference as I have set “150%” in the following example. Let’s see what happens now with the Microsoft Teams.
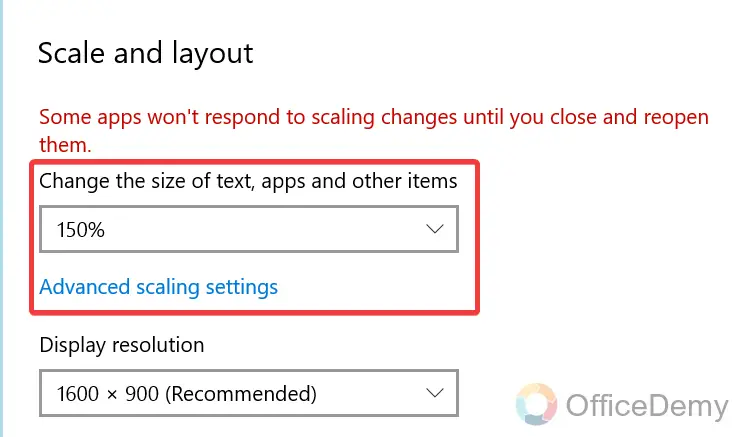
Step 5
Now, when you open Microsoft Teams, you will see it larger than before, in this simple way as well you can also adjust the screen size in Microsoft Teams.
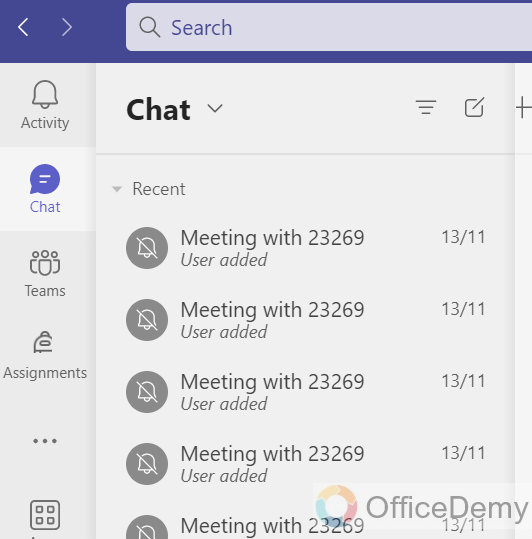
Note: When you change the scale and layout size in your windows, it will not affect only Microsoft Teams but also will affect the entire apps on your computer.
How to Adjust Screen Size in Microsoft Teams – FAQs
Q: How to adjust the camera screen in Microsoft Teams?
A: When we adjust the screen size in Microsoft Teams, it increases and decreases the text and layout of the application but if you want to adjust the screen size of the camera in Microsoft Teams then you can follow the following instructions.
Step 1
Open Microsoft Teams and look at the right top corner of the window, you will see a three dots option along the profile icon, clicking on this three dots option will give you a small drop-down menu where you will find the “Settings” option at first as highlighted below.
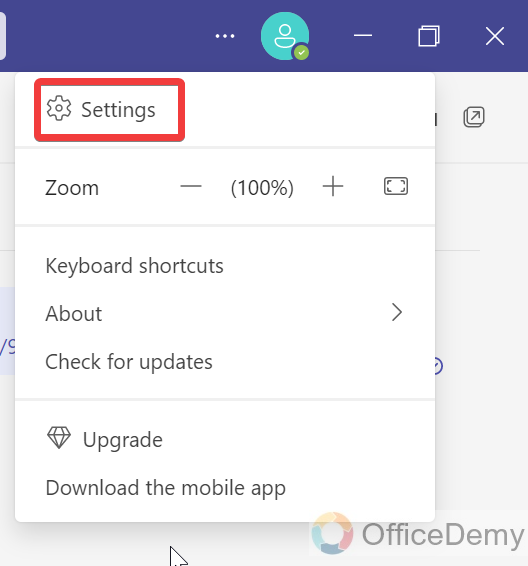
Step 2
When you click on the “Settings” option, a new separate window will open in front of you, go into the “Device” settings from the left panel of the window as highlighted in the following picture.
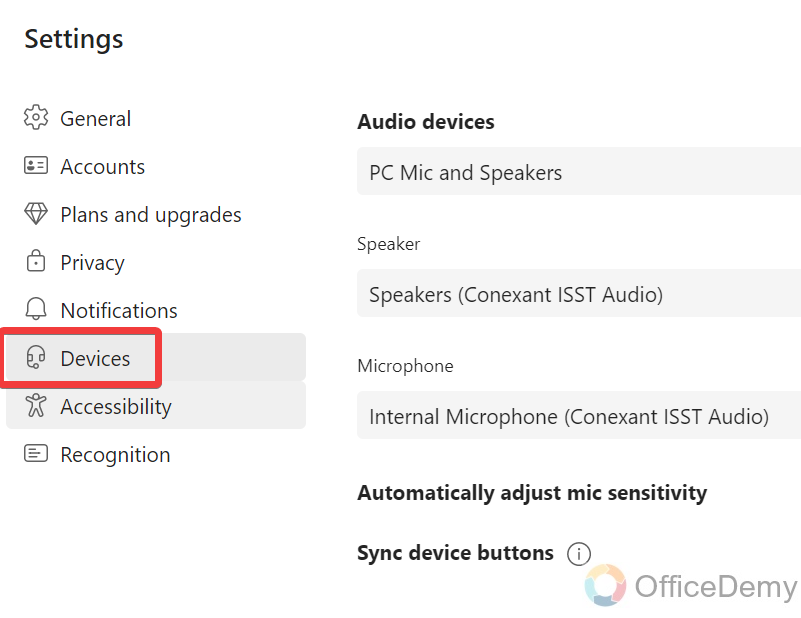
Step 3
When you click on the “Device” settings, you will see several options at the right side of the window where you will see a “Open camera settings” option on a little scrolling down.
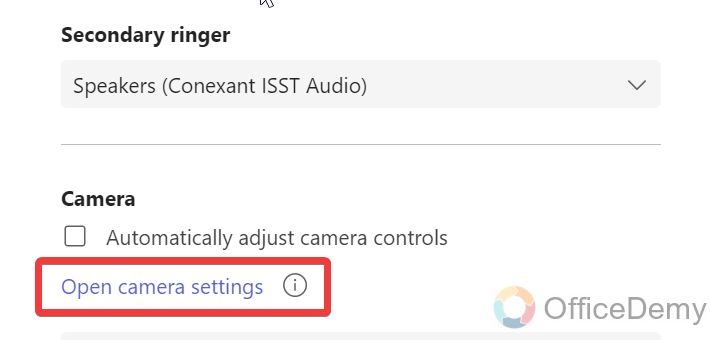
Step 4
Clicking on this “Open camera settings” option will give you a new small separate window where you will see a couple of tabs, go into the “Camer control” as highlighted in the following picture.
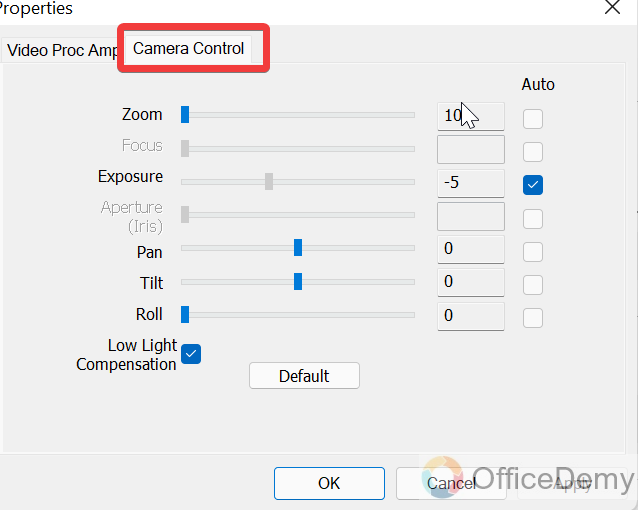
Step 5
When you open the “Camera Control” tab, you will see the following window in front where at first you will see a “Zoom” option as can be seen in the following screenshot. You can adjust the camera screen in Microsoft Teams by adjusting this navigation option.
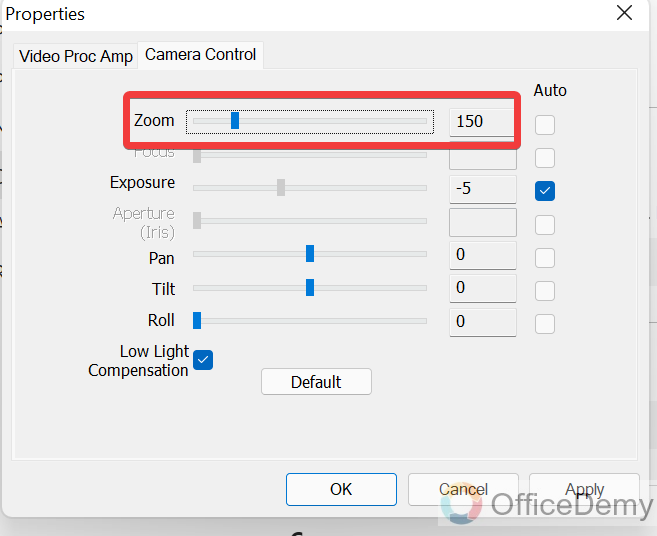
Step 6
Let’s suppose, here we are applying a “150%” zoom on camera settings. Once you have made changes to the camera settings click on the “Apply” button and then click on the “OK” button to save these changes.
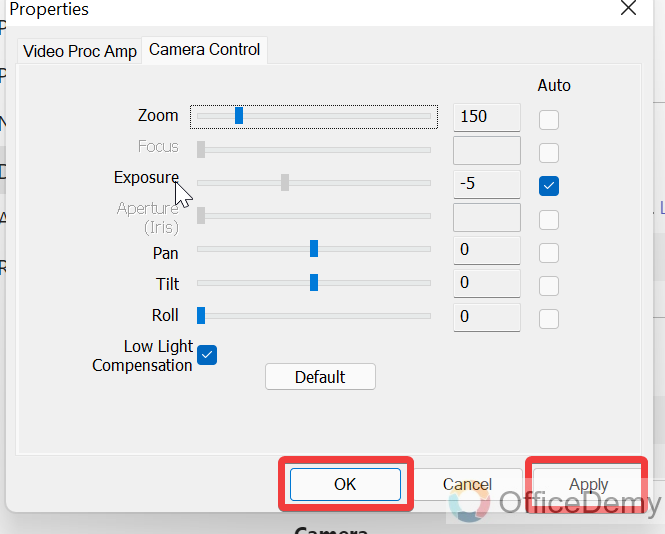
Step 7
Here, you can see the result in the following picture in the camera preview the camera screen has been zoomed now. In this way, you can increase and decrease the camera screen size as well in Microsoft Teams.
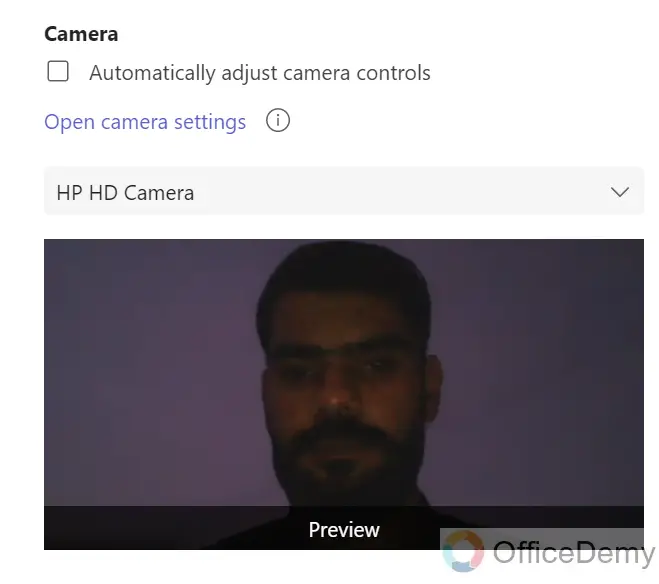
Q: How to reset the screen size in Microsoft Teams?
A: Let’s suppose, you have adjusted or have made changes to the screen size in Microsoft Teams and now want to reset it back to its default size then you can also reset your Microsoft Teams screen size with just one click with the help of the following instructions.
Step 1
Once you have opened Microsoft Teams, you will see a Three-dot option located at the right top corner of the window along the profile icon as directed below.
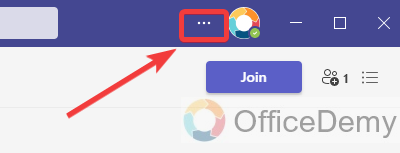
Step 2
As you click on this three dots option, a small drop-down menu will open, on this drop-drop-down, if you are in the Zoom bar, you will see a small screen icon as highlighted in the following picture through which you can easily reset your screen size in Microsoft Teams by just one click.
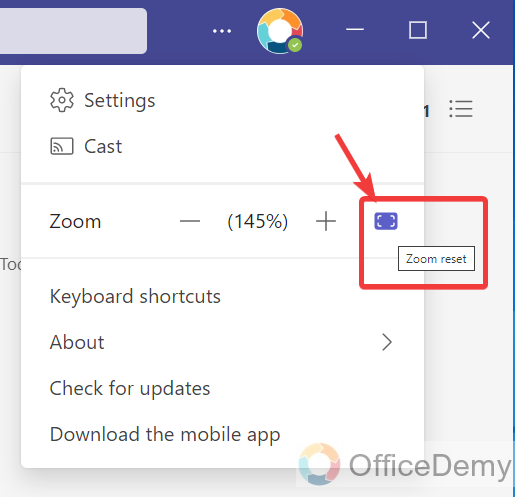
Conclusion
Now you know how to adjust the screen size in Microsoft Teams, hopefully, you will not have any difficulty in using Microsoft Teams because now you can set your screen according to your preference with the above guide for more related topics keep visiting Office Demy.



