To Delay Email in Outlook
Outlook App:
- Compose email.
- Access email options.
- Choose “Delivery Delay“.
- Set delivery date and time.
- Confirm and send.
Outlook Web:
- Compose email.
- Access scheduling.
- Set delivery date and time.
- Confirm and send.
Email is one of the most important and our most preferred way of communication for our personal and business needs. Today, we will learn how to delay email in Outlook. Email communication allows us to connect with others and share information quickly, but it also creates a sense of urgency that can lead us to send emails impulsively. We have all been there: you hit send, only to realize moments later that you have made a mistake, sent an incomplete message, or sent the email to the wrong person.
Fortunately, Microsoft Outlook offers a useful feature that can help you avoid these common pitfalls: the ability to delay the delivery of an email. In this article, we will show you how to delay email in Outlook, and how to use this feature to your advantage and ensure that your emails are sent at the right time and to the right people.
Importance of Delaying Email in Outlook?
Firstly, delaying email delivery can help you avoid making embarrassing mistakes. With the fast-paced nature of email communication, it’s easy to hit “Send” before you are ready or to send an email to the wrong person. By delaying delivery, you can give yourself time to review and revise your message, ensuring that it is complete, accurate, and appropriate.
Furthermore, delaying email delivery can help you manage your time more effectively. If you find yourself frequently sending emails after hours or during weekends, delaying delivery can help you set boundaries and avoid sending messages during non-work hours.
Additionally, you can use this feature to schedule emails to be sent at a later time, which can help you prioritize your tasks and manage your workload more efficiently. So, these are some good reasons to learn how to delay email in Outlook.
How to Delay Email in Outlook?
So, we have a simple way in Outlook App, and a more easy way in Microsoft 365 to delay email in Outlook. I will show you both the methods. So, let’s get started.
Delay Email in Outlook – Using Desktop App
In this section, we will learn how to delay email in Outlook using the Desktop app. Email delaying is important if you want to show a good impression to your boss or client about time management, it can be a handy tool, simply prepare your email, and schedule it to send at a fixed time such as 8:00 Am. So, let’s see in the Desktop App of Outlook
Step 1
Open the Microsoft Outlook App, and click on the New Email button
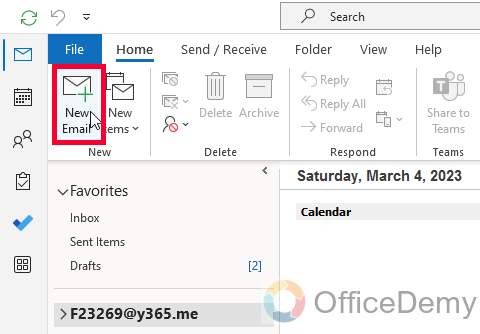
Step 2
Now write your mail as you normally do. Add subject, CC, message, recipients, and all the fields you add normally in any email.
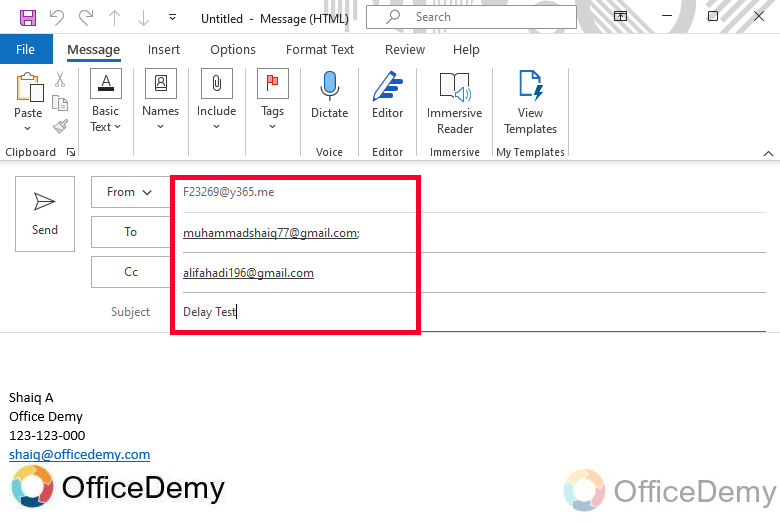
Step 3
Once you are done preparing your email. Click on the Options button in the main menu
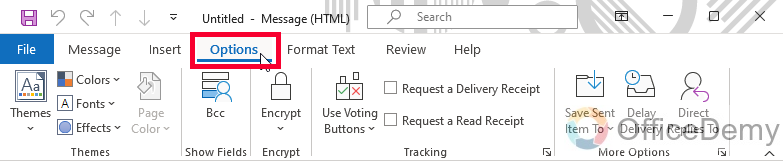
Step 4
Here in the main ribbon, you will see the last section “More Options” in which you have a button “Delivery Delay”
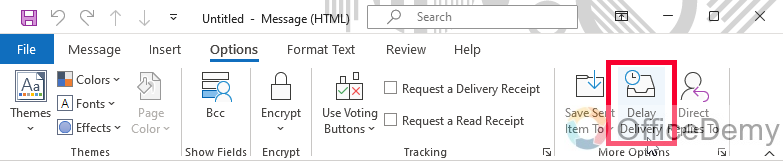
Step 5
Click on “Delivery Delay” and you will get a new pop-up window to appear.
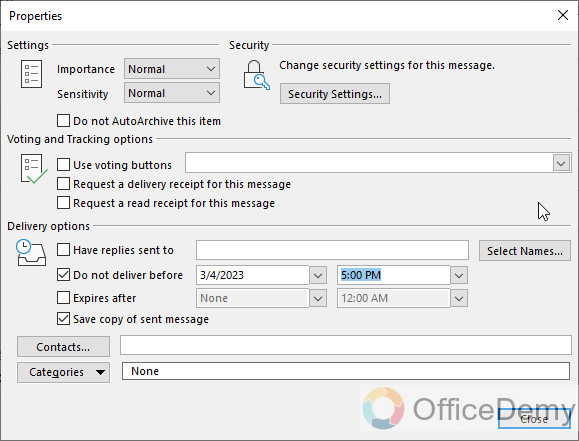
Step 6
Come down to the last section “Delivery Options”
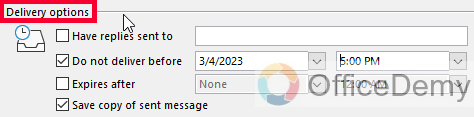
Step 7
Add a check the mark on “Do not deliver before”
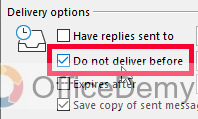
Step 8
Next to that checkbox, set the date and set the time, the message will be delivered on the exact date and time you select from here.
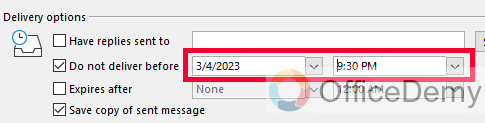
Step 9
Click on the Close button to close this window
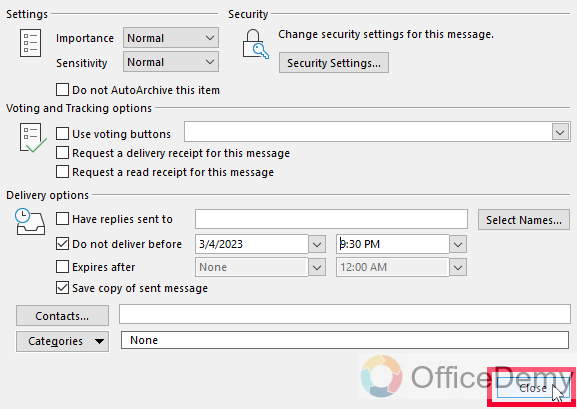
Step 10
Click on the Send button to send the email.
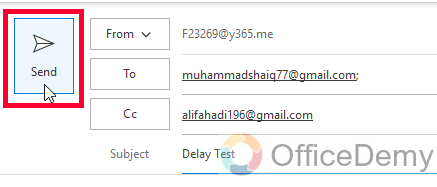
Step 11
Now check the Outbox folder, your message will be saved in Outlook until it gets delivered.
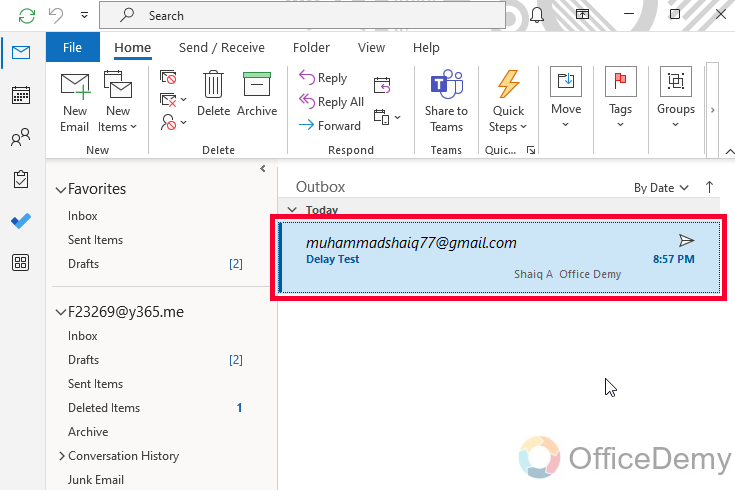
So, this is how to delay email in Outlook using the Desktop App.
Add a Signature on Outlook – Using Outlook in Office 365 Web
In this section, we will learn how to delay email in Outlook using Microsoft 365 Outlook: the web version of Outlook. We can delay a message, but it does not go to the Outbox folder by default it goes to draft, make sure you don’t find it in the Outbox. So, let’s go to Microsoft 365 and learn how to delay email in Outlook Web version.
Step 1
Go to Microsoft 365 using your browser
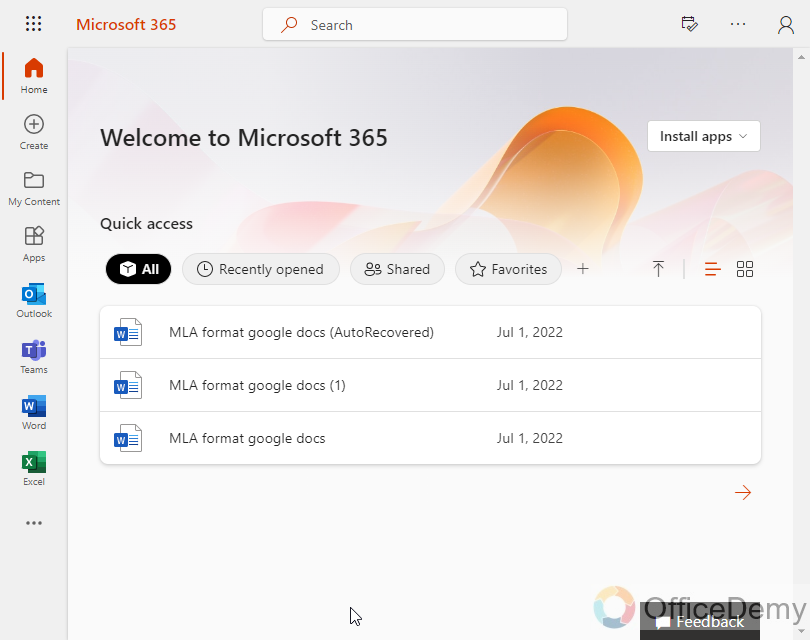
Step 2
From many available Microsoft Office Apps, select Outlook, and your Outlook open will be opened in a new browser tab
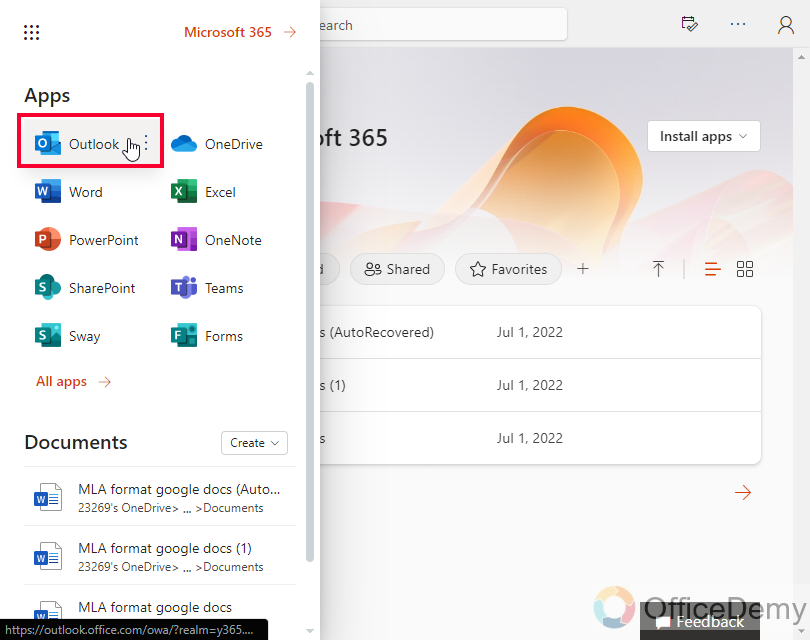
Step 3
Now click on the New Email button on the top left, or simply press N as the shortcut key for the new email.
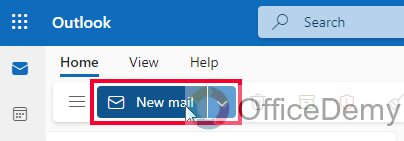
Step 4
Fill in the details like To, Subject, CC, and Message body.
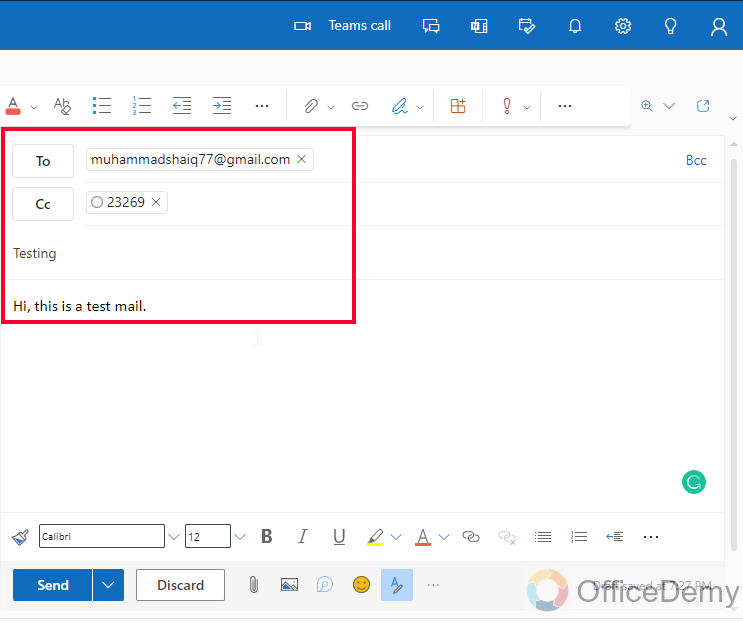
Step 5
Now instead of clicking the Send button, click on the dropdown icon next to it, then select “Schedule Send”
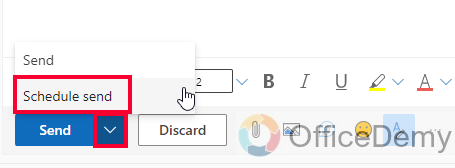
Step 6
A new pop-up will appear, choose any time from the suggested times, or click on the custom time button to add your own.
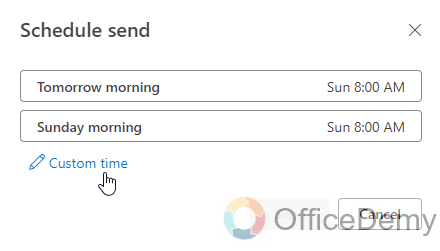
Step 7
A calendar will appear in front of you, select your desired date, and the time then click on the Send button below.
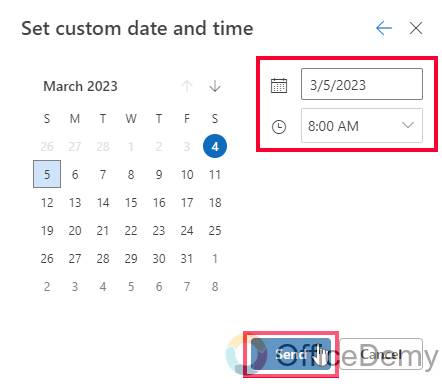
Step 8
This will keep your message in the Draft Folder until the time you set arrives, and it will be sent to your recipients at the exact time.
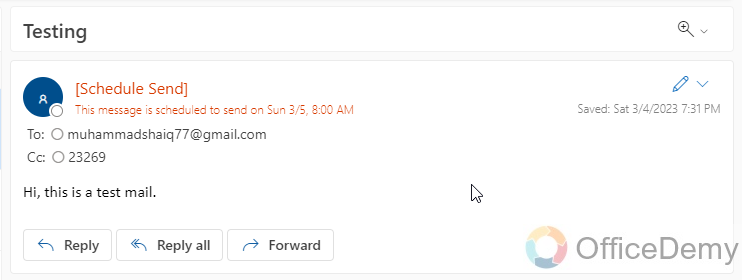
So this is how to Delay Email in Outlook using the Microsoft 365 Web version of Outlook. I hope you find the above guide helpful.
Important Notes
- Set up a rule to delay the delivery of all outgoing messages by a few minutes.
- Use the “Delay Delivery” feature to schedule emails to be sent at a specific time.
- Double-check your emails before sending them to ensure that they are complete and accurate.
- Consider delaying emails sent outside of work hours to set healthy boundaries.
- Take advantage of the “Undo Send” feature to retract emails if necessary.
- Experiment with different delay times to find the one that works best for you.
- Remember that delayed delivery does not affect the receipt of incoming messages.
Frequently Asked Questions
Q: How to delay the delivery of an email in Outlook?
A: In Outlook, you can use the “Delay Delivery” feature to schedule emails to be sent later. To access this feature, click on the “Options” tab in the email composition window and select “Delay Delivery” from the “More Options” section.
Q: Can I delay the delivery of all outgoing emails in Outlook?
A: Yes, you can create a rule to delay the delivery of all outgoing emails by a certain amount of time. To do this, go to the “File” tab, select “Manage Rules & Alerts,” and create a new rule that delays delivery by a set number of minutes.
Q: Can I Still Cancel a Delayed Email in Outlook if I Change my Mind?
Yes, you can still cancel a delayed email in Outlook if you change your mind. By following a few simple steps, you can easily locate and delete the delayed email from your Outbox before it gets sent out. This feature allows you to ensure that any last-minute changes or mistakes are rectified before the email reaches its recipients. Canceling delayed email in outlook is a convenient option that gives you more control over your outgoing messages.
If you have the “Undo Send” feature enabled, you can retract a delayed email within a certain time frame. To do this, go to the “Sent Items” folder, open the email, and click on “Undo Send” within the designated time limit.
Q: Will delaying email delivery affect the receipt of incoming messages?
A: No, delaying the delivery of outgoing messages does not affect the receipt of incoming messages. Your inbox will continue to receive new messages as normal.
Q: How long can I delay the delivery of an email in Outlook?
A: You can delay the delivery of an email for up to 120 minutes in Outlook. However, you can also use the “Delay Delivery” feature to schedule emails to be sent at a specific time and date in the future.
Conclusion
Wrapping up how to Delay Email in Outlook. We learned to delay the email in Outlook Desktop App version and Microsoft 365 Web Version. I hope you find this tutorial helpful. Thank you. Keep learning with Office Demy.






