Macro in Microsoft Word
- Go to the “View” tab.
- Click on the “Macros” dropdown.
- Choose “Record Macros“.
- In the “Record Macro” dialog, name your macro.
- Assign a shortcut key by clicking the “Keyboard” button.
- Press a shortcut key (e.g., “Ctrl+U“) and click “Assign“.
- Click “Close” to exit the dialog.
- Your macro recording begins, indicated by a tape player icon next to your cursor.
- Execute the actions you want to record.
- Stop recording by clicking “Macros” in the View tab and choosing “Stop Recording“.
- Your Word macro is ready, and accessible via the assigned shortcut key.
In this article, we will learn what is macro in Microsoft word. Macro in Microsoft word is a sequence of commands that can be recorded and stored for use at different times, it is a method for creating custom commands that can be activated by a keyboard shortcut or button or for automating repetitive tasks.
Today, we will discuss in detail what is macro in Microsoft word, and learn how to use a macro in MS word.
Using the built-in macro recorder or by writing Visual Basic for Applications code, users of MS word can create macros. Once created, macros can be shared with others and saved in a document, template, or add-in. Microsoft Word macros are commonly used for automating formatting tasks, inserting often-used text or graphics, and carrying out intricate editing operations. Macros can reduce the amount of manual work necessary to complete a task while boosting productivity.
Simply, A macro is a collection of instructions and commands that you can use as a single command to carry out a task automatically. By using macro, you can accomplish the same tasks without having to perform each step individually. Then, for immediate access, you can save it or give it a short key or add it to the taskbar. When using MS word to complete repetitive tasks can help you save time and effort.
Importance of using Macro in Microsoft Word
To understand how important, it is to know what a macro in Microsoft Word is, let’s look at some beneficial points.
Routine tasks can be automated with the aid of macros, ultimately saving user time and effort. You can reconfigure Word to meet your needs and preferences by making your macros. By automating tedious formatting and editing tasks, macros can lower the likelihood of errors and inconsistencies in your documents. By consistently using the same formatting and styles across multiple documents, macros can help ensure consistency. Text formatting, applying styles, and automating intricate document processes are just a few of the many tasks that can be accomplished using macros.
Formatting can take a lot of time when dealing with lengthy documents like a thesis or dissertation. You can save hours of manual formatting by creating a macro that applies formatting styles to headings, and paragraphs of the document. You can use macros to assign unique keyboard shortcuts to Word commands and tools that you frequently use. This can be especially helpful for menu buried or challenging-to-use mouse-accessible functions. Numerous repetitive tasks, including text replacement, adding page numbers, and inserting tables, can be automated using macros. You can avoid having to complete these tasks manually each time by creating a macro to automate them.
Make Proper MS Word Macros a key goal
Careful planning is the most important step in producing efficient Word macros. This planning entails having a distinct understanding of the tasks you want the Word macro to complete, how it will simplify your upcoming work, and the situations in which you intend to use it. Plan the specific steps once you have these in mind. Because the recorder will capture everything you do and add it to the macro, this is crucial. For instance, if you type something and then delete it, Word will always make the same entry and then delete it when you run that macro, creating a messy and ineffective macro.
Here are some factors to remember when creating your macros:
Plan for the commands and the sequence in which you want the macro to execute them.
The shortcut keys for the commands you intend to use should be identified. This is important for navigation because, when the recorder is running, you can’t use the mouse to move around the document area. Furthermore, using a shortcut key rather than the arrow keys will result in a leaner macro.
Be prepared for any messages Word may display that will cause the macro to terminate.
What is Macro in Microsoft Word?
Learning and knowing what is macro in Microsoft word can help you save time and automate tedious tasks. By creating your macros, you can modify Word to suit your needs and preferences. Macros can reduce the likelihood of mistakes and inconsistencies in your documents by automating time-consuming formatting and editing tasks.
Below is a step-by-step guide to learning what is macro in Microsoft word and how to use this advanced feature in Microsoft word.
Step 1
launch your computer’s Microsoft Word. Whatever version of Word you are using, the procedure for creating macros may vary slightly
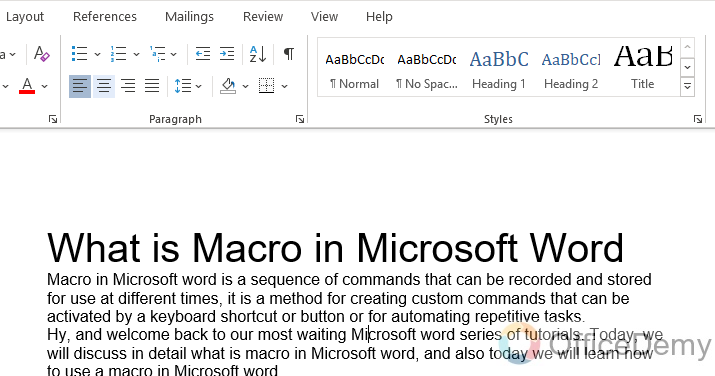
Step 2
Click on the View tab in the main menu
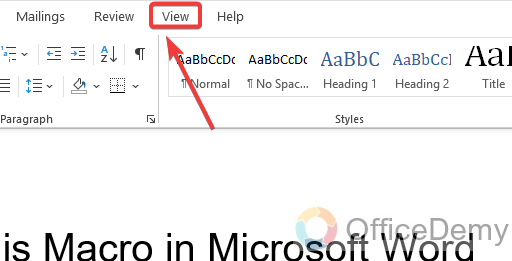
Step 3
Click on the macros drop-down list in the right corner of the view tab
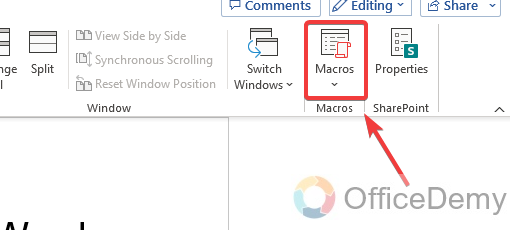
Step 4
Select record macros from the drop-down list of macros to start the process of creating a new macro
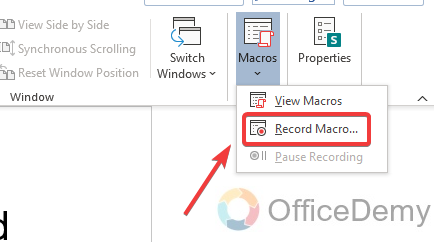
Step 5
You will get a dialogue box of record macro, enter the name of your new macro
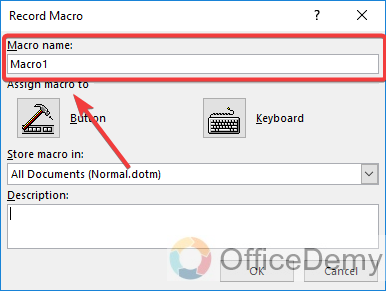
Step 6
After choosing a name, assign a new macro shortcut key for your new macro click on the keyboard shown in the record macro dialogue box
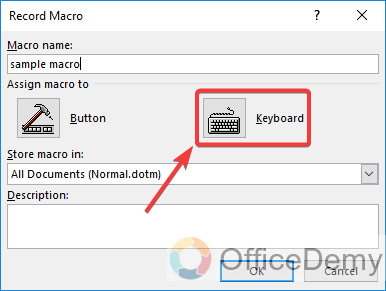
Step 7
Select the “press the new shortcut key” field and press any shortcut key in this field you want to make to immediately reach your macro like ‘ctrl+u’ or any other you want to use
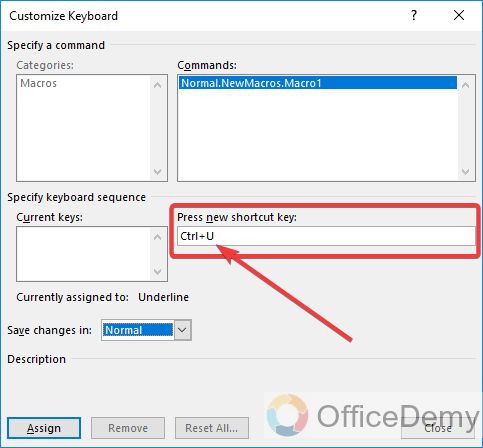
Step 8
Select assign to save your chosen shortcut key for your macro
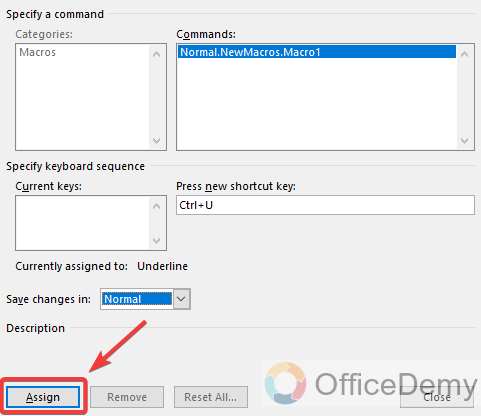
Step 9
After setting up the shortcut key click on close to close this dialogue box
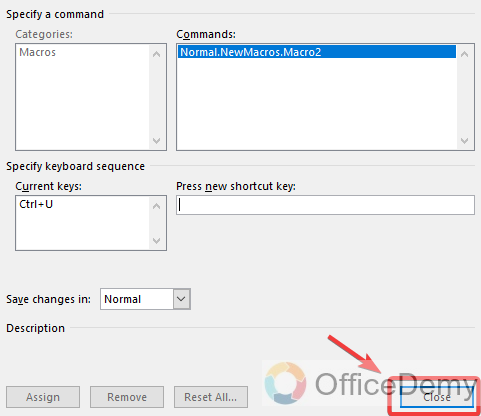
Step 10
After closing the dialogue box, your macro recording is started your mouse cursor has a little icon that appears like a tape player beside it, denoting that Word is recording your actions. The steps you explained during the planning stage can then be carried out.
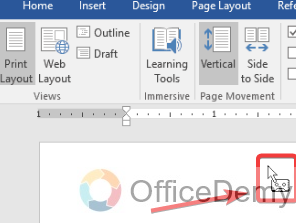
Step 11
Once you are done, with all steps stop the recording, click on the macros in the view tab
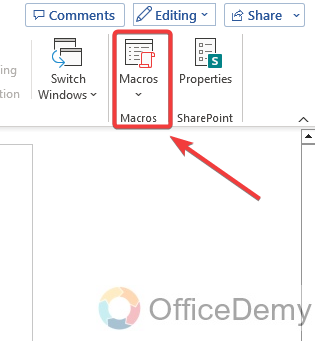
Step 12
Open the drop-down list of macros
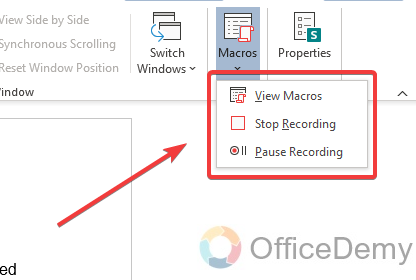
Step 13
Select stop recording, your Word macro will become operational as soon as you click the Stop button.
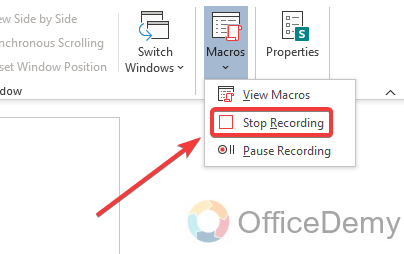
Once the macro has been created, you can run it by using the keyboard shortcut key you gave it while creating the new macro (in step 7 of this guide). The step you recorded or edited will then be carried out by the macro.
To use the macro in other documents, the document must be saved as a macro-enabled document.
To save the document as a macro-enabled document follow the below steps:
Step 1
Go to the file in the left corner of MS word
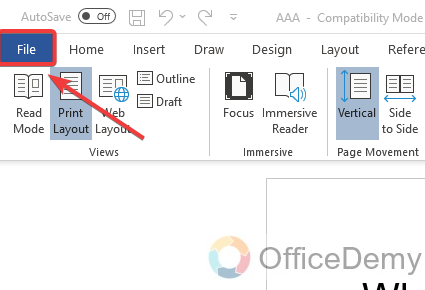
Step 2
Click on “Save as” under the file menu
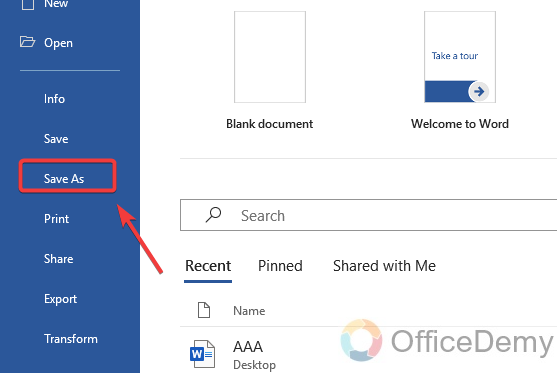
Step 3
Choose Word Macro-Enabled Document (*.docm) from the save as a type of drop-down list.
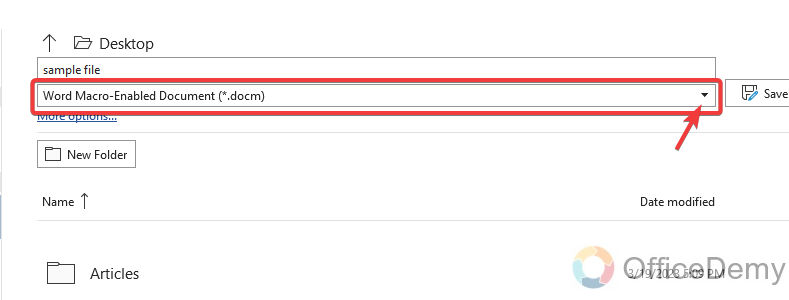
You can learn what is macro in Microsoft word and use macros in Microsoft word by the above easy steps.
Conclusion
So, today’s guide covers both what is macro in Microsoft word and how to use macros in Microsoft word. We hope that the tutorial above helped guide you on what is macro in Microsoft word and how to use macros in Microsoft word. It is easy to learn and understand what macro in Microsoft word is. Anyone who quite often uses Microsoft Word and desires to produce easy-to-create and professional-looking documents should be able to set up a macro in Microsoft word.
I truly hope you enjoyed reading this article and learned something new. I will be back shortly with another helpful guide. Stay educated with Office Demy. Thank you!






