To Automatically Download Pictures in Outlook
- Go to “File” > “Options” > “Trust Center Settings” > “Automatic download“.
- Uncheck “Don’t auto download pictures“.
Hi everyone. Today, I am back with another topic of Outlook for you. So, in this guide, we will learn how to automatically download pictures in Outlook.
In today’s digital world, emails often contain visually rich content, including images that enhance the overall communication experience. If you find yourself frequently receiving emails with pictures in Outlook, you might want to ensure that those images are automatically downloaded and displayed without manual intervention. In this article, we will explore the steps to automatically download pictures in Outlook, allowing you to enjoy the full visual impact of emails right from the start.
By enabling this feature, you can save time and enjoy a more seamless email experience, with images loading effortlessly and enriching your communication.
Let’s dive in and learn how to make Outlook automatically download pictures, making your email interactions more visually engaging and efficient.
When to use Automatically Download Pictures feature in Outlook?
When it comes to email communication, visuals can play a significant role in conveying messages effectively. By automatically downloading pictures in Outlook, you can enhance your email experience and have a more comprehensive view of the content right from the start. Enabling this feature ensures that images embedded within emails are automatically fetched and displayed without requiring manual intervention.
This saves you time and effort, as you no longer need to individually download images or grant permissions for each email. Instead, you can enjoy a seamless experience where images load promptly, allowing you to grasp the intended message immediately. Whether it’s photos, graphics, or logos, enabling the automatic download of pictures in Outlook helps ensure that your emails are visually appealing and that you receive the intended information as the sender intended.
In the following sections, we will explore the steps to enable this feature in Outlook, empowering you to streamline your email communication and fully immerse yourself in the visual aspects of your messages. So, these are some good common reasons to learn how to automatically download pictures in Outlook.
How to Automatically Download Pictures in Outlook?
We are going to learn a very simple method to enable automatic downloading of pictures in Outlook, this is a very straightforward method. By default, it’s disabled, so in the below section, I will guide you on how to automatically download pictures in Outlook Desktop App, note that this feature is not available in the Outlook web interface.
In this section, I will show you step by step guide on how to automatically download pictures in Outlook. So, without further delay, let’s get into the steps required to do it.
Step 1
Launch the Outlook desktop app on your computer.
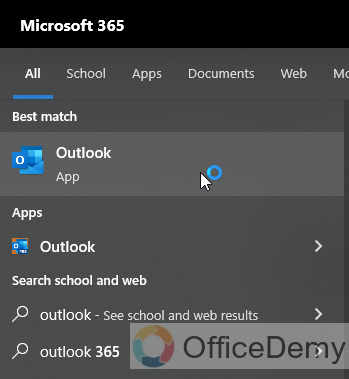
Step 2
In the top menu, click on the “File” menu
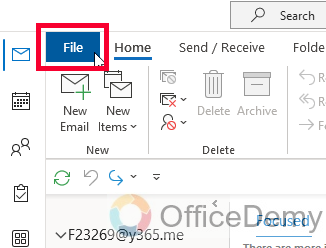
Step 3
Select “Options” from the drop-down menu.
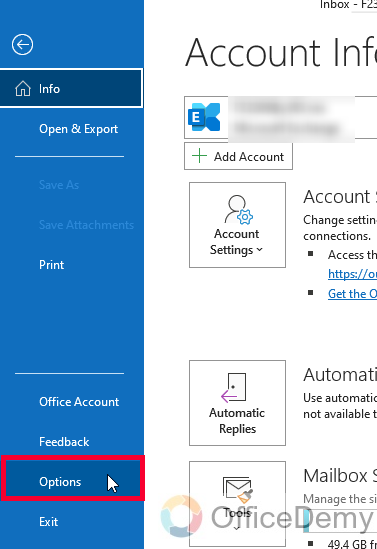
Step 4
In the Outlook Options window, click on the “Trust Center” tab.
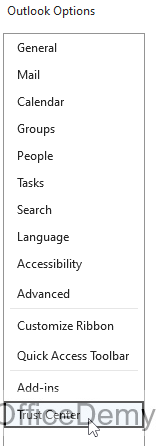
Step 5
Within the Trust Center section, click on the “Trust Center Settings” button.
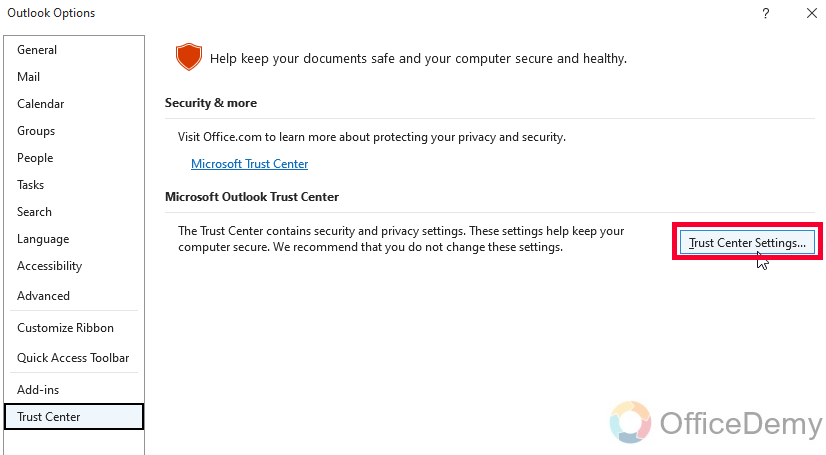
Step 6
In the Trust Center settings, select “Automatic Download” from the left-hand sidebar.
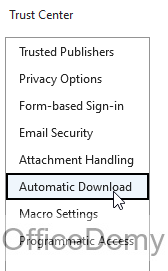
Step 7
You can see a checkmark by default on the box that says “Don’t download pictures automatically in HTML email messages or RSS items“
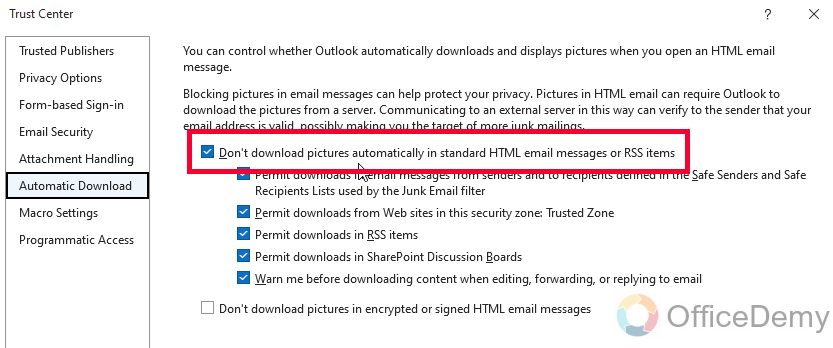
Step 8
To achieve the goal, uncheck the box that says “Don’t download pictures automatically in encrypted or signed HTML email messages or RSS items”
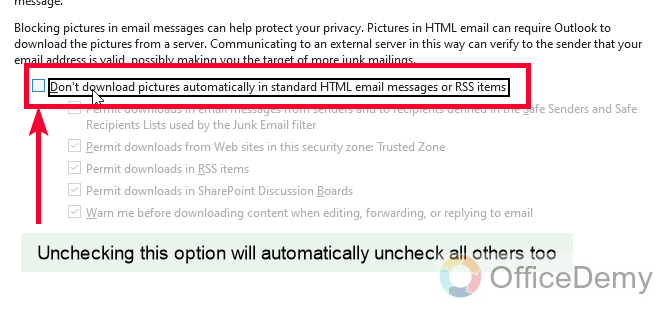
Step 9
Optionally, you can also choose to turn off/on the attachment preview.
To do this, go to the Attachment handling tab, and check or uncheck the checkbox “Turn off attachment Preview”
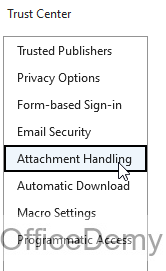
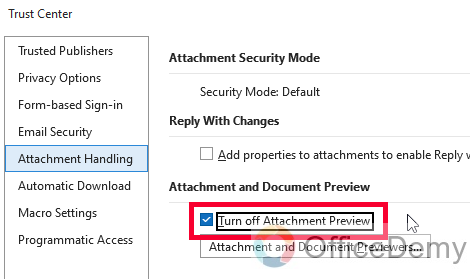
Step 10
If you want to keep it secure, then go back to the “Automatic download” tab again
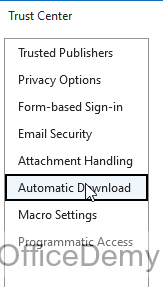
Step 11
At the very last of the section, check on the checkbox that says “Don’t download pictures in encrypted or signed HTML email messages”
This is just to add an extra security layer to your email communication even if you want to auto-download the pictures.
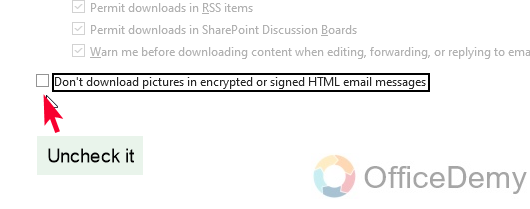
Step 12
Once you have made your desired changes, click on “OK” to save the settings and close the Trust Center.
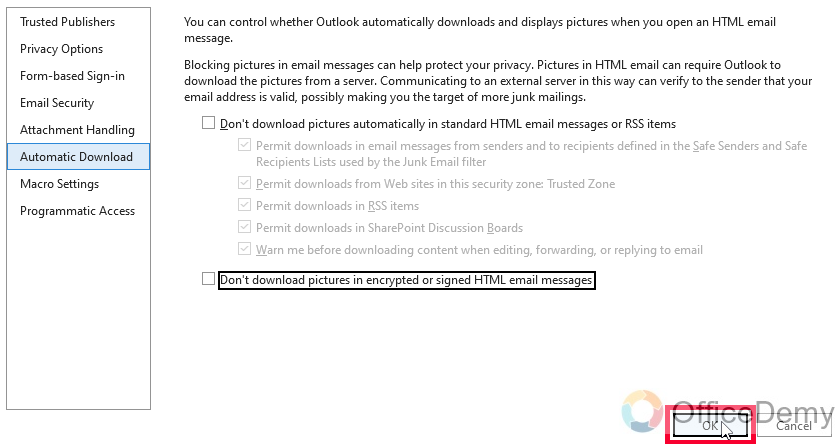
Step 13
Finally, click on “OK” again in the Outlook Options window to apply the changes and exit the settings.
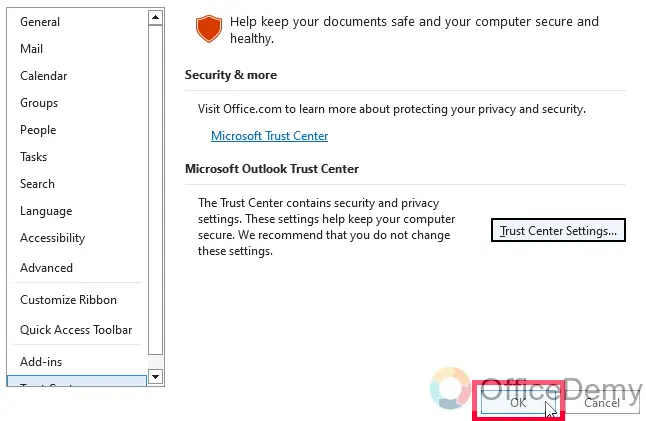
Step 14
Now you can see email messages with pictures, they will auto-download the images, and you will not see the annoying buttons instead on images.
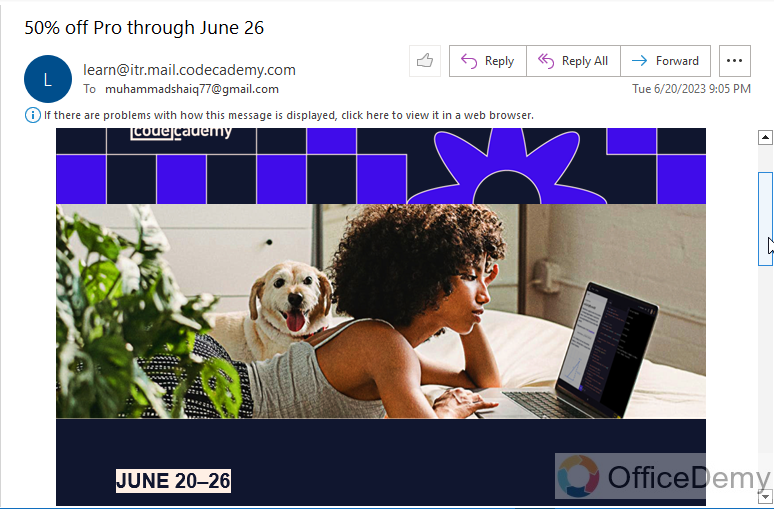
This is how to automatically download pictures in Outlook.
Tip: Remember, the availability and exact steps for enabling automatic picture downloads may vary based on your Outlook version and any additional security settings imposed by your organization.
Things To Remember
- Automatic picture downloads can enhance your email experience by displaying images without manual intervention.
- Enabling automatic picture downloads can save time and effort in viewing emails with embedded images.
- Be cautious when downloading pictures from unknown or suspicious senders to prevent potential security risks.
- Some email clients or organizations may have strict security settings that restrict automatic picture downloads.
- Check your Outlook settings periodically to ensure the automatic download of pictures is enabled.
- Remember to update your email client regularly to benefit from the latest security features and enhancements.
- Consider adding trusted senders to your safe sender list to ensure their images are always displayed automatically.
- If images are not automatically downloaded, you can manually download them by right-clicking on the image and selecting the appropriate option.
Frequently Asked Questions
How can I enable automatic picture downloads in Outlook?
In Outlook, you can enable automatic picture downloads by going to the settings or options menu, locating the relevant option, and enabling it. The exact steps may vary based on your Outlook version and configuration.
Why are pictures in my emails blocked by default in Outlook?
Outlook blocks pictures in emails by default for security reasons. This helps protect users from potentially harmful or malicious content embedded in images.
Can I selectively download pictures from specific senders while keeping others blocked?
Yes, you can add trusted senders to your safe sender list in Outlook. Emails from these senders will be exempted from picture blocking, allowing their images to be automatically downloaded.
Are there any risks associated with automatic picture downloads in Outlook?
Automatic picture downloads can pose certain risks, especially when receiving emails from unknown or suspicious senders. Malicious content or malware can be embedded in images, so exercise caution and avoid downloading pictures from untrusted sources.
Can I override the automatic picture download settings for a specific email?
Yes, Outlook provides options to manually download pictures on a per-email basis. When viewing an email with blocked pictures, you can usually choose to download the images if you trust the sender.
Can Changing the Retention Policy in Outlook Affect the Downloading of Pictures?
Changing the retention policy in Outlook can impact the downloading of pictures. By adjusting the outlook retention policy changes, the length of time email attachments, including pictures, are retained can be altered. If the retention period is shortened, older emails may be automatically deleted, potentially affecting the availability of pictures for download.
Why do some of my emails still show blocked pictures even after enabling automatic picture downloads?
Some emails may contain references to external images hosted on insecure or blocked domains. In such cases, Outlook may still block those images, even with automatic picture downloads enabled.
Conclusion
That’s all about how to automatically download pictures in Outlook. I hope you like the above tutorial and you have got the solution. This feature is disabled by default, and depending on your organization’s preferences you may or may not be able to enable it. If you pursue any issues, please content your IT team. Thanks for reading and keep learning with Office Demy.







