To Turn Off Predictive Text in Outlook
Outlook Desktop Application:
- Click the “File” tab > “Options“.
- In the “Mail” tab, uncheck “Use AutoComplete List” for To, Cc, Bcc > Save and restart Outlook.
For Mail Body Content:
- Click “File” > “Options“.
- In the “Mail” tab, go to “Editor Options” > “Proofing” > “AutoCorrect Options.”
- Uncheck “Replace text as you type” > Save and restart Outlook.
Outlook Web Interface:
- Click the “gear” icon for Settings.
- Go to “View all Outlook settings” > “Mail” > “Compose and reply”.
- Uncheck “Suggest words or phrases as I type“.
- Save changes.
Hi, in this guide, we will learn how to turn off predictive text in Outlook. Microsoft Outlook has become a staple for millions of users seeking seamless email management and efficient communication.
However, the automatic suggestions provided by predictive text can sometimes hinder productivity and lead to embarrassing typos or incorrect phrasing.
If you find yourself in such a predicament, worry not! In this article, we will guide you through the simple steps to disable predictive text in both the Outlook desktop app and the web version, allowing you to regain control over your messaging and ensure accurate, personalized communication.
When to Turn Off Predictive Text in Outlook?
Predictive text, a feature designed to speed up typing and enhance convenience, has become a standard component in many applications, including Microsoft Outlook. While it can be helpful in certain contexts, there are compelling reasons why users may choose to disable this feature.
Firstly, the unpredictability of predictive text can lead to embarrassing or misleading messages. Despite its best intentions, the algorithm powering the feature can sometimes generate incorrect suggestions, resulting in unintended errors or misunderstandings. Disabling predictive text ensures that the messages you send are free from these potential pitfalls.
Some users prefer a more personalized and deliberate approach to their communication. They may have unique writing styles, industry-specific terminology, or simply prefer to craft messages from scratch without relying on automated suggestions. By turning off predictive text, Outlook users gain full control over their language choices and can express their thoughts and ideas precisely as intended.
How to Turn Off Predictive Text in Outlook?
In the following sections, we will explore the step-by-step instructions to turn off predictive text in both the Outlook desktop app and web version, empowering users with the freedom to fine-tune their messaging experience according to their preferences and needs.
Turn Off Predictive Text in Outlook – For Email fields
In this section, we will learn how to turn off predictive text in Outlook for email fields. Fields, such as “To”, “CC“, etc. This is a very commonly used feature and helps us to save time, but sometimes, there is a chance of a mistake, and that is why we need to know how to turn off text predictions in Outlook for these fields where a wrong email address can be risky.
Step 1
Open the Outlook desktop app on your computer. Ensure that you are signed into your account.
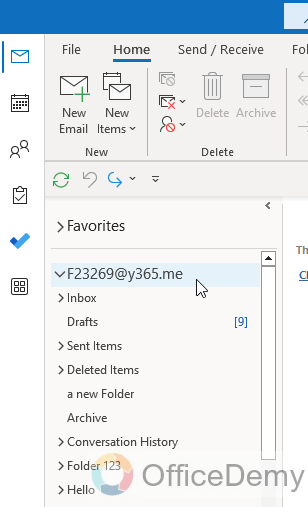
Step 2
At the top left corner of the Outlook window, click on the “File” tab in the ribbon menu.
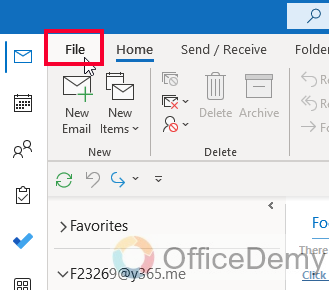
Step 3
In the File menu, click on “Options” located towards the bottom of the list. A new window titled “Outlook Options” will appear.
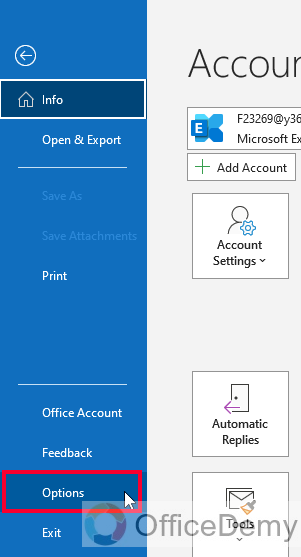
Step 4
In the Outlook Options window, select the “Mail” tab from the left-hand side navigation pane.
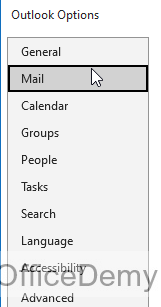
Step 5
Scroll down the Mail options until you find the “Send messages” section. Uncheck the box that says, “Use AutoComplete List to suggest names when typing in the To, Cc, and Bcc lines”
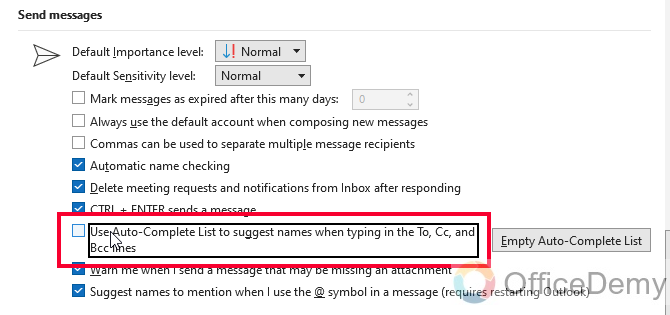
Step 6
Click on the “OK” button at the bottom of the Outlook Options window to save the changes you made.
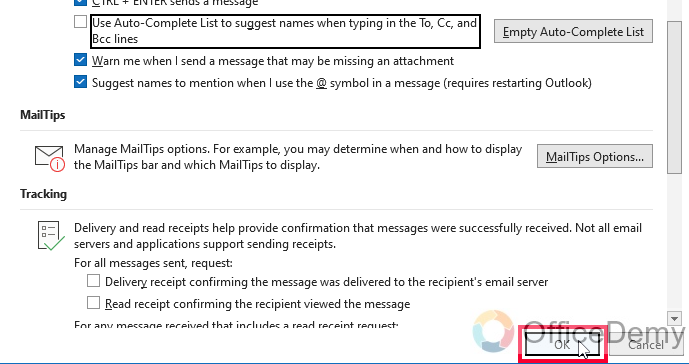
Close the Outlook application completely and relaunch it for the changes to take effect.
Turn Off Predictive Text in Outlook – For Mail Body Content
In this section, we will learn how to turn off predictive text in Outlook, and this time we will see how to do that not only for the fields but for the body content of our email that includes a different range of text as per the email type. So, let’s see what the required steps for this are.
Step 1
Open the Outlook desktop app on your computer. Ensure that you are signed into your account.
At the top left corner of the Outlook window, click on the “File” tab in the ribbon menu.
Now, click on the “Options” button, and a new window “Outlook Options” will appear.
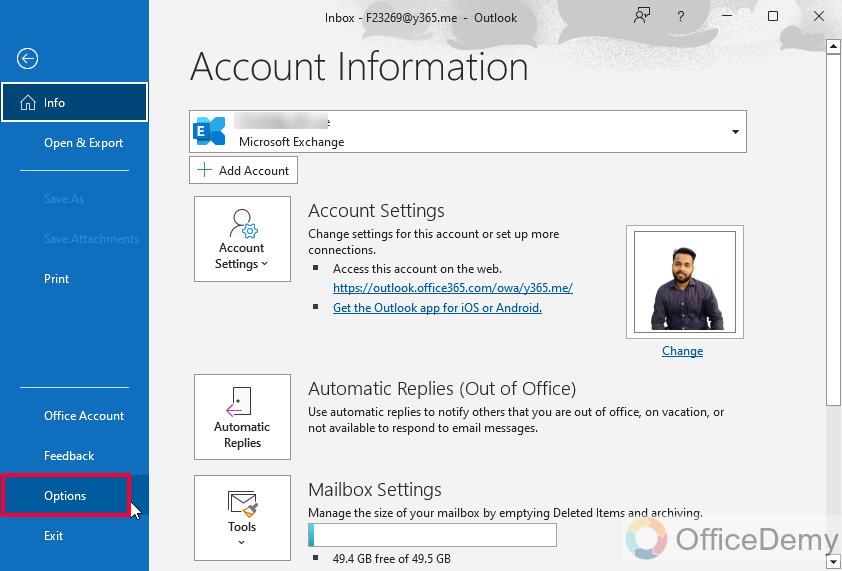
Step 2
In this window, select the “Mail” tab from the left-hand side navigation pane.
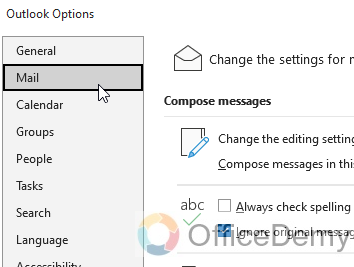
Step 3
Under the “Compose messages” section, click on the “Editor Options” button. This will open a new window titled “Editor Options.”
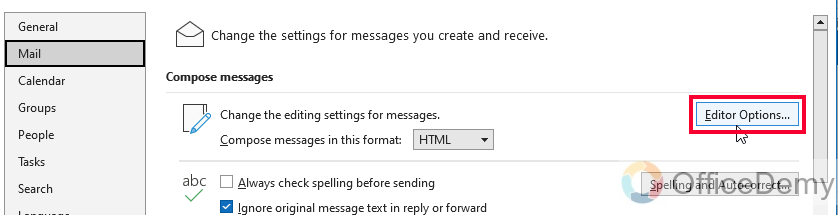
Step 4
In this window, select the “Proofing” tab from the left-hand side navigation pane.
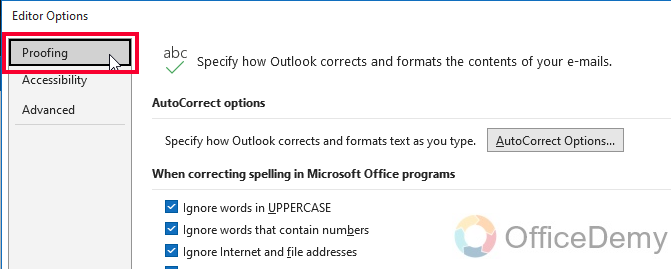
Step 5
Under the Proofing options, click on the “AutoCorrect Options” button.
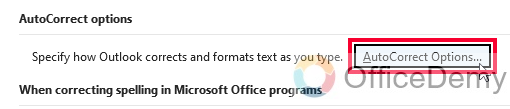
Step 6
This will open the AutoCorrect window.
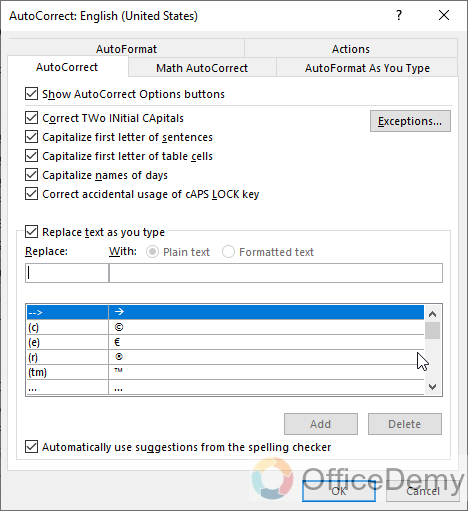
Step 7
Now, navigate to the “AutoCorrect” tab. Uncheck the box that says “Replace text as you type” to disable automatic text suggestions.
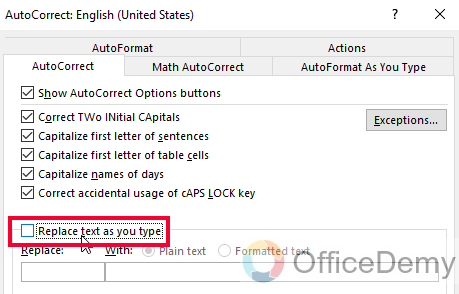
Step 8
Click on the “OK” button to save the changes made in the AutoCorrect window.
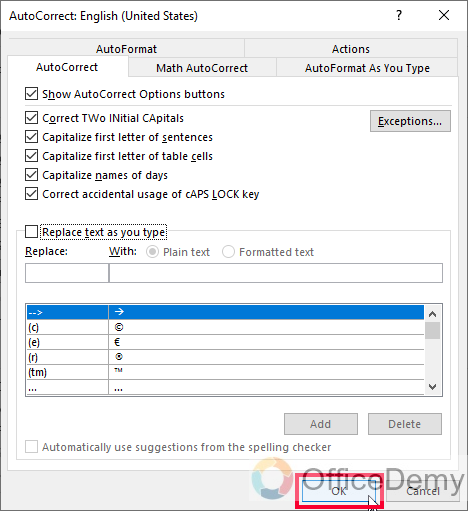
Step 9
Click on the “OK” button in the Editor Options window to save the changes made.
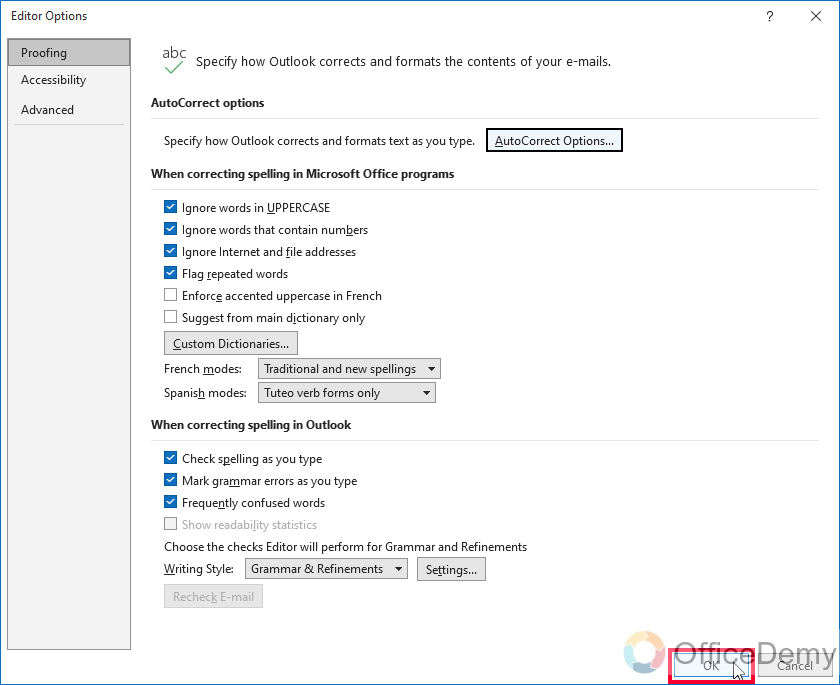
Close the Outlook application completely and relaunch it for the changes to take effect.
Turn Off Predictive Text in Outlook – Web Interface
In this section, we will learn how to turn off predictive text in Outlook web interface. The goal is the same only the features and their location may be different. So, let’s see where they are and how we can use them to turn off predictive text in Outlook web interface.
Step 1
Open Outlook Web, go to www.outlook.office.com, and open the Outlook app from the available Apps.
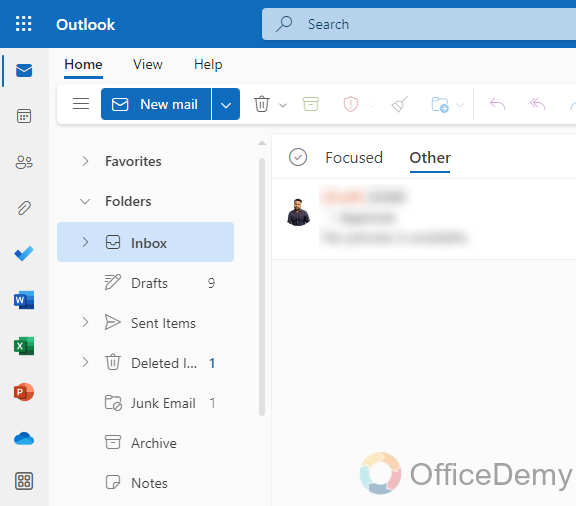
Step 2
In the Outlook Web interface, locate and click on the gear icon in the top right corner. This will open the Settings menu.
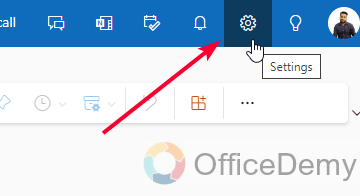
Step 3
From the Settings menu, scroll down and click on “View all Outlook settings” at the bottom of the menu. This will open the full settings page.
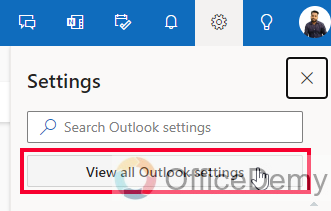
Step 4
Now click on the “Mail” tab on the left-hand side navigation pane.
This will display various mail-related settings.
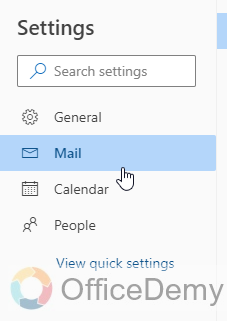
Step 5
Under the Mail settings, click on “Compose and reply” in the navigation pane.
This will open settings related to composing and replying to emails.
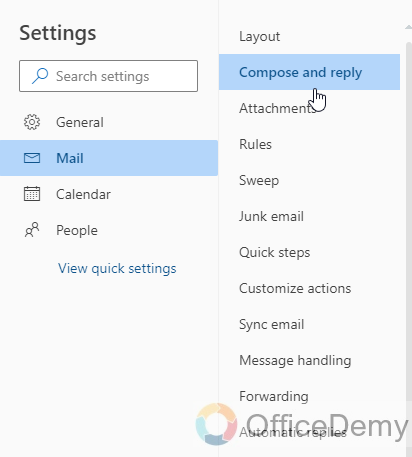
Step 6
In the Compose and Reply settings section, find the option “Suggest words or phrases as I type” Uncheck the checkbox to turn off this feature.

Step 7
Scroll to the bottom of the settings page and click on the “Save” button to apply the changes.
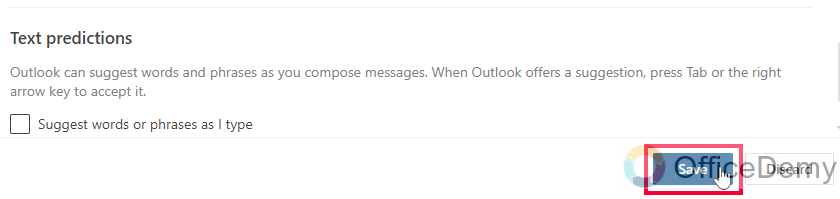
Congratulations! You have successfully turned off predictive text in Outlook App and Web. Now, when composing emails in the web interface, you will no longer receive automatic text suggestions.
Things To Remember
- Disabling predictive text in Outlook helps avoid embarrassing typos and incorrect suggestions.
- It allows for more personalized and deliberate communication.
- In the Outlook desktop app, access the options through the File menu and uncheck the “Use AutoComplete List” box in the Mail section.
- To disable predictive text for the email message body in the Outlook desktop app, access the Editor Options, Proofing, and AutoCorrect settings.
- In Outlook Web, open the Settings menu, go to View all Outlook settings, navigate to Mail settings, and disable the “Suggest words or phrases as I type” option in Compose and Reply settings.
- Make sure to save the changes and restart Outlook for the modifications to take effect.
Frequently Asked Questions
Can I selectively disable predictive text in Outlook?
No, the option to disable predictive text in Outlook applies globally to the entire application, including composing emails, replies, and other text inputs.
Is Turning Off Predictive Text in Outlook Similar to Crossing Out Text in Outlook?
Turning off predictive text in Outlook is not the same as using strikethrough in outlook. Predictive text suggests possible words or phrases as you type, while strikethrough lets you mark text as deleted without actually removing it. Both features serve different purposes in enhancing your messaging experience.
Will turning off predictive text affect spell check in Outlook?
No, disabling predictive text does not impact the spell-checking functionality in Outlook. Spell check will continue to work as usual, highlighting misspelled words for manual correction.
Can I enable predictive text again after turning it off?
Yes, you can re-enable predictive text in Outlook by following the same steps and enabling the relevant options or toggles.
Conclusion
That’s all about how to turn off predictive text in Outlook. For more tutorials, please subscribe, and don’t forget to share with your friends. Thanks, and keep learning with us.






