To See, Print & Delete Google Form Responses
Viewing Responses:
- From Summary Tab > From Question Tab > From Individual Tab
Printing Google Form Responses:
- Go to the Responses tab.
- Click the “More” icon in the top-right corner, select “Print all responses,” and configure your printing settings.
Deleting Google Form Responses:
- Go to the Individual tab, select the response you want to delete, and click the delete button.
Note: Be cautious when deleting responses, as this action cannot be reversed.
Google Form without any responses (from credible public) is not something useful for a form owner. A form without responses is quite similar to a business without any customers or consumers. It is something which has no value at all even though it may offer the best services. What a business require the most to excel ahead is to provide more of the services its customers require.
This is one of the main reasons that a business need to get responses on its surveys and questionnaires to get public opinions on its provided goods and services. In this article, we will demonstrate how to see Google Form Responses and various parts about response collection of Google Forms.
What is Google Form Responses?
Google Form allow us to create surveys and questionnaires. Along with that, it allows us to share form and get online responses. Responses are opinions and answers received by public on our forms or questionnaires.
The responses a form receives are collected and analyzed by Google Forms. It also creates a summary for the form owner and collaborators so that they can easily make reports based on the form responses summary. Also, it helps to keeps record of individual responses. There are various operations that can be performed on responses. Let us discuss some of them in this article.
Why do we need to see Google Form Responses?
Google Forms help us to make online surveys and questionnaires and collect responses online as well. We just need to provide a link to the relevant public for the public to fill our form. The basic purpose of a form, questionnaire or survey is to understand and analyze more of what the public wants and believes. Surveys can also help us to recognize trends and understand our value in society. Forms and surveys may require to get and view responses for the following reasons:
- A service provider may use for Google Forms for evaluating their products and their reviews in the eyes of general public. Based on public’s opinions, they can alter their services according to public’s needs.
- Pharmaceuticals may use Google Form responses to evaluate more of the common viral diseases spread in society to produce more of the lifesaving drugs.
- Social Workers and Researchers may use Google Form responses to understand the common society beliefs.
- A teacher may use Google Form responses of a quiz to understand about the common mistakes made by its class, so that those topics can be emphasized in class.
There are various other reasons when we are required to view Google Form Responses.
How to See Google Form Responses?
For this demonstration, we are going to view responses of a personality quiz to determine the common public personality traits. We have demonstrated how to make personality quiz on Google Form. For this article, we will review how to see Google Form Responses below.
Sign-In & Go to the Google Form to see its responses
Step 1: Sign in to your Gmail account which holds the form to view its responses.
Step 2: Go to Google forms.
Once we are logged-in, we can see our Gmail Account profile picture on top right corner and view the recent forms as below.
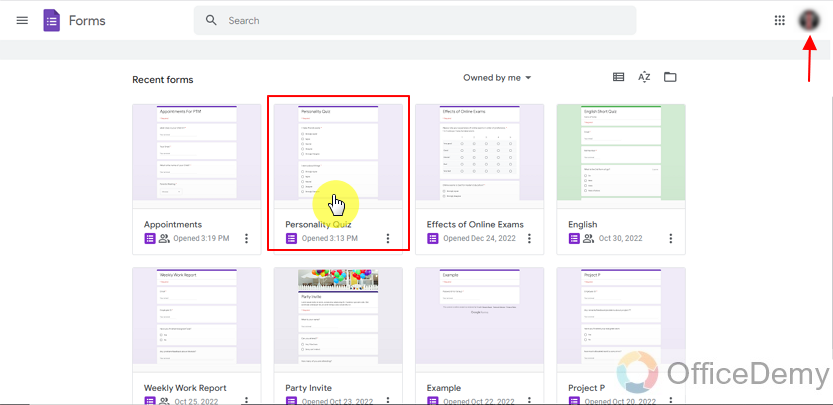
Here we can see all our forms and we can select which form’s responses we would like to. We are going to view the Google Form responses of “Personality Quiz”, so we will open it with a click.
Step 3: Review the form.
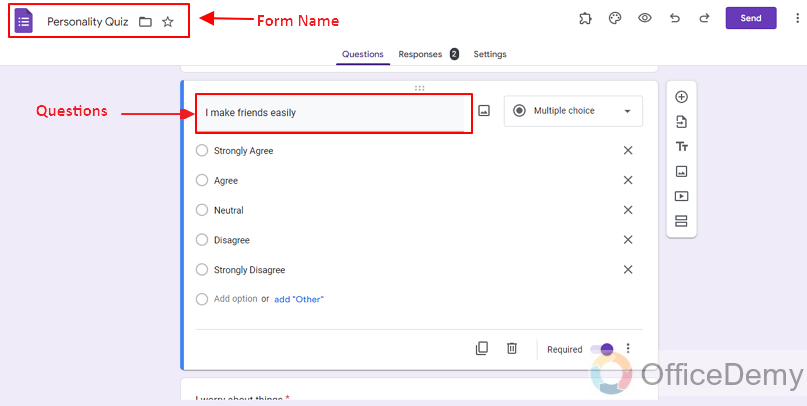
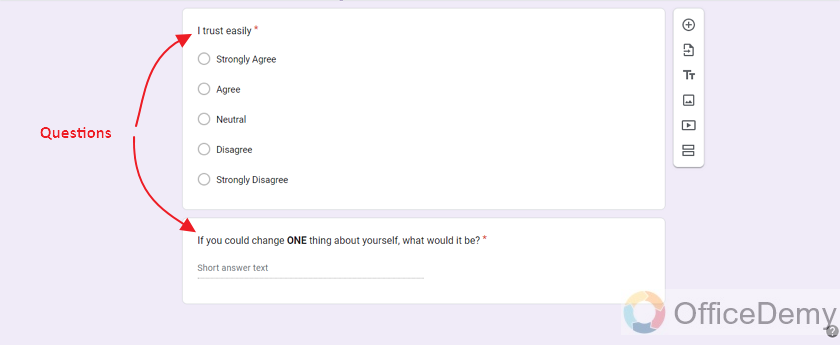
Here, the form is open and we can see our form name and all the questions and options our form has when we made our form, we can change the questions and add more questions as well.
Let us stick to see already received responses for now.
View the Google Form Responses
Step 1: Go to Responses tab.
We can go to the Responses tab by clicking on its button on the top center as:
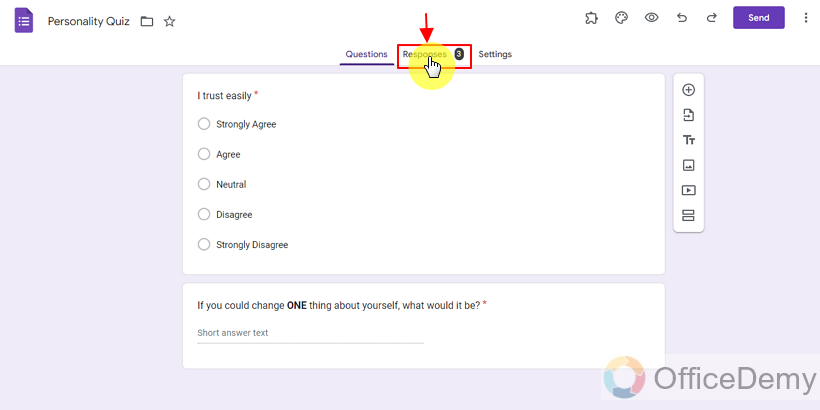
The number written next to Responses show us the exact number of responses that we have received on our form as of now.
Responses tab contains all the responses that we have on our form. When we go to responses tab, we can see responses from three different angles and approaches.
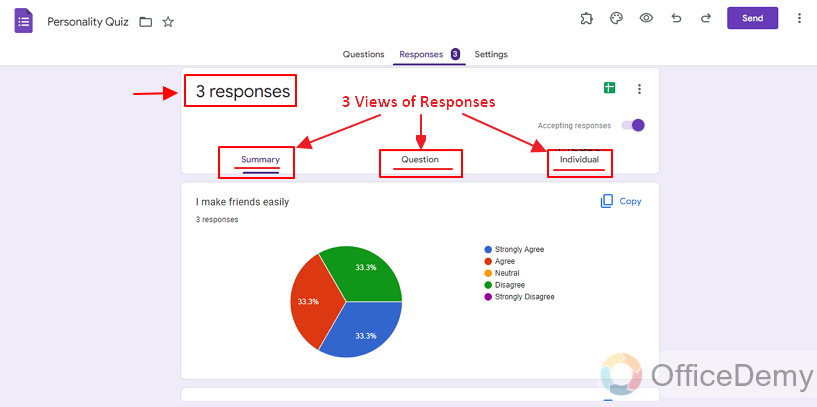
See Google Form Responses Summary
In summary tab, we can see summary on responses received on every question of the form. Google Forms will automatically generate a chart with percentage for us to see responses based on answers received for every question. Google Form Responses Summary helps us to create instant reports based on the survey responses.
For a Multiple Choice question type, Google Form automatically draws a Pie Chart for us.
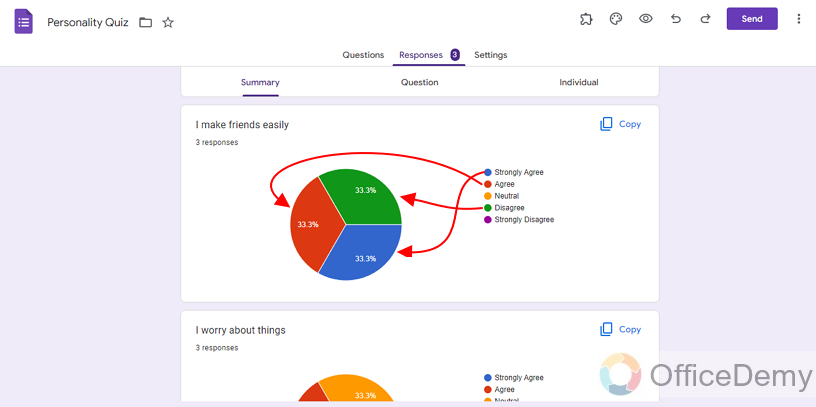
We can see also see the percentage of pie chart and which option does that segment represents can be checked by hovering over the pie chart.
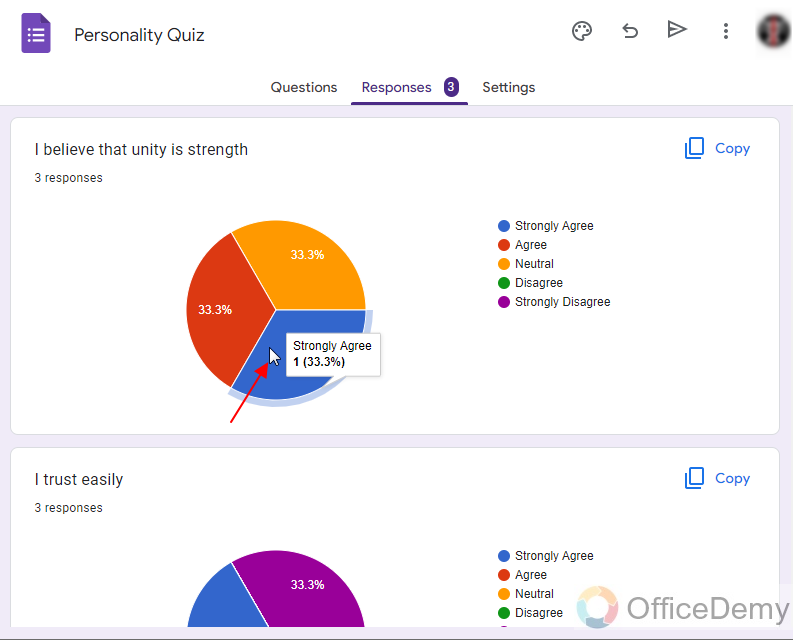
We can also copy this pie chart or any other chart displayed by simply pressing the copy button displayed on the top right corner of the question as:
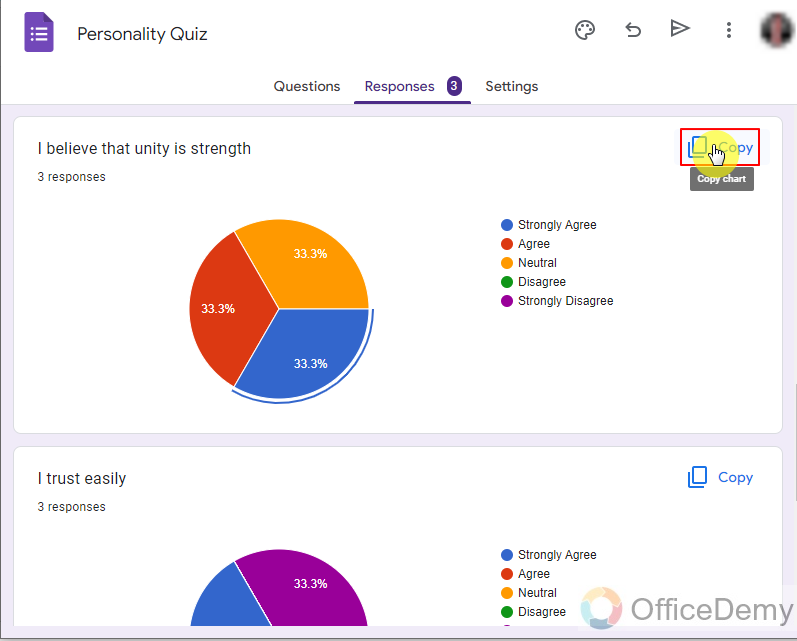
We can paste this chart on our report document or anywhere we require.
There are few questions that cannot be given as a multiple choice question and we have to take text answers those answers and opinions. Google Forms will show us the responses received by each responder all-together as:
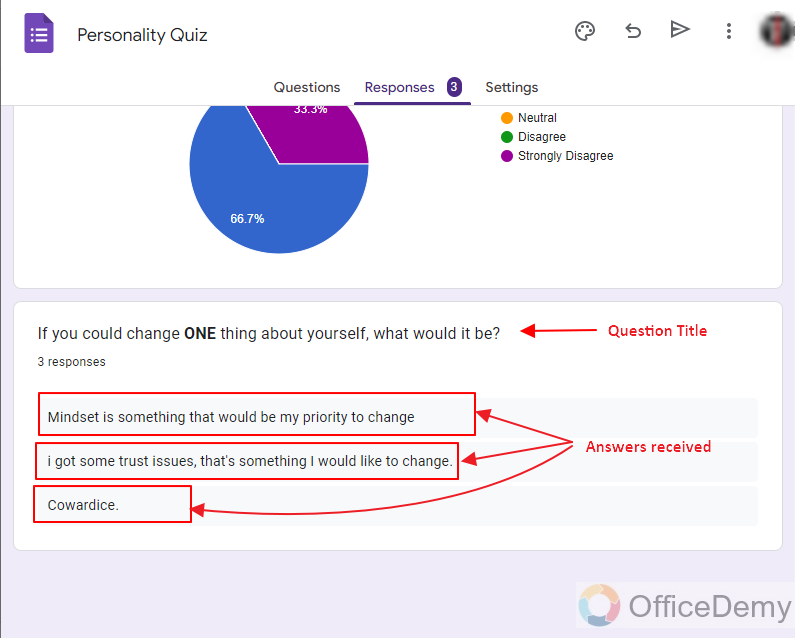
View Google Form Responses Question tab
In question tab, we can see all questions (one at a time) and their respective answers and responses. We can also see the options. Question tab allow us to see each question separately and public opinions on that question. This way, we can create a more detailed report on each question.
We can see the question title as well as all the options that the questions offered. Also, we can see how many responses we received on each option.
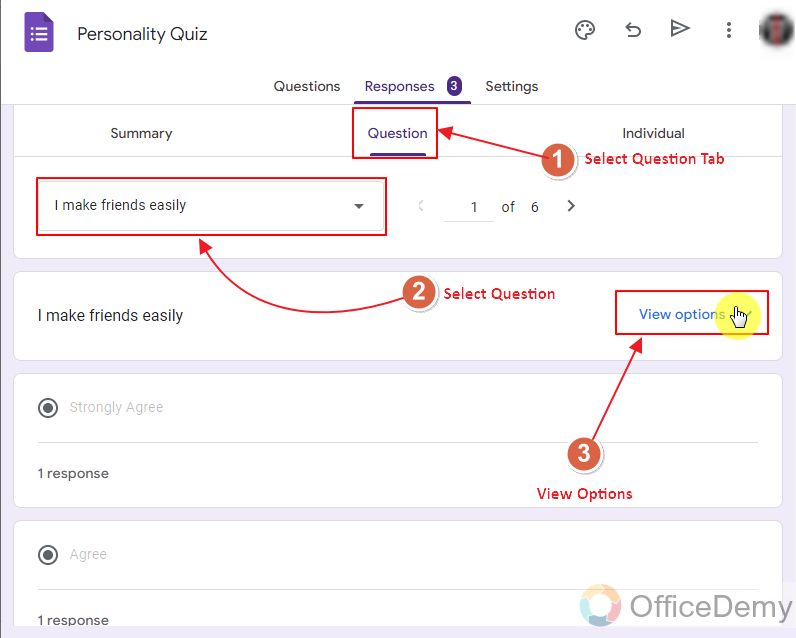
Here we can see number of responses against each option in every question. In our case, we don’t have many responses on our form but when we have great number of responses, it may become very beneficial to know how many responders support an option.
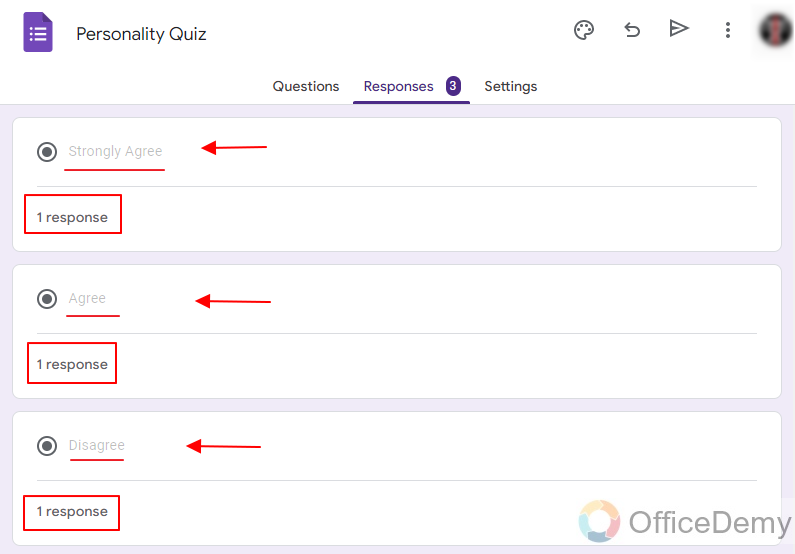
We can navigate between questions with arrow key on left bottom corner.
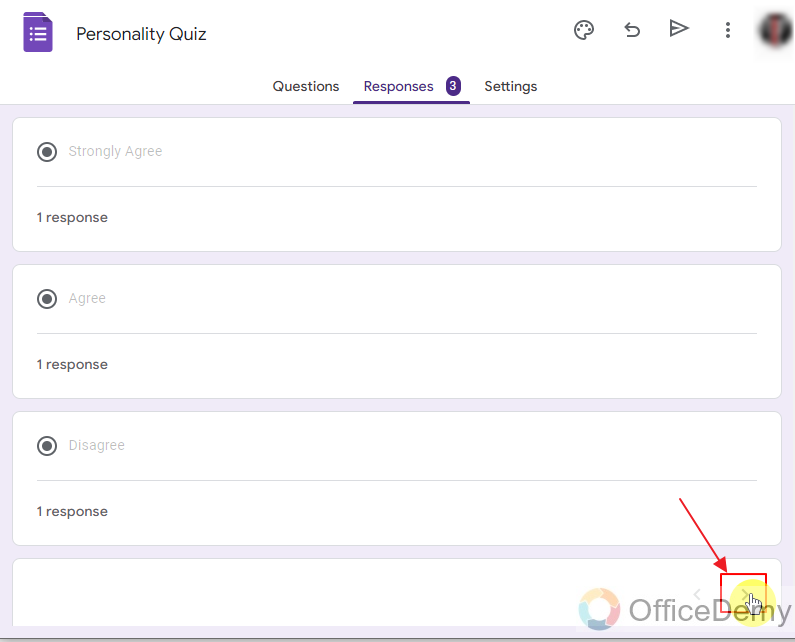
We can also navigate using the keys on top of question tab as:
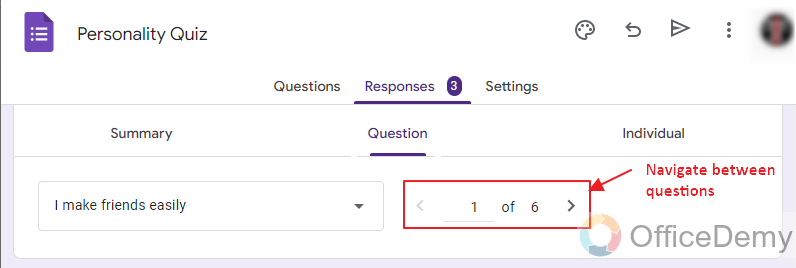
Text questions do not have options rather each response is a unique response. So Google Forms show their responses in a different manner.
Question title is shown above and responses received for the question are shown below.
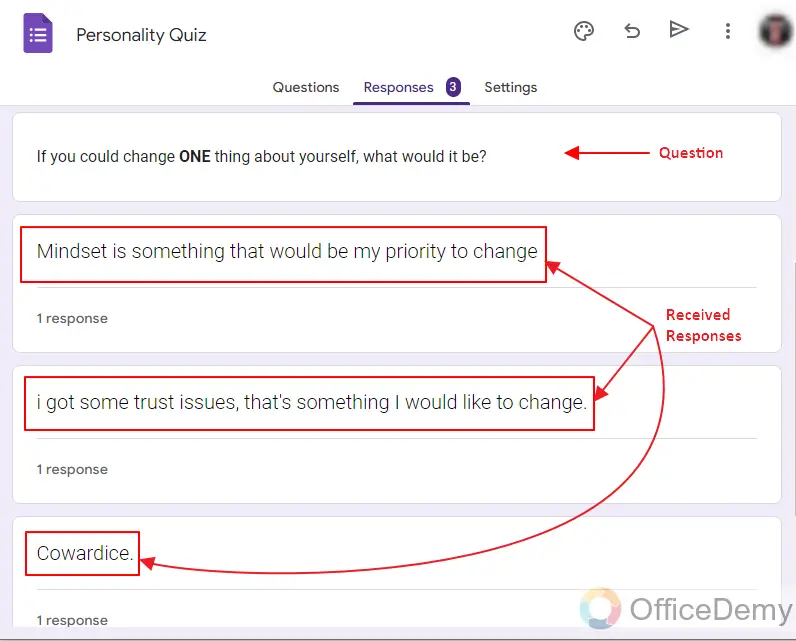
If there are multiple same responses which match the exact wording, they will be flocked together and show the response number as number of answers being flocked together.
See Google Form Responses Individual tab
We can go to the Google Form Responses Individual tab by clicking on the Individual tab button being displayed beside other tabs.
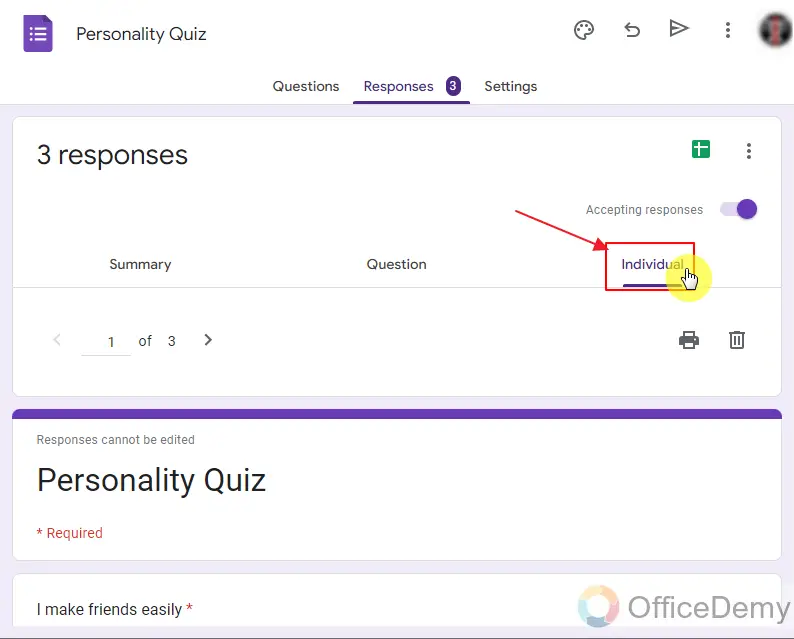
In this Individual tab, we can see responses with respect to each individual response. It is very beneficial for quizzes and marked questionnaires when we require to view a certain individual’s response to learn more about that person. Especially, for a personality quiz, we can learn more about an individual by reviewing its responses separately than other responses. Even if the form did not take any identification from the responders, we can still view their responses separately without any identification of the responder making it an anonymous responder.
Since there are 3 responses, we can view each one separately in this Individual tab as:
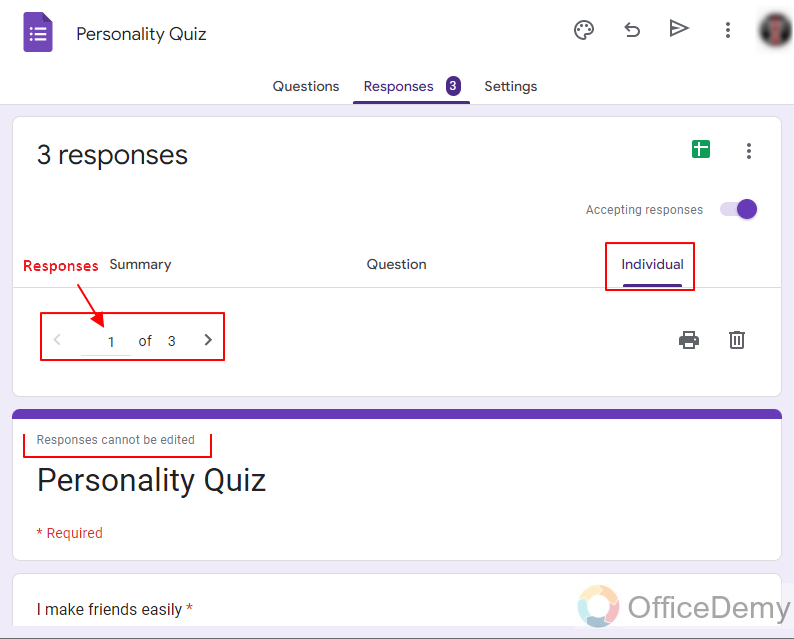
Whenever we are seeing responses in individual tab, Google forms will show us the number of responses as well as the response number we are currently viewing. Google Forms also prompts that “responses cannot be edited” because Google Forms does not allow the owner of the form to distort the responses received by another individual.
This tab shows each question’s response by an individual responder as:
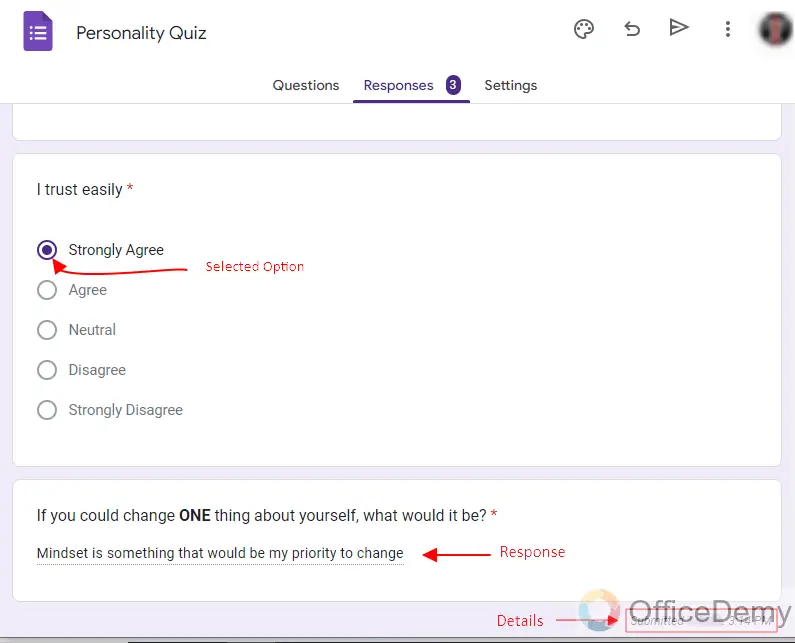
We can see the selected options by the responder and when the form was submitted. If it is a quiz, we can also mark it here.
Print a Google Form Response
To print responses, we need to go in individual tab and press print button being displayed on the top right corner of Individual tab as:
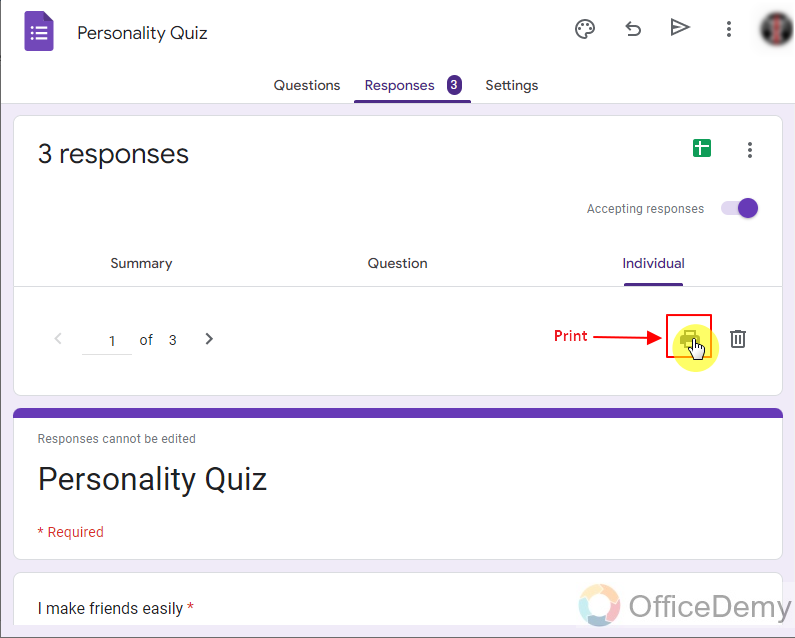
After we press this button, we need to provide settings for printing.
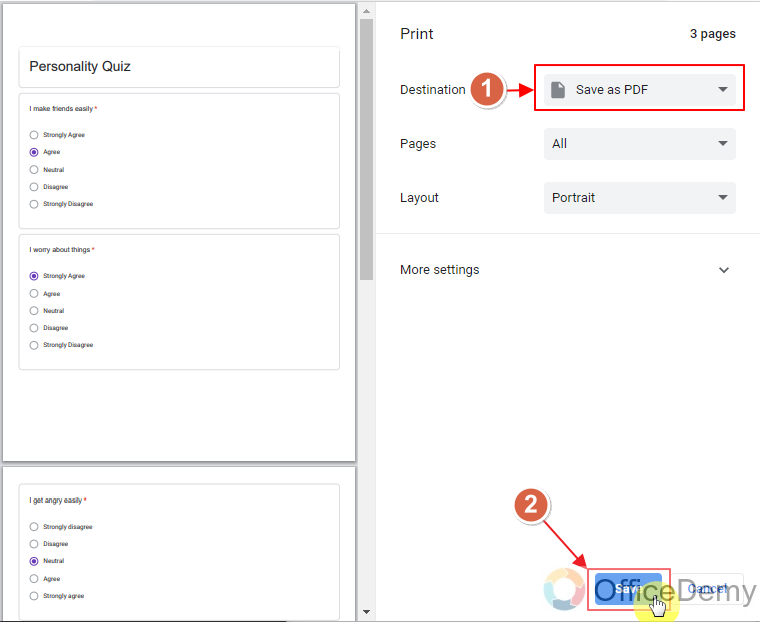
Here we can select the destination (Printer/pdf or any other sort), pages and other settings etc. You can also see your pages on the left side how they were going to look.
Print all Google Form Responses
We can also print all responses together rather than printing each response separately.
Go to the Responses tab.
Click on the “more” icon on top right corner of Responses tab.
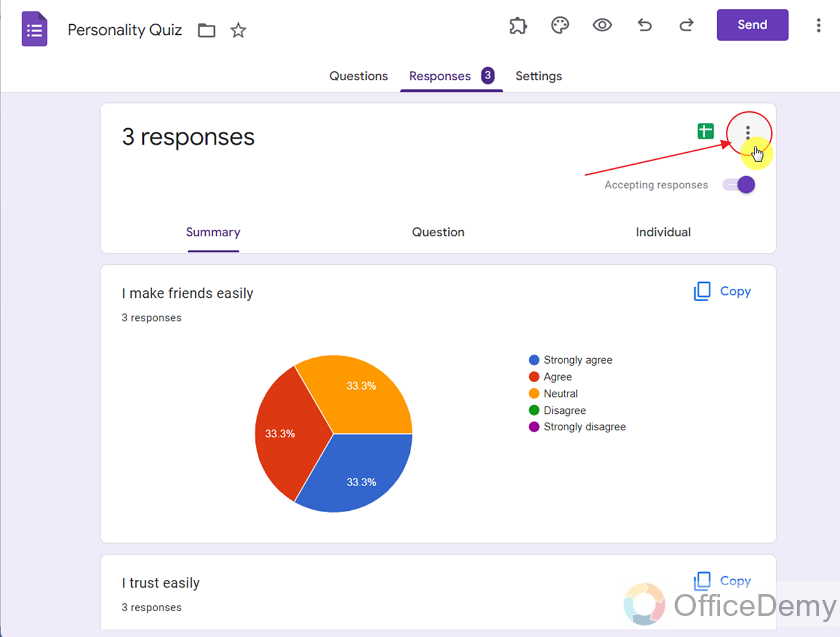
Choose “Print all responses” as shown below.
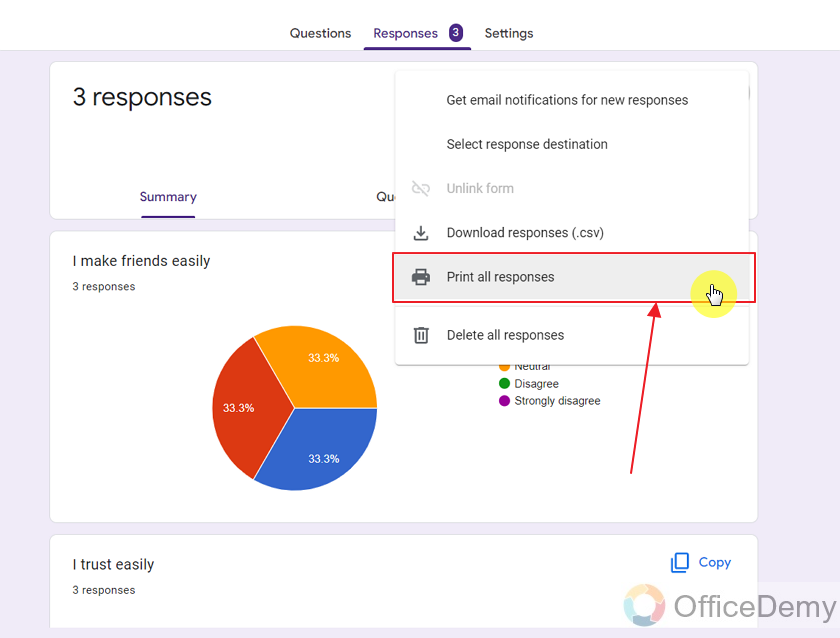
Google Forms will prompt for print settings, you can save it as a PDF or print it directly using printer by providing settings.
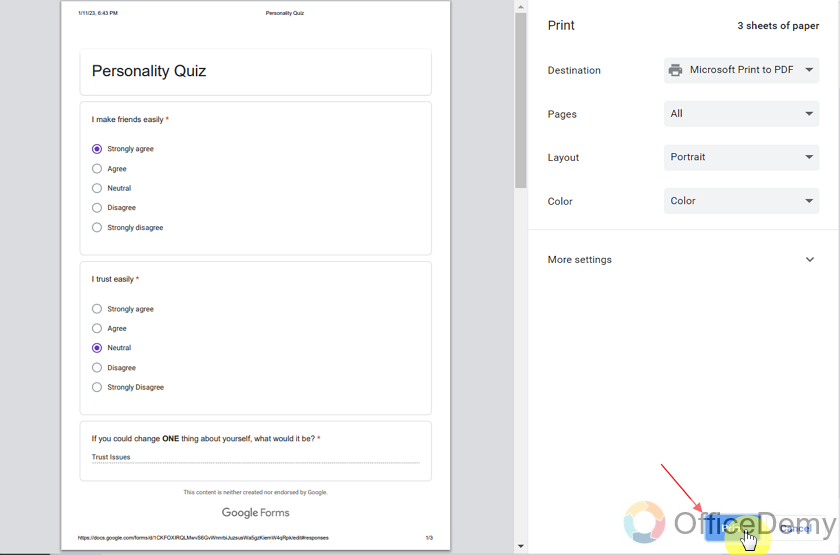
Hit the “Print” button when settings are decided.
We can save it as a PDF file by providing the address and hit the Save button as below.
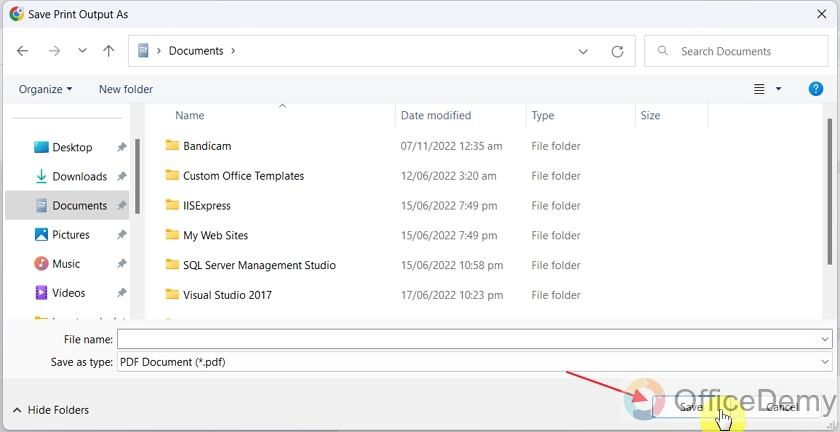
The PDF file will start downloading automatically.
Delete an individual Google Form Response
We will go to the Individual tab of responses.
Choose the response we want to delete and click on the Delete button on top right corner of individual tab right beside Print button as:
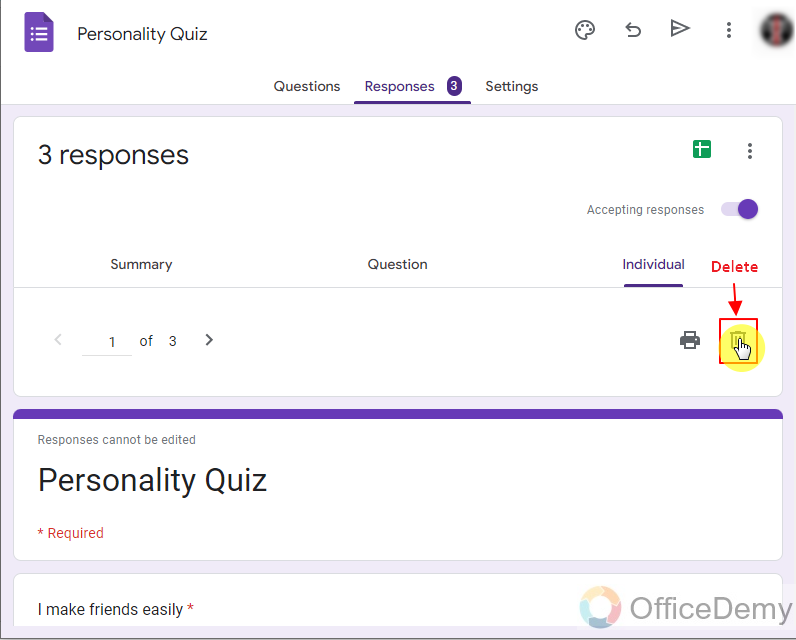
When we press this delete button, Google Forms will prompt to confirm our action.
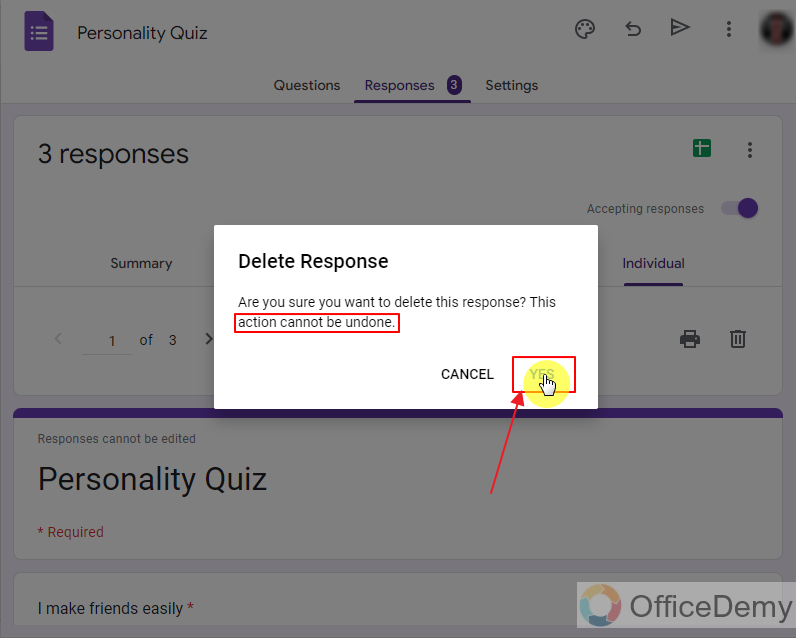
The point to be noted here is that once we delete a response, we can never reverse this action.
Remove all the responses received on Google Form
If we want to delete all the responses collected up until now, we can also do that in Google Forms. Rather than deleting each response separately, we can delete all responses together by following the method below:
Go to the responses tab.
Click on the “more” icon on the top right corner of the responses tab.
Choose “Delete all responses” from the dropdown menu as:
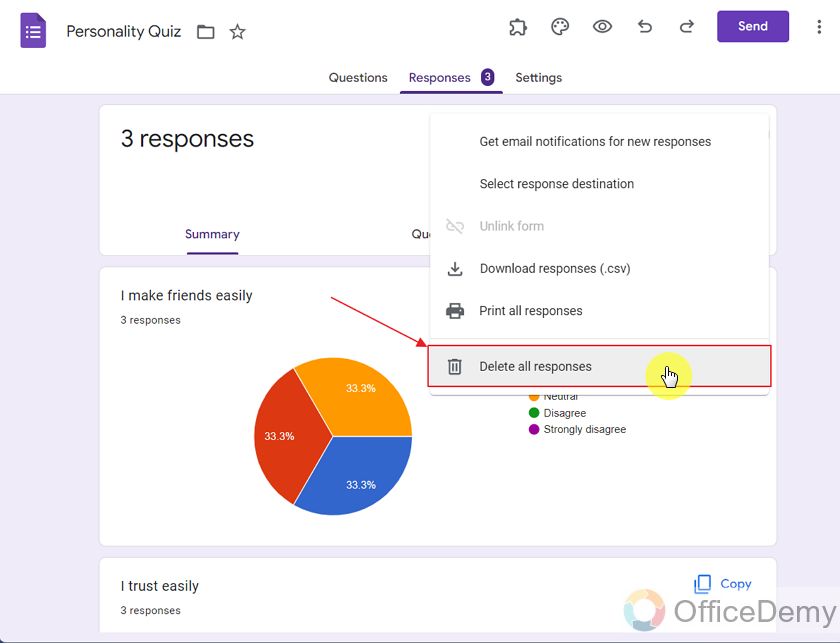
Now, Google Forms will prompt for a warning and confirmation about this action. Click OK if you still want to delete all responses.
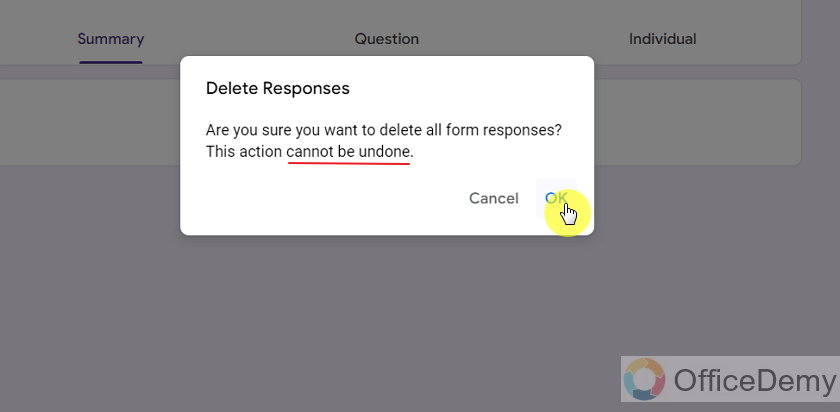
Now, responses tab will become empty as:
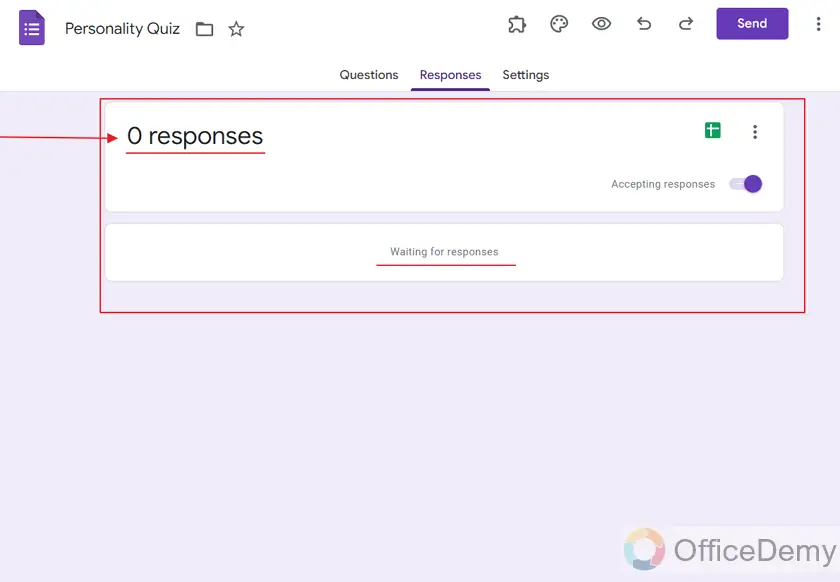
Important Notes
- We need to make sure we are logged in our Google Account otherwise we won’t be able to see our recent forms.
- Google Form owner can view responses in 3 types of formats. He/she can view the submitted responses’ summary, summary of each question of the form and each individual response as a separate response. All of these views can help us to learn more about the analysis on the form response report.
- The owner of a Google Form cannot change or alter responses sent to their owned forms.
- Although Google Form owner cannot change any of the response received. He/she can delete unwanted responses. Deleted responses vanish from the form and leave no effect on response summary.
Frequently Asked Questions
Can individual responses be printed in Google Forms?
Yes, any individual google form response can be printed as an individual response. It has been demonstrated above.
Can a response be deleted by form owner in Google Forms?
Yes, although form owners cannot edit a response, they can delete it. And once a response is deleted, there is no way to recover that response. It will vanish from the form responses and summary.
Can Responses be edited?
No, Google form forbids the owner of form to edit responses. So there’s no way to edit or alter responses. Only responders can alter their responses if Google Form owner allows them to do so.
Can I delete all the responses received up until now all-together in Google Forms?
Yes, all the responses received up until now can be deleted in Google Forms all-together in an instant. This action cannot be reverted. So, be very careful when performing this action.
Conclusion
Google Forms allow us to collect and analyze responses on a form, questionnaire or a survey. There are various features and services Google Forms provides to its form owner. These are:
- Sign-In & Go to the Google Form to see its responses
- View the Google Form Responses
- See Google Form Responses Summary
- View Google Form Responses Question tab
- See Google Form Responses Individual tab
- Print a Google Form Response
- Delete an individual Google Form Response
Thanks for reading!






