To Indent Citations on Microsoft Word
- Highlight the text.
- Find the ruler at the top.
- Drag the bottom triangle to set the desired indentation.
OR
- Highlight the text.
- Go to the “Home” tab.
- Click the small arrow in the “Paragraph” group.
- Choose “Hanging” under “Special“.
- Set the desired indentation, and click “OK“
OR
- Highlight the text and hold “Ctrl” while pressing “T” to indent the first line and “Ctrl” + “M” to adjust the indentation.
Hi. Welcome to another tutorial on Microsoft Word. Today, we will learn how to indent Citations on Microsoft Word. Proper citation formatting is an essential aspect of academic and professional writing. It not only adds credibility to your work but also ensures that you give credit where it is due.
One of the common citation formatting styles is the hanging indentation style, where the first line is flush left, and the subsequent lines are indented. While this style may seem simple, it can be a challenge to execute correctly, especially if you are new to it. In this article, we will explore how to properly indent citations in Microsoft Word, one of the most popular word-processing software used by writers, researchers, and academics alike.
Importance of using Indent Citations on Microsoft Word
Learning how to indent citations on Microsoft Word is an important skill for anyone engaged in academic or professional writing. Citation formatting is a crucial aspect of scholarly communication, allowing you to acknowledge the ideas and work of other researchers, provide evidence to support your arguments, and avoid plagiarism. By using proper citation formatting, you also demonstrate your understanding and mastery of the academic conventions in your field.
Indenting citations is particularly important as it makes it easier for readers to identify where a citation begins and ends and distinguishes it from the rest of the text. The hanging indentation style is widely used in academic writing, especially in disciplines such as psychology, sociology, and economics. It is also a requirement for many citation styles, including APA, MLA, and Chicago. By mastering the skill of indenting citations, you can ensure that your work meets the requirements of your target audience and is perceived as professional and credible.
How to Indent Citations on Microsoft Word?
There are several methods to learn how to indent citations on Microsoft Word, every method has some pros and cons, so we will learn all the methods, and it depends on you, which method suits best for your problem. All the methods are built-in, and we will not use any third-party add-in. Let’s begin with the first method.
Indent Citations on Microsoft Word – Using the Ruler
In this first section, we will learn how to indent citations on Microsoft Word using the Ruler method. The ruler is for defining the page margins horizontally and vertically in Microsoft Word, and only horizontally on Google Docs. We can adjust the ruler’s position to alter the page margin and it will reflect the indentation of the citations. Let’s see how this method works.
Step 1
Highlight the citation text you want to indent.
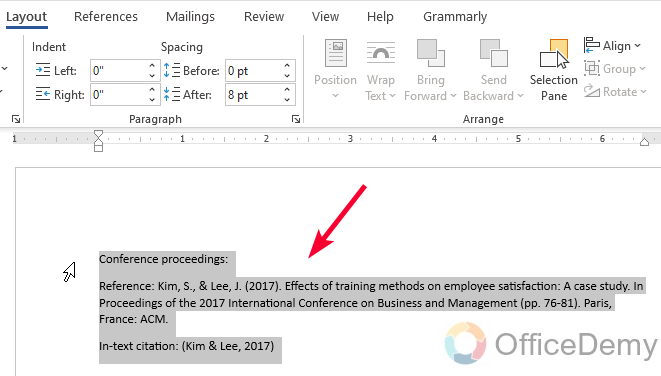
Step 2
Locate the horizontal ruler at the top of the screen.
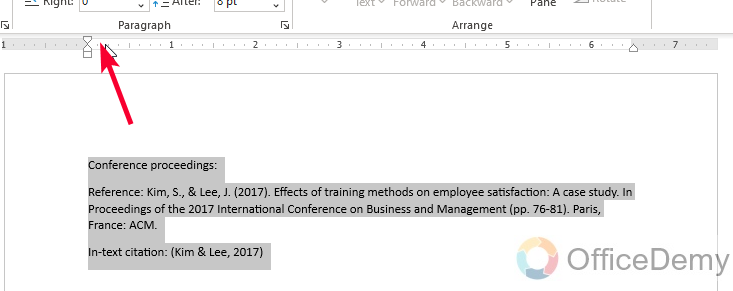
Step 3
Move the bottom triangle on the ruler to the desired indentation point. This will set a hanging indent for the selected text.
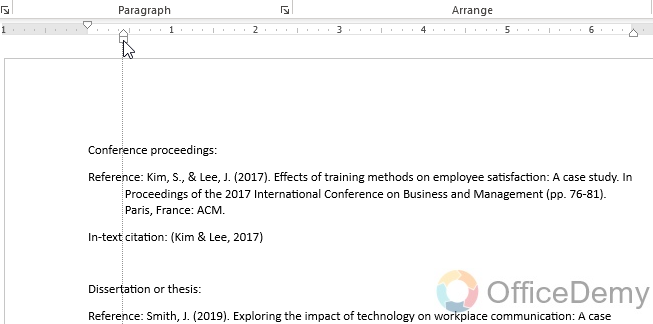
Step 4
You can see the citation text is now indented as per your ruler’s movement.
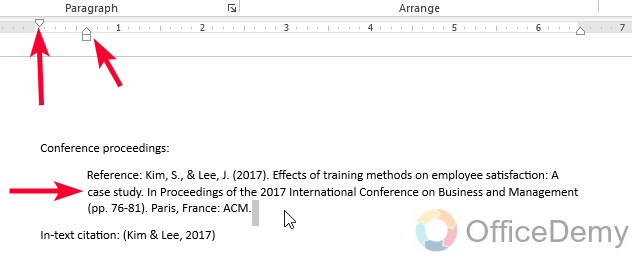
This is how we can quickly use the ruler to indent citations on Microsoft Word.
Indent Citations on Microsoft Word – Using Paragraph Dialog Box
In this section, we will learn how to indent citations on Microsoft Word using the Paragraph dialog box. Here, we have all the paragraph and text settings and some more sections that help us to set the indentation, styling, and margins between the indented content and the normal paragraph. So, let’s see how we can use the Paragraph dialog box to indent citations on Microsoft Word.
Step 1
Highlight the text you want to indent.
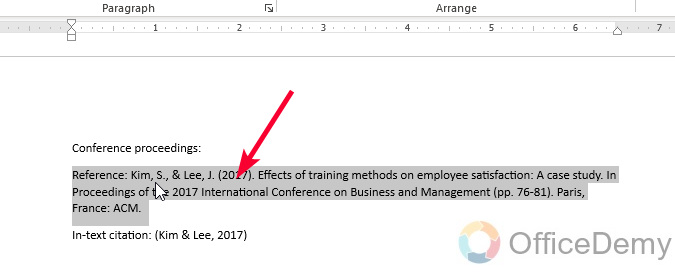
Step 2
Click on the “Home” tab in the Microsoft Word ribbon.
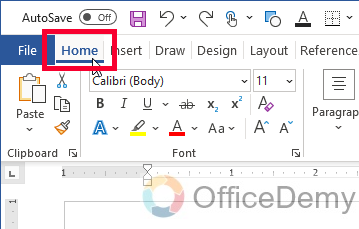
Step 3
Locate the “Paragraph” group on the ribbon and click on the small arrow in the bottom right corner of the group.
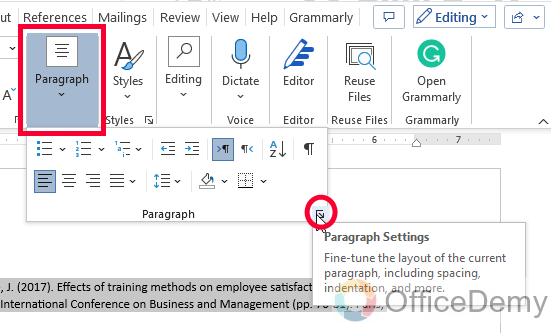
Step 4
Or you can select the text right click and click on the Paragraph from the context menu
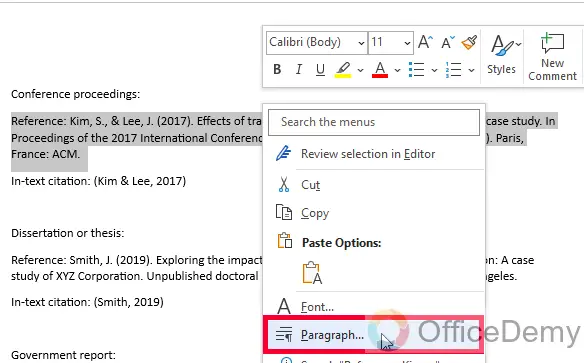
Step 5
You will get a Paragraph dialog box
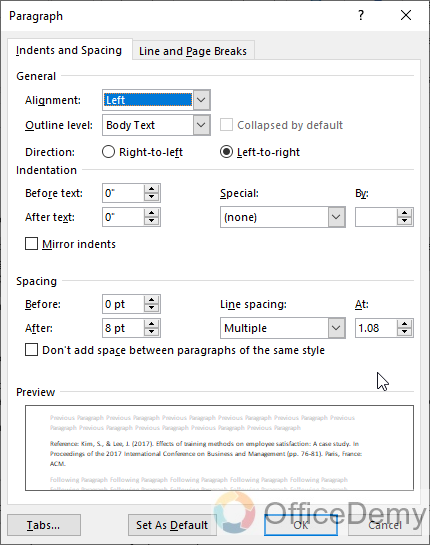
Step 6
In the “Paragraph” dialog box, under the “Indentation” section, look for the “Special” option.
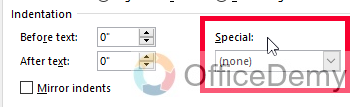
Step 7
Select “Hanging” from the dropdown menu. This will indent the first line of your citation or paragraph, while the subsequent lines will be left-aligned.
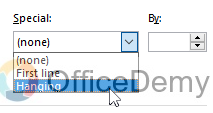
Step 8
Choose the desired amount of indentation under the “By” section. The standard indentation is usually half an inch, but you can adjust this value to your preference.
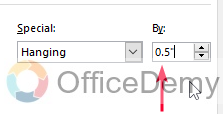
Step 9
Click “OK” to apply the indentation to your selected text.
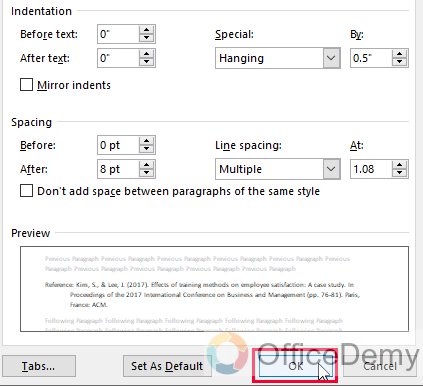
Step 10
You can see your citations are indented.
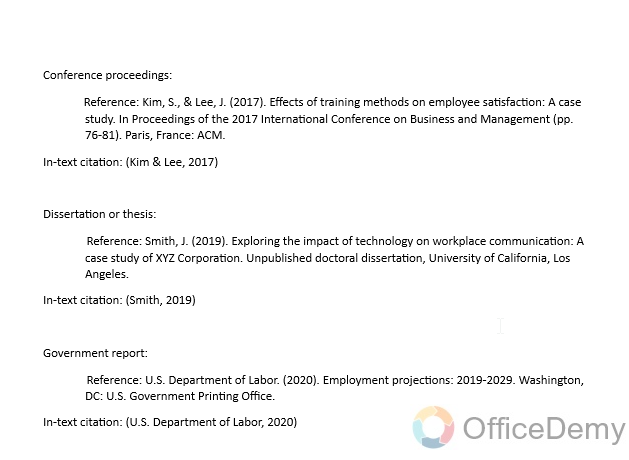
Indent Citations on Microsoft Word – Using Keyboard Shortcut
In this section, we will learn how to indent citations on Microsoft Word using a Keyboard shortcut. We all love keyboard shortcuts, so learn this method properly for doing your work extra fast.
Step 1
Highlight the text you want to indent.
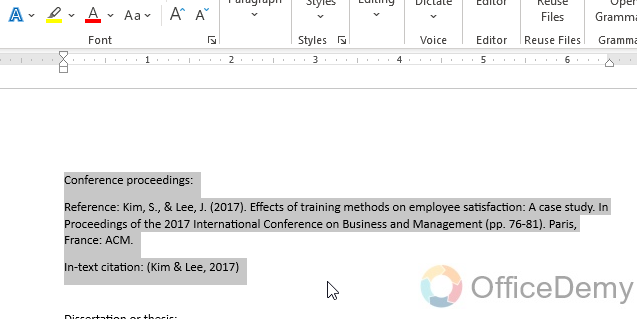
Step 2
Hold down the “Ctrl” key and press the “T” key. This will indent the first line of your citation or paragraph, while the subsequent lines will be left-aligned.
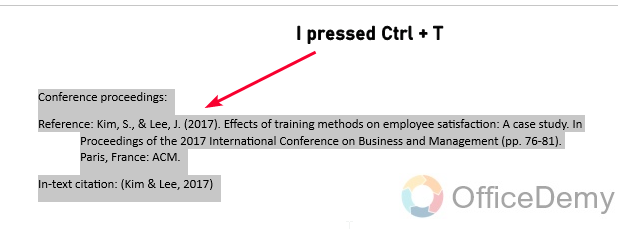
Step 3
To adjust the amount of indentation, hold down the “Ctrl” key and press the “M” key. This will increase the indentation by one tab stop.
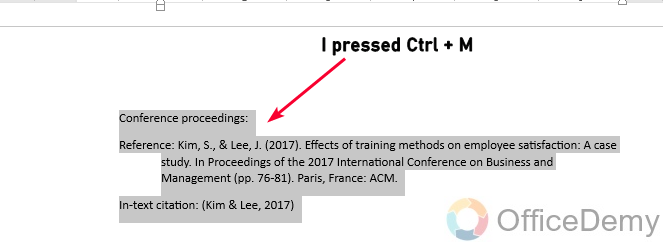
Notes / Tips
- Use hanging indentation style to format your citations, where the first line is flush left and subsequent lines are indented.
- Use the ruler or paragraph settings to adjust the indentation of your citations.
- If you’re using a citation management tool, check its settings to ensure that your citations are properly formatted with hanging indentation.
- Double-check your citations to make sure that all the necessary information (author, date, title, etc.) is included and formatted correctly.
- Be consistent in your formatting style throughout your document to maintain a professional and polished appearance.
- If you’re unsure about how to properly format your citations, consult a style guide such as APA or MLA.
Frequently Asked Questions
Can the Methods for Indenting Citations on Microsoft Word Also be Applied to Other Types of Indentation?
Methods for indenting citations in Microsoft Word can certainly be applied to other types of indentation as well. Whether it’s for creating a hanging indent or adjusting margins, the same principles and tools can be used. Indenting in microsoft word provides a convenient way to format various elements in a document, making it an effective tool for any kind of indentation needs.
Q: What is the purpose of indenting citations in Microsoft Word?
A: Indenting citations helps to make them visually distinct from the rest of the text in your document, which makes it easier for readers to identify where a citation begins and ends. It also helps to maintain consistency and professionalism in your document formatting.
Q: What is hanging indentation style?
A: Hanging indentation style is a formatting style where the first line of a citation is flush left and subsequent lines are indented. This creates a “hanging” effect where the first line stands out from the rest of the citation.
Q: How do I adjust the indentation of my citations in Microsoft Word?
A: You can adjust the indentation of your citations using the ruler or paragraph settings in Microsoft Word. To use the ruler, drag the bottom triangle of the top ruler marker to the desired position. To use the paragraph settings, select the citation and go to the “Paragraph” settings, where you can adjust the left and right indentation.
Q: What citation management tools can I use with Microsoft Word?
A: Microsoft Word is compatible with a variety of citation management tools, including EndNote, Zotero, and Mendeley, among others. These tools can help you manage your references and automatically format your citations in your desired style.
Conclusion
Wrapping up how to indent citations on Microsoft Word, we learned how to indent citations on Microsoft Word using three methods. I think all three methods are very easy to understand and follow. Good luck with your citation indentations, and I will see you with another useful guide. Thanks, and keep learning with Office Demy.






