To Lock a Row on Google Sheets
- Go to the Data tab.
- Open Protect Sheets and Ranges.
- Add a new sheet and range.
- Give the range or row reference.
- Click on the Done button.
Today, we will learn how to lock a row on Google Sheets. Are you looking for a guide on how to lock a row on Google Sheets? If are you distressed by any unwanted changes to your shared file, then you are in the right place because today here we are with an article on how to lock a row on Google Sheets.
The advantages of locking a Row on Google Sheets
If you are working on any shared project in Google Sheets and want to lock certain rows so other users can’t edit them. This can be helpful when working on a shared project, working with teams, and don’t want anyone to delete or change any of the data and formulas accidentally. You may be collaborating on a project and want to ensure everyone stays on the same page.
In this scenario you may need to lock your certain data range in Google Sheets, Similarly, if you want to lock a row in Google Sheets, here’s a complete step-by-step guide on how to lock a row on Google Sheets.
How to Lock a Row on Google Sheets
If you want to lock any cell range or a row in Google Sheets, there is a feature of “Protect sheets and ranges” through which you can protect any range or row so no one will be able to make changes to it or you can say your defined range will be locked in Google sheets. Following are the steps to protect any sheet and ranges in Google Sheets in the next section below.
Step 1
Once you have opened Google Sheets, the following home screen will open in front of you, to lock a row in Google Sheets, go into the “Data” tab from the menu bar of Google Sheets as directed below.
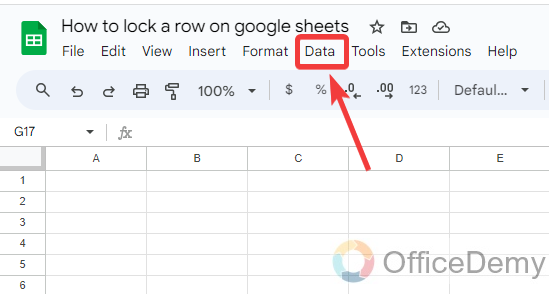
Step 2
When you click on the “Data” tab from the menu bar, a drop-down menu will drag down where you will see several options. In these options find and click on the “Protect sheets and ranges” option as highlighted below.
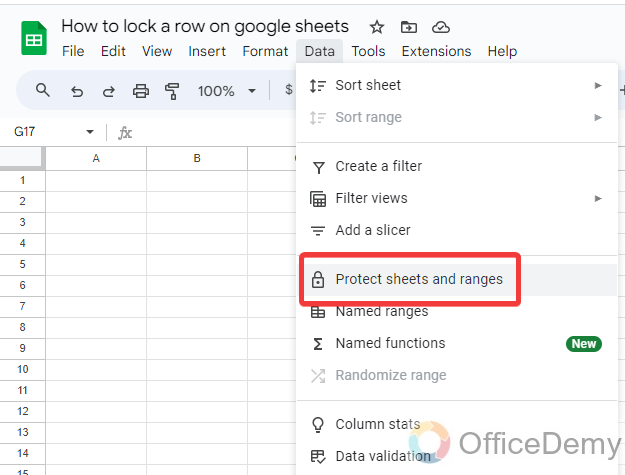
Step 3
As you click on the “Protect sheets and ranges” option, a panel will open at the right side of the window through which you can protect sheets and ranges. On this panel click on the “Add a sheet or range” option as can be seen in the following screenshot.
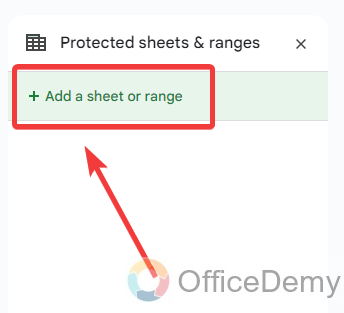
Step 4
Clicking on the “Add a sheet or range” option will give you some required fields to fill up. In these options, the first thing you will see is a name box to give a name to this protocol. Simply write the name in the following highlighted box.
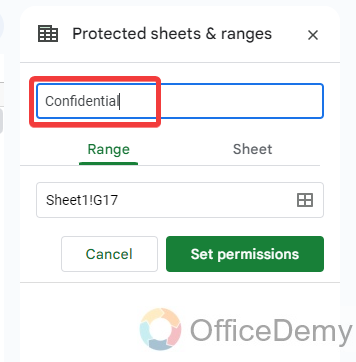
Step 5
To protect sheets & ranges, the second thing Google Sheets will ask you for is the range that you want to protect or lock on your Google Sheets. As we need to lock a row in Google Sheets, here we will write the “Sheet1!5:5” to reference a row that you want to protect or lock.
If you want to lock row no. 10 on Sheet2 then the pattern will be as “Sheet2!10:10“.
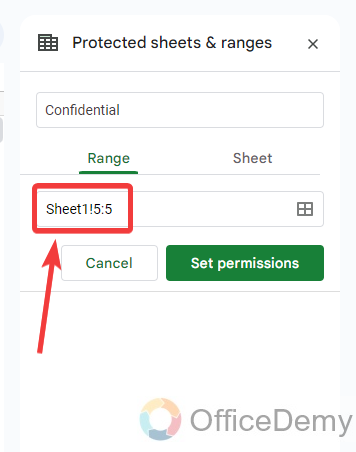
Step 6
Once you have written the range that you want to lock in Google Sheets, simply click on the “Set Permissions” button as highlighted in the following picture.
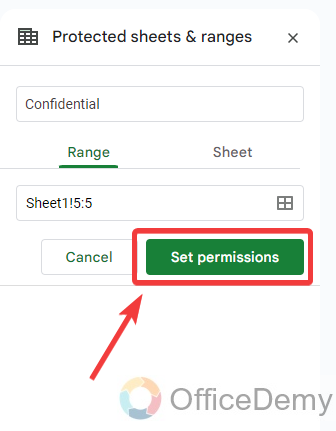
Step 7
When you click on the “Set Permissions” button, a small new pop-up window will appear in front of you, where it will ask you to restrict your given range to lock. Select “Restrict who can edit this range” as highlighted below.
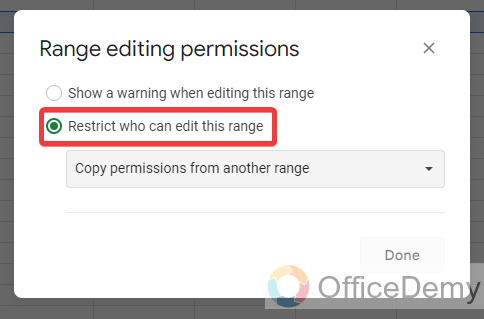
Step 8
After selecting “Restrict who can edit this range“, a drop-listed menu will appear just below the option. Click on it to open it and select “Only me” from the drop-listed menu so that nobody will be able to make changes within the specified range except you.
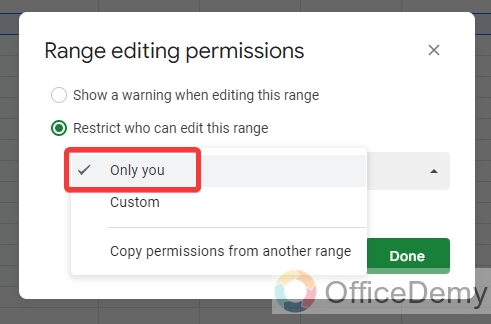
Step 9
Once you have set all these steps click on the “Done” button to save these changes. As you click on the “Done” button, your given row will be restricted for editing and get locked for other users.
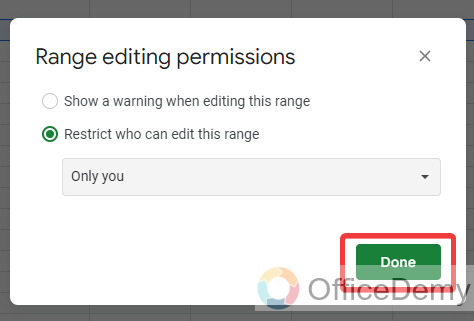
Frequently Asked Questions
Are the Methods to Pin a Row in Google Sheets the Same as Locking a Row?
When it comes to effective google sheets row pinning, many users wonder if the methods to pin a row are the same as locking a row. While both actions seem similar, pinning a row in Google Sheets allows for easy access and visibility, while locking a row restricts editing and protects data. Understanding their distinctions will help optimize your spreadsheet organization.
Q: Why can’t I lock a row on Google Sheets? Or Who can lock a row on Google Sheets?
A: The first thing required to lock any cell or an entire row on Google Sheets is to have editing rights on Google Sheets. If you have editing rights to your Google sheet, then you can easily lock a row or any certain range on Google Sheets. If you are not able to lock a row on Google Sheets then first check that, do you have any editing rights to your file.
Q: How to unlock a row on Google Sheets?
A: Many people use the protect sheet and range feature of Google Sheets to lock any cell range on Google Sheets. Mostly when working on a collaboration project, to prevent unwanted changes we lock a certain row or range on Google Sheets. If you have done so and now your project has been finished or need to allow someone to edit your document, you may need to unlock a row or a certain range on Google Sheets. There is nothing to worry about because the following steps can lead you to unlock a row or certain range on Google Sheets.
Step 1
Go into the “Data” tab from the menu bar of Google Sheets, as highlighted in the following picture.
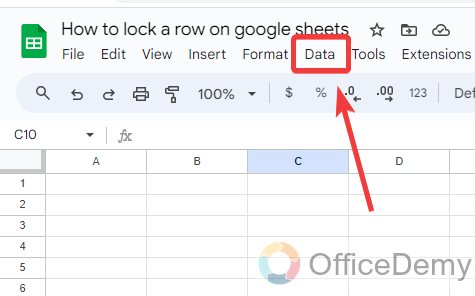
Step 2
When you click on the “Data” tab of the menu bar, a drop-down menu will open where you will see a “Protect sheets and ranges” option as can also be seen in the following example. Click on it to open it.
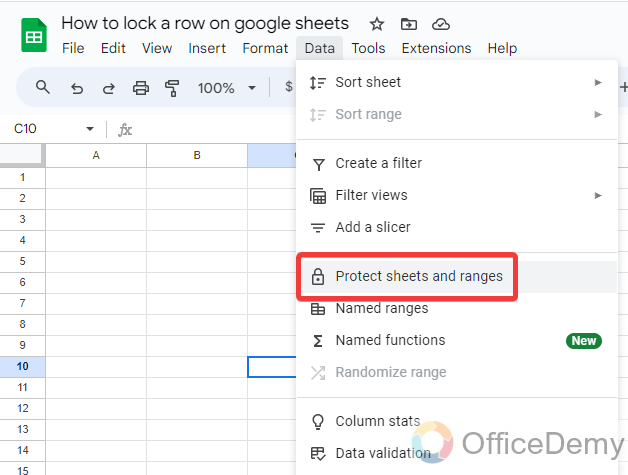
Step 3
When you open “Protect sheets and ranges“, you will have a panel at the right side of the window where you will see all your saved rules previously made. As you can see in the following example. Recognize the rule that you want to unlock the row and click on it.
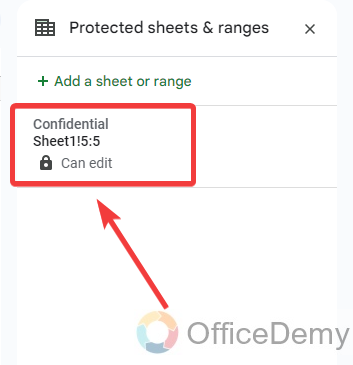
Step 4
When you click on the saved rule, it will open in the following manner to make changes with it but we have to unlock our row and have to remove this protection so here will click on this small “Bin” icon to remove this rule from the Protect sheets and ranges.
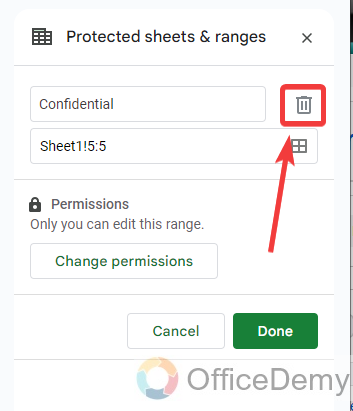
Step 5
When you click on the above “Bin” button to remove this protection, a small pop-up will appear in front of you to confirm and ask you to remove the protocol, click on the “Remove” button, if you are sure to remove this protection range to unlock your row in Google sheets.
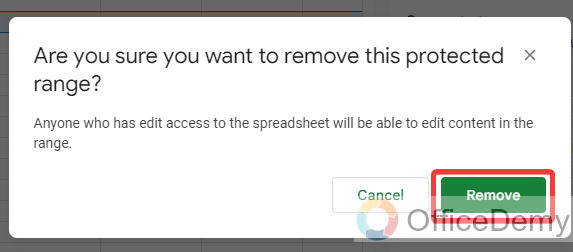
Q: How to freeze a row on Google Sheets?
A: When you freeze rows in Google Sheets, it will keep these rows visible when you scroll down. Similarly, when you freeze columns, these columns will be visible when you scroll to the right. If you need to freeze any row in Google Sheets, the following guide will show you how to freeze a row on Google Sheets.
Step 1
To freeze a row in Google Sheets, place your cursor on the row that you want to freeze, as I have placed in the following example.
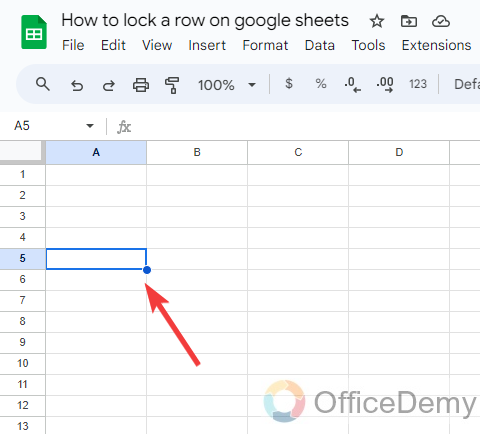
Step 2
Then click on the “View” tab of the menu bar of Google Sheets located just next to the File and Edit tab as can be seen in the following screenshot.
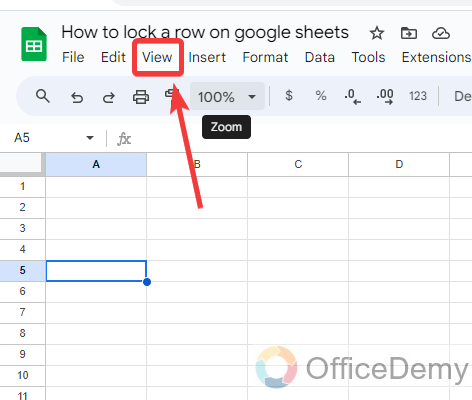
Step 3
Clicking on this “View” tab of the menu bar will give you a small drop-down menu where you will see your built-in “Freeze” option. Click on it to freeze any row or cell range on Google Sheets.
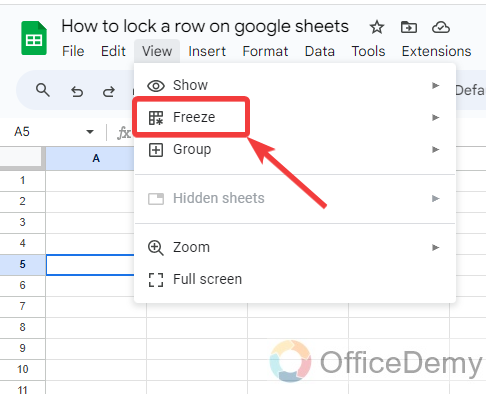
Step 4
When you click on this “Freeze” option, a menu will expand, and you will see some different criteria to freeze any range. As we have to freeze a row, select here the “Up to row()” option as highlighted in the following picture.
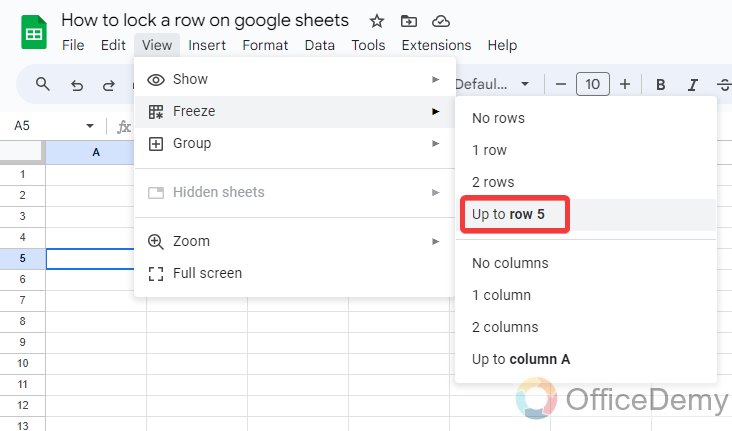
Step 5
As you can see from the result in the following picture, where we have placed the cursor row has been frozen. In the same way, you can freeze any row in Google Sheets.
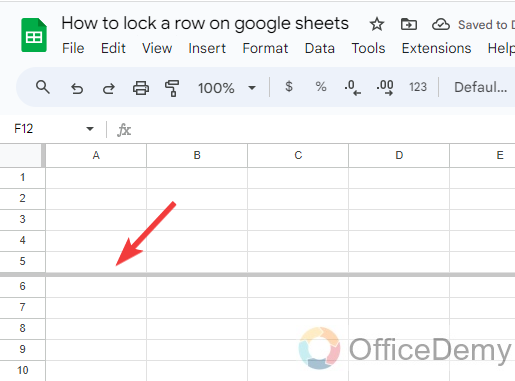
Conclusion
Google Sheets is a fantastic spreadsheet app that offers its users the feature of locking a row on Google Sheets We have learned in the above tutorial how to lock a row on Google Sheets, hope it will be helpful.







