To Import OneNote Notebook
- Click “File,” choose “Open“.
- Select “This PC,” choose Notebook.
- Optional: Change Notebook details > Click “Create” to finish.
OR
- Go to “File,” and click “Open“.
- Choose “OneDrive – Personal Storage“.
- Open the folder, and double-click the Notebook file.
- The notebook is imported successfully.
OR
- Go to File, and click “Open“.
- Scroll, and choose “Add a Place“.
- Select the cloud option, and sign in.
- Click the OneNote file to import.
Welcome back to Office Demy. Today, we will learn how to Import OneNote Notebook. Importing a Notebook in OneNote is a very general topic. We may have a lot of simple ways to do it, so in this guide, we will cover all the possible ways you can import a Notebook in OneNote. So, let’s get started.
Why do we need to Import OneNote Notebook?
We may have some OneNote notebooks saved locally or externally, so learning how to import them accurately in OneNote is important to make them work perfectly. So, importing a OneNote notebook is a crucial functionality with various practical implications. Firstly, it enables seamless collaboration and information sharing across different accounts and devices. By importing a notebook, users can consolidate their notes, ideas, and projects, ensuring continuity and accessibility irrespective of changes in Microsoft accounts or device transitions. This facilitates efficient teamwork, allowing individuals to bring their existing notes into a shared workspace, and fostering a collaborative environment conducive to brainstorming and project development.
Step-by-Step Procedure to Learn – How to Import OneNote Notebook?
We can have various methods to import OneNote Notebook, and there are many sources as well, it’s up to the user from where they want to import a file, it can be a local directory, OneDrive (Cloud), any other linked Place, or from any other online platforms like SharePoint, etc. So, we will see all the possible methods that can be used to Import OneNote Notebook.
How to Import OneNote Notebook – Desktop Versions
We have many ways inside the Desktop Windows method for importing OneNote Notebook, so in this section, we will see all the methods we can use on the Desktop version.
How to Import OneNote Notebook from a Local Directory
So, the first method is common and self-explanatory. We will learn how to import OneNote Notebook from a local directory.
Step 1
Find the OneNote App from the start menu and click on it or the Open button to launch it.
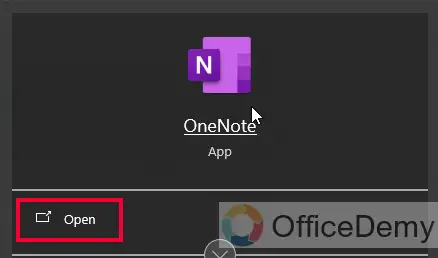
Step 2
At the top, you will see a main menu, click on the “File” tab.
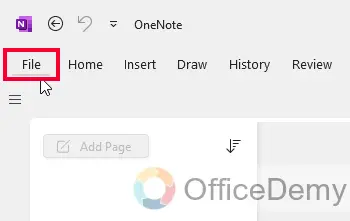
Step 3
Now you have various options in the left sidebar, click on the “Open” option.
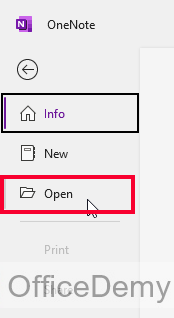
Step 4
As you click on the “Open” button, plenty of new options come in front of you, look for a “This Device”, or “This PC” option from the list.
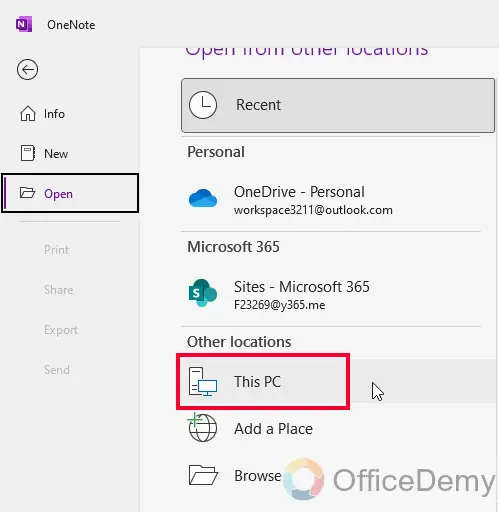
Step 5
Double-click on the “This PC” option, and then select a OneNote Notebook to import into OneNote.
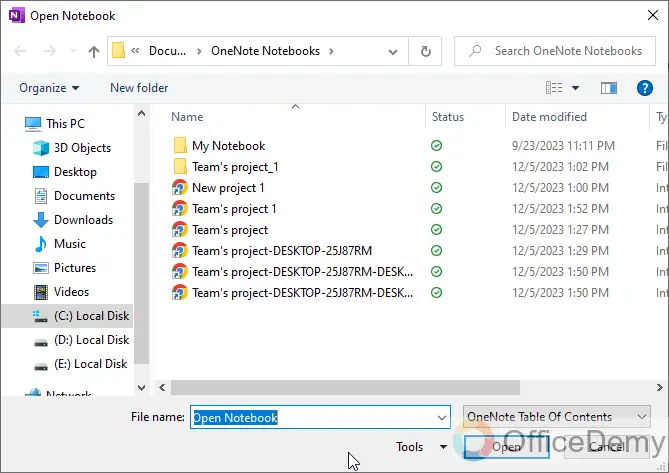
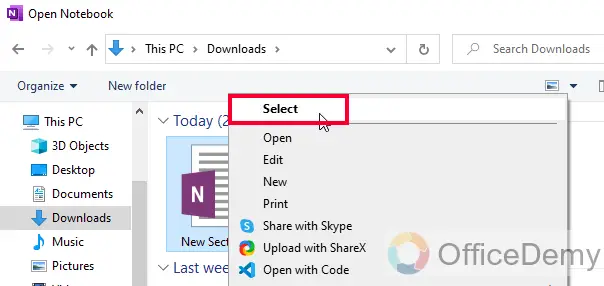
Step 6
It will ask for two optional features, change the name of the Notebook, or change the root directory, you can use these options if you want, and then you can click on the “Create” button below.
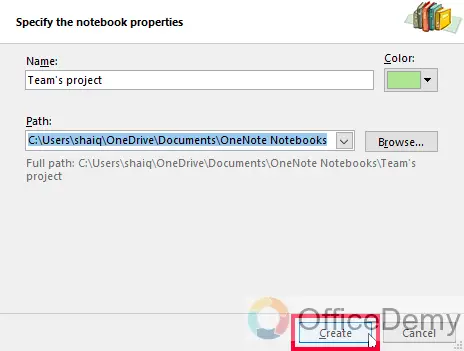
Step 7
It will take a few seconds to unpack files.
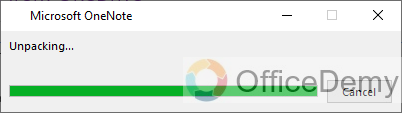
Step 8
The Notebook is successfully imported, and you can see it in the list on the left sidebar.
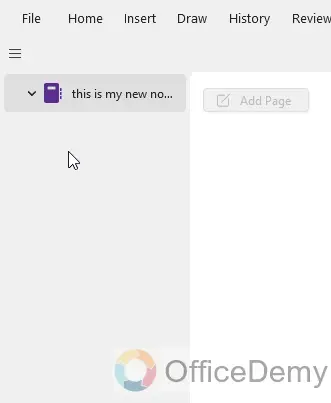
How to Import OneNote Notebook from Cloud (OneDrive)
This section will teach us how to import OneNote Notebook from a cloud resource (OneDrive).
Step 1
Go to the “File” tab like the previous method.
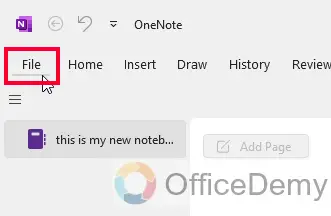
Step 2
Click on the “Open” button from the left sidebar.
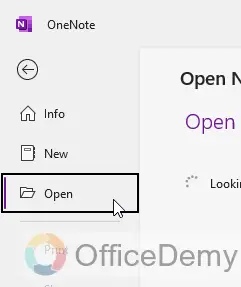
Step 3
Scroll down and look for a “OneDrive – Personal Storage” option.
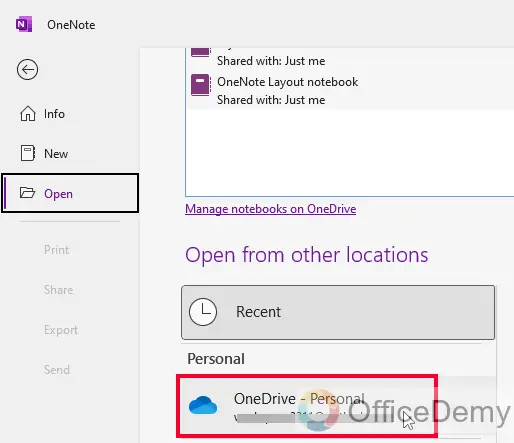
Step 4
Double-click on it, and it will open your OneDrive folders.
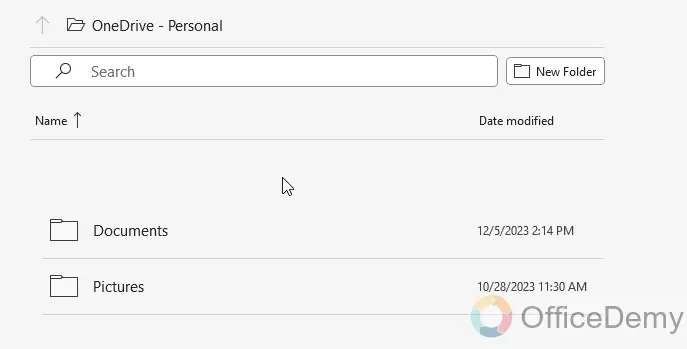
Step 5
Open any folder where your OneNote notebook exists.
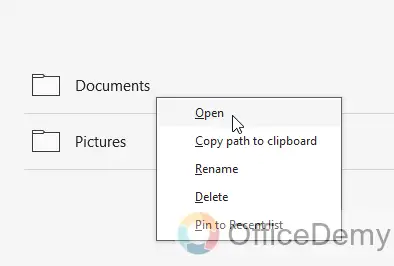
Step 6
Select a file and double-click on it to import it to OneNote.
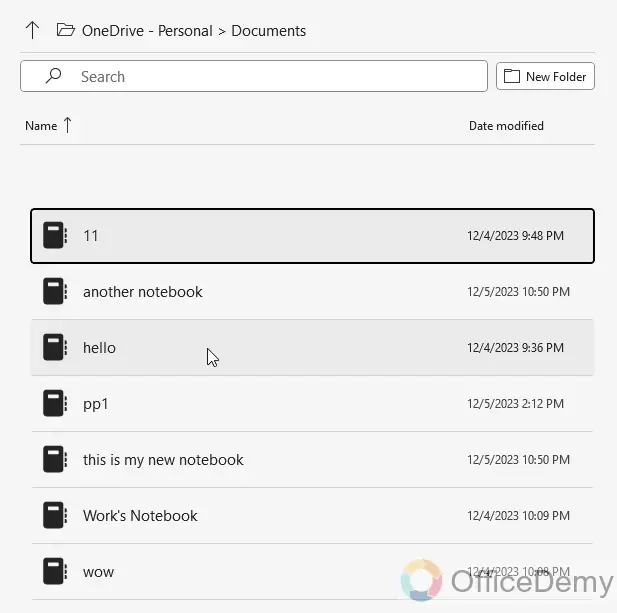
Step 7
You can see the Notebook is successfully imported to OneNote.
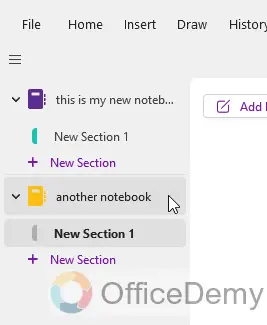
This was another simple way to import a Notebook from the OneDrive or any other Cloud directory.
How to Import OneNote Notebook from “Add a Place”
Here is another way to use the Place option. Let’s find out how it works. We are learning how to Import the OneNote Notebook from a Place.
Step 1
Go to the File menu and click on the “Open” option.
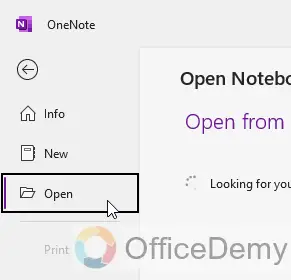
Step 2
Now scroll down, and you will find the option “Add a Place”, click on it.
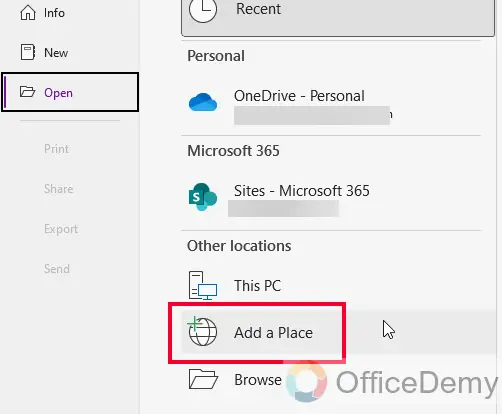
Step 3
As you click on it, it will open some more options in the next tab.
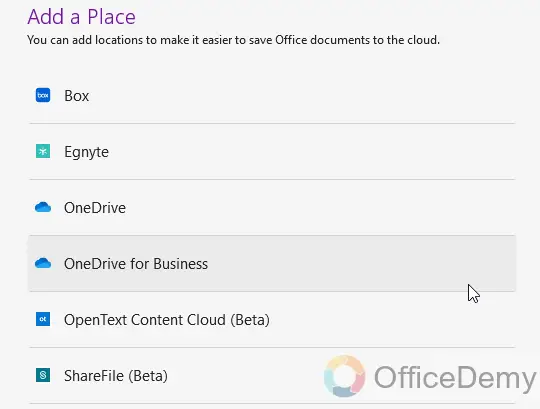
Step 4
Choose any option from the given list, I am choosing OneDrive because I have access to OneDrive only.
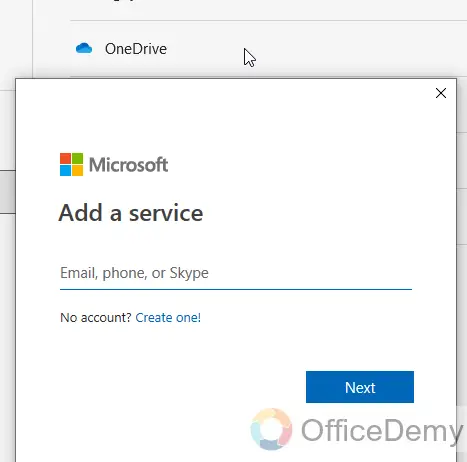
Step 5
As you click on any of the options, you will be required to sign in with it, it will take some loading time, and then you will see the corresponding files in the below tab.
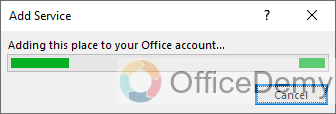
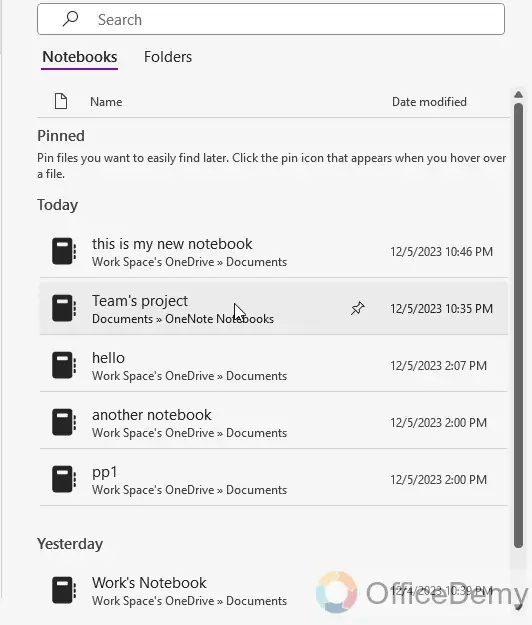
Step 6
Click on any OneNote file, and it will be immediately imported.
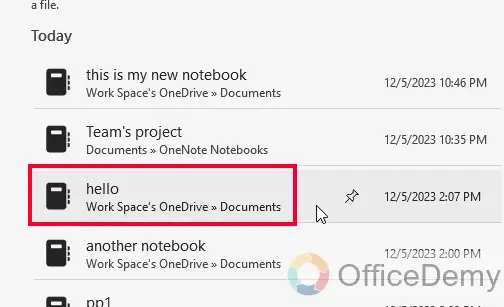
Step 7
As you can see the OneNote Notebook file is imported and now added to your OneNote Notebook list tab.
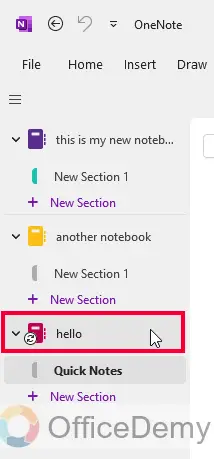
There is no good way to Import OneNote Notebook on web versions, it redirects you towards the app when you try to import a OneNote Notebook on the web, so the above three methods will be more than enough to help you import your Notebooks in OneNote.
FAQs
Q1: Can I import a OneNote notebook into a different Microsoft account?
A1: Yes, you can. Export the notebook from the original account and then import it into OneNote on the account where you want to use it.
Q2: What file format should the OneNote notebook be in for importing?
A2: The recommended file format for importing a OneNote notebook is. onepkg. This file format contains all the data and structure of the notebook.
Q3: Can I import a notebook using the OneNote web version?
A3: Yes, you can. On OneNote Online, go to “Open Notebook,” select “Import Notebook,” and upload the. onepkg file. This method will also require the Desktop app unless you are an admin, or using the Enterprise package,
Q4: Will importing a notebook overwrite my existing notes?
A4: Importing a notebook typically merges the content. However, it’s a good practice to review the import process to ensure no data is unintentionally overwritten.
Q5: Can I import a notebook on the OneNote mobile app?
A5: Yes, you can. In the mobile app, look for the “Import” or “Open” option and select the .onepkg file to initiate the import process.
Q6: Is there a limit to the size of the notebook I can import?
A6: While there isn’t a strict size limit, larger notebooks may take more time to import. It’s recommended to ensure a stable internet connection during the process.
Conclusion
Thats all from How to Import OneNote Notebook. I hope you find this guide helpful, and now you have many ways to import your OneNote from local memory or any cloud source online. Thanks for reading Office Demy’s guides. Keep learning Microsoft 365 and Google Workspace with Office Demy. Have a nice day.



![How to Draw on OneNote [Complete Drawing Guide]](https://www.officedemy.com/wp-content/themes/rehub-theme/images/default/noimage_336_220.png)


