To Delete a Slide on Google Slides
- Select the slide.
- Press the DELETE key on your keyboard.
OR
- Select the slide.
- Right-click and choose “Delete“.
OR
- Select the slide.
- Click “Edit” in the menu bar.
- Choose “Delete“.
OR
- Click “View” and select “Grid View“.
- Select the slide.
- Press DELETE or right-click and choose “Delete“.
In this article, we will learn how to delete a slide on Google Slides.
When you need to make changes to a Google Slides presentation, it’s often necessary to insert one or more new slides into the presentation. In Google Slides, you can easily organize a presentation, insert text boxes or images, and add new slides. However, you might later find that you no longer need the new slide and want to remove it from your presentation. Fortunately, you can delete slides in Google Slides just as easily as you added them.
If there is no longer an old slide or a new slide in the presentation you want to keep, you can easily delete it.
removing a slide in Google Slides is incredibly easy if you know where to look. If you ever have extra slides in your Google Slides presentation or have slides that you no longer need, then use the steps below to delete them in seconds. Deleting a slide in Google Slides is a relatively simple process that involves locating the unwanted slide within your presentation, and then using Google Slides’ “Delete Slide” feature to remove that slide. We’ll walk you through this process below.
Our tutorial below will show you where to find the Delete option in Google Slides so that you can remove unnecessary slides from your presentation. I am going to discuss 4 methods on deleting slides. So, let’s learn How do you delete a slide on google slides step by step.
If you are looking for a procedure to recover a deleted google slide, please follow the link below.
How to Recover a Deleted Slide in Google Slides
Procedure to How to Delete a Slide on Google Slides
Method 1: Delete a Google Slide using Keyboard Delete Key
Step 1:
Open the google slide presentation on your computer or laptop. Open the slide presentation that contains slides that you want to delete. Example below,
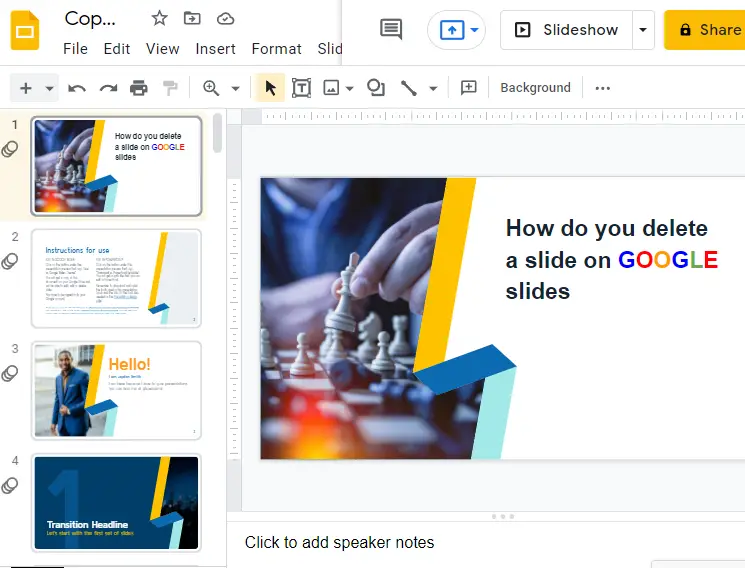
Step 2:
Select the slide that you want to delete from the left side slide pane. You can select a single slide, or you can select multiple slides too. To select multiple slides, hold the Shift key on the keyboard and select slides one by one.
As soon as you click on slides to select it, the border of the slides in the left slide pane will turn yellow.
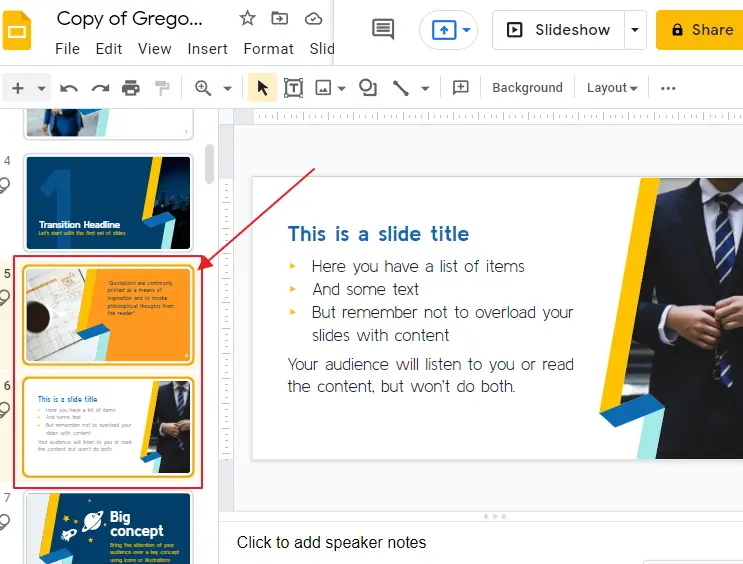
Step 3:
Press the DELETE key on the keyboard. That’s it. your selected slides will be deleted from your presentation.
Method 2: Delete a Google Slide using Context Menu
Step 1:
Open the google slide presentation on your computer or laptop. Open the slide presentation that contains slides that you want to delete. Example below,
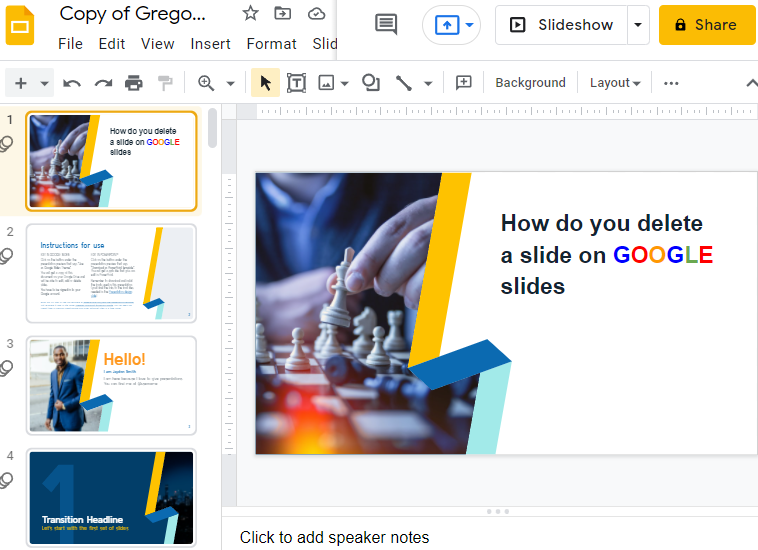
Step 2:
Select the slide that you want to delete from the left side slide pane. You can select a single slide, or you can select multiple slides too. To select multiple slides, hold the Shift key on the keyboard and select slides one by one.
As soon as you click on slides to select it, the border of the slides in the left slide pane will turn yellow.
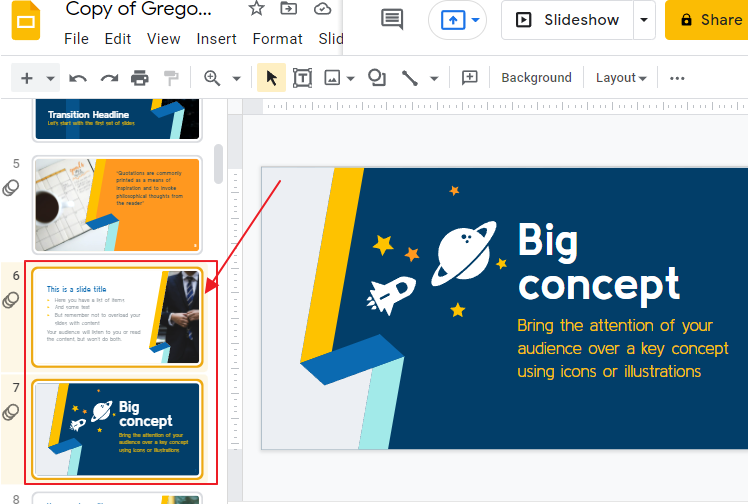
Step 3:
Press right click. This will open a context menu. Click on Delete.
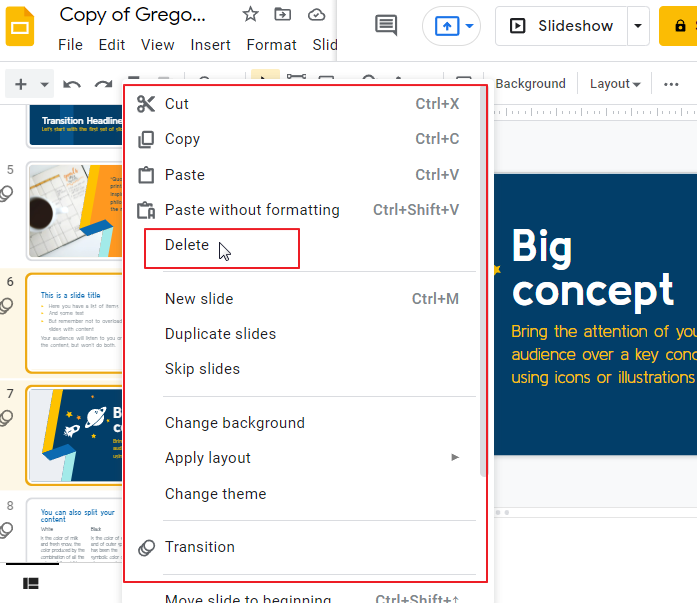
Tutorial: How to Delete a Slide on Google Slides using Context Menu
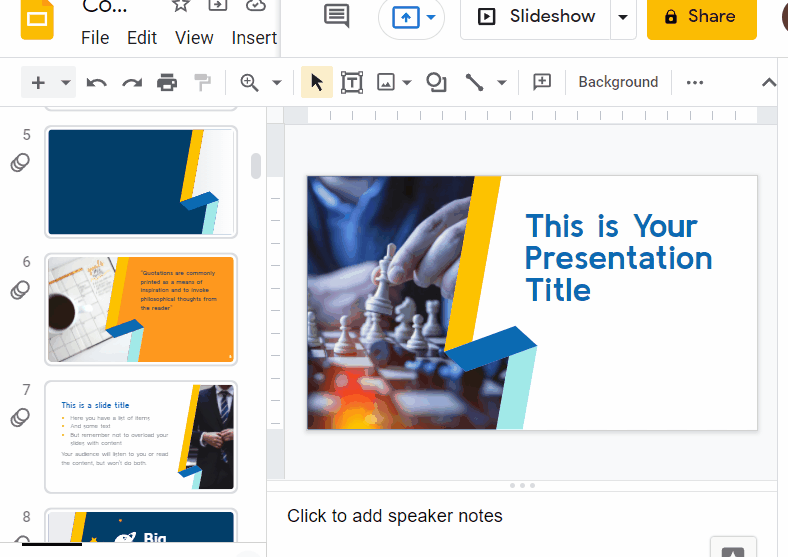
That’s it. You are done. Your selected slides are deleted by now.
Method 3: Delete a Google Slide using Menu Bar
Step 1:
Open the google slide presentation on your computer or laptop. Open the slide presentation that contains slides that you want to delete. Example below,
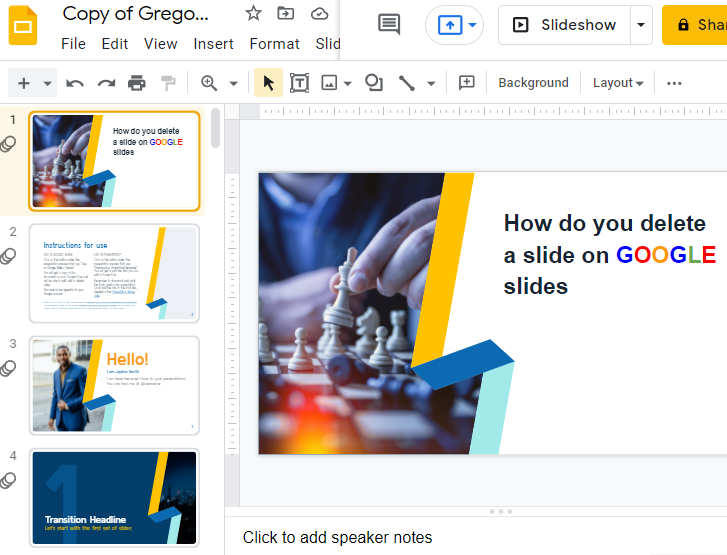
Step 2:
Select the slide that you want to delete from the left side slide pane. You can select a single slide, or you can select multiple slides too. To select multiple slides, hold the Shift key on the keyboard and select slides one by one.
As soon as you click on slides to select it, the border of the slides in the left slide pane will turn yellow.
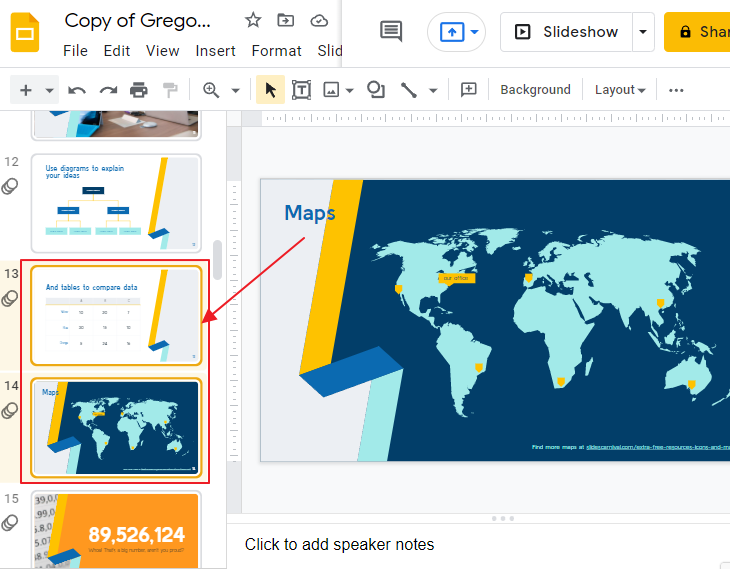
Step 3:
Click on EDIT on the menu bar at the top of the slides. A pop-up menu will appear. Click on Delete.
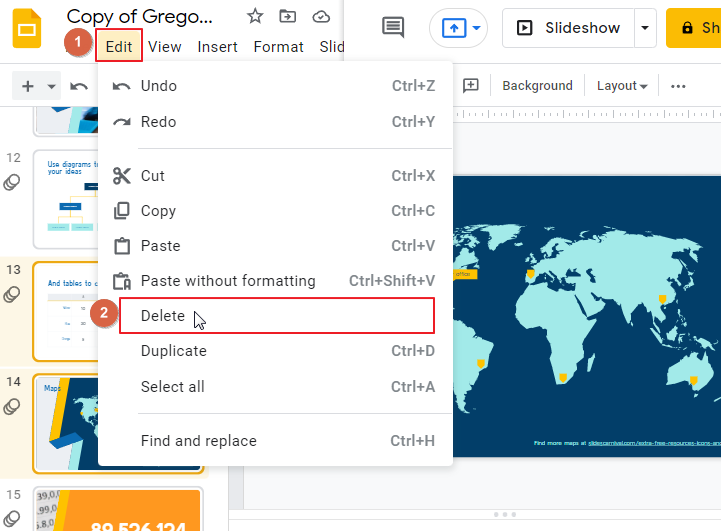
Tutorial: How to Delete a Slide on Google Slides using Menu Bar
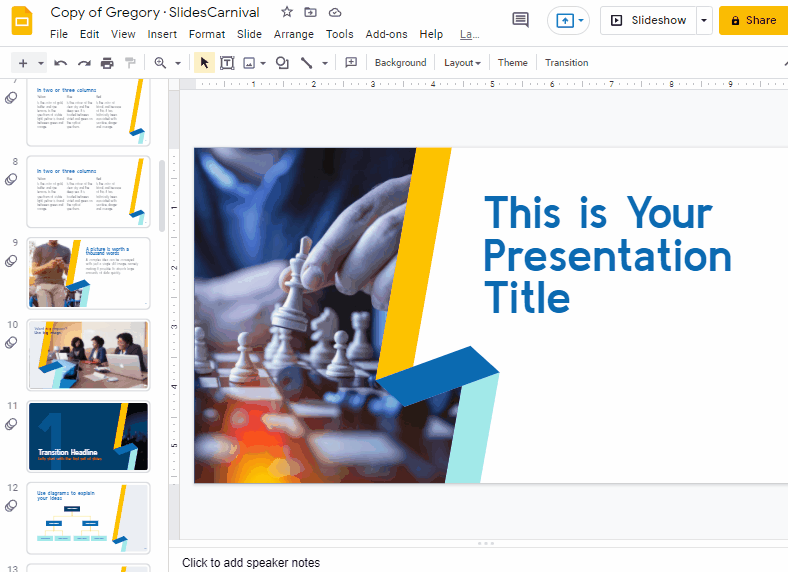
That’s it. Your selected slides will be deleted from the presentation.
Method 4: Delete a Google Slide using Grid View Option
Step 1:
Open the google slide presentation on your computer or laptop. Open the slide presentation that contains slides that you want to delete. Example below,
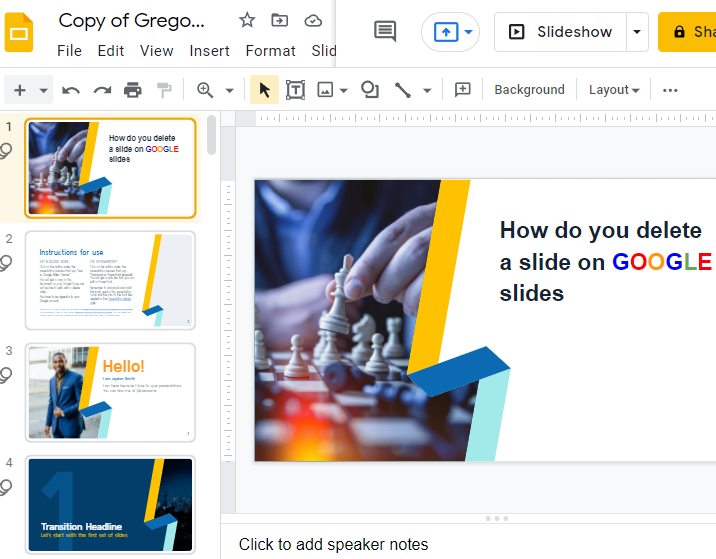
Step 2:
Click on View in the menu bar, located at the top of the slides. A pop-up menu will appear. Click on Grid View.
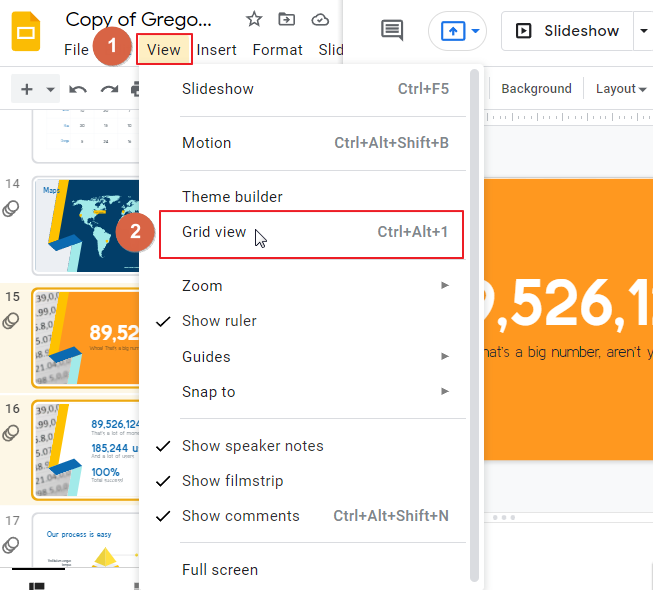
As soon as you click on the Grid View option, your google slide presentation will appear in grid style on your screen. This style makes it easy to find out where your slides are located that you want to Delete. Example below,
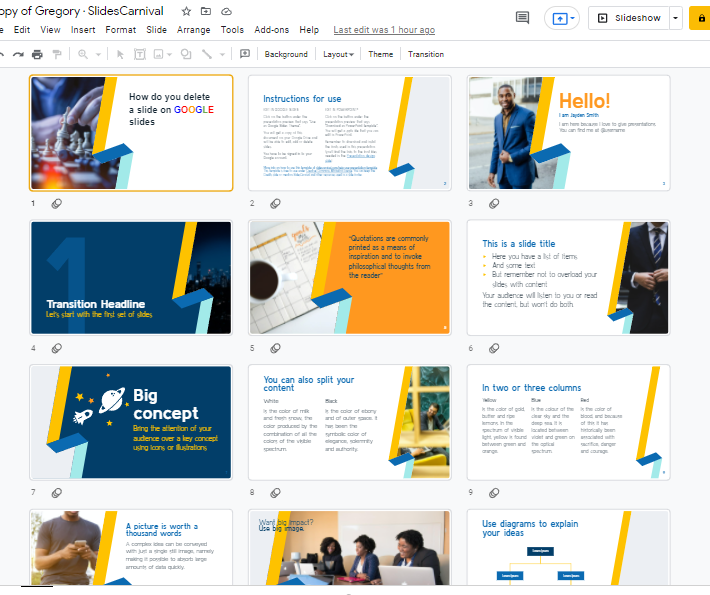
Keyboard shortcut to active Grid view in your google slide presentation is,
Step 4:
Now in Grid view style, select the slides that you want to delete. You can select a single slide, or you can select multiple slides too. To select multiple slides, hold the Shift key on the keyboard and select slides one by one.
As soon as you click on slides to select it, the border of the slides will turn yellow. Example below,
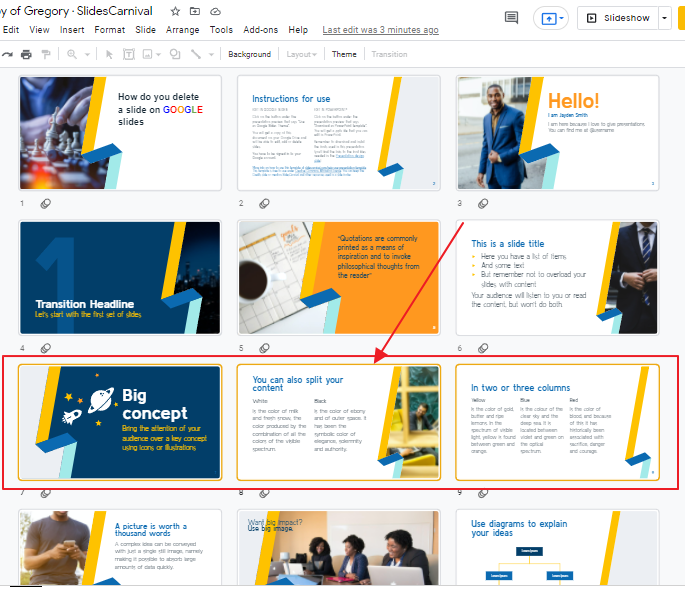
Step 5:
Now simply press the Delete key on your keyboard. Or you can keep your mouse on any of the selected slides and press right click so that a context menu will appear, click on Delete. Example below,
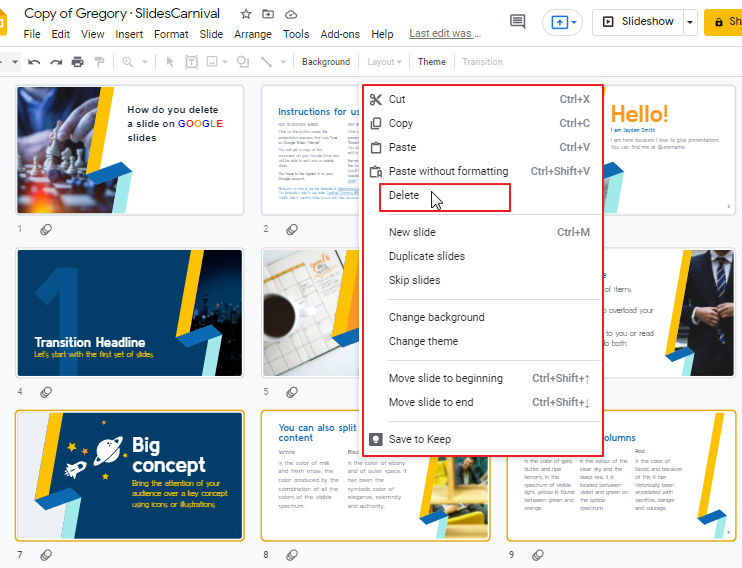
Tutorial: How to Delete a Slide on Google Slides using Grid View
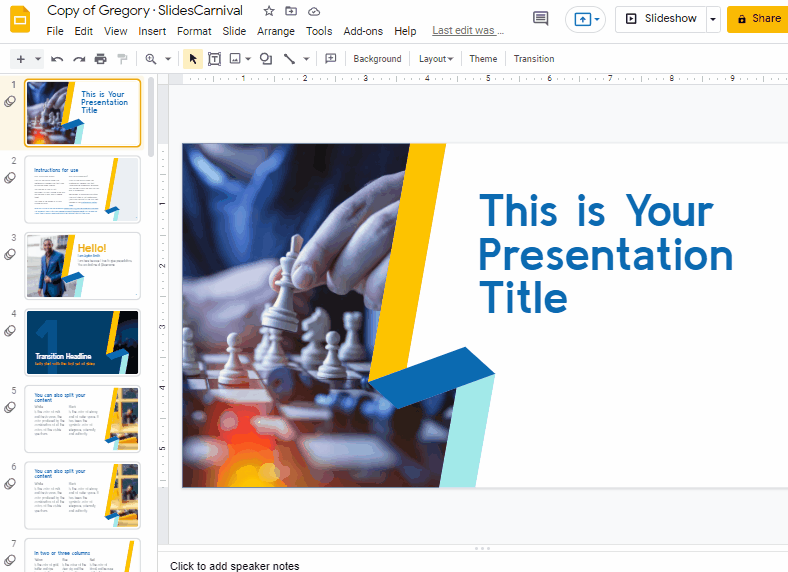
Or once you have selected the slides, Click on EDIT on the menu bar at the top of the slides. A pop-up menu will appear. Click on Delete.
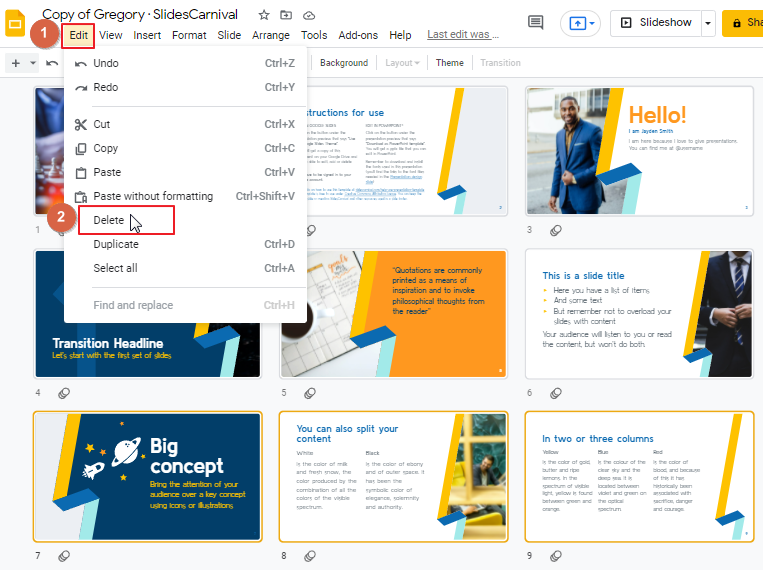
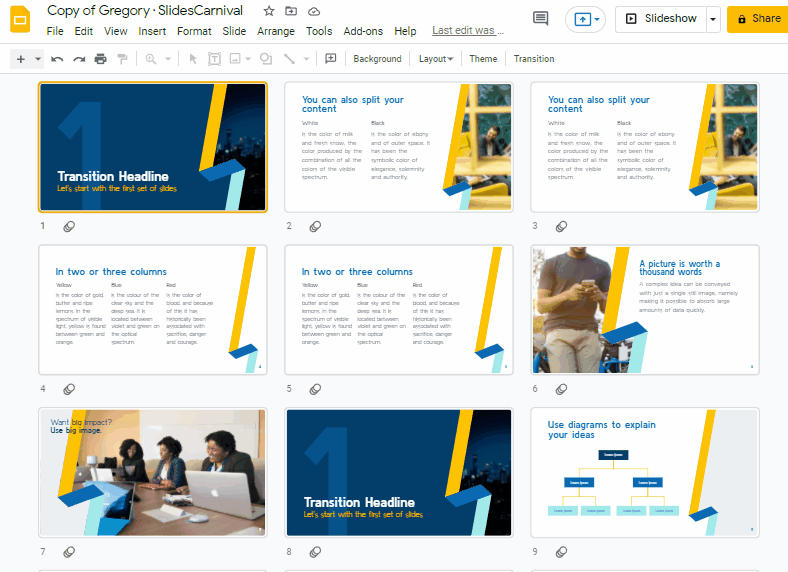
That’s it, you are done.
Additional Information on Adding and Removing Slides on Google Slides
- You can add a new slide in Google Slides from any location. Just right-clicking on the thumbnails for the current slides on the left-hand side of the screen. Then select “New slide” from the menu that appears. You can also add a slide by clicking the Insert tab and choosing the new slide option at the bottom of the menu, keyboard shortcut for inserting a new slide is Ctrl + M.
- You can now create duplicate slides, which includes any content that you’ve edited. Just select the slide that you’d like to duplicate, then choose the Duplicate slide option. This will make an exact copy of the original slide, which you can then move within your presentation using drag and drop.
- Here’s another way to delete a slide from your presentation. If you select the slide from the left column, then press the Delete key on your keyboard, the selected slide will be deleted from your presentation.
- If you accidentally inserted a slide to a wrong location and want to move a slide to a new location, just click on the slide you want to move, then drag your selected slide to the desired location within the presentation.
- To remove multiple slides from your presentation, click a slide to select it and then press and hold the Ctrl key on your keyboard. While holding down the Ctrl key, click any other slides that you want to remove, and then press the Delete key to delete all highlighted slides.
Conclusion
The article is about to end. Hope you enjoyed the article and learned how to delete a slide on google slides. Don’t forget to check our other sections here in OfficeDemy.com to get solutions for other problems.







