To Convert Handwriting to Text in OneNote
- Open notebook.
- Create a new page.
- Go to the Draw tab.
- Select the Pen.
- Create your handwriting.
- Handwriting will automatically convert to text for the title.
OR
- Open notebook and page.
- Go to the Draw tab.
- Select the Pen.
- Create your handwriting.
- Select the handwriting by the lasso tool.
- Click on the “Link to text” tab.
Hey! Today, we will teach you how to convert handwriting to Text in OneNote. Hope you are doing well today here we are with a new note-taking technique that can ease your work. Today we will learn how to convert handwriting to text in OneNote in this article that will help you with OneNote’s text recognition feature. So, waiting for what let’s get started.
Benefits of Converting Handwriting to Text in OneNote
The first advantage of converting handwriting to text in OneNote is that you don’t need to type the text, just draw the text and it will convert it into text. Moreover, the best benefit of converting handwriting to text, you can easily create Complex equations and derivations that are hard to write due to their complex symbols.
Furthermore, it also depends on your mood if you want to draw text instead of typing then you can also convert handwriting to text in OneNote with the help of the following guide.
How to Convert Handwriting to Text in OneNote
In Microsoft OneNote, there are two different scenarios for converting handwriting into text in OneNote, the one in which OneNote automatically converts handwriting into text and the second in which we must manually convert the handwriting into text. In this tutorial, we will discuss both so let’s get started.
- Convert handwriting to text automatically in OneNote
- Convert handwriting to text manually in OneNote
1. Convert handwriting to text automatically in OneNote
In this method, we will show you, how can you convert your handwriting to text automatically in OneNote.
Step 1
Once you have opened Microsoft OneNote, create a new notebook, or open a notebook from the list of notebooks.
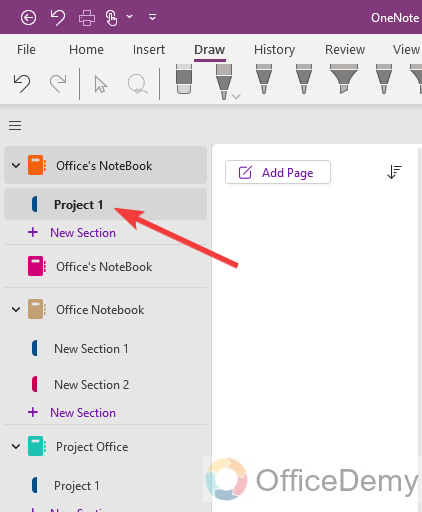
Step 2
After opening the notebook in OneNote, in the page section, you will see an “Add page” button as highlighted in the following picture through which you can add a page to your notebook.
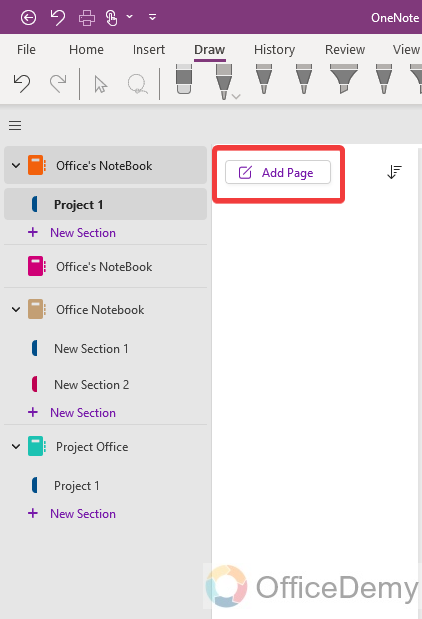
Step 3
Once you have added a new page, go into the “Draw” tab from the menu bar of Microsoft OneNote to draw text by hand in OneNote to write the name of the page.
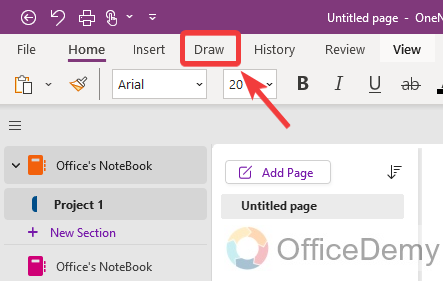
Step 4
In this “Draw” tab, select the “Pen” to draw from the following pen as directed below. You can choose any color of pen or highlighter to write the text.
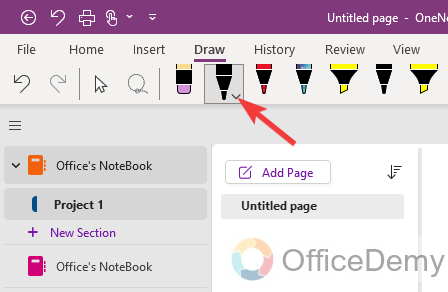
Step 5
Now, write the text by hand by drawing using a pen at the page section of OneNote, you will see that your handwritten text will automatically turn into the text as can be seen in the following picture.
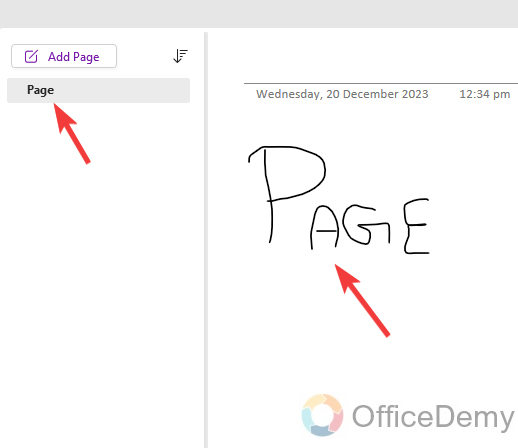
Note: This method only works while writing the title name of the Notebook, section, and page. If you want to convert handwriting to text into a page, then follow the following method.
2. Convert handwriting to text manually in OneNote
In this method, we will teach you to convert handwriting to text manually in OneNote through which you can convert handwriting to text anywhere in OneNote.
Step 1
If you want to write text into the notebook page by handwriting, then first of all open the notebook and the page in which you want to convert handwriting into text.
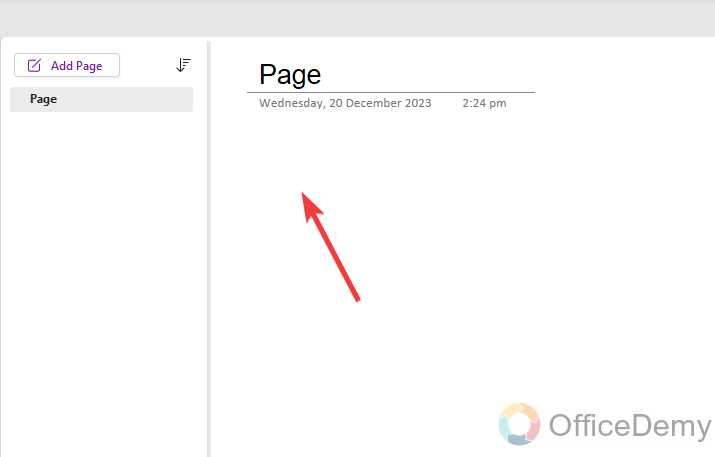
Step 2
After opening the page, open the “Draw” tab from the menu bar of Microsoft OneNote to draw the handwriting into a page that will convert into text.
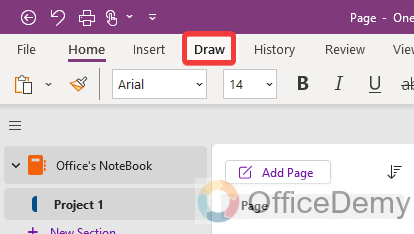
Step 3
When you click on the “Draw” tab from the menu bar, you will find different kinds of pens and highlighters in this Draw tab. Select any of them that you prefer to write on the page.
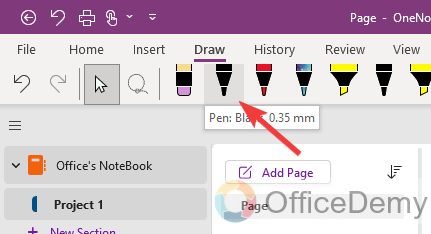
Step 4
After selecting the page, now start making handwriting that you want to convert into text in OneNote as I have drawn some text here in the following example.
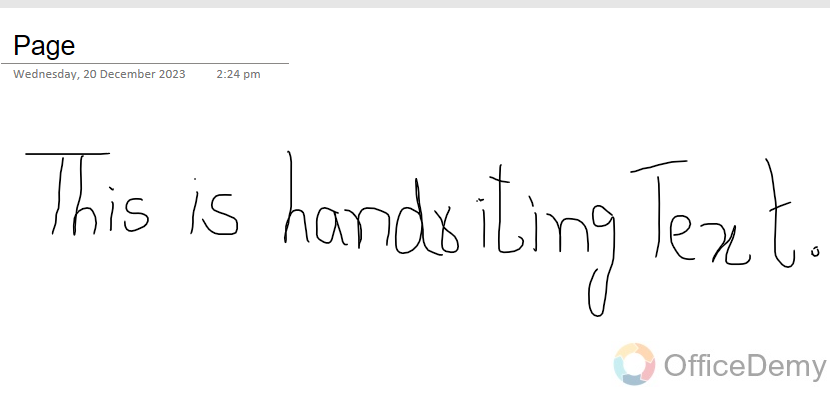
Step 5
Once you are done with making handwriting, then investigate the Draw tab where you will see a lasso tool along the Pen section as directed in the following picture. Click on it to select it.
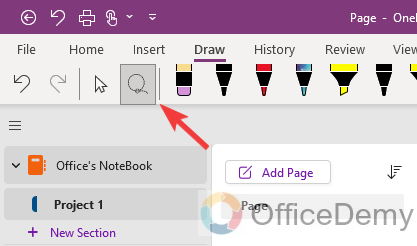
Step 6
After selecting the lasso tool, select the entire handwriting that you want to convert into text as I have selected the entire handwriting in the following example with the lasso select.
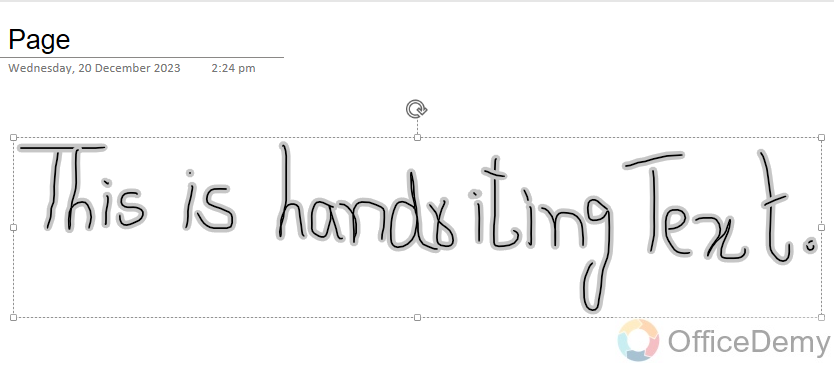
Step 7
After selecting the handwriting, investigate the toolbar in the Draw tab from the menu bar where you will find a “Text link” option as highlighted below. Click on it to convert this handwriting into text.
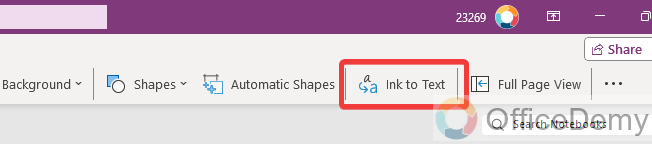
Step 8
Here, you can see the result now, as you click on the “Link to text” button, your selected handwriting will turn into text as required. In this simple way, you can make any handwritten text into text in OneNote.
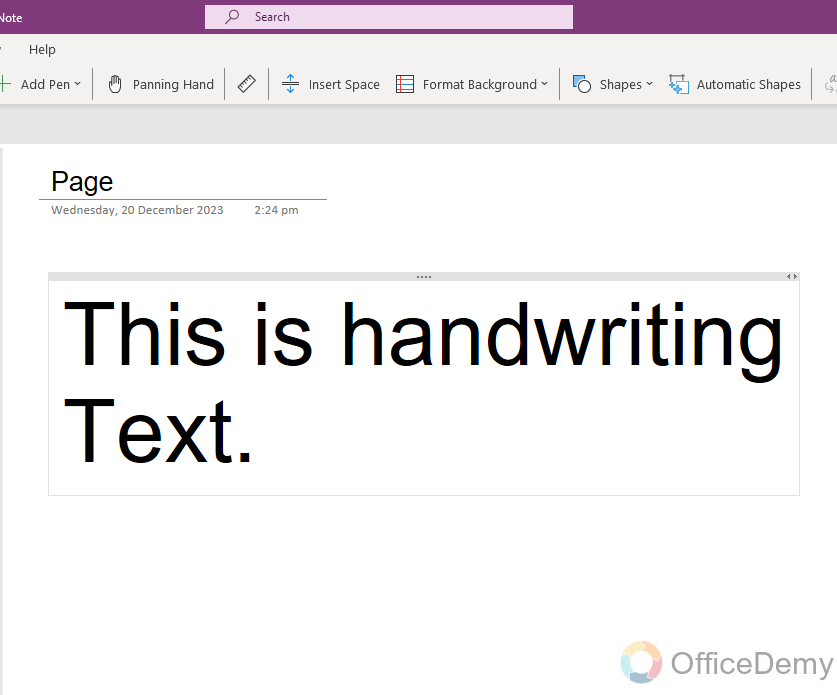
Frequently Asked Questions
How to show the rule lines in OneNote?
Rule lines are the helping lines that help the user to write or draw your text in a straight line. Microsoft OneNote also offers the facility of adding these rule lines in OneNote which can be very helpful to you while drawing in OneNote and especially when you are making handwriting in OneNote. Below are the steps to show the Rule lines in OneNote.
Step 1
First, open the notebook in OneNote and go into the “View” tab from the menu bar of Microsoft OneNote as highlighted in the following screenshot.
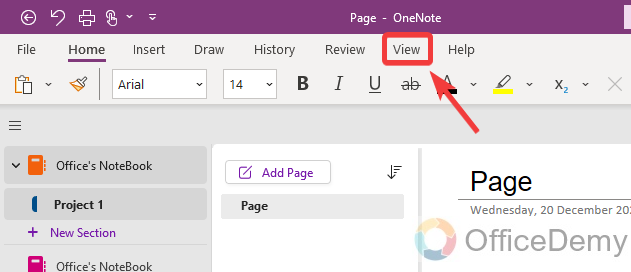
Step 2
Here, you will see the “Rule lines” tab in the toolbar of the View tab of OneNote through which you can insert Rule lines in your notebook page.
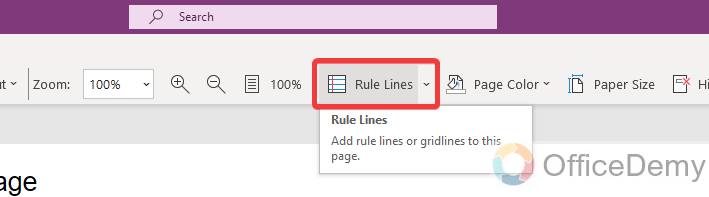
Step 3
A small drop box will drag down when you click on the “Rule lines” tab, it will show different kinds of rule line patterns, so select any of them that are suitable for your handwriting as I have selected below.
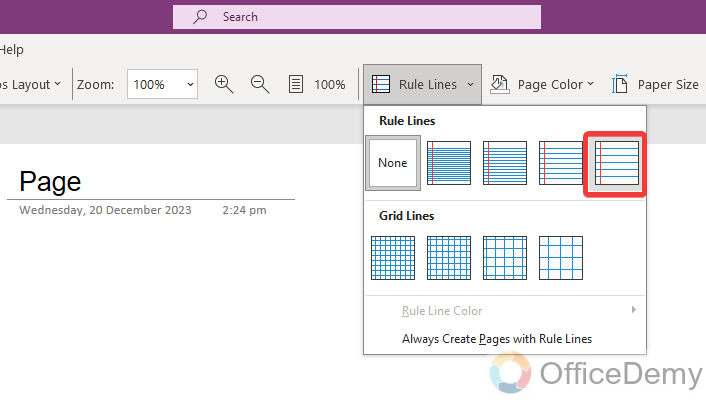
Step 4
Now, go to the Notebook page, rule lines have been applied to the page as can be seen in the result in the following picture. Now you can easily make your handwriting with the help of these rule lines.
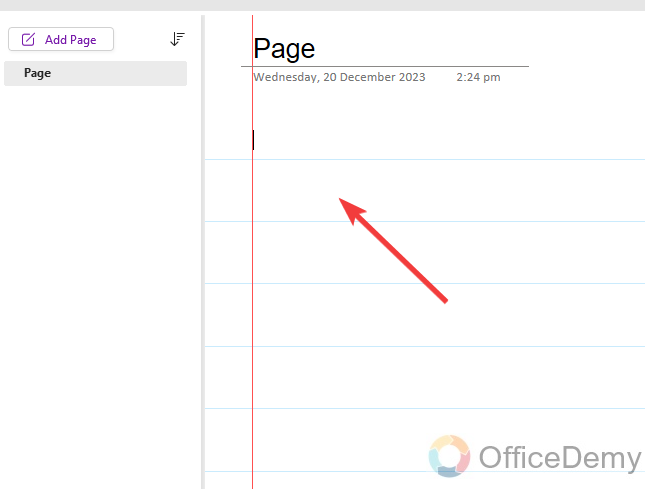
How to erase in OneNote while drawing?
You must have heard that “To err is human”. So, you might commit a mistake while drawing in OneNote as well but there is nothing to worry about because OneNote also offers the facility of an eraser tool through which you can erase your errors in OneNote.
Step 1
If you have drawn something uneven thing while drawing in OneNote then go into the “Draw” tab of a menu bar, if you are already in the Draw tab of OneNote then investigate the toolbar where you will see an “Eraser” icon as directed in the following picture.
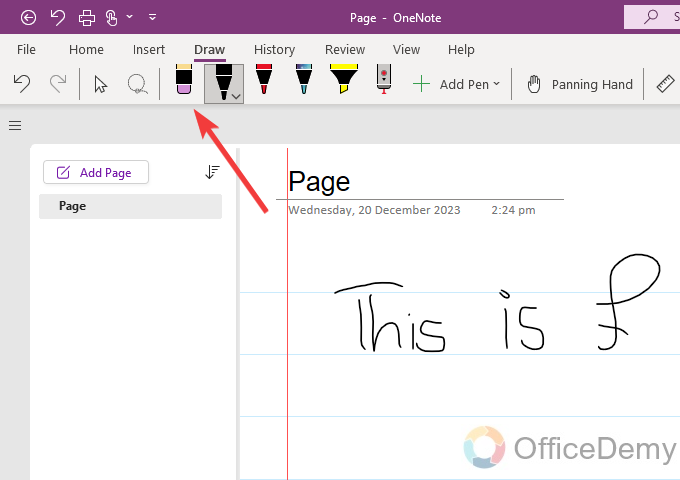
Step 2
With the help of this eraser, you can easily erase anything in Microsoft OneNote, just select the eraser tool and hover it to the object that you want to erase from your drawing.
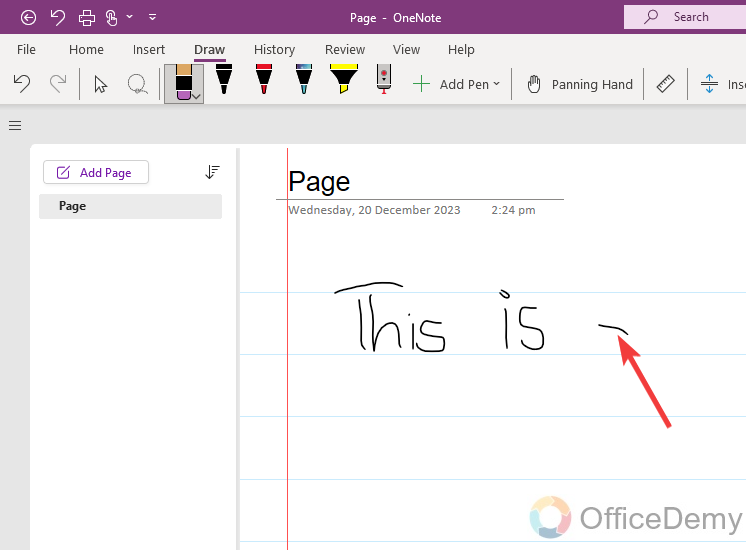
How to turn from handwriting mode to typing mode in OneNote?
A: Let’s suppose, you are making drawings or handwriting into OneNote, and you have selected any tool from the “Draw” tab, you are unable to deselect this tool. Many users complain about this distraction that once they select Pen or Highlighter or any other tool from the Draw tab, they are unable to deselect it even in the other tabs of Microsoft OneNote or if they start handwriting into OneNote then they are unable to find typing mode in OneNote, So there is nothing to worry about it, if it is so, just go into the “Draw” tab from the menu bar of OneNote where you will see a “Cursor” icon to select objects.
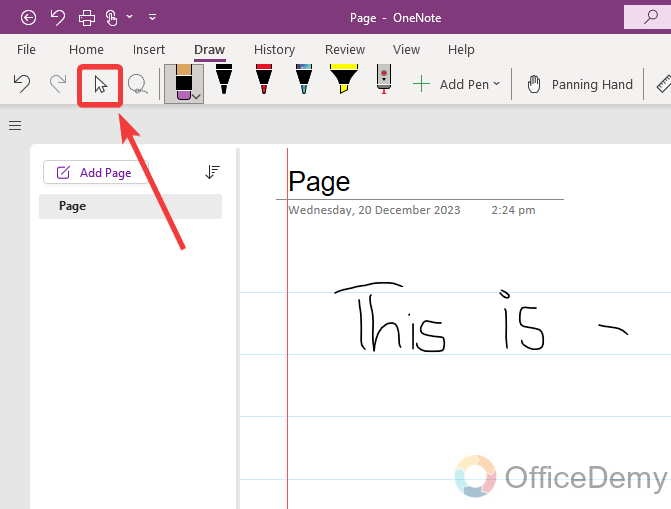
Conclusion
Have you seen above that the text recognition power of Microsoft OneNote is much more powerful and gives you fabulous interactions with the user? I hope the above guide on how to convert handwriting to text will be beneficial to you.



![How to Draw on OneNote [Complete Drawing Guide]](https://www.officedemy.com/wp-content/themes/rehub-theme/images/default/noimage_336_220.png)
