To Access OneDrive from Outlook
- Open Google Chrome and type “Outlook” in the search bar.
- Click on the Outlook login link.
- Enter your email and password, then click “Sign in“.
- Once on the Outlook application home page, click on the “App Launcher” icon.
- Select “OneDrive Application” from the App Launcher to access OneDrive from Outlook.
Hello everyone. Welcome back to Office Demy. So, today we are going to learn another important and unique topic. We are learning how to access OneDrive from Outlook. We need first to open Google Chrome and then type Outlook on the search bar after that sign in to the Outlook home page, click on the app launcher on the top left-hand corner of Outlook, click on OneDrive for access, and more explanation follow other instructions with us, which are given in below in this lesson.
What Does it Mean to Access OneDrive from Outlook?
The question is most important why do we need to learn how to access OneDrive from Outlook, we should know the reason to understand the topic. If you have access to OneDrive from Outlook, it will automatically export all attachments and emails from your Outlook account into our Microsoft cloud storage. Microsoft platforms have built-in solutions to immediately open and then save OneDrive all documents directly from our office apps, such as Microsoft Word, Excel, and Outlook. For instance, we might start editing an MS Office document on our desktop at work and view it on our mobile device or any other device as we commute home, and we can resume working on documents from our MacBook without any interruption.
Now we are moving to further steps of our topic on how to access OneDrive from Outlook with the help of the below instructions which we need to look after for learning properly.
Step-by-Step Procedure to Learn – How to Access OneDrive from Outlook
By this simple procedure for how to access OneDrive from Outlook, we can access OneDrive from Outlook. So, you should be focused and attentive to the topic, then you can learn without any difficulty.
How to Access OneDrive from Outlook – Using Outlook Application
In this section, we will learn how to access OneDrive from Outlook step by step using the Outlook web application.
Step 1
First, we click on the “Google Chrome” icon on the desktop to open the Chrome page.
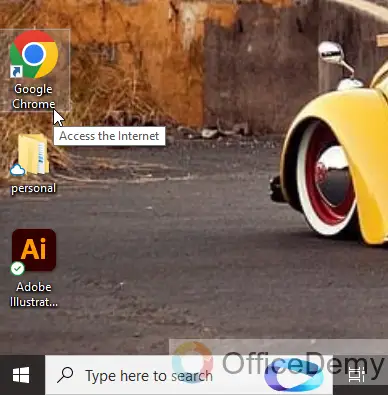
Step 2
Then click on the “Chrome search bar” to find Outlook.
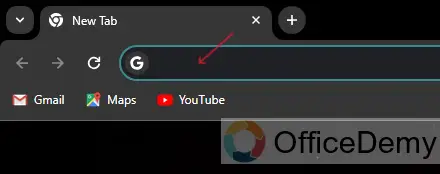
Step 3
Type “Outlook” on the search bar and click on Outlook “Login”
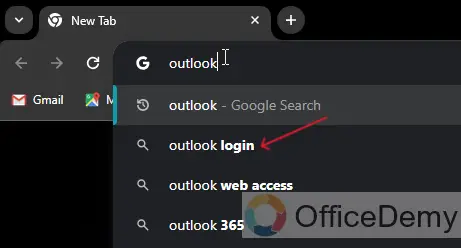
Step 4
Click on Microsoft Outlook “login link” to open your Outlook account.
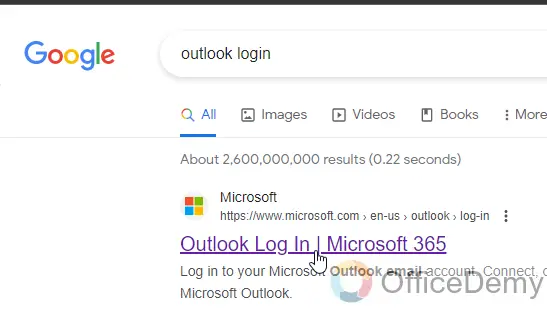
Step 5
Click on the “Sign in” button to enter your “Microsoft Outlook Account“.
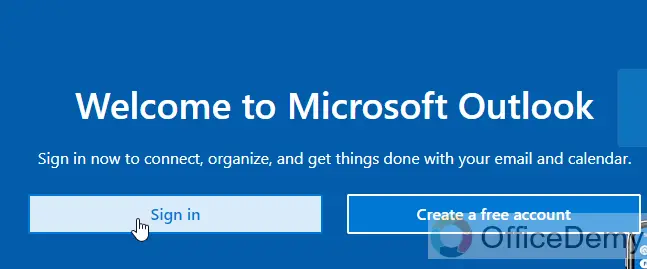
Step 6
Type your Outlook account “Email” and click on the “Next” button to go password section.
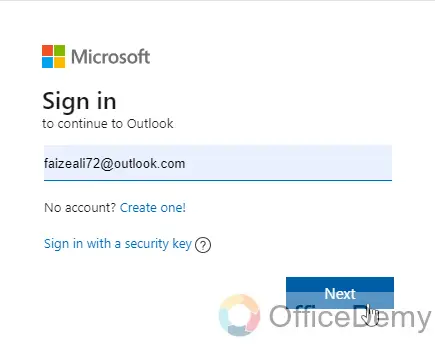
Step 7
Type your Account “Email” and “Password” correctly and click on the “Sign-in” button.
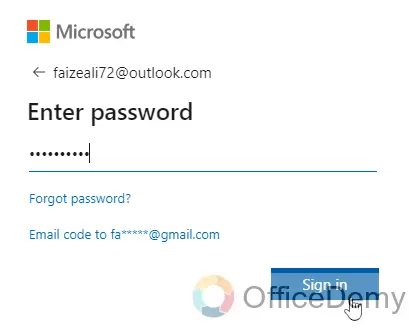
Step 8
Click on the “Yes” button to keep the sign in your “Outlook Application” for some changes.
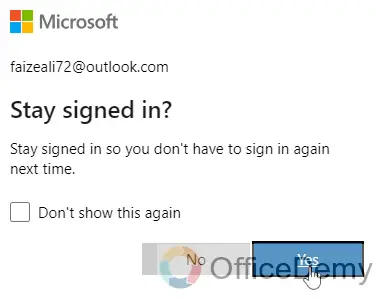
Step 9
Finally, your Outlook application home page has “Opened” Now you can make changes to your account.
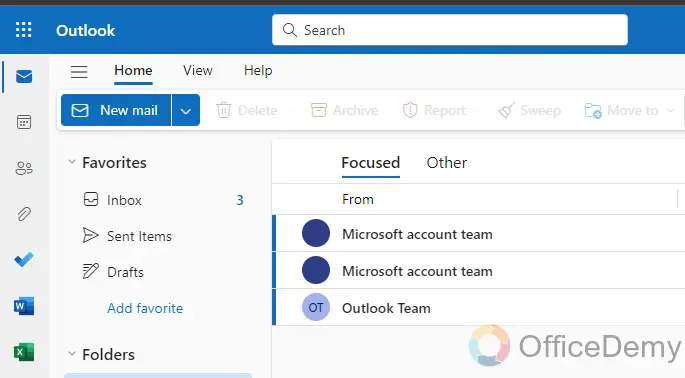
Step 10
Now click on the “App Launcher” icon, which is on the top left side of the Outlook home page.
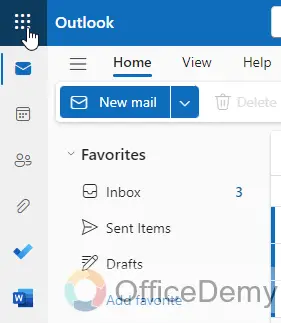
Step 11
Your app launcher has “Opened” Now click on “OneDrive Application” for access.
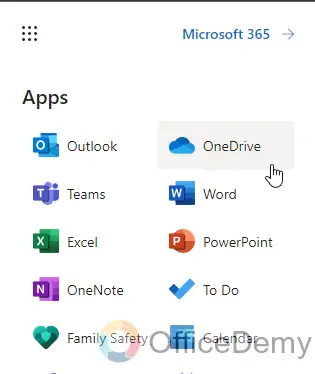
Step 12
Finally, you have access “OneDrive from Outlook”.
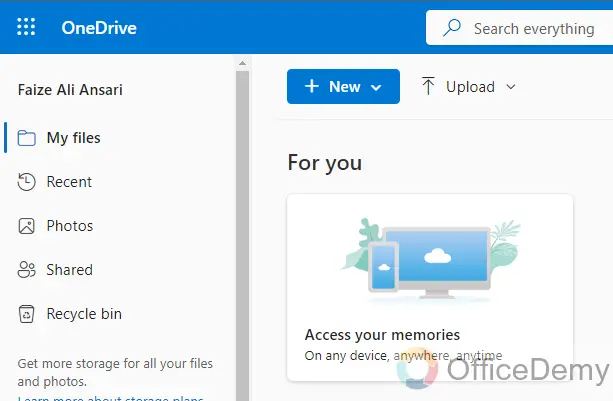
All steps have been completed now, I hope it was a simple and easy-to-understand beginner guide for you. That’s all about how to access OneDrive from Outlook
FAQs on How to Access OneDrive from Outlook
Q1: Can I link OneDrive to Outlook?
A1: If you want to link your OneDrive to Outlook then you should drag the folder into OneDrive in the web browser after that go to Outlook on the web and create a new text or open a text from the message counter. Browse cloud locations, select the folder in OneDrive which you want to attach, and click the next button the choose share button as a OneDrive link just it.
Q2: What is the process of integrating Outlook with OneDrive?
A2: There is a very easy process for Outlook and OneDrive integration, you can find online apps to connect these two apps, you can also go to the Outlook add-ins store to find an integration app, and you may find some official apps from Microsoft that help integrating these apps.
Q3: How do I access OneDrive?
A3: To access OneDrive, click on the Windows icon to open the start menu on the Windows taskbar after opening the start menu, type “OneDrive” into the search box. Click on OneDrive to open it. It will then ask you to sign in then you have access to use OneDrive application.
Q4: How can we create a OneDrive folder in Outlook?
A4: If you need to create a OneDrive folder in Outlook then you need to open your OneDrive Account by login in with your email and correct password after that select the “New” button to make a new folder which confirms that you are in OneDrive then create a new name of your folder, then change the sharing permissions on your folder, paste the link to the destination (or save for later) and confirm new sharing settings, finally you have created a new OneDrive folder in Outlook.
Q5. Do we need an Outlook account to access OneDrive?
A5: You must sign in to use Office Apps Online and OneDrive with your Microsoft account. If you already have an email account of @hotmail.com, or @outlook.com (or any other account) that you use for Microsoft services, or if you already have a Microsoft account then well and good, you can access OneDrive either way. So, don’t worry just sign in with your existing Microsoft Account.
Conclusion
I have provided almost all the instructions to teach you step by step regarding the topic of how to access OneDrive from Outlook. And I also have mentioned some FAQs regarding this topic. I hope you find this guide helpful. Thanks, and keep learning with Office Demy.

![How to Access OneDrive from Outlook [Beginner’s Guide]](https://www.officedemy.com/wp-content/themes/rehub-theme/images/default/noimage_450_350.png)

