To Share a Page in OneNote
- Open OneNote Desktop App.
- Create a page in your Notebook.
- Click on “Share” in the top-right corner.
- Choose “Email Copy of Page” from the dropdown.
- The page opens in Outlook; add the recipient’s email and send.
OR
- Create a page in the OneNote Desktop App.
- Right-click on the page, and select “Copy Link to Page“.
- Share the link via messaging platforms.
OR
- Go to the OneNote Web App, and open any Notebook.
- Create a section and page.
- Right-click on the page, and select “Copy Link to this Page“.
- Share the link for direct access.
Hi, welcome to another guide on Outlook. Today, we will learn how to Share a Page in OneNote. In OneNote, we have different elements, such as Notebooks, sections, Pages, etc. We have different articles on how to share a Notebook, but this article is particularly for the topic of how to share a page in OneNote, it’s not a straightforward method, it’s a workaround so you may not be able to find a native way, or a direct option to share a page easily in OneNote. So, this article will help you with two workarounds you can use to share a page in OneNote with someone inside or outside of your organization. Let’s move to the next section.
Benefits of Sharing a Page in OneNote
Well, we can share the whole Notebook content, but sharing a page in OneNote has its benefits, fostering seamless collaboration and information dissemination. One notable advantage is the enhancement of teamwork and group projects. By sharing a page, individuals can collectively contribute to and edit content in real-time, promoting a dynamic and collaborative work environment, and working on a big project. This facilitates efficient brainstorming sessions, allowing team members to share ideas, provide feedback, and collectively refine the content, thereby maximizing productivity and creativity.
Sometimes, we have only 1 page to share from a big Notebook and here, we barely need a feature or workaround that can help us share only a single page in OneNote, so these are some benefits, and some reasons to share a page in OneNote.
Step-by-Step Procedure to Learn – How to Share a Page in OneNote
Well, there is no direct method for sharing a page in OneNote, but we have found two ways for you, 1 method work on both the web and app version, and the other method works only on the App version, so let’s learn them step-by-step.
How to Share a Page in OneNote – Using Desktop App (Method 1)
In this first method, we will learn how to share a page in OneNote using a desktop app using the method or workaround number 1. This method works only on the Desktop app version and not on the Web version, also it requires the Outlook app to be installed on your device. Also, some new users dont have any idea of pages, they dont understand what are pages, what are sections, what are notes, and what are some other elements inside OneNote, so making this article comprehensive we will start with how to create a page in OneNote.
How to Create a Page in OneNote Desktop App
Step 1
Open the Microsoft OneNote Desktop Application on your PC.
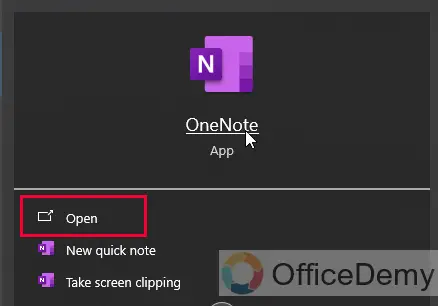
Step 2
Open the App, and now let’s learn what are pages, and how we can create a page in OneNote.
To make a page you need to have a Notebook first, click on any Notebook.
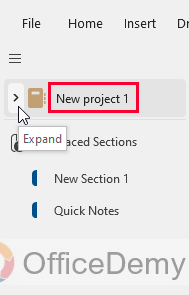
Step 3
One more thing before we can create a page, we need to have a section, and inside the section, we have one or multiple pages.
To create a section, click on the “New Section” button, just below the Notebook’s name.
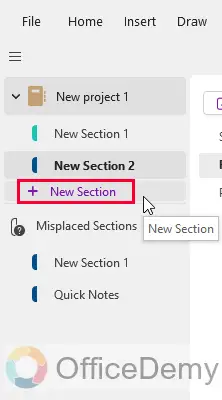
Step 4
Assign a name to your section, and it is ready.
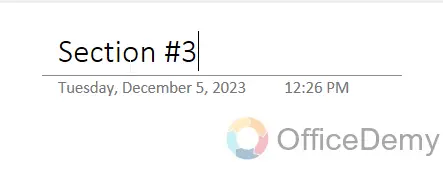
Step 5
Now on the right-sided bar, you can see a button “Add Page”, click on it to add a page.
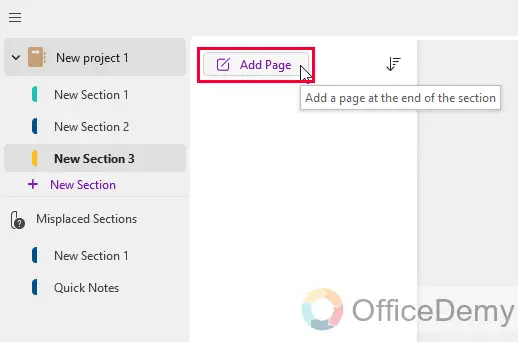
Step 6
As you click on the “Add Page” button, your cursor will start blinking on the right-sided top section, It asks for the Page name, write a name for your page and press the Enter key.
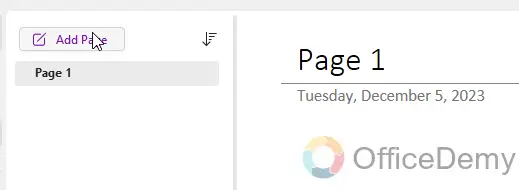
Similarly, you can create multiple pages by repeating Step 5 and Step 6, once you create a page, we will see how to share a page.
How to Share a Page in OneNote Desktop App – Using Outlook
So, in this method, we will learn a good method that can be used only in the OneNote desktop app and also requires to have Outlook on your Device. So let’s see the steps where we stopped in the previous section of creating a page in OneNote.
Step 1
Now, we have created at least one page inside a section of our Notebook. First, open your page by clicking on it.
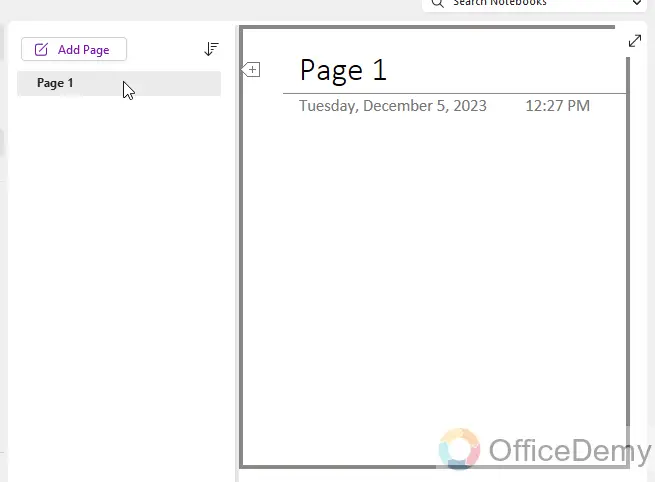
Step 2
Once your page is opened, keep it selected, and go to the top-right corner of your OneNote where you can find a “Share” button in purple color.
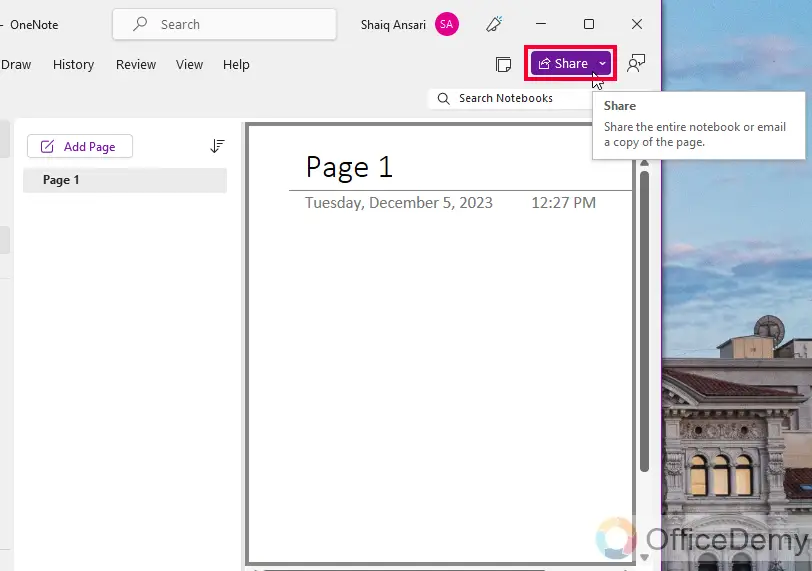
Step 3
The “Share” button has a dropdown arrow on the right side, click on it for more sharing options.
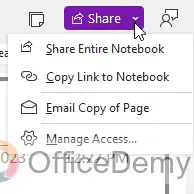
Step 4
From the dropdown list, select the third option which is “Email Copy of Page”.
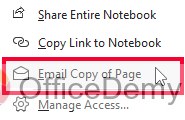
Step 5
As you click on it, you will be redirected to your Outlook Desktop app and the page will be added to your Email body.
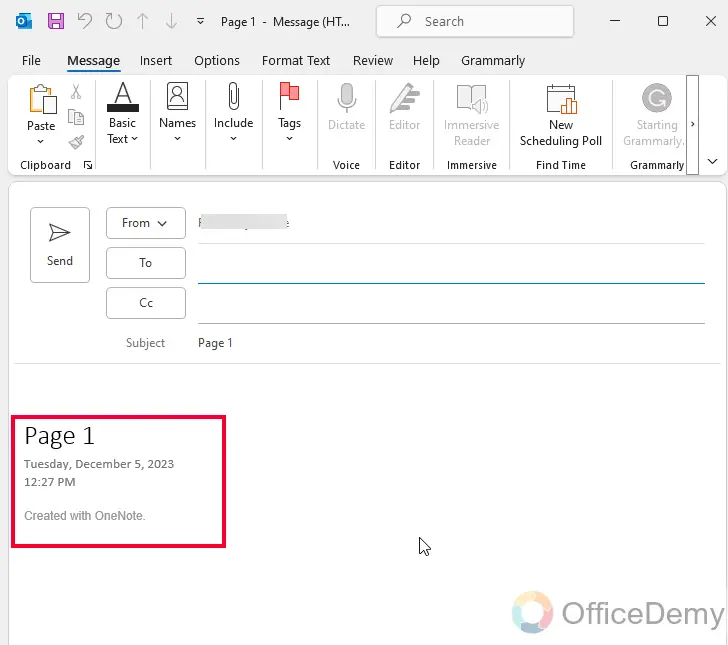
Step 6
Now you only need to add the recipient’s email in the “To” field and click on the “Send” button to share the page using Outlook.
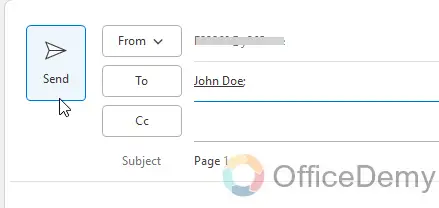
This was not a proper method, this was only a workaround to share a page in OneNote without the full section, or the full notebook.
How to Share a Page in OneNote – Using Desktop App (Method 2)
In this section, we will learn another method that works on both the Desktop app and the Web App of OneNote. So, let’s first get started with the Desktop App.
How to Share a Page in OneNote Desktop App – Using Link Method
This is a simple link-sharing method that you may have seen on other platforms like Google Sheets, Google Slides, etc. So let’s see the steps for this method.
Step 1
After creating a page inside a Section of a Notebook, you need to open the page in the right-sided sidebar on the left side of the OneNote app.
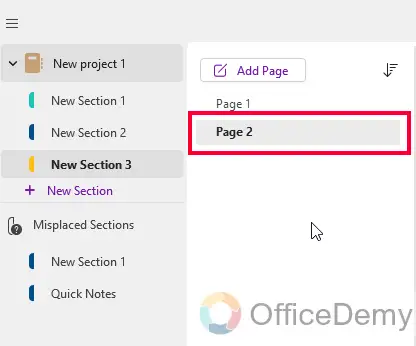
Step 2
Right-click on the page and you will get a context menu.
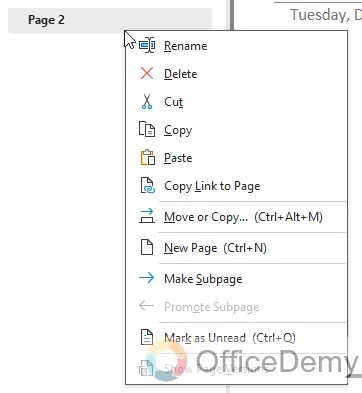
Step 3
Select the “Copy Link to Page” option and a link to your selected page will be copied into the clipboard.
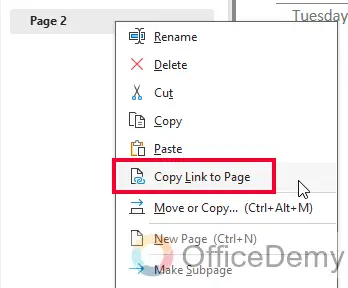
Step 4
Now go to any message-sharing platform such as WhatsApp or Email, and send the link as a text message.
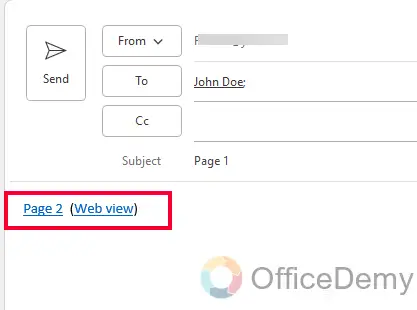
Note: This method shares the entire notebook with the recipient, but the benefit of this method is that they will be first redirected to the page itself rather than an entire notebook, then it depends on whether they want to check the associated sections and notebook.
How to Share a Page in OneNote Web App – Using Link Method
This method also works on the web app and works in a pretty similar way, let’s have some quick steps to see how we can share a page in OneNote Web App using the link method.
Step 1
Go to the OneNote web app, and open any Notebook.
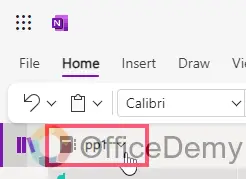
Step 2
If your Notebook is empty, you will see a message, “Click to create a section”, click on it to create a section.
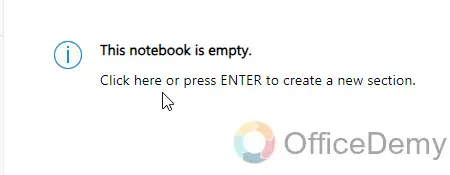
Step 3
A prompt will appear asking the Section name, give a meaningful name, and click on the “OK” button.
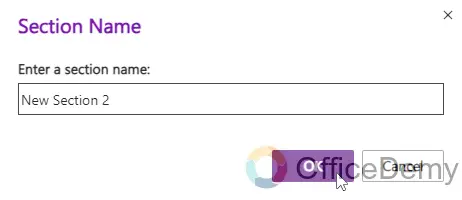
Step 4
Your section has been added to your Notebook successfully, and OneNote has automatically added a pane to manage your sections and pages.
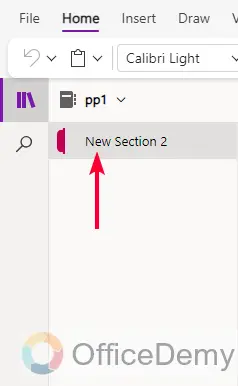
Step 5
On the most right of the left-handed sidebar, you have something written like “Untitled Page”, this is a placeholder page.
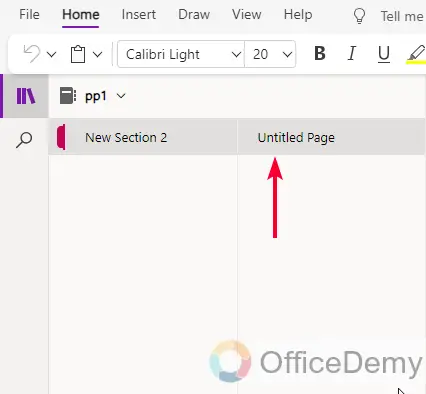
Step 6
On the bottom of it, you can see a button “Add Page” Click on it to add a new page.
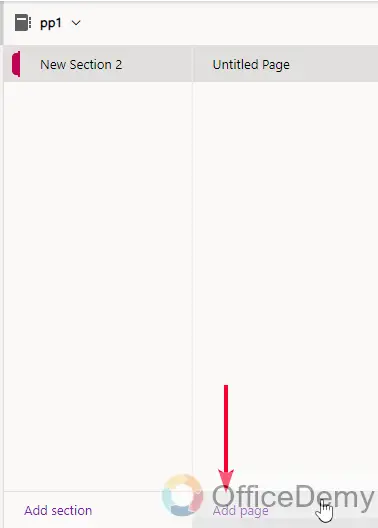
Step 7
Enter the name of your page and press the Enter key.
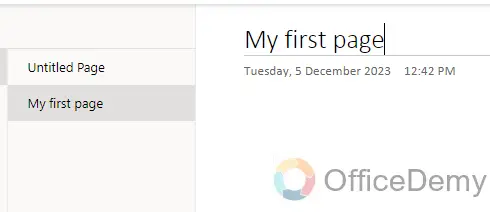
Step 8
Now similar to what we did in the desktop app, right-click on the page name, and select “Copy Link to this Page”, and your page link will be copied into the clipboard.
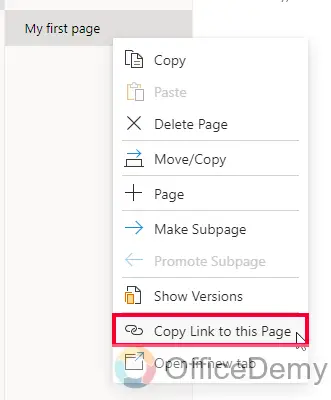
Now you can share this link and the recipient will be able to directly land on your page.
So, thats all from the workarounds to share a page in OneNote, I also emphasized how to create a page because it’s way too confusing for beginners to identify pages, sections, notes, etc in OneNote. I hope you find this guide helpful.
Conclusion
I am Wrapping up the topic of how to share a page in OneNote hoping that you like this guide, and learned something new from it. Thanks and keep learning with Office Demy.




