To Delete a Notebook in OneNote
- Go to the File tab.
- Copy the file location path of the notebook.
- Open Windows Explorer paste the path and hit enter.
- Find the notebook, and right-click.
- Click on the delete option.
OR
- Open OneDrive.
- Go into the Documents folder.
- Select the notebook, and right-click.
- Click on the Delete option and then the Delete button.
OR
- Open a notebook.
- Click on the three dots option.
- Click on the Delete option.
- Click on the Delete button.
Today, we will learn how to Delete a Notebook in OneNote. Are you finding a way to delete a notebook in OneNote but have not found it yet because there is no direct option to delete a notebook in OneNote? Therefore, here we have brought to you an article on how to delete a notebook in OneNote.
When do we Delete a Notebook in OneNote?
You may need to delete a notebook in OneNote when you don’t want to see more than one notebook in OneNote. If you are working on a project for which you were creating a notebook in OneNote, then you may need to delete it when the project has finished. So read the following guide on how to delete a notebook in OneNote.
Step-by-Step Procedure – How to Delete a Notebook in OneNote?
Unfortunately, there is no option to delete an entire notebook in Microsoft OneNote although you can close it just. But there are some different ways by which you can easily delete a notebook in OneNote. In this step-by-step guide of how to delete a notebook in OneNote, we will discuss three different ways to delete a notebook in OneNote so, let’s get started.
- Delete a notebook in OneNote by using the file location
- Delete a notebook in OneNote by using OneDrive
- Delete a notebook in the OneNote mobile version
Delete a Notebook in OneNote Using the File Location
In Microsoft OneNote, you can see the file location path of the notebook where they are saved in your computer, you can easily access them by using their file location and can delete them from the windows. Below are the steps to delete a notebook in OneNote by using file location.
Step 1
When you open Microsoft OneNote, by default Home tab is open in front of you at first, go into the “File” tab from the menu bar of Microsoft OneNote located at the left top corner of the window as directed below.
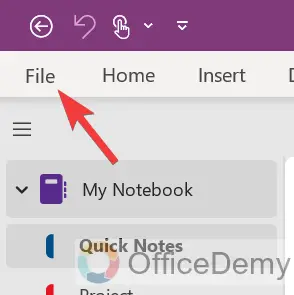
Step 2
When you click on the “File” tab from the menu bar, you will see the following window on your screen where you will see a file location path where your notebooks are saved on your computer. Select this path on press Ctrl + C to copy this path.
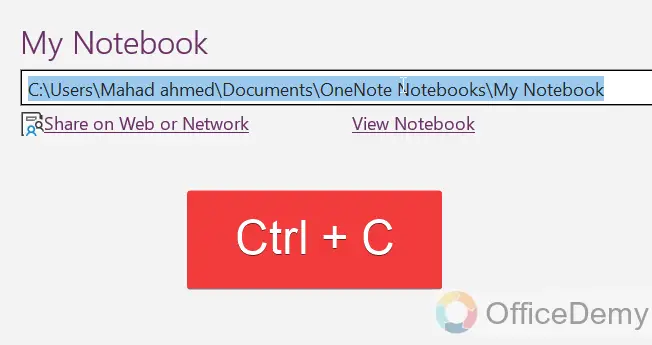
Step 3
Once you have copied the path open File Explorer on your computer and paste the copied file location path in the following path bar as can be seen below.
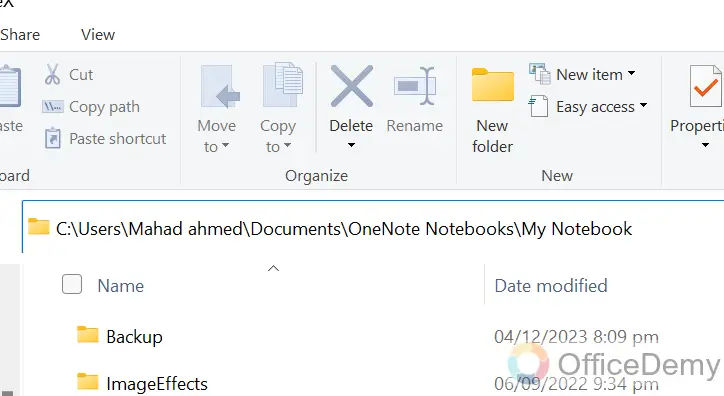
Step 4
You will be redirected to the notebook’s file location on your computer by pressing the Enter key after pasting the copied path. Find your notebook in this folder and press the right click of a mouse on it to delete it.
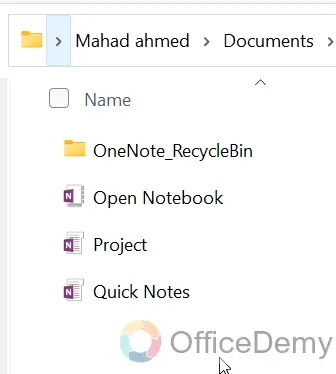
Step 5
As you right-click on your selected notebook, a drop-down menu will open in front of you where you will see the “Delete” option as highlighted in the following picture. Click on it to delete the notebook in OneNote.
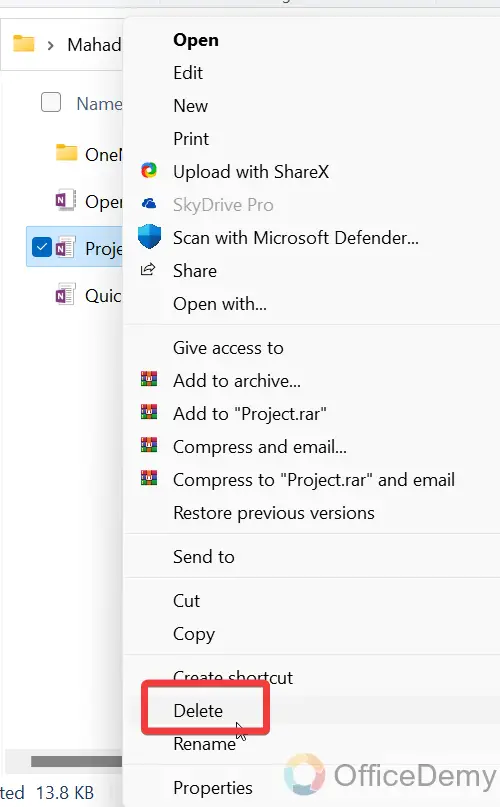
Delete a Notebook in OneNote Using OneDrive
If you have backed up your OneNote files or notebooks, it automatically saves on Microsoft OneDrive. You can also delete them by using OneDrive. Let me show you practically how to delete a notebook in OneNote by using OneDrive.
Step 1
Look at the right section of the taskbar of your windows, here you will see a “Cloud” icon for OneDrive. When you click on this Cloud icon it will give you a popup panel, click on the “View online” button to directly open the OneDrive web page.
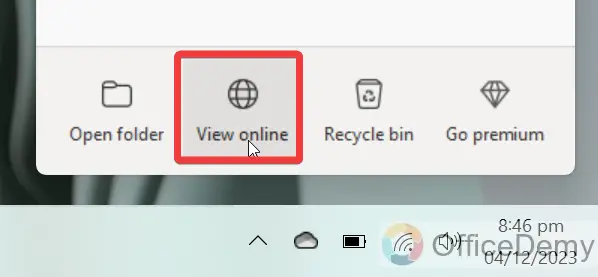
Note: You can also open the desktop version on OneDrive.
Step 2
If you are opening Microsoft OneDrive for the first time, then it must require the sign-in first. Click on the “Sign in” button and sign into your Microsoft account to open Microsoft OneDrive.
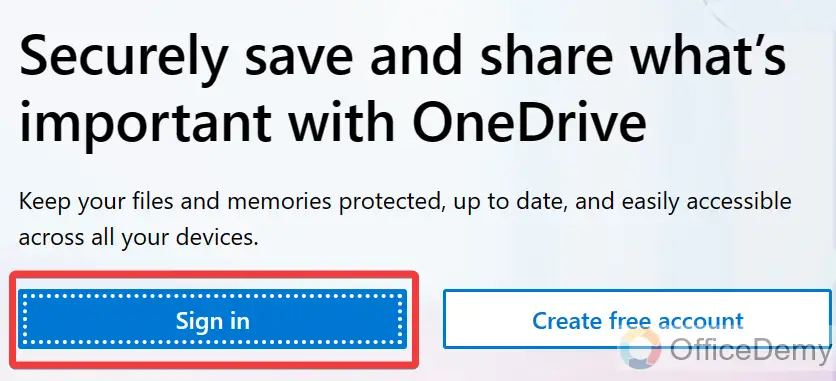
Step 3
Once you have successfully logged into your OneDrive, go into the documents folder from the list I am opening in the following example as highlighted below.
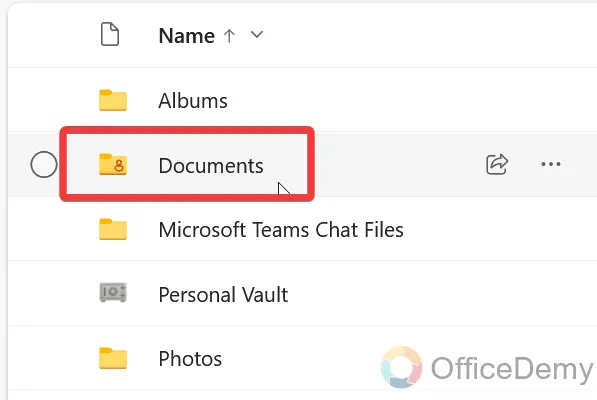
Step 4
When you open the “Documents” folder on your Microsoft OneDrive, you will see all your Microsoft OneNote’s notebooks. Select and press the right click of a mouse on Notebook and then click on the “Delete” button as highlighted in the following picture.
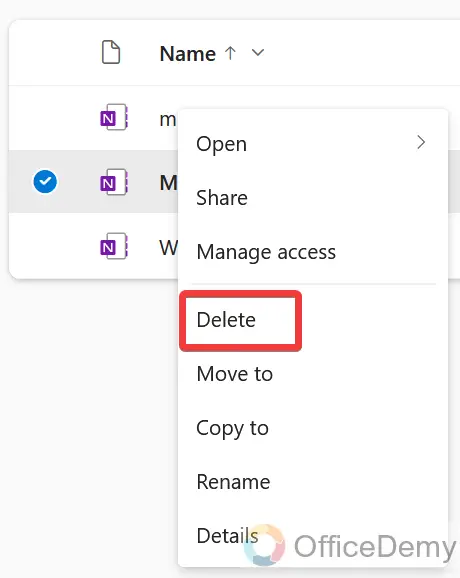
Step 5
As you click on the “Delete” option from the drop-down menu, a small pop-up will appear in front of you that will ask you to confirm delete this notebook, click on the “Delete” button as highlighted in the following picture.
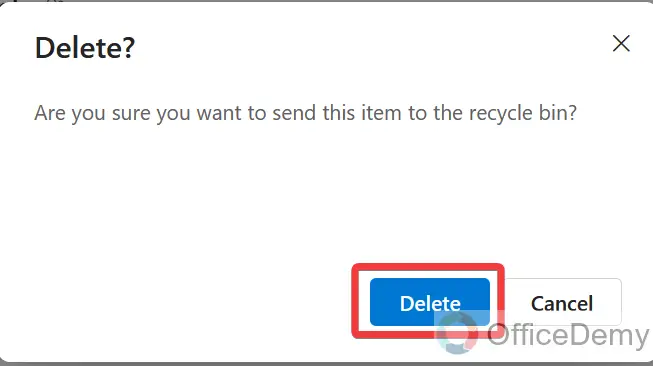
Delete a Notebook in the OneNote Mobile App
If you are a OneNote mobile user, you can also delete a notebook in OneNote by following the following instructions.
Step 1
When you open Microsoft OneNote on your mobile, you see the “Home” screen of OneNote on your mobile. Click on the “Notebook” tab as directed in the following picture to see all notebooks on your OneNote mobile.
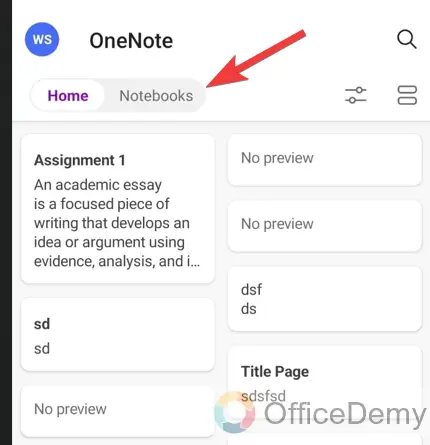
Step 2
As you open the “Notebooks” tab on your OneNote mobile, all your notebooks will appear in front of you. Select and open the notebook that you want to delete on Microsoft OneNote mobile.
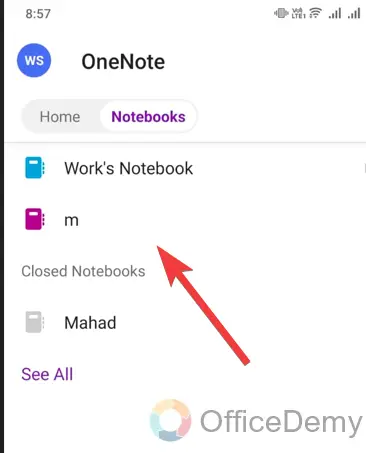
Step 3
Once you have opened the notebook on your Microsoft OneNote mobile, look at the right top corner of the mobile where you will see the dots option as directed below. Click on it to open it.
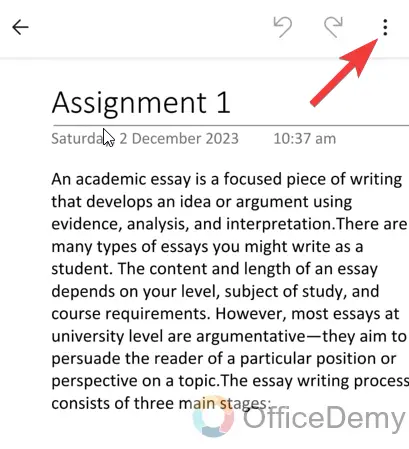
Step 4
Clicking on this three dots option will give you a small pop-up on your mobile in front of you where you will see a “Delete” option as highlighted in the following picture through which you can easily delete a notebook on OneNote mobile.
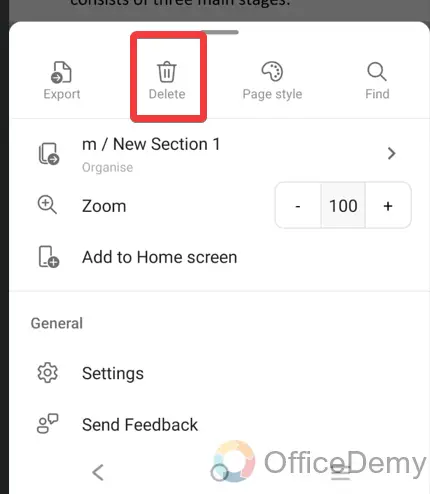
Step 5
Clicking on that “Delete” option will give you another popup window in front of you to confirm delete this notebook on your OneNote mobile. If you are sure then click on the “Delete” button as highlighted below.
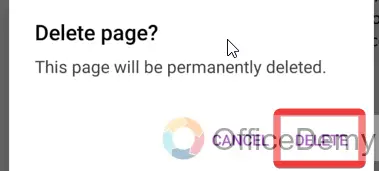
How to Delete a Notebook in OneNote – FAQs
Q: How to delete a section or page in OneNote?
A: Every notebook contains different sections and pages, if you want to delete any section or any page in OneNote then follow the following steps.
Step 1
When you open Microsoft OneNote, you will see all your notebooks in the left panel as can be seen below. Click on the notebook to open it from which you want to delete a page or section in OneNote.
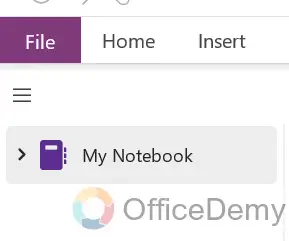
Step 2
Once you have opened the notebook in Microsoft OneNote, then you will see all the sections and pages created in this notebook as you can see in the following picture as well. Press the right click of a mouse on the page or section that you want to delete in OneNote.
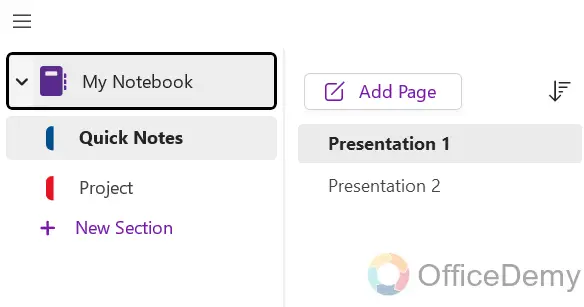
Step 3
A small drop-down menu will open when you press the right click of a mouse on it. On this drop-down menu, you will see a “Delete” option through which you can easily delete the page or notebook section in OneNote.
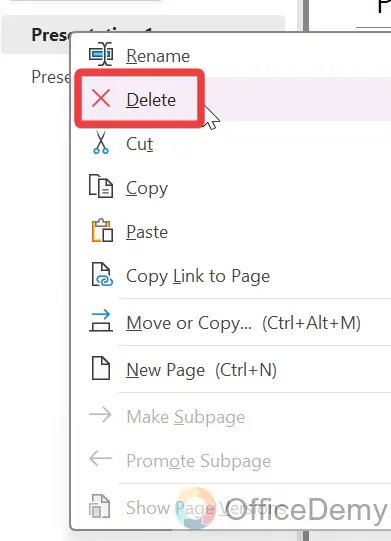
Step 4
As you can see in the following picture the “Presentation 1” page has been deleted now from the notebook as required. In the same way, you can delete any page or section in OneNote.
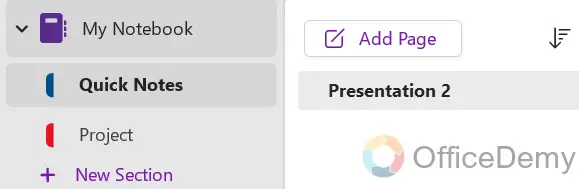
Q: How to recover a deleted notebook in OneNote?
A: If you have deleted a notebook in OneNote accidentally and looking for a way to recover it then unfortunately you will not have any option in OneNote but if your files are backed up in OneDrive then you can restore them by OneDrive Recycle bin.
Step 1
Once you have opened the Microsoft OneDrive web page or desktop version on your computer, you will see a side panel with several options in which click on the “Recycle bin” as highlighted in the following picture.
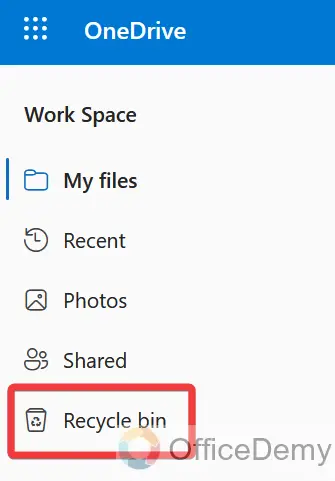
Step 2
In this recycle bin, you will see all your deleted files, find your deleted notebook here, once you have found it, press the right click of the mouse on it and then click on the “Restore” button as highlighted in the following picture.
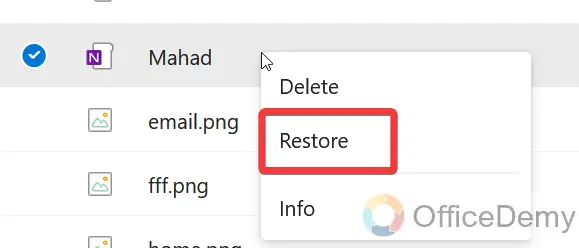
Conclusion
Now you know well how to delete a notebook in OneNote, hope there will be no trouble in deleting a notebook in OneNote after reading the above guide.

![How to Delete a Notebook in OneNote [3 Methods]](https://www.officedemy.com/wp-content/themes/rehub-theme/images/default/noimage_450_350.png)



