To Create a New Notebook in OneNote
- Open OneNote.
- Click on the Add section button.
- Write the title.
- Start working.
OR
- Open OneNote and go into the Home tab.
- Open the origin of Notebook.
- Click on the “Add notebook” Button.
- Write the name and select the account.
- Then click on the Create button.
Learn more methods and workarounds in the Article below!
Hello, and welcome to Another OneNote Guide. Today we will learn how to create a new Notebook in OneNote. Microsoft OneNote is a web-based application that stores your notes in a digital form and automatically backup them. If you also want to create your new notebook in OneNote, then you can also create your digital notebook, which you can use for any purpose. Below is the complete guide on how to create a new notebook in OneNote.
Benefits of Creating a New Notebook in OneNote
Creating a new notebook provides you the opportunity to divide your different topics individually. If you continue to work in a single notebook in OneNote, it may mix and be hard to find the actual topic. Therefore, I have brought you an article on how to create a new Notebook in OneNote. Create a new notebook in OneNote.
Step-by-Step Procedure – How to Create a New Notebook in OneNote
In this tutorial, we will learn five different methods of creating a new notebook in OneNote.
- Start working with the default notebook in OneNote
- Create a new notebook in OneNote by Ad Notebook button
- Create a new notebook in OneNote by File tab
- Create a new notebook in OneNote on my web version
- Create a new notebook in OneNote on the mobile version
Start working with the Default Notebook in OneNote
When you start Microsoft OneNote, it automatically gives you a default notebook, you don’t need to create, see below how to use it.
Step 1
When you open Microsoft OneNote, by default OneNote creates a notebook for their users automatically that can be used by clicking on the following “Add section” button as directed in the following picture. This option appears when you start Microsoft OneNote for the first time.
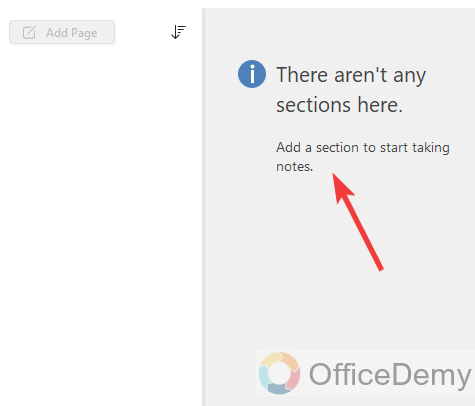
Step 2
When you click on the “Add section” option, it will require you to a Title name for your section that you can give your Notebook section to recognize as I have written in the following picture as well.

Create a New Notebook in OneNote by Add Notebook Button
In this method, we will learn to create a new notebook in OneNote with a built-in “Add Notebook” button.
Step 1
When you open Microsoft OneNote, although by default you will see the Home tab of Microsoft OneNote in front of you if you are on any other tab of Microsoft then come to the Home tab of Microsoft OneNote from the menu bar.

Step 2
On the Home tab of Microsoft OneNote, if you see the layout of your window, here you will see three different sections of the window the first section is for Notebook and section details, the second is for Notebook pages the last and the big one is for notes. In the first notebook section, open any notebook by clicking on the following small arrow.
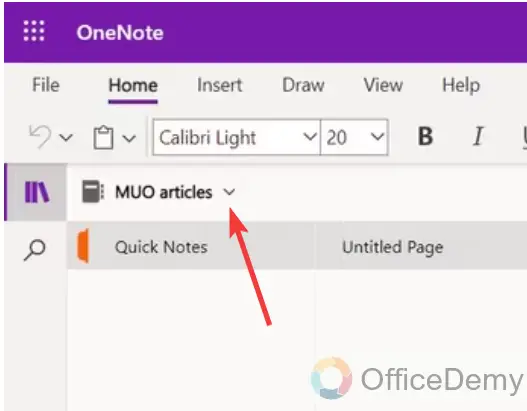
Step 3
Once you have opened the notebook in OneNote, an option will appear in this section at the bottom of the window to “Add notebook” as highlighted in the following picture. Click on it to create a new notebook in OneNote.
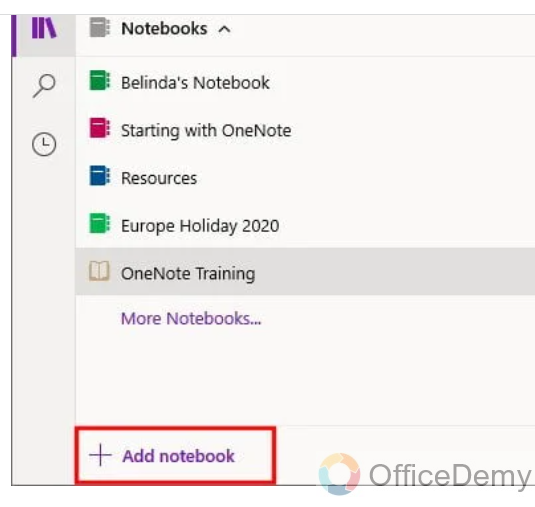
Step 4
Clicking on this “Add notebook” button will give you a small pop-up window that will ask you to set up a name for your new notebook and write the name for the notebook in the following field. It will also show you select the account on which you want to create your notebook. Once done, then click on the “Create notebook” button as highlighted below.
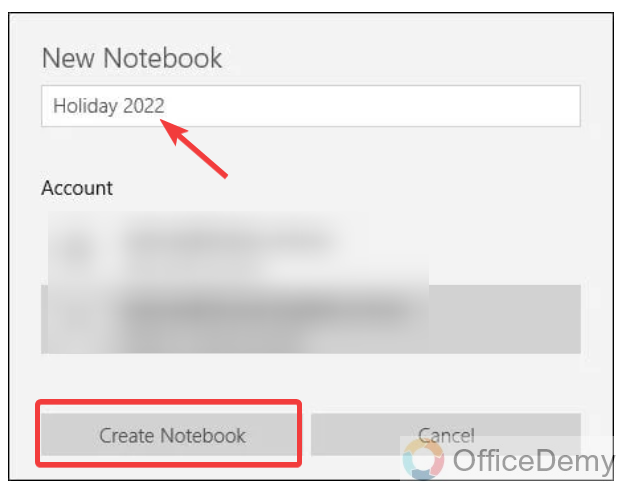
Create a New Notebook in OneNote by File Tab
Microsoft OneNote’s File tab also has an option to create a new notebook in OneNote which is described below.
Step 1
Once you have opened Microsoft OneNote, you will have to go into the File tab from the menu bar of OneNote which you can find at the left corner of the window.
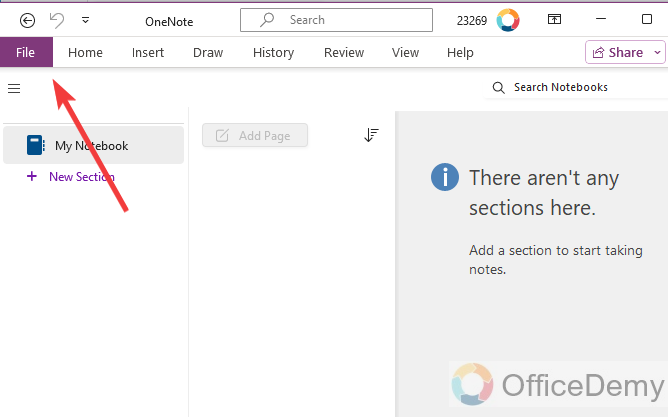
Step 2
When you open the File tab, you will see the following window in front of you, here you will see a side panel where you will find a “New” tab. You can also create a new notebook by clicking on this “New” tab.
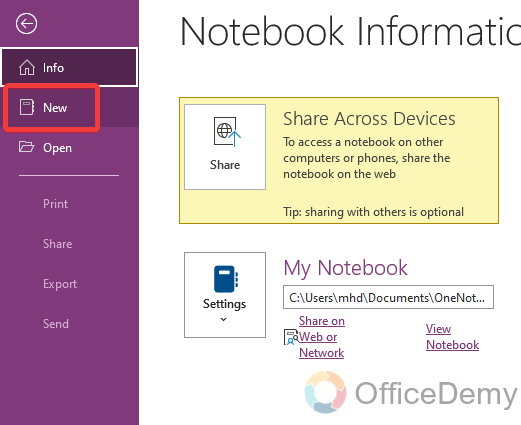
Step 3
When you go into the “New” tab, you will see several options in front of you to browse the file location. Click on the “Browse” button as highlighted in the following picture.
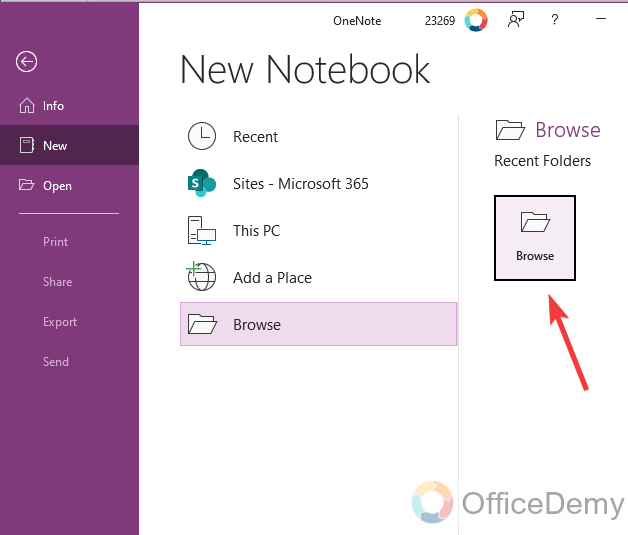
Step 4
A new small separate window will open in front of you where you can select the file path and browse location for your new notebook. After setting up the file location, write a suitable name for your new Notebook in the “Notebook Name” box as highlighted below.

Step 5
Once you have done all the above things then finally just click on the “Create” button on this window. Your new notebook will be automatically created and shall open in front of you as well.
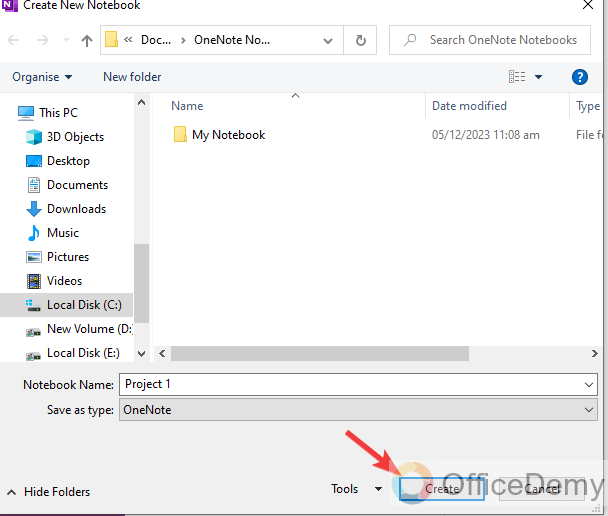
Create a New Notebook in OneNote on the Web Version
If you’re using the web version of Microsoft OneNote and want to create a new notebook then follow the following guide.
Step 1
First, go onto the web page of Microsoft 365 on any browser and then open Microsoft OneNote from the Microsoft Office applications as can be seen in the following screenshot.
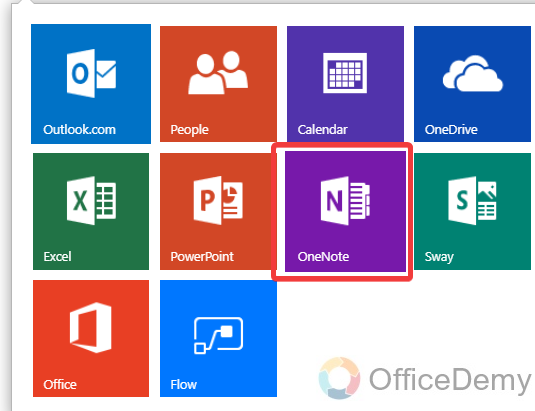
Step 2
As you open the Microsoft OneNote web version on your browser, you will see the below screen in front of you where you will see all your previous notebooks. To create a new notebook, click on the “New” button here.
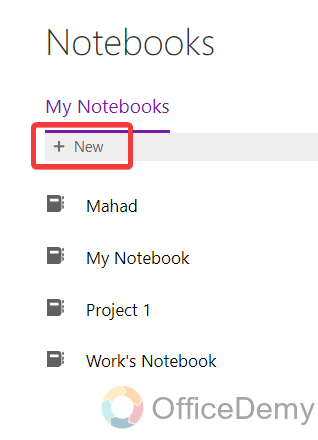
Step 3
It will also give you a small pop-up in front of you where it will require a Notebook name, write down the name for your new Notebook then simply click on the “Create” button as highlighted in the following picture.
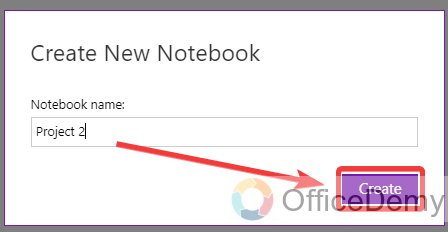
Step 4
As you click on the “Create” button, your notebook will automatically be created and opened in front of you as can be seen in the result in the following example.
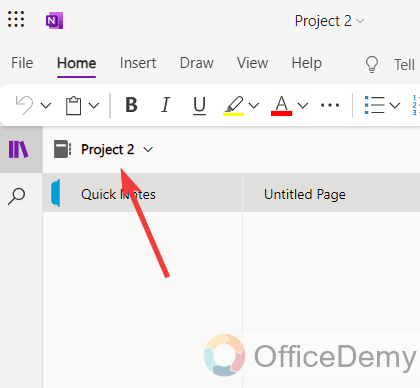
Create a new Notebook in OneNote on a Mobile Version
If you use Microsoft OneNote on mobile and looking for a way to create a new notebook then follow the following instructions.
Step 1
When you open Microsoft OneNote on your mobile, it gives you a home screen at first like other versions. To create a new notebook in OneNote mobile, you will have to go into the “Notebooks” tab from the following highlighted option.
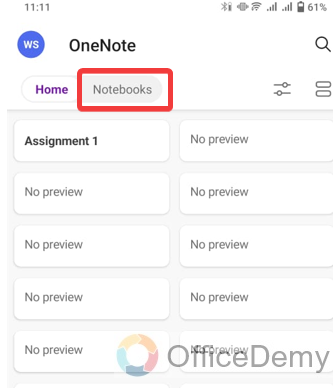
Step 2
Here, you will see an option to “Add Notebook” at the bottom of your screen through which you can easily create a new notebook in the OneNote mobile version. Let’s click on it to create now.
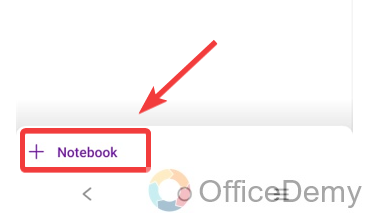
Step 3
Clicking on this “Add Notebook” option will give you a small pop-up in front of your mobile screen where in the first field, you will write the name of your new notebook, from the second option you can choose the account in which to create a notebook in OneNote mobile.
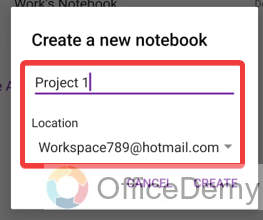
Step 4
Once done, simply click on the “Create” button as highlighted in the following picture.
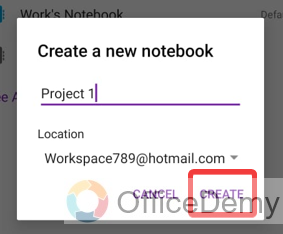
Step 5
The result is in front of you, your notebook has been created as you click on the “Create” button. Now you can start your work in a new notebook on OneNote mobile.
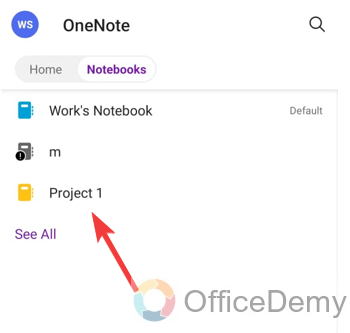
How to Create a New Notebook in OneNote – FAQs
Q: How to close a notebook in OneNote?
A: Unfortunately, you cannot directly delete a notebook in OneNote, if you don’t want to see more of a notebook in OneNote once your work has been done then you can also close it to remove it from the list. Below are the steps to close a notebook in OneNote.
Step 1
If you want to close a notebook in OneNote, first open the notebook that you want to close and press the right click of a mouse on it.
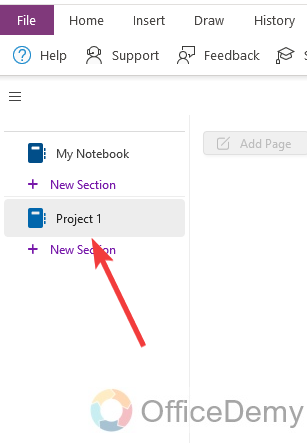
Step 2
Right-click of a mouse will open a small drop-down menu where you will find a “Close this Notebook” option through which you can easily close any notebook in OneNote.

Conclusion
Now ever you need to write down in OneNote either you need to write for a shopping list or to make a draft note, you can create a new separate notebook by the above article on how to create a new Notebook in OneNote.




