To Duplicate a Meeting in Outlook
Outlook App
- Go to the “Calendar View“.
- Click on any already listed “Meeting“.
- Hold and drag to another date.
- Release on a date to copy it.
Outlook Web:
- Go to “Calendar View“.
- Select any Event.
- Right-click > Select “Duplicate Event“.
Hi, and welcome back fellows. Today, we will learn how to duplicate a meeting in Outlook. In today’s fast-paced work environment, being able to efficiently manage meetings is essential. One common task that arises is the need to duplicate a meeting in Outlook.
Duplicating a meeting can save time and effort, especially when you have similar meetings with recurring attendees or when you need to create a new meeting based on an existing one. By learning how to duplicate a meeting in Outlook, you can streamline your scheduling process and easily replicate important meeting details.
In this article, I will teach you step-by-step methods for duplicating meetings in both the Outlook desktop app and the Outlook web interface. So, let’s dive deep and learn.
Use case of Duplicating a Meeting in Outlook
Sometimes, we need to manage so many meetings, and for that, we often need to duplicate them, but on the spot, we don’t have any proper way to do that, and we end up doing a mess which consumes time and also enhances the frustration level.
So, learning how to duplicate a meeting in Outlook is essential for efficient scheduling and effective time management. Duplicating a meeting saves you time by allowing you to quickly create new meetings with similar details, eliminating the need to recreate all the information from scratch. It ensures consistency in meeting details, making it easier to organize and track your schedule.
Duplicating a meeting also enables easy customization, letting you tailor specific details while maintaining a consistent structure. This skill enhances collaboration among team members and simplifies the process of scheduling recurring or similar meetings.
So these are some common reasons each we should learn how to duplicate a meeting in Outlook.
How to Duplicate a Meeting in Outlook?
There are so many methods to duplicate a meeting in Outlook App and web interfaces, I will show you various methods in today’s guide. So, let’s get started with the first method.
Duplicate a Meeting in Outlook – Drag and Drop Method
In this section, we will learn how to duplicate a meeting in Outlook using the drag-and-drop method. So, let’s move to a step-by-step guide.
Step 1
Open the Outlook app and navigate to the Calendar view on the bottom left of the Home screen.
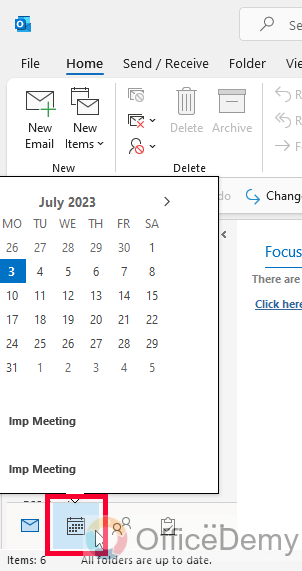
Step 2
Locate the meeting you want to duplicate and click and hold the left mouse button on the meeting.
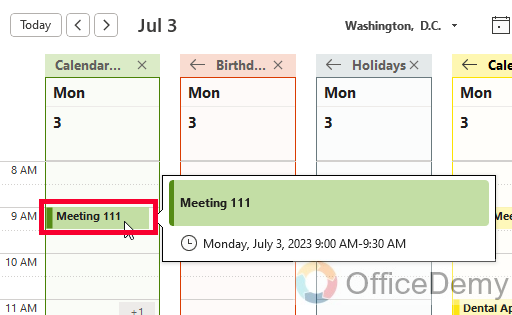
Step 3
Drag the meeting (keep the Ctrl key pressed) to the desired date and time in the same calendar or a different calendar.
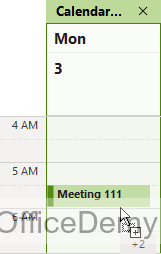
Step 4
Release the mouse button to drop the duplicated meeting in the new location.
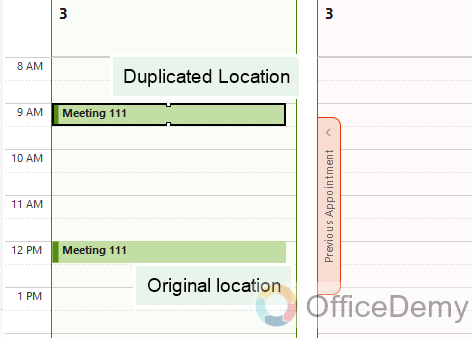
This is how you can duplicate a meeting in Outlook
Duplicate a Meeting in Outlook – To a Folder
In this section, we will learn how to duplicate a meeting in Outlook to another folder within the Outlook account. So, let’s move on and learn this method.
Step 1
Open the Outlook app and click on the Calendar icon
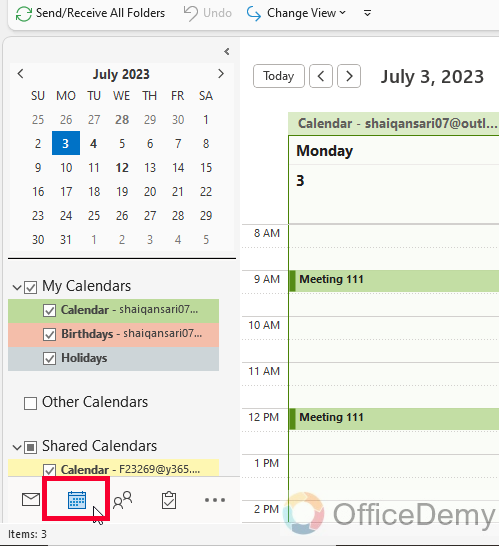
Step 2
From the top sub-menu select the Change View, and select Calendar.
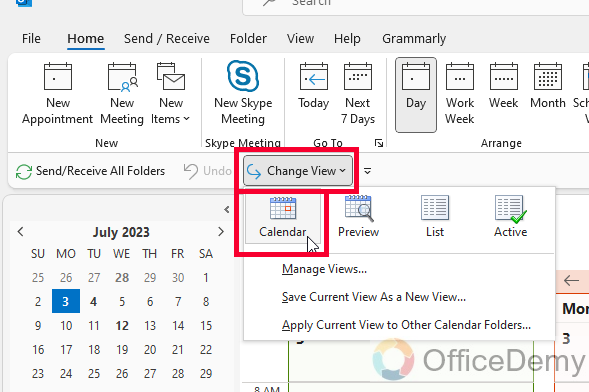
Step 3
Double-click on the meeting you want to duplicate to open the meeting details.
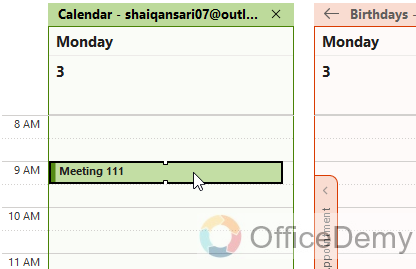
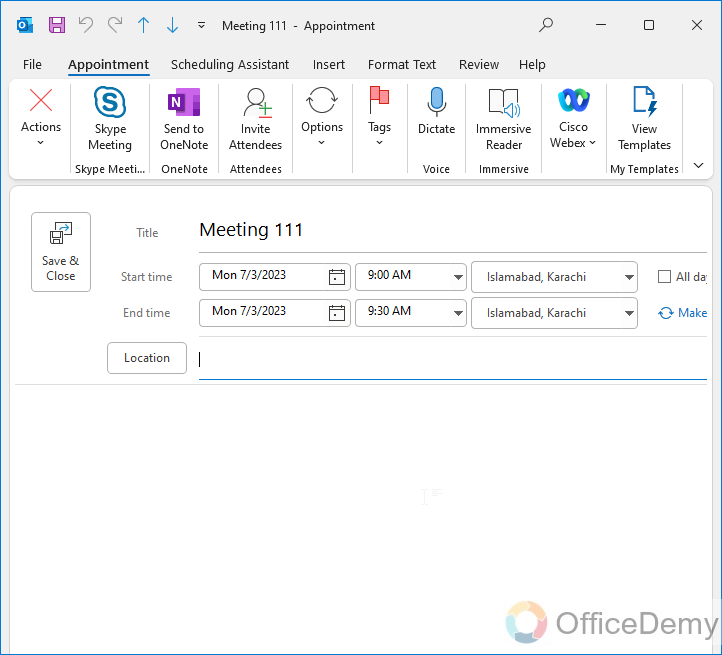
Step 4
In the meeting details window, click on the “File” tab in the top left corner of the Outlook window.
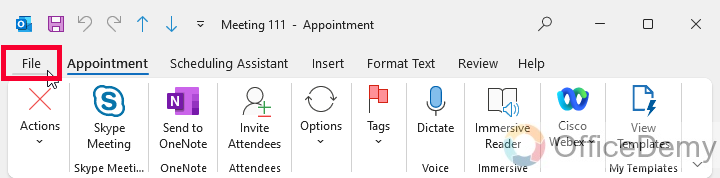
Step 5
Click on the “Move to Folder” dropdown button
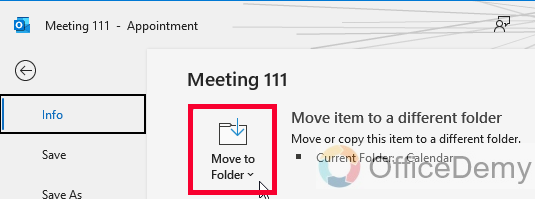
Step 6
From the list, select a folder to duplicate your meeting into.
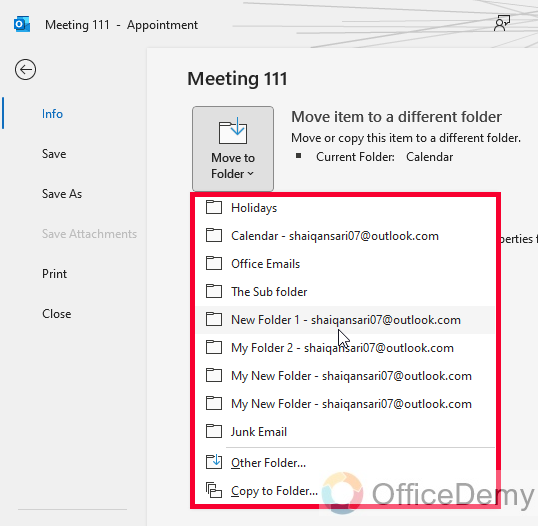
Step 7
It will ask for making any changes in the meeting details
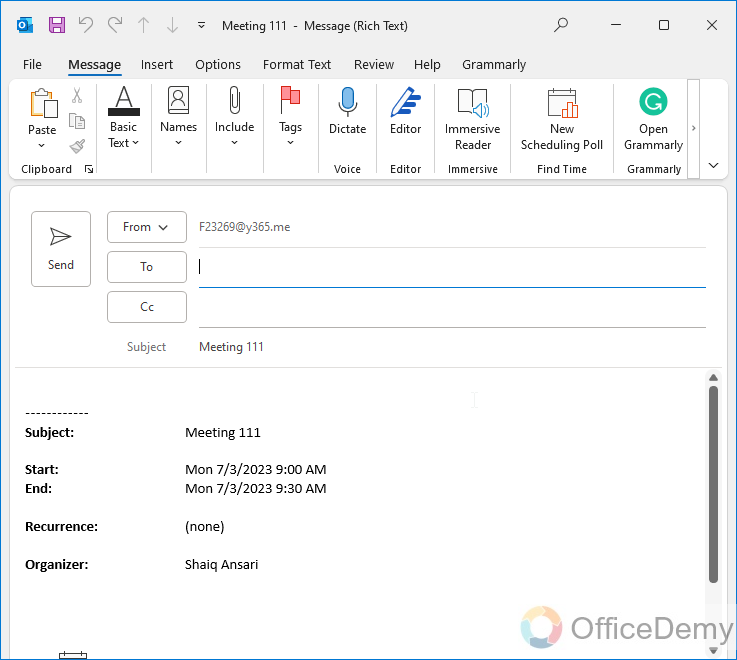
Step 8
Make changes if you need, or close the window, and save changes.
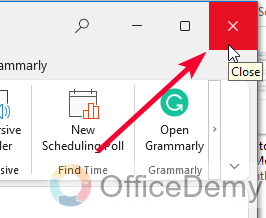
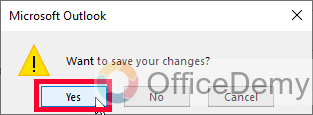
Step 9
Your meeting will be duplicated to the selected Folder.
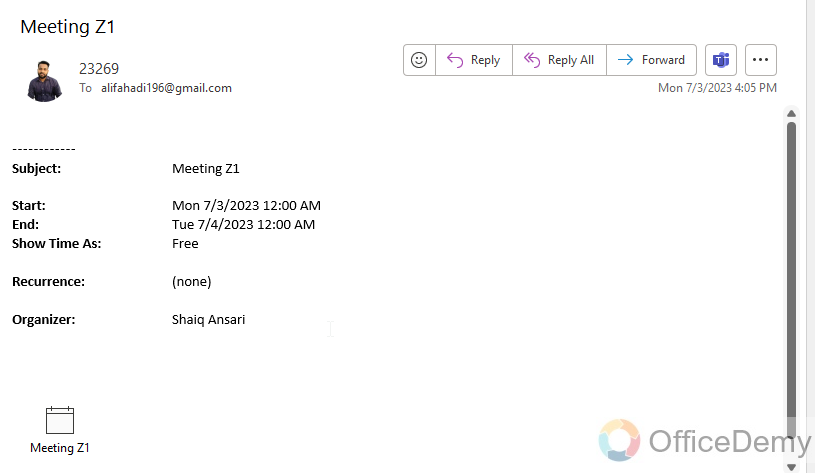
So these were two easy methods to duplicate a meeting in Outlook.
Now let’s see a couple of methods that work in the Outlook web version.
Duplicate a Meeting in Outlook Web – From Calendar View
In this section, we will learn how to duplicate a meeting in Outlook web using the copy-paste method very easily.
Step 1
Go to Outlook web and open the Calendar.
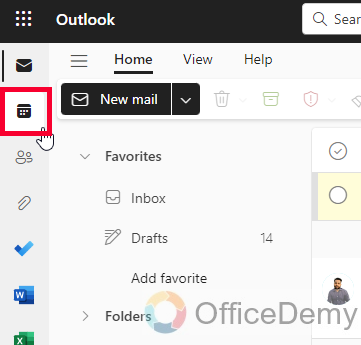
Step 2
Locate the meeting you want to duplicate.
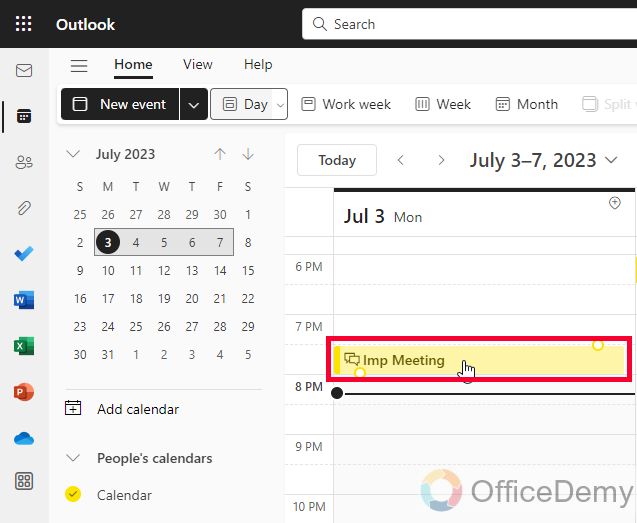
Step 3
Right-click on the meeting and select “Duplicate” from the context menu.
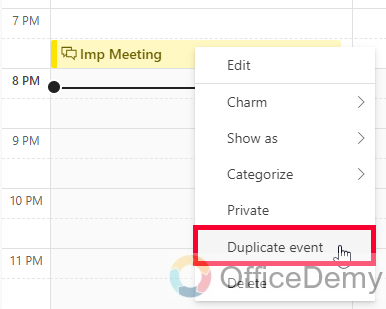
Step 4
Navigate to the desired date and time on the Calendar, and set them to any day or date to copy the same existing meeting.
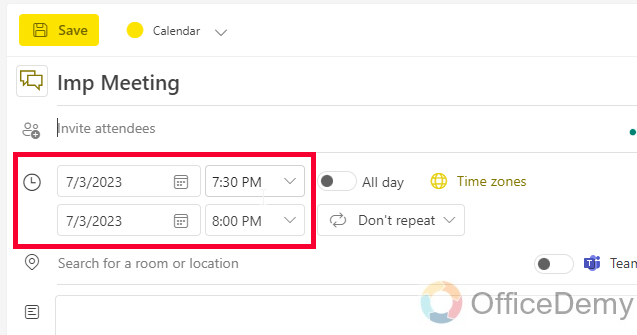
Step 5
A copy of the meeting will be created at the selected date and time.
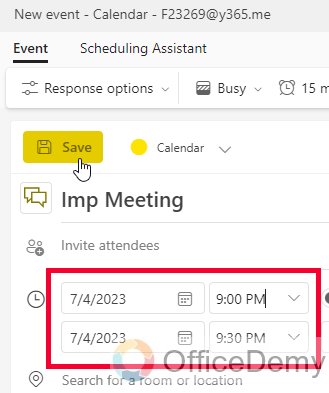
Step 6
Save the duplicated meeting by clicking the “Save” button.
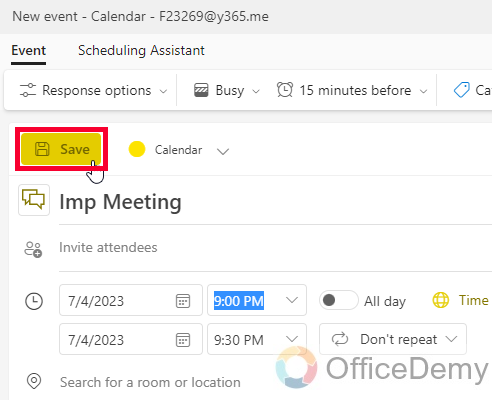
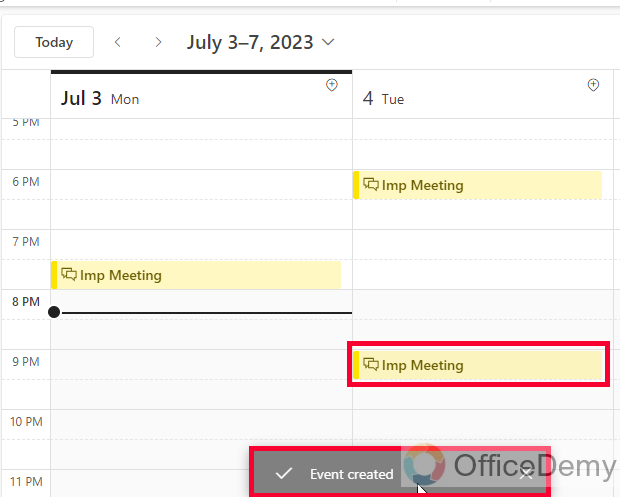
Duplicate a Meeting in Outlook Web – From Meeting Window
In this section, we will learn how to duplicate a meeting in Outlook Web from the meeting window.
Step 1
Go to Outlook web and open the Calendar.
Double-click on the meeting you want to duplicate to open the meeting details.
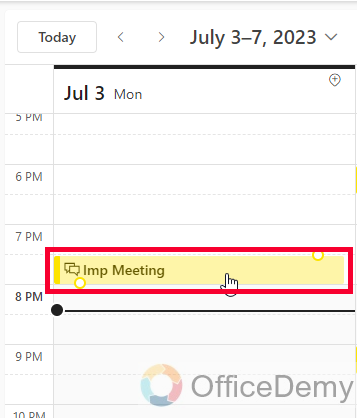
Step 2
Click on the “…” (More options) button in the top right corner of the meeting details window, or look for the “Duplicate Event” button.
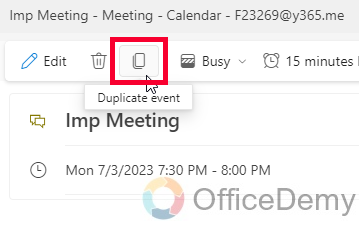
Step 3
A copy of the meeting will be created with the same details as the original.
Modify any necessary details for the duplicated meeting.
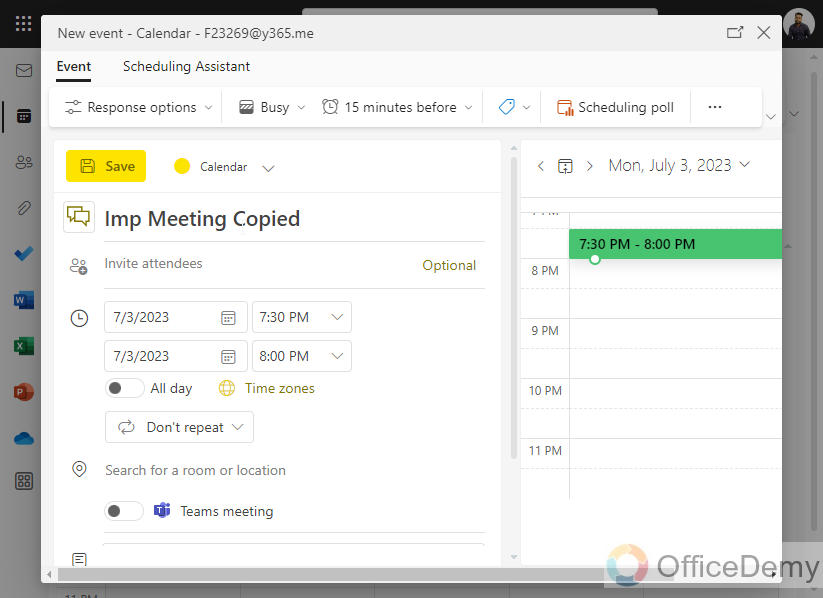
Step 4
Click on the “Save” button on the top left corner to save the duplicated meeting.
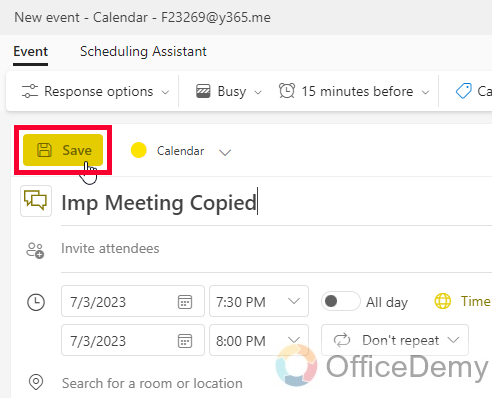
Things To Remeber
- Use the “Copy to Calendar” option to duplicate a meeting in the Outlook desktop app.
- Right-click on the meeting, select “Copy to Calendar,” and choose the destination calendar to create a duplicate.
- Modify the duplicated meeting details as needed before saving.
- In Outlook web, use the copy and paste method to duplicate a meeting.
- Right-click on the meeting, select “Copy,” navigate to the desired date and time, and right-click on an empty slot to choose “Paste.”
- Make necessary adjustments to the duplicated meeting before saving.
- Ensure you have the necessary permissions to duplicate meetings in the respective Outlook version.
Frequently Asked Questions
Can I Use the Same Steps to Reschedule a Meeting in Outlook to Duplicate a Meeting?
Yes, you can reschedule meetings in outlook by duplicating them. This helps in preserving the original meeting details while also creating a new one with the desired adjustments. By following the same steps as rescheduling, you can duplicate the meeting and make necessary changes to the newly created instance.
How to duplicate a meeting in Outlook if I need to schedule a similar meeting with different participants?
In both the Outlook desktop app and Outlook web, you can duplicate a meeting and modify the details such as participants, date, and time to schedule a similar meeting with different attendees.
Can I duplicate a recurring meeting in Outlook?
Yes, you can duplicate a recurring meeting in Outlook by using the appropriate method mentioned in the respective Outlook version. Once duplicated, you can make necessary adjustments to the duplicated recurring meeting as needed.
Will duplicating a meeting affect the original meeting or its participants?
No, duplicating a meeting will not affect the original meeting or its participants. The duplication process creates a separate and independent copy of the meeting that can be modified without impacting the original.
What happens to reminders and attachments when I duplicate a meeting?
When you duplicate a meeting in Outlook, the reminders and attachments from the original meeting are also duplicated. However, it’s important to review and update the duplicated meeting details, including any reminders or attachments, before saving them to ensure they are appropriate for the new meeting.
Conclusion
Wrapping up how to duplicate a meeting in Outlook. Today, we learned to duplicate meetings or events in the Outlook desktop app and Outlook web version. I covered multiple methods to make it very easy and accessible to every Outlook user. So, I am ending this tutorial here, and I hope you find this guide helpful. Thanks for reading this guide, and keep learning Microsoft 365 and Google Workspace with Office Demy.






