To Test the Microsoft Teams Meeting Video
- Go to the Microsoft Teams Settings.
- Click on the Device tab from the team settings.
- Little scroll down the menus.
- You will find the preview for the testing video.
OR
- Go to the Chat tab of Microsoft Teams.
- Start New Meeting.
- Test your video on the Meeting window.
OR
- Go to the Microsoft Teams Settings.
- Click on the Device tab from the team settings.
- Find and click “Make a test call” after a little scrolling.
Welcome to another tutorial. In this article, you will learn how to test Microsoft Teams Meeting Video. If you are using Microsoft Teams for video conferencing, you would want to confirm that your camera or microphone is working correctly or not so you can fix any potential issues before they impact your meetings or presentations. Today we are here with the same topic on how to test the Microsoft Teams video we will learn how to do a video test before creating a meeting in Microsoft Teams.
Advantages of testing Microsoft Teams Meeting Video
The most embarrassing moment is when you connect with a meeting and then see and realize in front of other participants that you are looking ugly and awkward you feel, therefore it is suitable to check or test first before connecting with a video call. This feature you find in Microsoft Teams allows you to check first by testing video in Microsoft Teams. Here is a complete guide on how to test the Microsoft Teams video in the next section, so let’s get started.
Step-by-Step Procedure – How to Test Microsoft Teams Meeting Video
In this tutorial on how to test the Microsoft Teams meeting video, we will teach you three different methods of testing videos that are below.
- By watching the preview from the Microsoft Teams settings
- By starting a video call before joining
- By making a test call
By watching the Preview from the Microsoft Teams Settings
Fortunately, Microsoft Teams offers the facility of testing video before making a call, you can test video before calling from the Microsoft Teams settings because you can find a preview for video testing in the Microsoft Teams settings, let me show you practically with the help of the following steps.
Step 1
Once you have opened Microsoft Teams, look at the right top corner of the window, you will find a three-dot option along the profile icon as directed in the following picture.
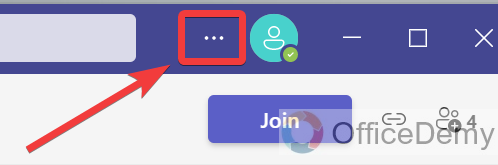
Step 2
Clicking on this three-dot option will give you a drop-down menu where you will find an option for settings through which you can access Microsoft Teams settings.
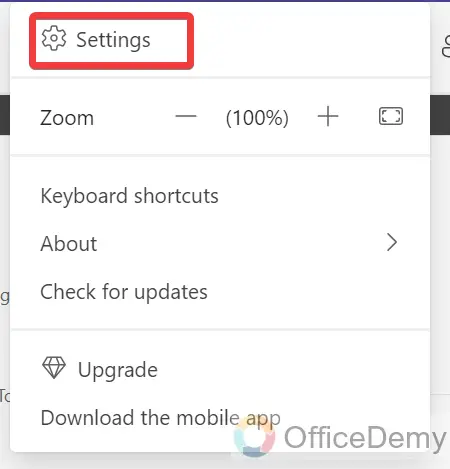
Step 3
When you click on the “Settings” option, a new small separate window will appear in front of you where you will see all settings regarding Microsoft Teams, go into the “Devices” tab from the left panel as highlighted below.
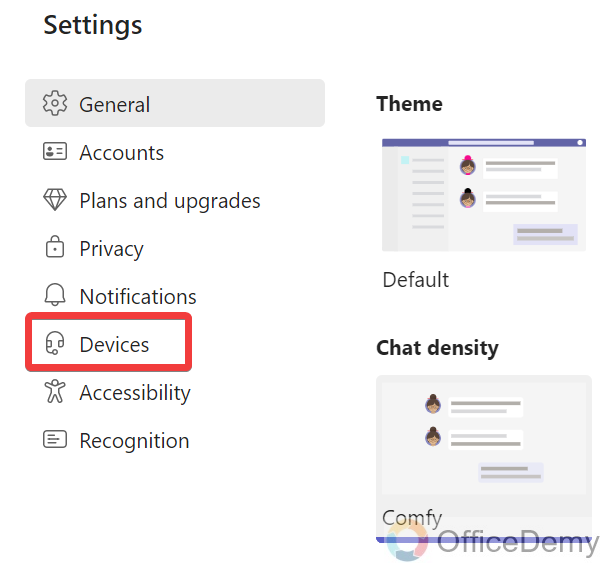
Step 4
On this “Devices” tab when you scroll a little down in options, you will find a preview for meeting video with the help of which you can easily test Microsoft Teams meeting video.
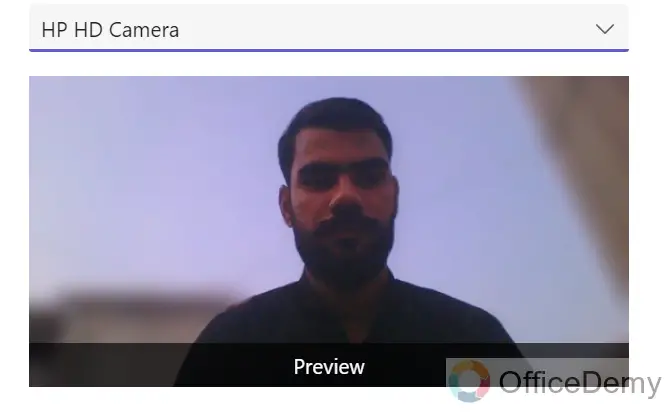
By Starting a Video Call Before Joining
Microsoft Teams when you start a meeting, does not directly join the meeting with other participants, it gives you a testing video before connecting with others through which you can easily test your video and make changes if needed.
Step 1
After opening Microsoft Teams, go into the “Chat” tab from the left side panel and then click on the “Camera” icon as highlighted in the following picture to start the meeting.
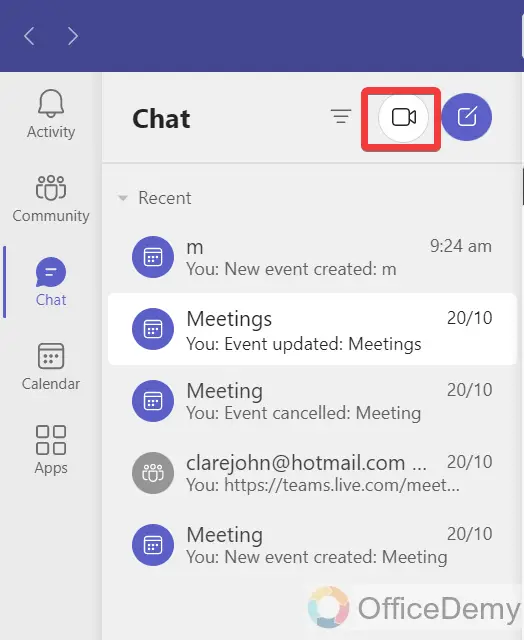
Step 2
As you click on the “Camera” icon it will give you a small drop box menu where you will find the “Start meeting” option to start meeting as highlighted below.
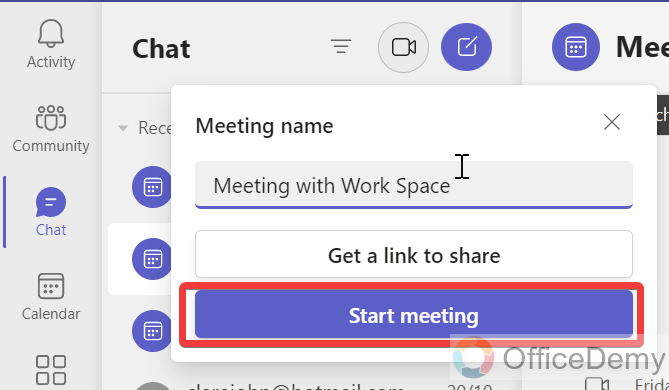
Step 3
As you click on the “Start Meeting” button it will redirect you to a new Teams meeting window where you can easily test the Teams meeting video before starting the meeting as can be seen below.
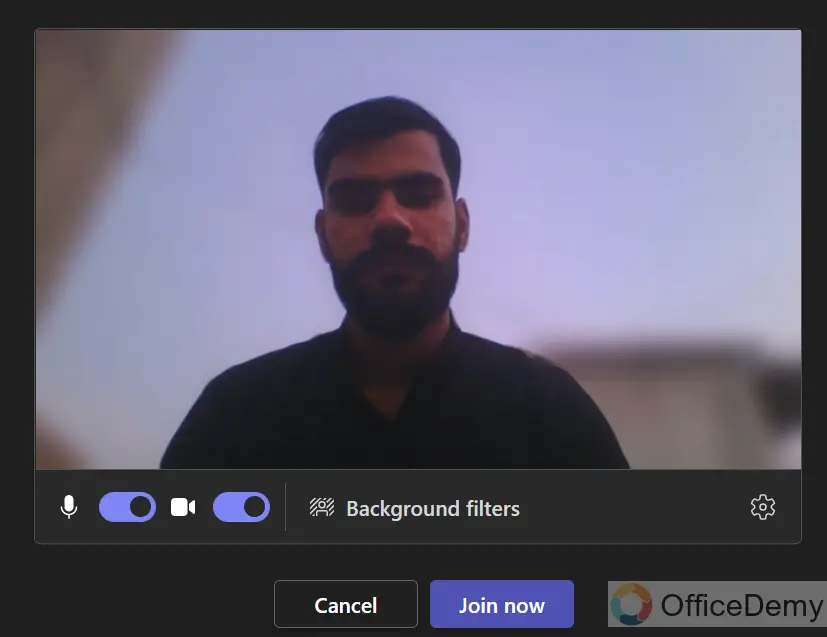
By Making a Test Call
Although the above methods are enough to make a test for video in Microsoft Teams there is another method to test video in Microsoft Teams that is by making a test call in Microsoft Teams. In Microsoft Teams settings, you find an option for “Make a Test call” through which you can start a call for testing where you can easily test your video in Microsoft Teams. Below are the instructions to start a test call in Microsoft Teams.
Step 1
Click on the “Three dots” option located at the right top corner of the window on Microsoft Teams as highlighted below.
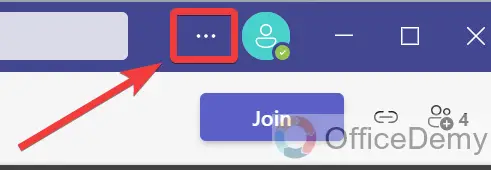
Step 2
This three-dot option will give you a small drop-down menu where you will find the “Settings” option at first as highlighted in the following picture. Click on it to open Microsoft Teams settings.
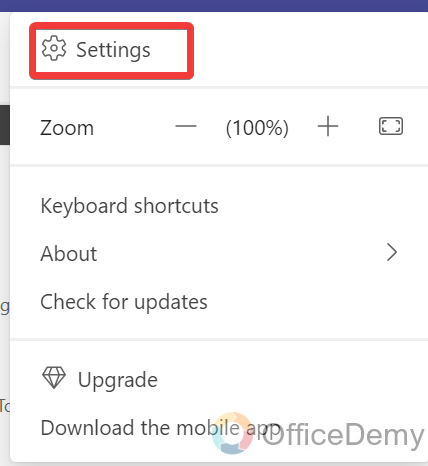
Step 3
Clicking on the “Settings” option will give you a new separate window for Microsoft Teams settings, click on the “Devices” tab on this Microsoft Teams settings window as highlighted below.
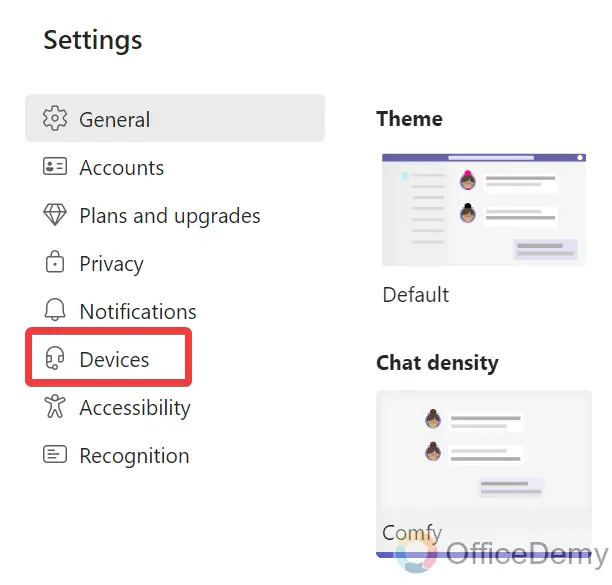
Step 4
Once you have opened the “Devices” tab on Microsoft Teams settings, on a little scroll down in the menus, you will see an option for “Make a test call” through which you can also test the Microsoft Teams meeting video.
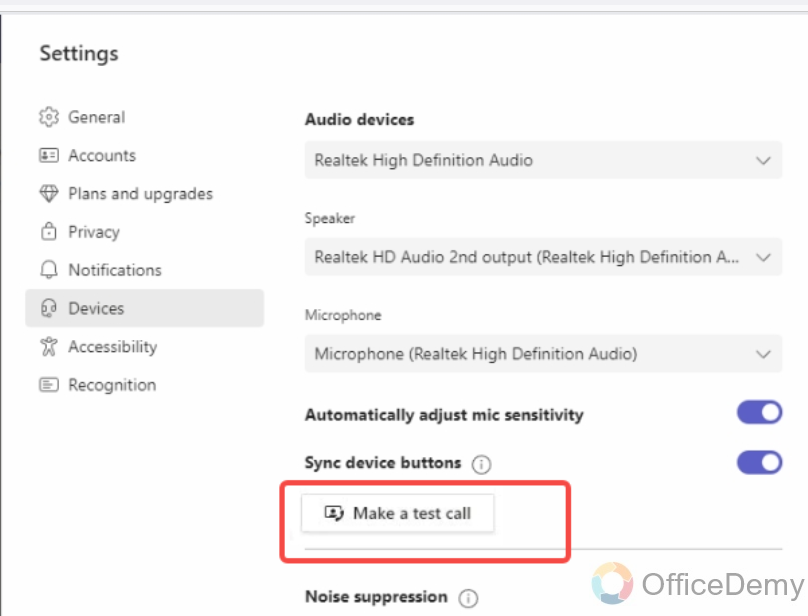
How to Test Microsoft Teams Meeting Video – FAQs
Q: How to customize the Microsoft Teams meeting video?
A: If you are testing video in Microsoft Teams before creating a meeting and find yourself a little awkward and want to make some editing in your camera settings then how do you do that? There is nothing to worry about because Microsoft Teams also offers customization with your camera settings. If you are not aware of how to customize the Microsoft Teams meeting video, then read the following steps.
Step 1
To customize the Microsoft Teams meeting video, you will have to open the “Settings” of Microsoft Teams that you can access from the three dots option located at the right top corner of the window as directed below.
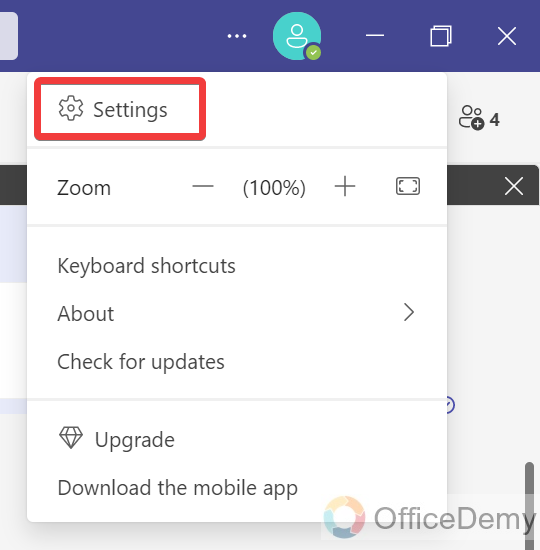
Step 2
Once you have opened the Microsoft Teams settings window, open the “Devices” tab on this settings window as highlighted in the following screenshot.
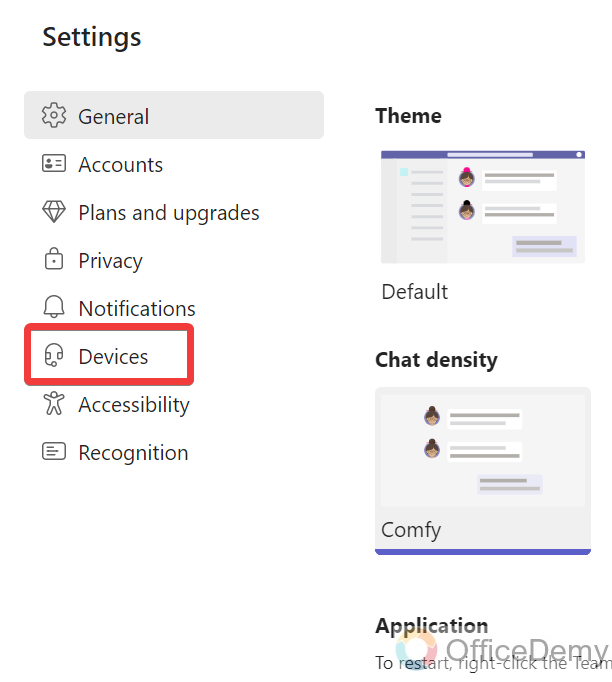
Step 3
On the devices tab, you will have to scroll down the menus where you will find an option to “Open camera settings” as highlighted below. Click on it to open camera settings to customize.
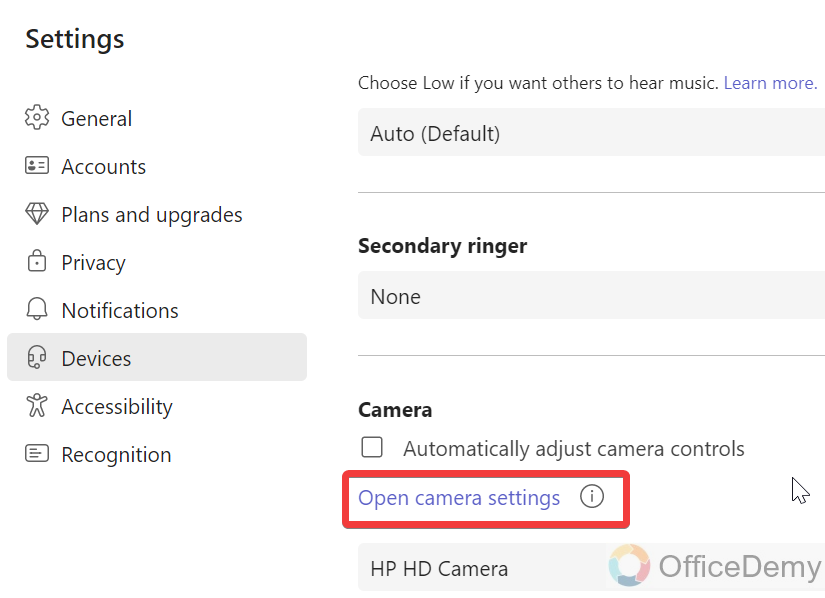
Step 4
Clicking on the “Open camera settings” option will give you a small new property dialogue box where you will find all camera settings regarding Microsoft Teams video. Customize these camera settings according to your desired preference.
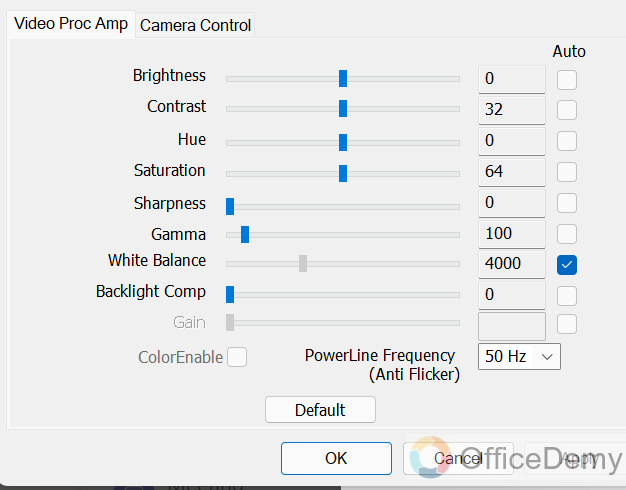
Step 5
Once you have made all the changes with the camera settings click on the “Apply” button to apply these changes on the Microsoft Teams meeting video and then click on the “OK” button to save these changes.
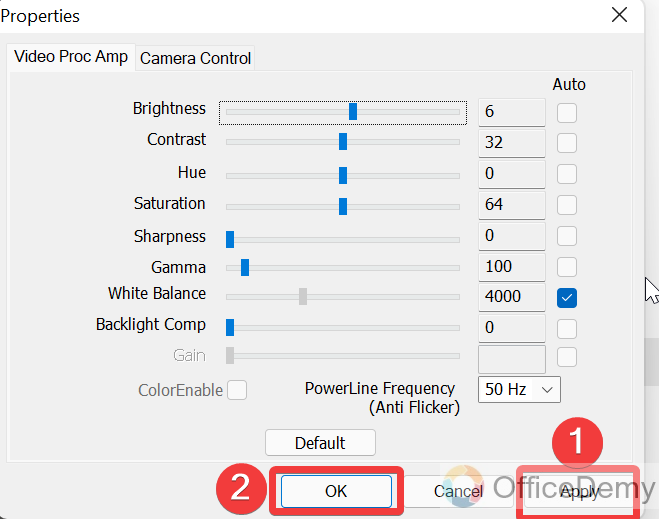
Q: Can we zoom out in the Microsoft Teams video?
A: Yes! You can also zoom in and zoom out in the Microsoft Teams video. Below is the complete guide with examples to zoom in and zoom out in Microsoft Teams video.
Step 1
Click on the three dots option located at the right top corner of the window that will give you a drop-down menu from where you can open settings for Microsoft Teams by clicking on the “Settings” option as highlighted below.
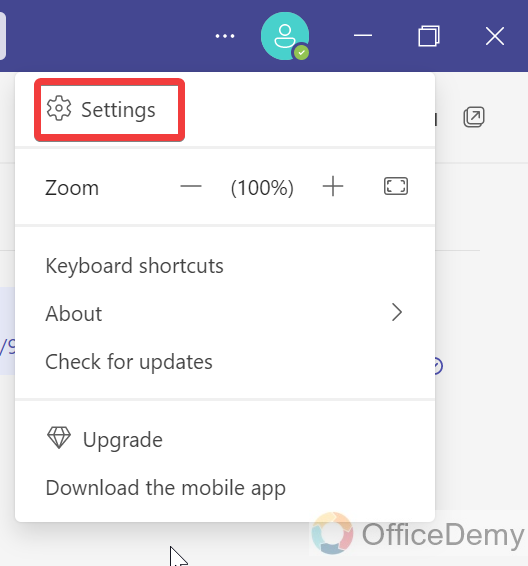
Step 2
Once you have opened Microsoft Teams settings click on the “Devices” tab from the left panel on the settings window as highlighted in the following screenshot.
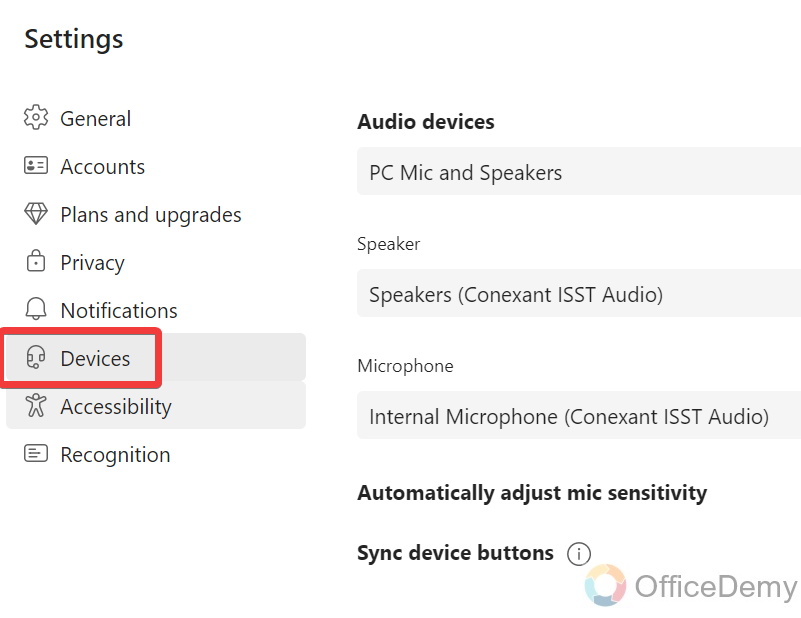
Step 3
On this devices tab, you will find an “Open camera settings” option on a little scrolling down, click on it to open the camera settings of the Microsoft Teams meeting video.
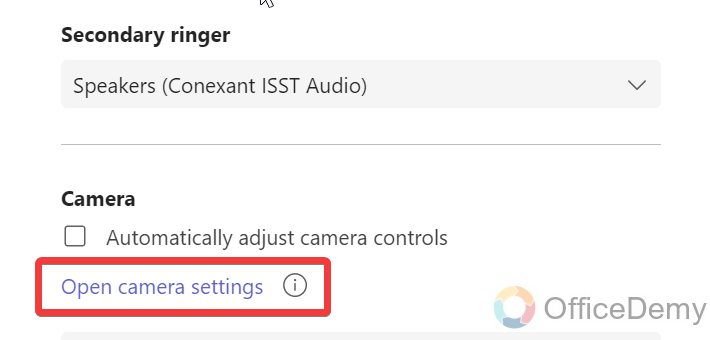
Step 4
As you click on the “Open camera settings” option, it will give you a small new window where you will find all the camera settings of Microsoft Teams video. Go into the “Camera controls” tab as highlighted in the following picture.
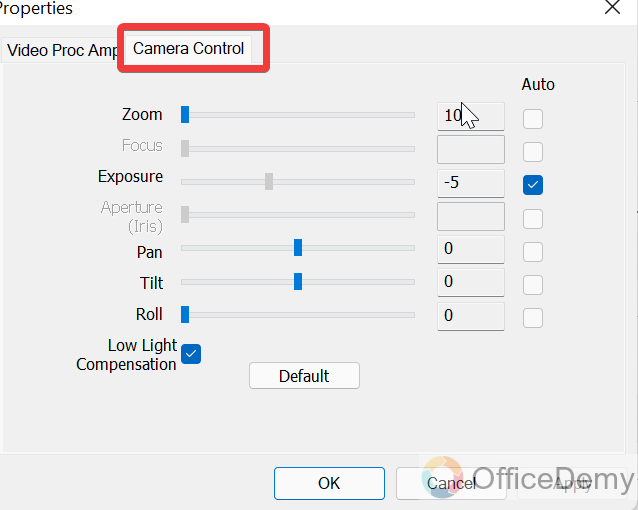
Step 5
On this “Camera control” tab, you will find the zoom in and zoom out option first through which you can easily zoom in and zoom out your camera as well in Microsoft Teams meeting video.
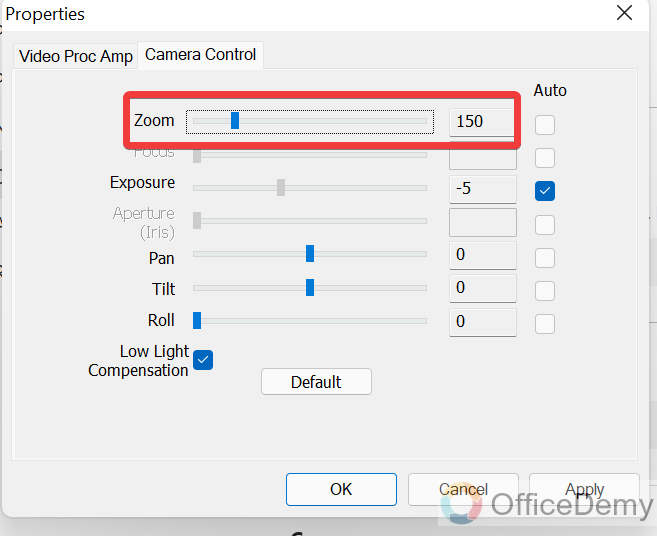
Step 6
Once you have made changes click on the “Apply” button to apply these changes on the Microsoft Teams meeting video then click on the “OK” button to close the window and to save changes.
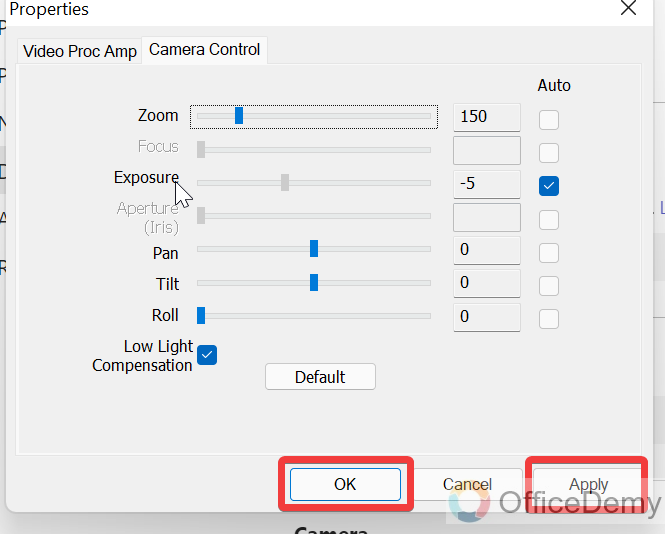
Step 7
Now start the meeting to check or you can also see the video preview in the Microsoft Teams setting, the camera has been zoomed out as can be seen in the following picture.
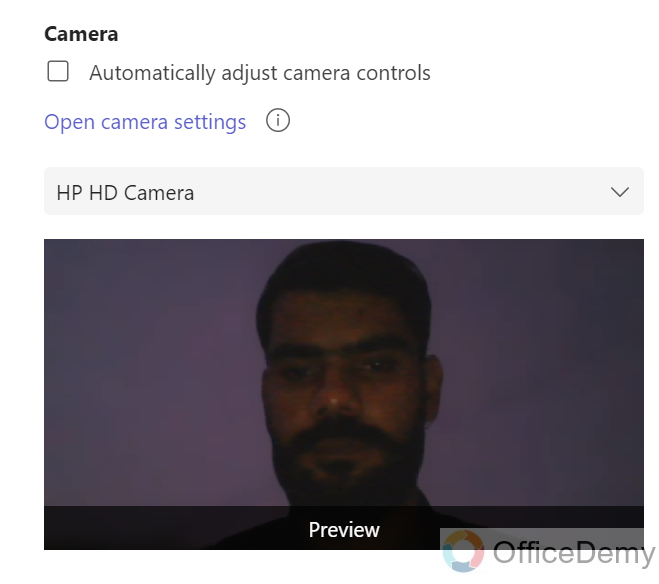
Conclusion
Hope you won’t face any embarrassing or awkward moments hence learning the above article on how to test Microsoft Teams meetings while creating a team meeting. For more beneficial topics keep visiting the Office Demy.



