To Add Fonts to Google Slides
- Click the “Font” dropdown.
- Instead of selecting a font, click “More Fonts“.
- A window with various fonts appears.
- Click a font to add it to your font list.
- The new font will be available on the right sidebar.
OR
- Search “Google Fonts” in your web browser.
- Visit the Google Fonts page.
- Explore fonts, and select one.
- Click “Download Family” to get the font.
- Extract the downloaded file, and install fonts.
- The font is available in Google Slides and other apps.
In this article, we will learn how to add fonts to Google Slides. When it comes to digital content, a good choice of fonts in your presentations and documents can boost the overall quality of it. A good choice of fonts may help in better visibility, better readability, and better engagement with the readers, and make the audience stay focused and connected with your presentation.
We should always take care of the fonts, by combining nice readability fonts, and a nice visual hierarchy of all the components of your design will make a great first impression on everybody reading or viewing your presentation or any other document. Your viewers will be more delighted and praiseful of your texts. So, in this specific article, I will cover how to add fonts to Google Slides from external sources, how to change fonts, how to import fonts from Google Fonts, and anything related to these topics. So, let’s get started.
Importance of adding Fonts to Google Slides
There can be so many reasons and purposes when it comes to changing fonts in Google Slides, Sheets, or Docs. A good reason is to make the text look a little stylish, a little sluggish, or jolly. Depending on the content we often need to change the fonts to make them look a little simpler and be professional as they can be. When you are launching a product and it’s your first presentation with your potential customers, you will go for a simple font with clear visibility of the text or, if you are an art teacher, and you are going to make an interesting presentation for the kids, you will go for some jolly and unique fonts such as bubble fonts, Stylish fonts attract kids, and they are only meant to use in educational purposes for kids.
While some simple and good visibility fonts are mainly used for professional presentations and pitch decks. So, these are the story behind fonts. Everyone can need to change fonts, and sometimes, we could not find a good font from the fonts list given within Google Slides. So, it’s also important to learn how to add fonts to Google Slides from external sources such as Google Fonts.
How to Add Fonts to Google Slides
So firstly, we will see how to change fonts, and how to use the available fonts in the Google Slides. Next, we will learn how to import fonts within Google Slides, and next, we will learn how to download a font family and make them usable for Google Slides, Docs, and Sheets. So, let’s get started with this interesting tutorial.
How to Add Fonts to Google Slides – Change Fonts
This is the first very easy section of this article. In this section, we will learn how to change fonts within Google Slides. I believe most of you already know how to do it, but for absolute beginners, I am not skipping anything here. So, let’s see how to do that.
I am supposing you have some content written on your Slides.
Step 1
Select the text you want to change the fonts for.
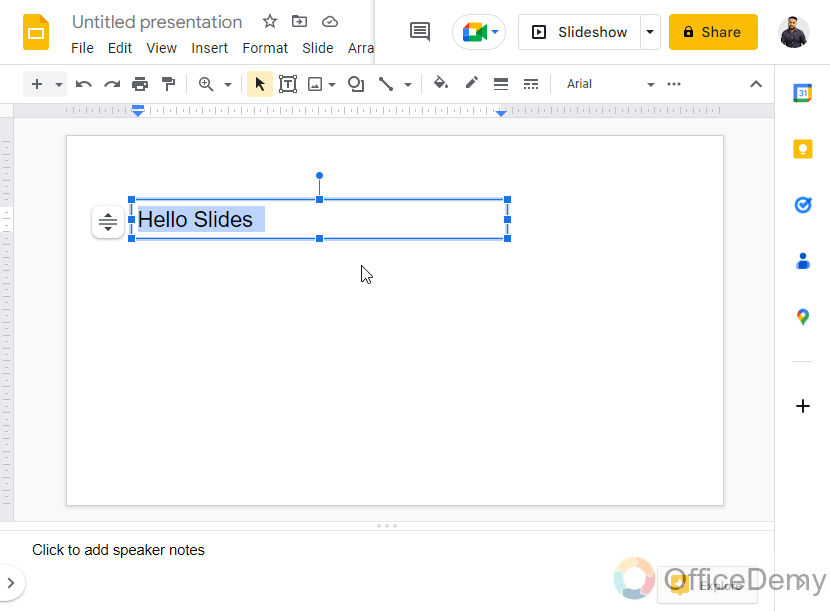
Step 2
Go to the Toolbar, and click on the Font dropdown
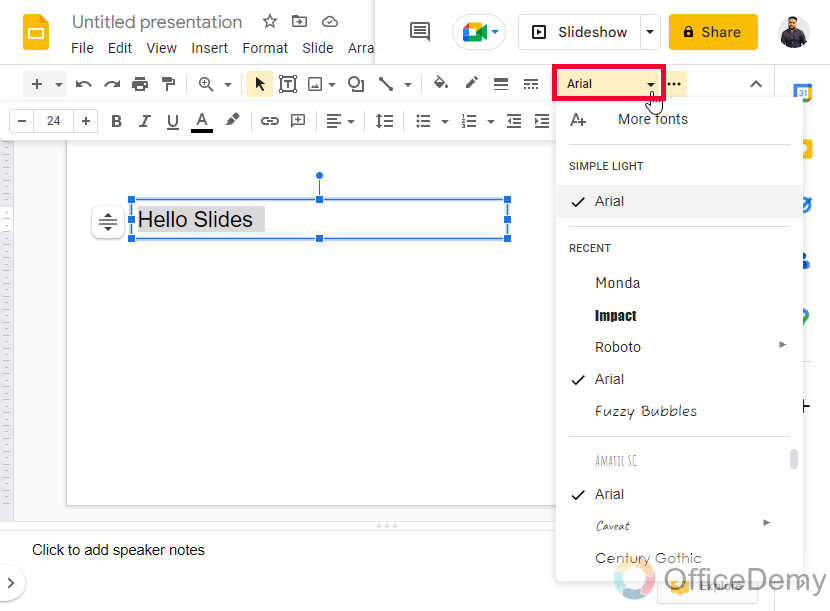
Step 3
Here you have so many fonts available to choose from, click on any font name and it will be applied to your selected content.
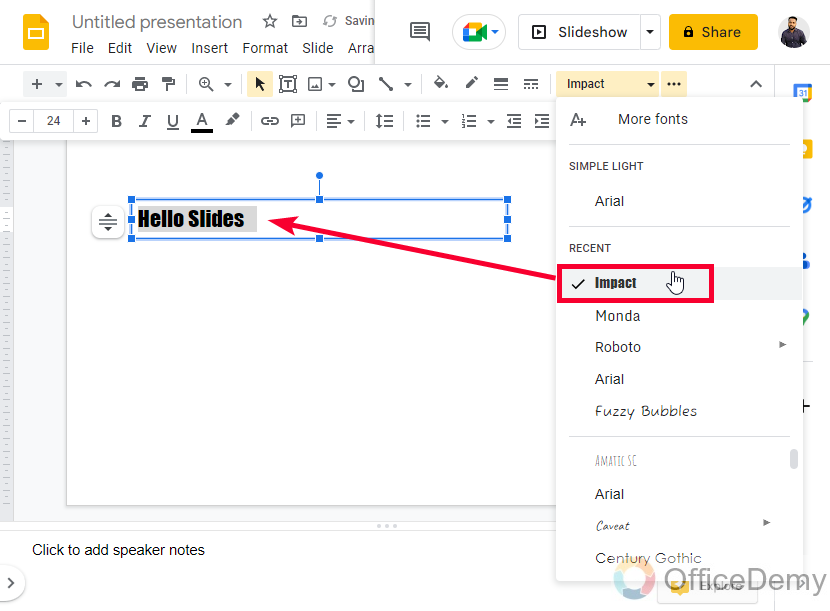
If you want to change the entire font in the entire presentation you can select all and repeat these steps.
So, this is how simply you can change the font. Let’s go to the next section and see how to add fonts to Google Slides.
How to Add Fonts to Google Slides – Add More Fonts
In this section, we will learn how to add fonts to Google Slides. This method also works within Google Slides. There are some hidden fonts kept inside Google Slides, and in this section, we are going to explore them. So, let’s see the below steps to understand how to add fonts to Google Slides.
Step 1
Go to the Font family button in the toolbar.
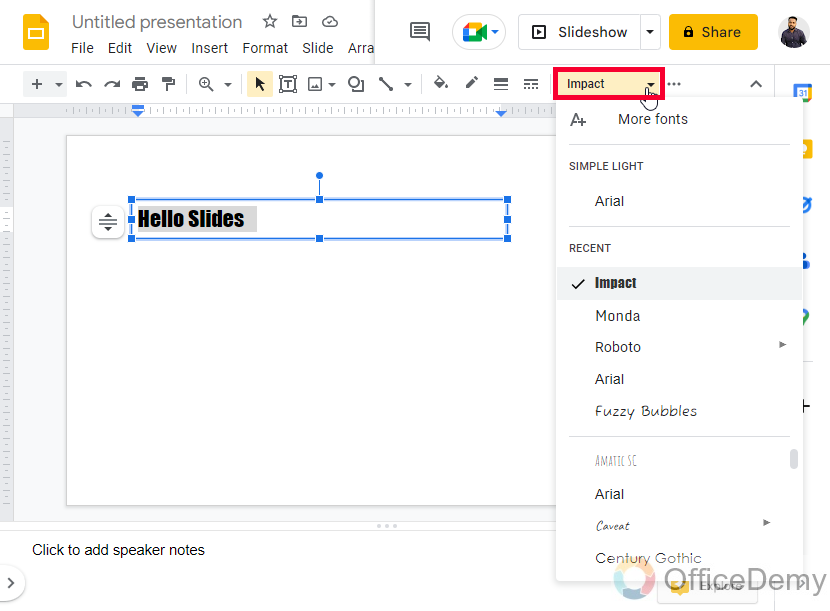
Step 2
From the list item, don’t click on any font, instead, click on the “More Fonts” option on the top.
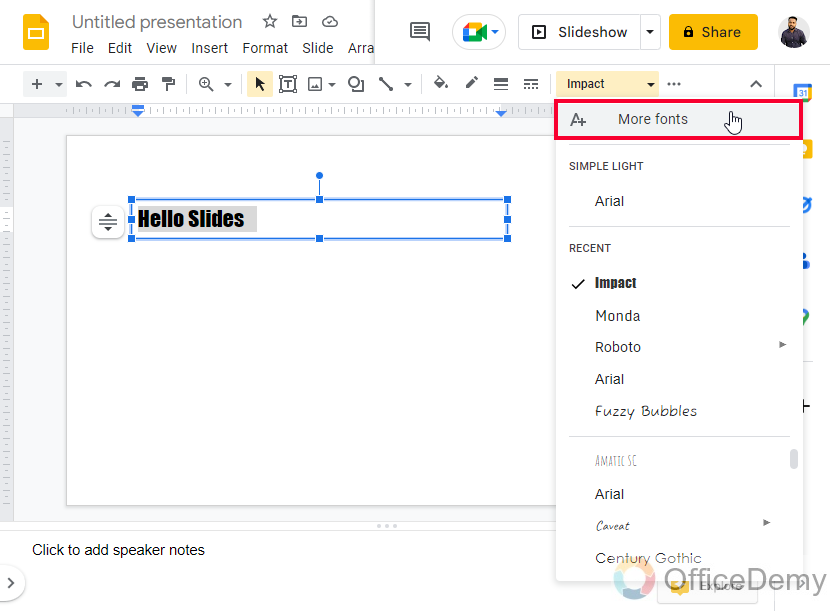
Step 3
A new window will open, and here you have countless numbers of fonts.
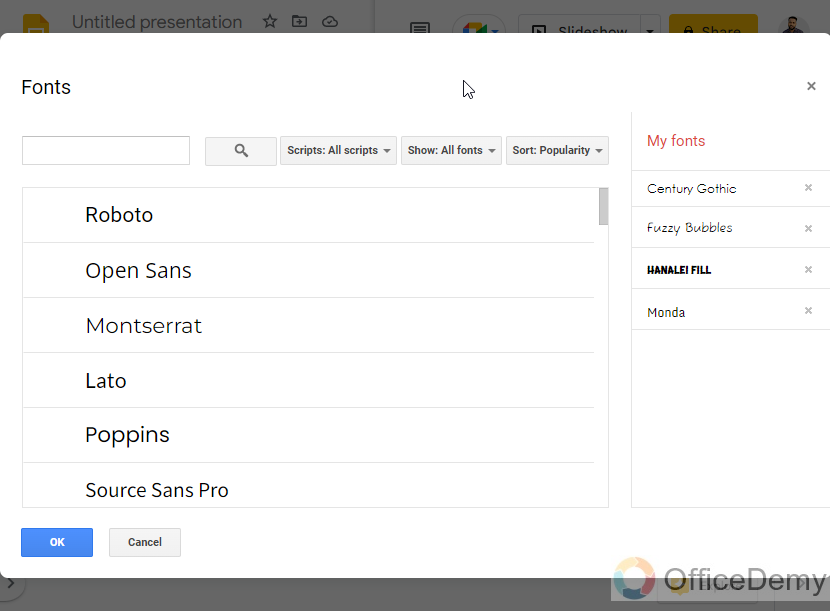
Step 4
Click on the font that you liked, and then click on the Ok button below.
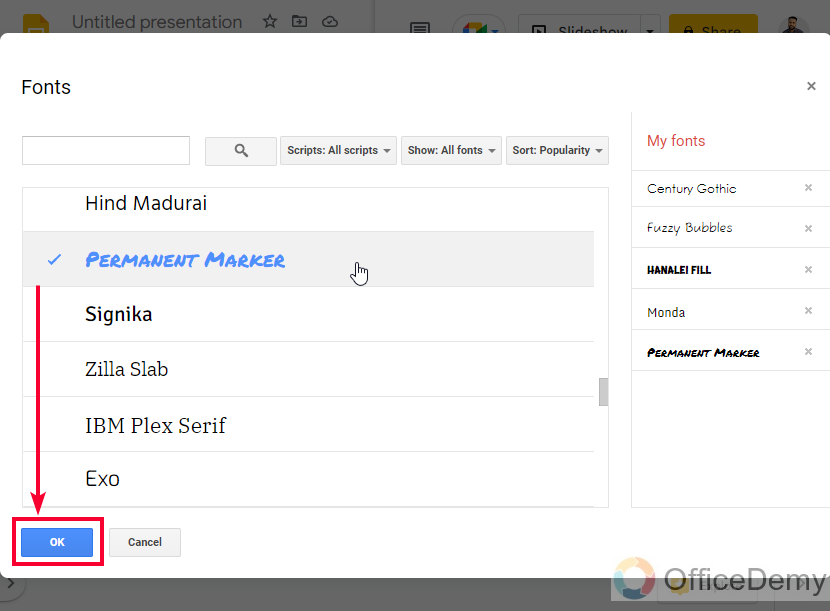
Step 5
Doing this will add that font to your font list on the right sidebar, you can see some already added fonts there.
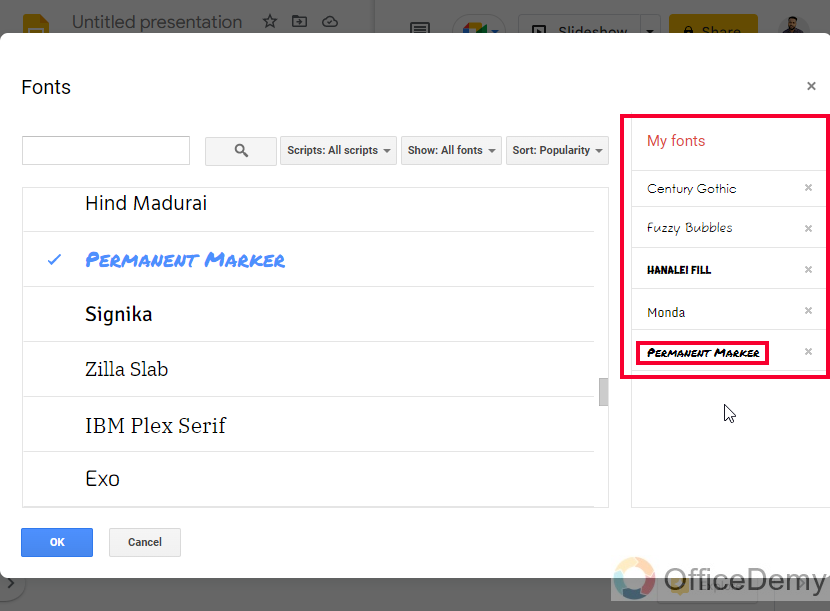
Step 6
Now you have added that font to your normal font list, and you can see it here.
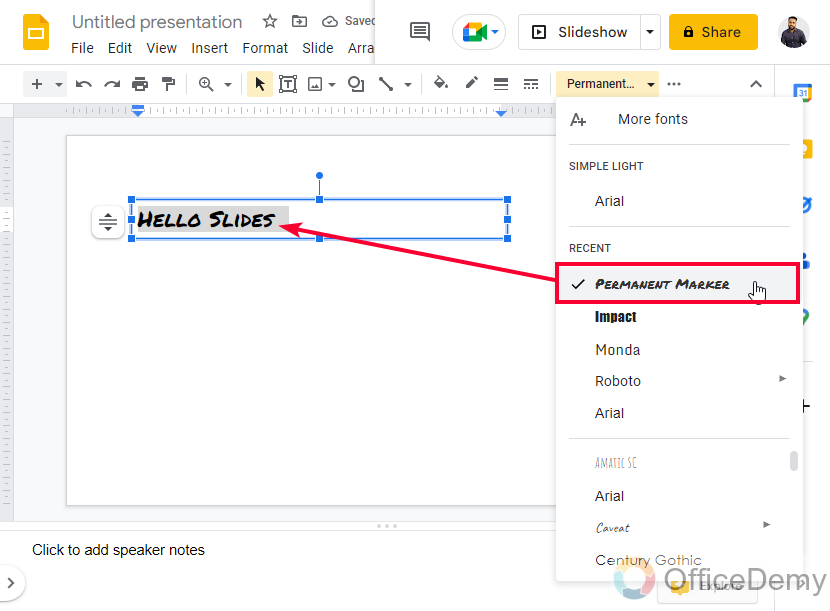
This is how to add fonts to Google Slides within Google Slides using the More Fonts button.
How to Add Fonts to Google Slides – Google Fonts
In this section, we will learn how to add fonts to Google Slides from Google Fonts. Sometimes, we don’t know a font name and are not aware of its appearance, you are randomly scrolling the internet and you saw an awesome font. You loved that font, and you decided to take that font to your presentation. Now the above moth methods will not work for you, but what works for you is also here. You can download Fonts from Google Fonts with its entire family and can use them not only in Google Slides but also in Docs, Sheets, Excel, Word, PowerPoint, and more apps. So, let’s see how to add fonts to Google Slides from Google Fonts.
Step 1
Search “Google Fonts” in your web browser.
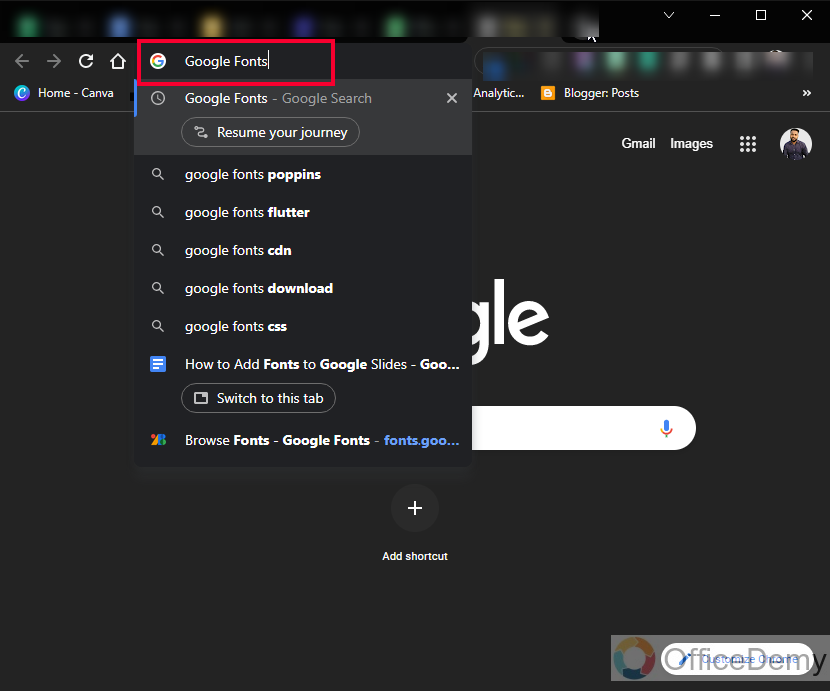
Step 2
Click on the first link to go to the Google Fonts Knowledge page
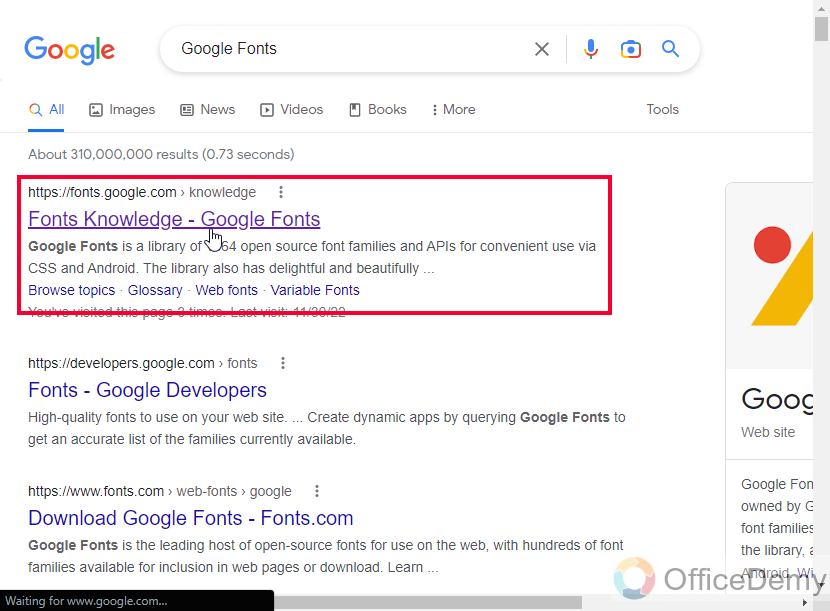
Step 3
Click on the Fonts tab in the above navigation bar
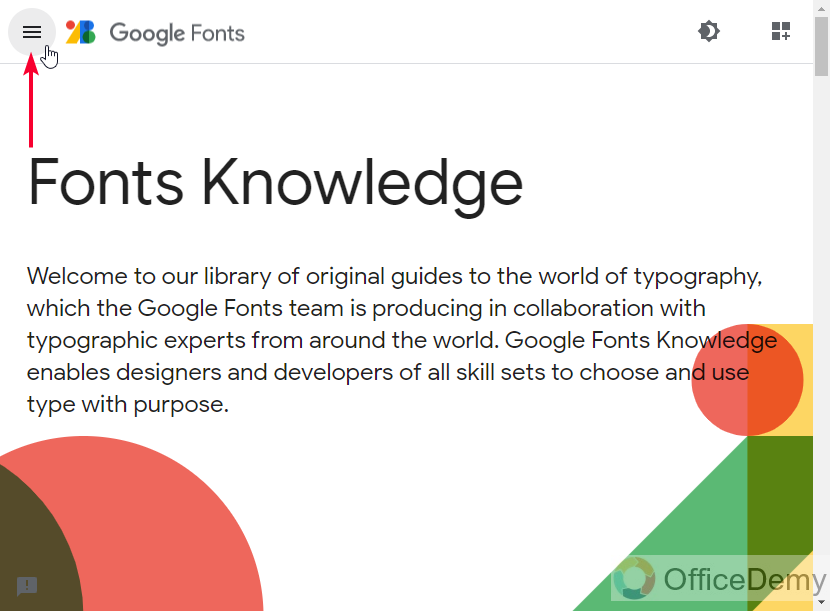
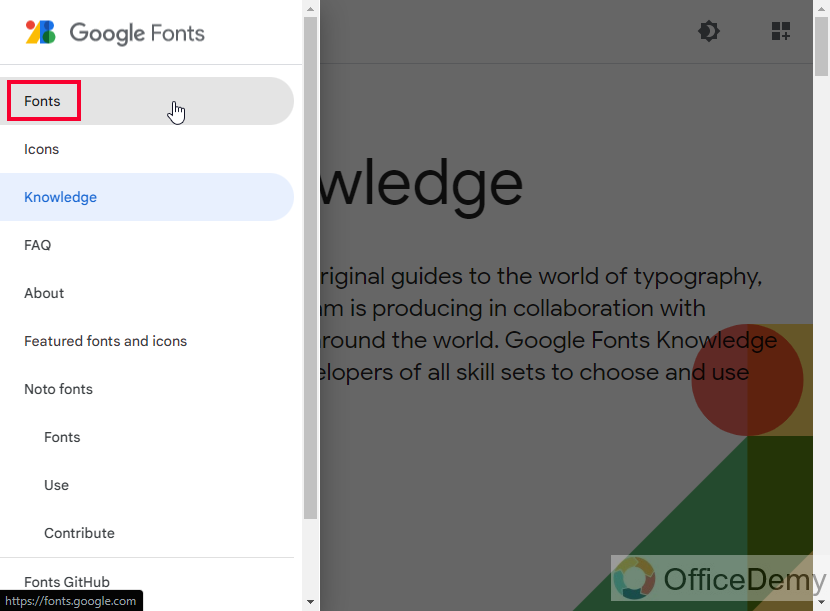
OR
In the Wide screens, you will see the navbar below

Step 4
Scroll down and find the font you are looking for
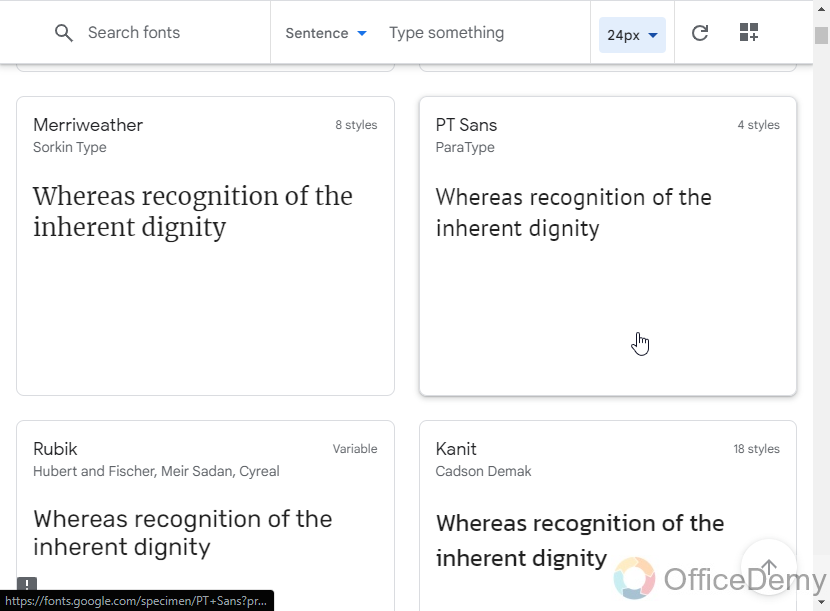
Tip: You can use search filters like font properties, font language, and font categories to each down your search process.
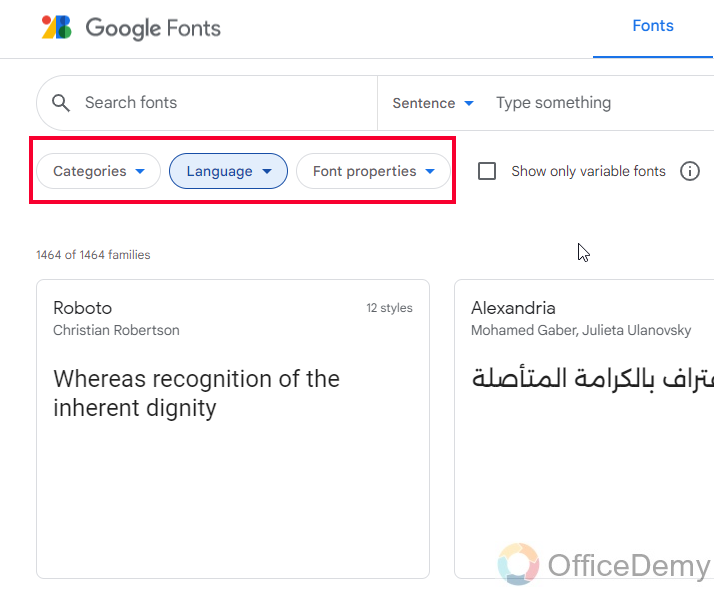
Step 5
You can use the checkbox “Show only color fonts” to have all the fonts with colors only (not the black fonts)
This is not recommended in most cases.
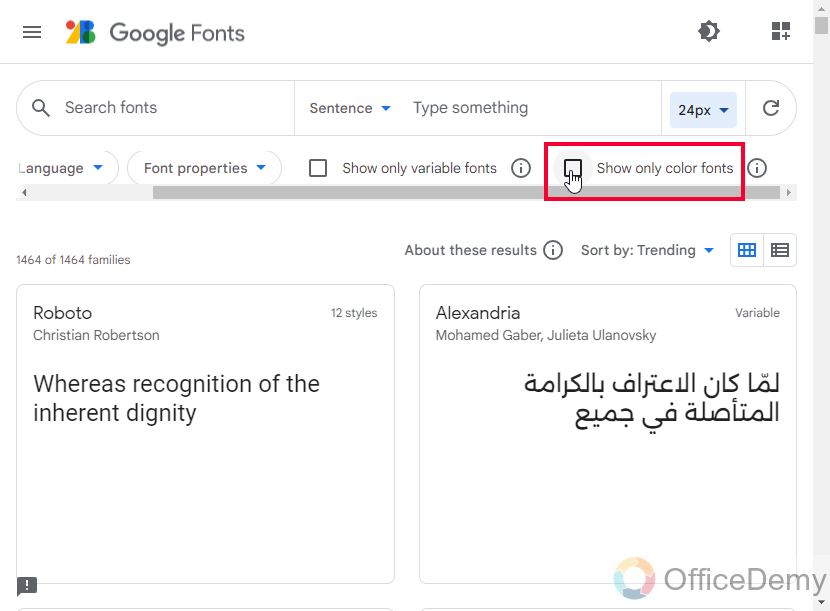
Step 6
As you find the font you were looking for, click on the font body
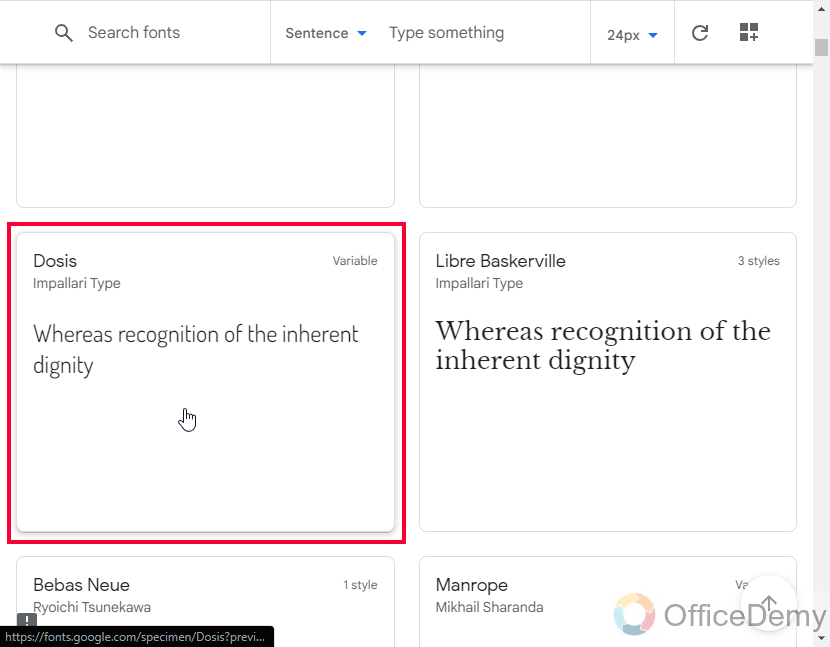
Step 7
Here you can see how this font looks, you can also use the zoom-in feature to see the font in a zoomed frame.
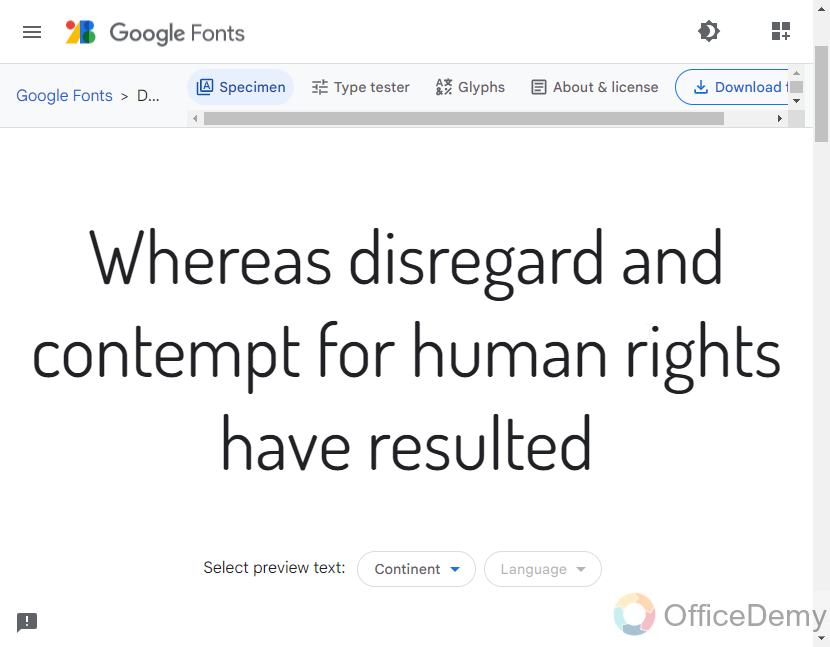
Step 8
If you want to proceed with this font, click on the above “Download Family” button to download all the variants of this font into your computer.
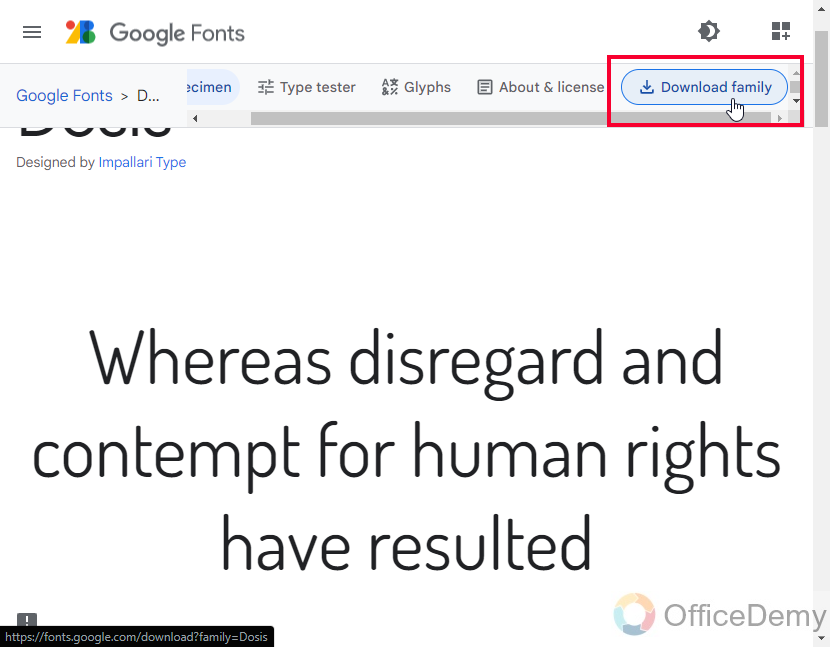
Step 9
Now you can easily install these fonts into your PC, and they will be available in your native applications such as Microsoft Word, and also on your web applications such as Google Slides.
To install fonts, first, extract the downloaded file to a directory, then open the fonts file, and click on the install button on the top-left corner.
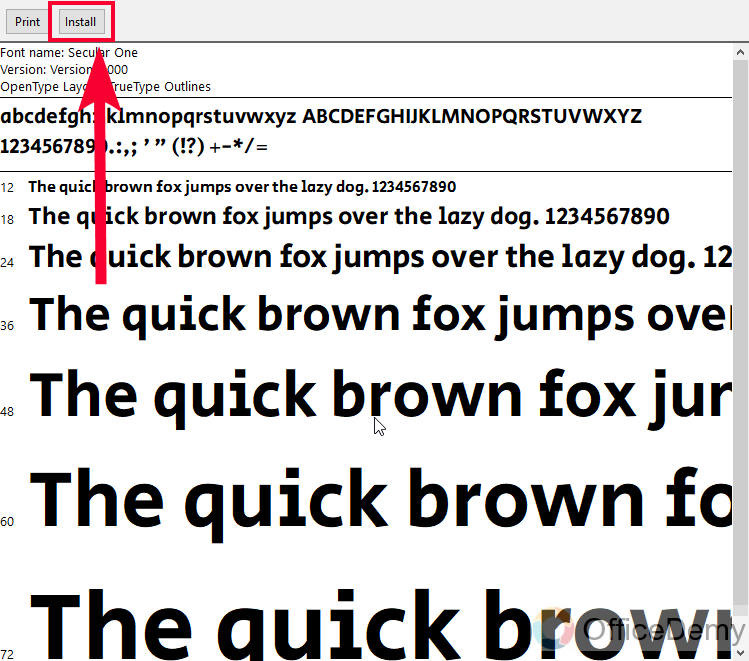
So, this is how to add fonts to Google Sheets using Google Fonts.
I hope you find this tutorial helpful.
Important Notes
- You can download as many fonts from Google fonts as you want.
- When you download a font family from Google Fonts, you get the entire family of it, so they include bold, bolder, light, lighter, and subtle versions of the font.
- Google Fonts are not only available in Google apps such as Sheets, Docs, and Slides, but also available for other apps such as Microsoft Word, Excel, and PowerPoint.
- More Fonts options are not available when you are not connected to the Internet.
Frequently Asked Questions
How to Download a Font in Google Slides
Go to Fonts Knowledge – Google Fonts, and inside the Fonts tab in the navbar, you can find thousands of fonts available for free along with their families. You can even use search filters if you know the font’s name, its properties, its language, or its category. Click on the font and then click on the above download button to get the font in your local computer, then go to the download directory extract the files, and then open the fonts file, click on the install button to give some time for the installation, and you’re done. Now you can use these fonts with any app thats allows you to change fonts.
Can I Change the Font on All Slides at Once in Google Slides?
Yes, you can change the formatting fonts in all slides at once in Google Slides. By accessing the Master slide, you can customize the font style, size, and other formatting options, ensuring consistency across your presentation. This feature allows for efficient and quick editing of fonts throughout your entire slideshow.
How to identify a font name on the Internet?
There are many ways to identify or detect a font name you have seen on the internet. The first and most quick way is to use the developer tools in your chrome browser. Now, this method is very for people in the software development field but can be a little trickier for people who are from a non-programming background, well there are some steps. Let me show you and I hope you will do it easily
For Chrome Browser
Step 1
Select the text (font) you want to detect the name of.
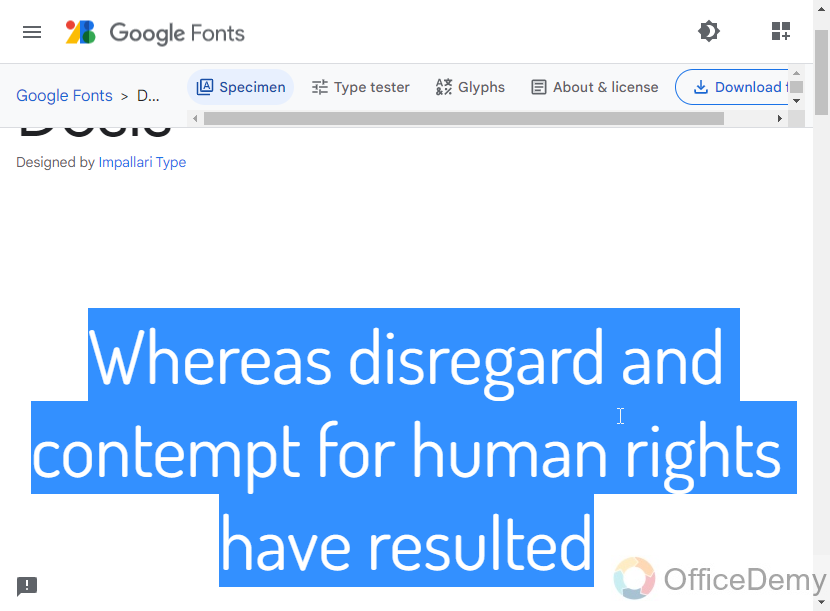
Step 2
Right-click, and go to inspect (the last option in the list)
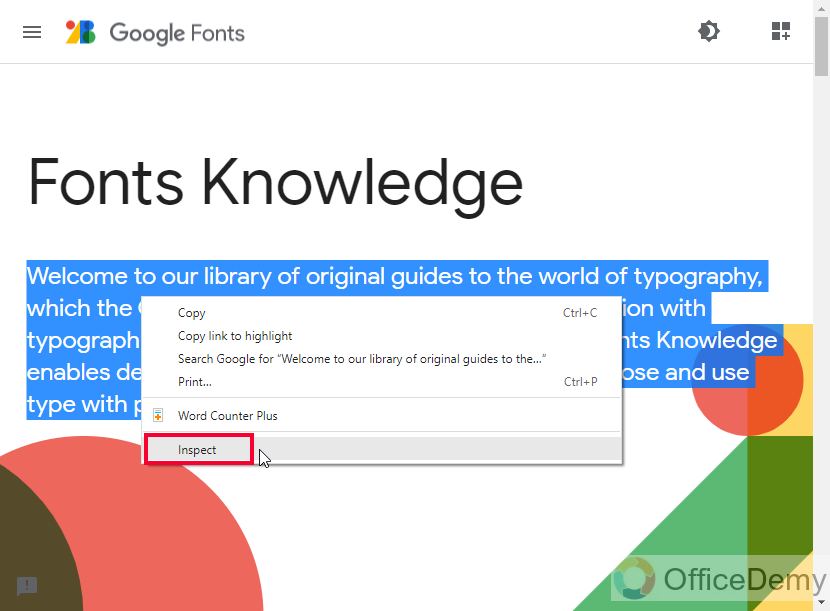
Step 3
You will be directly reached the CSS properties of the select element, and here you can see the font family of the element.
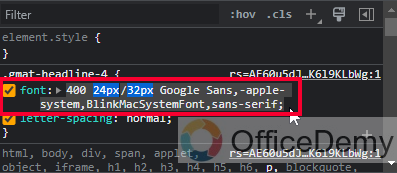
Sometimes, to the website’s security, these properties may be hidden. So, in this case, how can we get the Font name? Well, there are more methods to do that.
Using a Third-party app
There are some websites available on the Internet that provide font identification from an image for free, but if you like that font you will need to buy it for using it. I don’t recommend buying fonts. So, the purpose of this section is only to know the name of the font.
On the website, you can upload an image in which the font is visible (the image can be a screenshot of the website from where you saw that font), and then after some processing, the website will give you the font name.
Conclusion
Today we learned how to add fonts to Google Slides. We saw various ways to do it. I hope you like today’s guide and have learned all the ways to add fonts to Google Slides. I will see you soon with another useful guide. Keep learning with Office Demy.







Aw, this was an incredibly good post. Taking a ffew minutes and actual efffort
too crrate a top notch article… butt whjat caan I say… I
procrastinate a whoole lott annd never seem tto get
nearly anthing done.