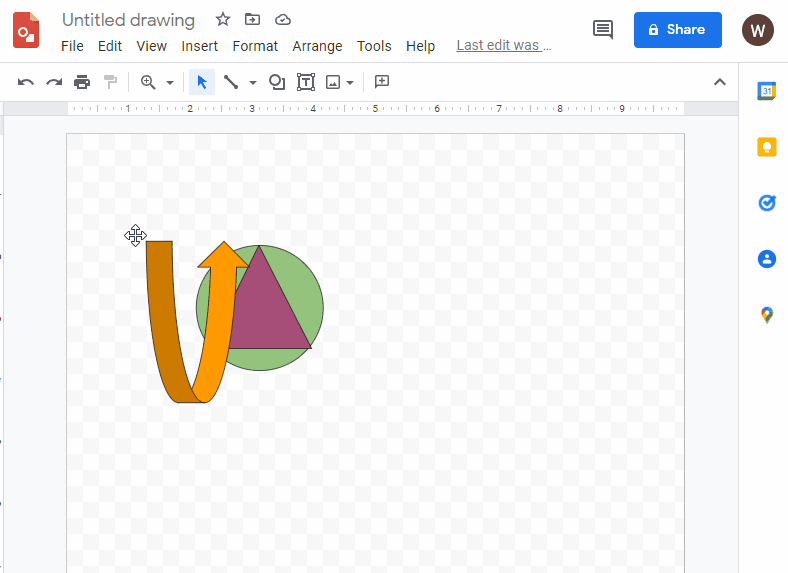To Insert Drawing in Google Slides
- Open your Google Drawing.
- Click “File” > “Publish to the web“.
- Copy the document link.
- In Google Slides, click “Insert” > “Image” > “By URL“.
- Paste the link and click “Insert“.
In this article we will learn about the process of how to insert drawing in google slides.
Google Drawings is a relatively easy tool for simple graphics. Compared to other software options, it does not have the same level of features and capabilities. However, it does allow you to work collaboratively with others and store your documents in Google Drive along with the rest of your content.
Google Slides does not allow us to insert a Google Drawing with any built-in option as direct access to Google drive and insert the drawings we already have is not possible in Google Slides. Therefore, we need a special process to insert drawing from google drawings into google slides. Please follow the process below.
If you are interested to learn about how to delete a slide on google slides, please follow the link How to Delete a Slide on Google Slides (4 Methods).
How to Insert Drawing in Google Slides
Let’s start and learn how to insert google drawing in google slides step by step.
Step 1:
If you have google drawing ready, what you need to do is to Publish to the web, for this, open your google drawing file. Click on File > click on Publish to the web.
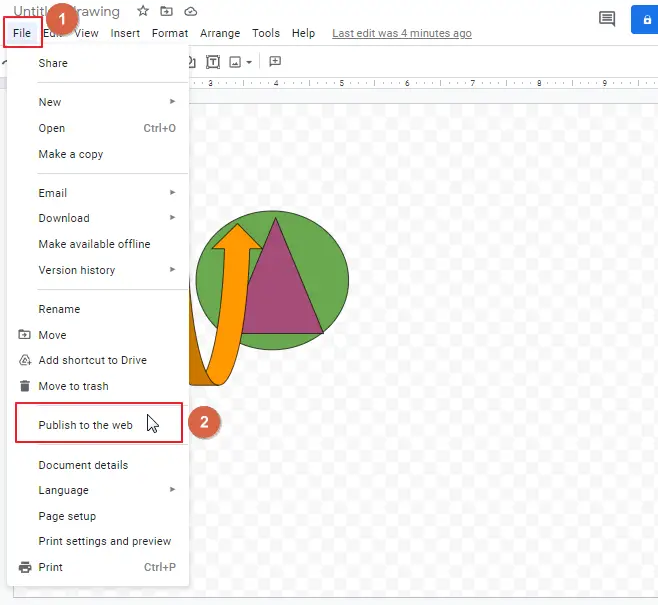
Step 2:
Once you click on publish to the web, a new window will open. There you will find a document link. Copy that document link.
Keyboard shortcut to copy is, CTRL+C.
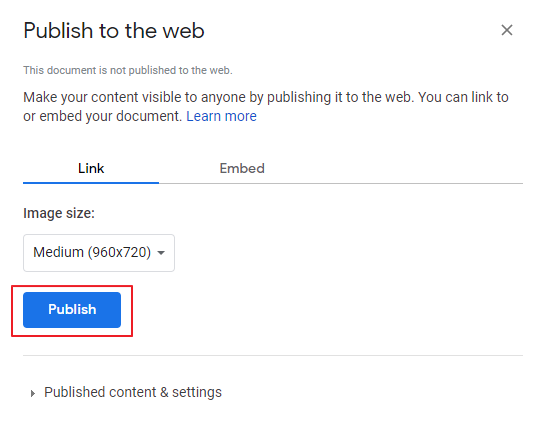

Step 3:
Go to your google slide presentation. Click on Insert > Click on Image > Click on By URL
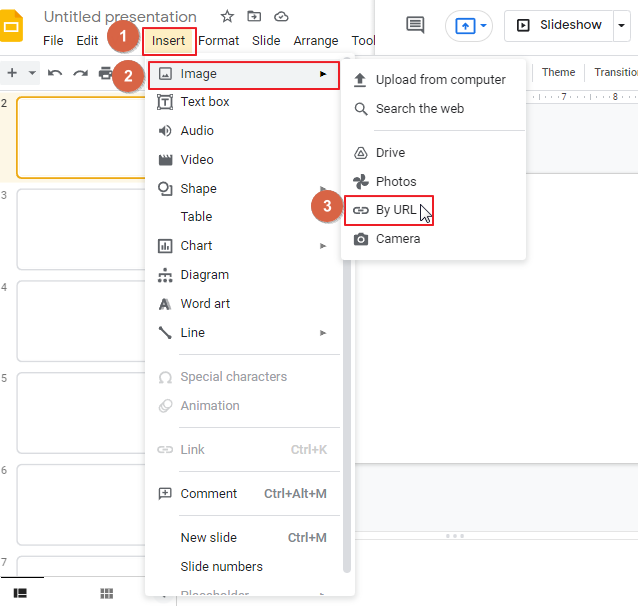
Step 4:
A new window will open for inserting images. Paste the link and click on Insert.
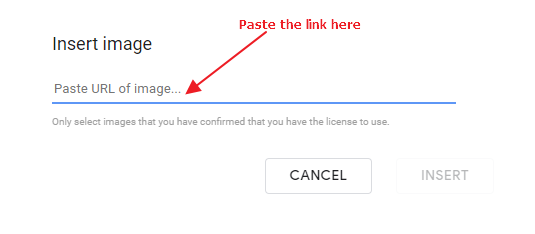
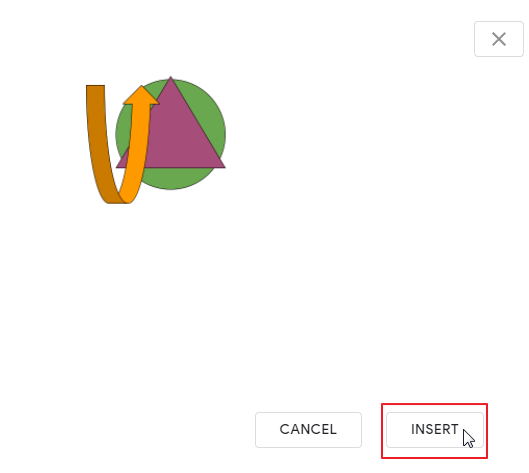
As soon as you click on Insert, the image will be inserted on your slides.
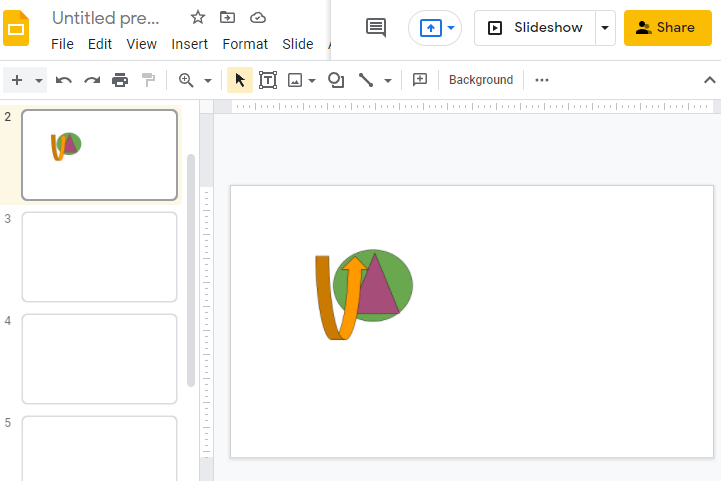
Here if needed, we can change the size of the inserted image. When you add or change an image in Google Drawing, your changes won’t be reflected in the Slides. To update your image, copy-paste again from the Google Drawing using the same steps.
Tutorial: How to Insert Drawing in Google Slides
Frequently Asked Questions
Can I Use the Scribble Tool to Insert My Drawings in Google Slides?
Yes, you can use the scribble tool on google slides to insert your drawings. This tool allows you to freehand draw directly on the slide, making it easy to add personalized illustrations or annotations. Simply choose the scribble tool, select your desired color and thickness, and start drawing. It’s a great way to customize your presentations.
Conclusion
The article is about to end. Hope you have enjoyed the article and learned a lot. Don’t forget to share this article with your family and friends. If you need more information please don’t forget to check our other sections here in OfficeDemy.com