To Turn Off Microsoft Teams Notifications
- Open Microsoft Teams and click on the three dots option.
- Go into the settings.
- Click on the “Notification” tab.
- Switch off all notifications.
OR
- Open the Microsoft Teams application.
- Go into the Notifications.
- Click on the General Activity.
- Switch off all notification buttons.
OR
- Open Microsoft Teams and go into the Chat tab.
- Select the chat and click on the three dots option.
- Click on the turn-off notifications from the drop-down menu.
In this guide, you will learn how to turn off Microsoft Teams Notifications. Unnecessary interruptions can destroy your peace of work, similarly, unwanted notifications for every message and activity on Microsoft Teams can be overwhelming. So, you should learn how to turn off Microsoft Teams notifications to focus on your Work with the following tutorial. So, let’s get started.
Benefits of Turning Off Microsoft Teams Notifications
Let’s suppose you are operating an official Microsoft Teams account and dealing with the large heavy traffic of participants that you must be tired of hearing notifications from your Microsoft Teams. In such a situation turning off Microsoft Teams notifications is very beneficial. Let’s suppose, you are marketing on Microsoft Teams then FAQs by different clients can distract your peace of work, to prevent this from happening, you may need to turn off Microsoft Teams notifications which you can do easily by the following article on how to turn off Microsoft Teams notifications.
Step-by-Step Procedure – How to Turn Off Microsoft Teams Notifications
In this tutorial on how to turn off Microsoft Teams notifications, we will go through the three different methods first we will learn to turn off Microsoft Teams notifications in Microsoft Teams desktop and then in mobile versions. In this tutorial, we will also learn to turn off notifications for a specific chat.
- Turn Off Microsoft Teams notifications desktop version
- Turn Off Microsoft Teams notifications mobile version.
- Turn Off Microsoft Teams notifications for a specific chat
Turn Off Microsoft Teams notifications desktop version
If you are using Microsoft Teams on the desktop version and want to turn off notifications for entire Teams, then you can easily turn it off by accessing Microsoft Teams settings. Below are the steps to turn off notifications on the Microsoft Teams desktop.
Step 1
When you open Microsoft Teams, look at the right top corner of the window, you will see three-dot options along the profile icon as directed in the following picture.
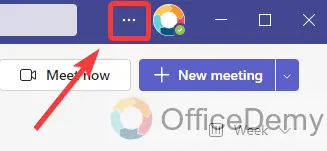
Step 2
When you click on this three-dot option, a small drop-down menu will open where at first you will see a “Settings” option as highlighted in the following picture. Click on it to open Microsoft Teams settings.
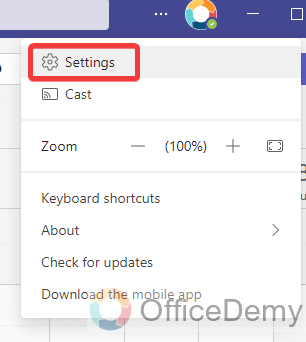
Step 3
As you click on the “Settings” option, a new window will open in front of you. Click on the “Notifications” tab from the left side panel as highlighted in the following picture.
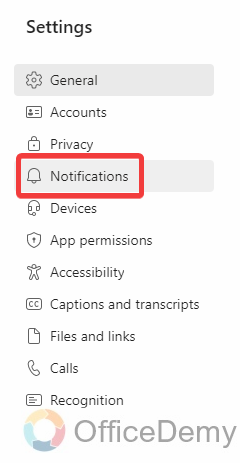
Step 4
When you click on the “Notifications” tab, you will see all options regarding Teams notifications at the right side of the window where you will see the following highlighted a couple options, you can turn off Microsoft Teams notifications by switching off these options.
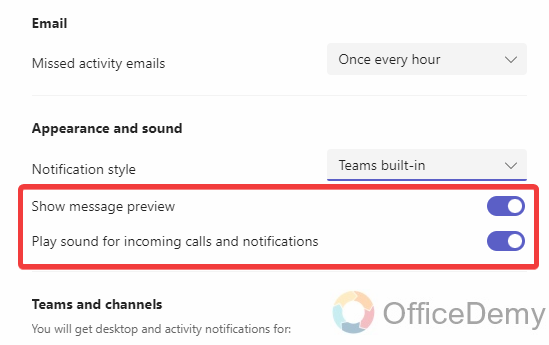
Turn Off Microsoft Teams notifications mobile version
As we all know, Microsoft also offers Teams mobile version, turning off Microsoft Teams notifications in the mobile version is a little different. If you want to prevent unwanted notifications on your mobile from Microsoft Teams, then follow the following guide.
Step 1
When you open Microsoft Teams on your mobile, you find a profile icon at the top of the screen on the left side as highlighted in the following picture. Click on it to open it.
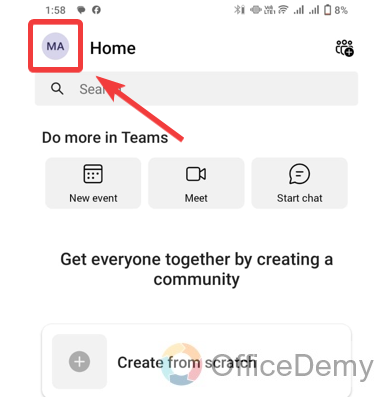
Step 2
When you click on that profile icon, a side panel will open from the left side of the window where you will see the “Notifications” option as highlighted in the following picture.
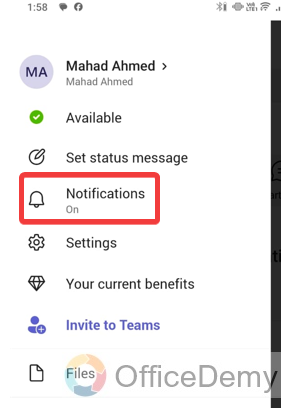
Step 3
When you click on the “Notifications” option, you will be automatically redirected to the Microsoft Teams notifications settings. Click on “General activity” on this notification’s settings.
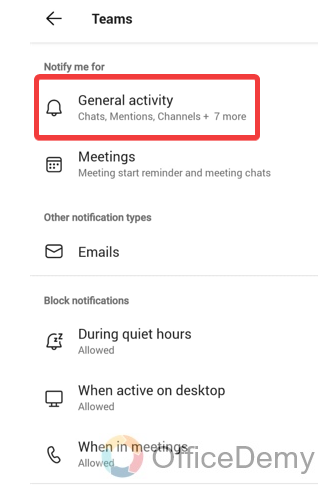
Step 4
As you open the “General activity” option, the following screen will appear in front of you from where you can simply turn off Microsoft Teams notifications by switching off the following highlighted “All Teams notifications” option.
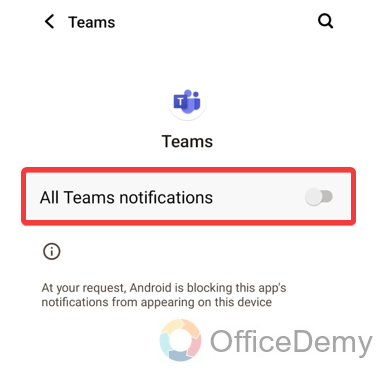
Turn Off Microsoft Teams notifications for a specific chat
When you turn off Microsoft Teams notifications, it turns off all the notifications regarding Microsoft Teams, in such a case you may miss some important notifications as well. So, if you don’t want to turn off entire Microsoft Teams notifications but want to turn them off just for specific chats then you can also turn off Microsoft Teams notifications for specific chats.
Step 1
If you are on Microsoft Teams, click on the “Chat” tab from the left side panel of the Teams as directed in the following screenshot.
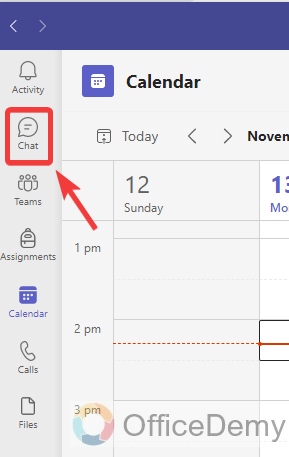
Step 2
Once you have opened Microsoft Teams chat, select the chat from the conversation box for which you want to turn off notifications. Once you have found the chat, click on the three dots option along the chat as highlighted below.
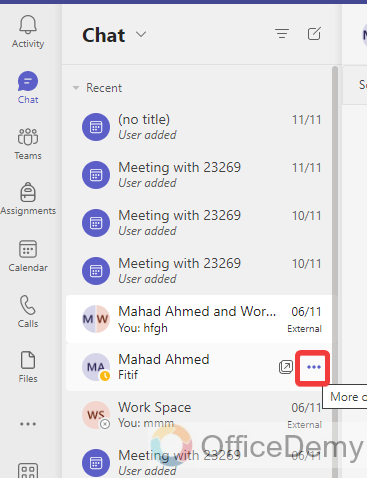
Step 3
As you click on the “Three dots” option with the chat, a small drop-down menu will open where you will find a “Turn off notifications” option through which you can turn off notifications on Microsoft Teams with the selected chat.
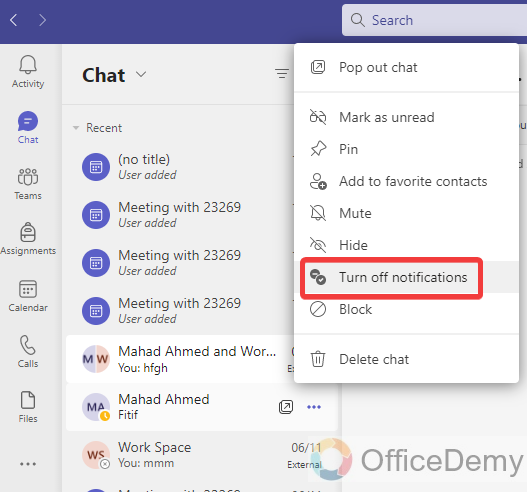
How to Turn Off Microsoft Teams Notifications – FAQs
Q: How do mute chat on Microsoft Teams?
A: Let’s suppose, someone outsider is teasing you on Microsoft Teams or you have a chat in which you receive heavy traffic daily and you are sick of receiving notifications for this heavy traffic so you can also mute them in Microsoft Teams to prevent from this distraction with the help of following steps.
Step 1
If you want to mute a chat on Microsoft Teams, first go into the “Chat” tab in Microsoft Teams from the left side panel as highlighted below.
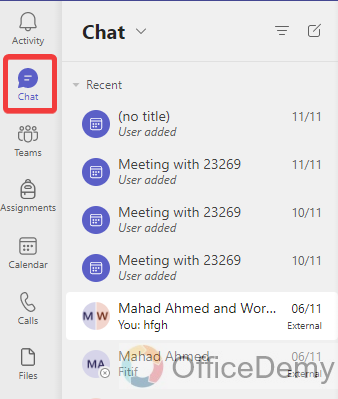
Step 2
Once you have opened the chat tab on Microsoft Teams, then select the chat that you want to mute on Microsoft Teams. Once you have selected the chat click on the “Three dots” option along it.
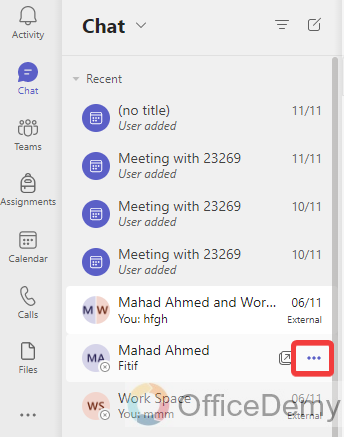
Step 3
Clicking on this “Three dots” option will give you a small drop-down menu where you will see a “Mute” option through which you can easily mute a chat on Microsoft Teams.
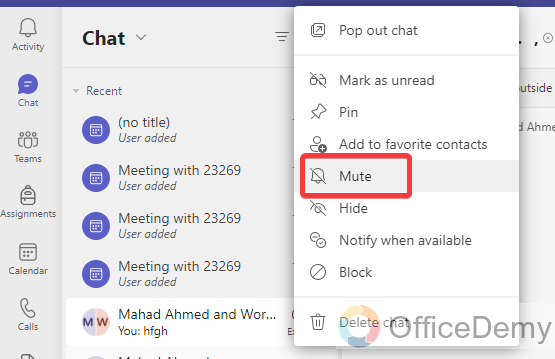
Q: How to turn off notifications for missed calls on Microsoft Teams?
A: When you miss a call, meeting, event, or any activity on Microsoft Teams, by default Microsoft Teams keeps informing you via email notifications. If you want to turn it off, then follow the following instructions.
Step 1
To turn off notifications for missed calls, you will have to open Microsoft Teams settings. You can open it by clicking on the three dots option located at the right top corner of the window.
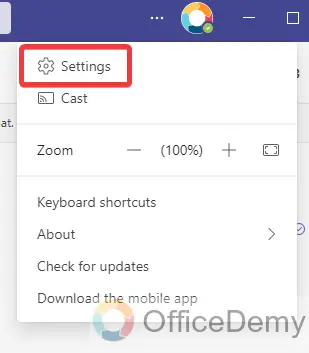
Step 2
Once you have opened the Microsoft Teams settings window, go into the “Notifications” tab from the left side panel as highlighted in the following picture.
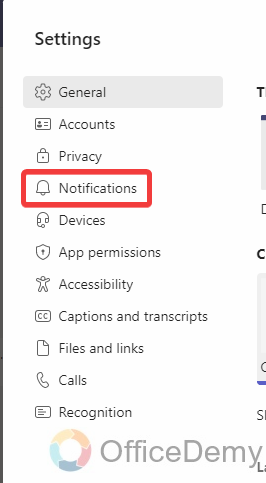
Step 3
When you click on the “Notification” tab from Microsoft Teams settings, you will find an option at first “Missed activity emails” option with a drop-listed menu. Click on this “Drop listed menu” as highlighted below.
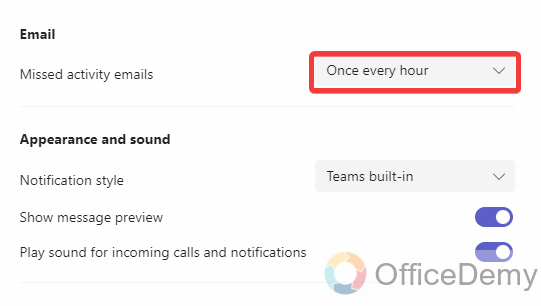
Step 4
When you click on this “Drop listed menu”, you will find several options in the drop list menu, select the “Off” option to turn off notifications from the missed activities on Microsoft Teams.
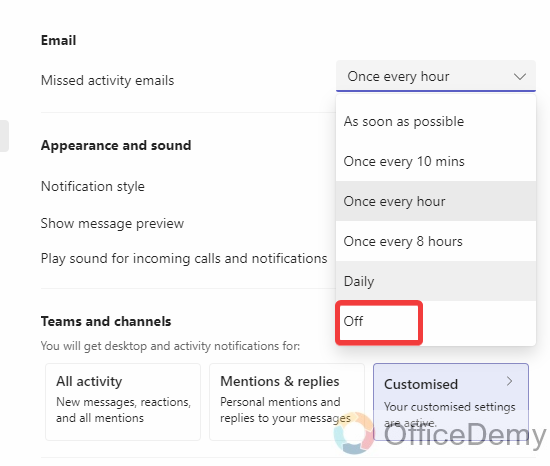
Q: How to unmute on Microsoft Teams?
A: If you need to mute any chat on Microsoft Teams before but now you are looking for how to unmute chat on Microsoft Teams then below are the steps to unmute chat on Microsoft Teams.
Step 1
If you are on any other tab of Microsoft Teams, then go into the “Chat” tab from the left side panel to open Microsoft Teams chat.
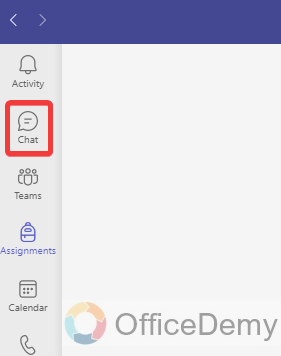
Step 2
Once you have opened Microsoft Teams chat, find the chat that you want to unmute on Microsoft Teams. Once you have found the chat click on the “Three dots” option as highlighted in the following picture.
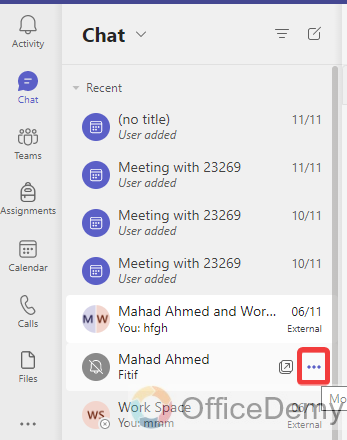
Step 3
A small drop-down menu will open when you click on the “three dots” option, you will find the “Unmute” option on this drop-down menu through which you can easily unmute the chat on Microsoft Teams.
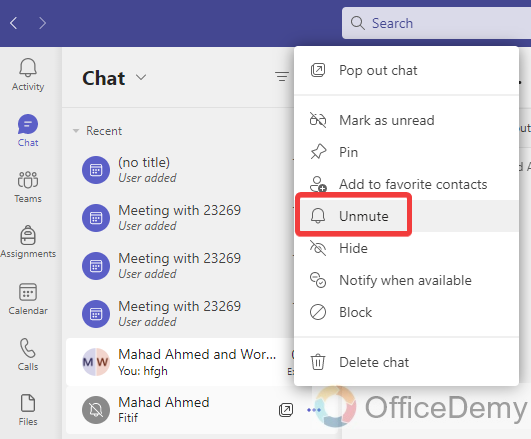
Conclusion
Microsoft Teams notifications are useful to keep track of what’s happening, but they can also be annoying and distracting sometimes from irrelevant and frequent sources. Luckily, we can turn off Microsoft Teams notifications in such a situation by the above guide on how to turn off Microsoft Teams notifications.



