To Backup Outlook Contacts
- Go to Contacts.
- Click “File” > “Open & Export” > “Import/Export“.
- Choose “Export to a file” and select “Comma Separated Values“.
- Select the Contacts folder, set a file location, and complete the export.
OR
- Click “File” > “Open & Export” > “Import/Export“.
- Choose “Export to a file” and select “Outlook Data File (.PST)“.
- Select the Contacts folder.
- Set a file location, and finish the export.
- Optionally, set a password for the PST file.
OR
- Open Outlook Web.
- Go to “Contacts” > Select all contacts and click “Manage Contacts” > “Export contacts“.
- Choose the folder.
- Click “Export,” and download your backup.
Hi, today we will learn how to backup Outlook contacts. Microsoft Outlook is a vast application that allows its users to save many contacts and provides the feature of importing contacts from other sources. If you also have many contacts list in your Outlook, then I will recommend you keep a backup to your Outlook contacts. I have brought an article below on how to back up Outlook contacts.
Importance of Backup Outlook Contacts
Contacts are very useful to keep a quick connection with the person. However, some people might go through issues that lead to losing their contacts, like a deleted account, forgetting the password, or deletion of contacts mistakenly. If you have also faced such an astray then you must learn how to backup Outlook contacts so that you may easily recover them.
How to Backup Outlook Contacts?
In this tutorial, we will learn three methods of getting a backup of Outlook contacts.
- Backup Outlook contacts via CSV file
- Backup Outlook contacts via PST file
- Backup Outlook contacts via Outlook web version.
Backup Outlook Contacts – Via CSV file
In this method, we will back up our Outlook contacts in the Comma separated values file type that you can open in Microsoft Excel and can view your all Outlook contacts.
Step 1
When you open Microsoft Outlook, you will see an email section by default in your app. To backup Outlook contacts, you will have to go into the Outlook contacts. Click on this people icon at the left top bottom of the window to open Outlook contacts.
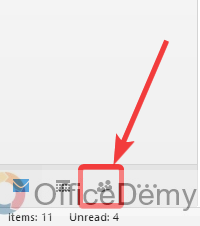
Step 2
Once your Outlook contacts are opened, go into the “File” tab of the menu bar as highlighted in the following picture.
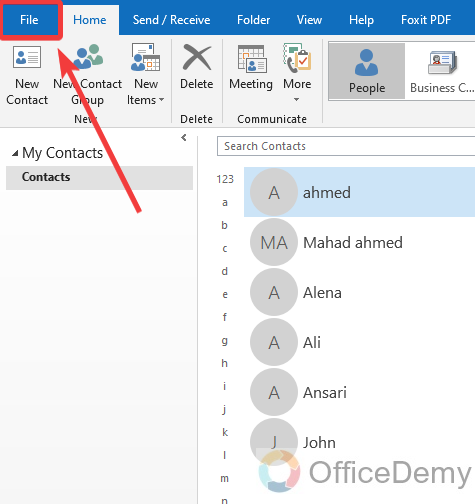
Step 3
When you click on the “File” tab, the following window will open, click on the “Open & Export” tab from the left blue panel and then click on the “Import/Export” button.
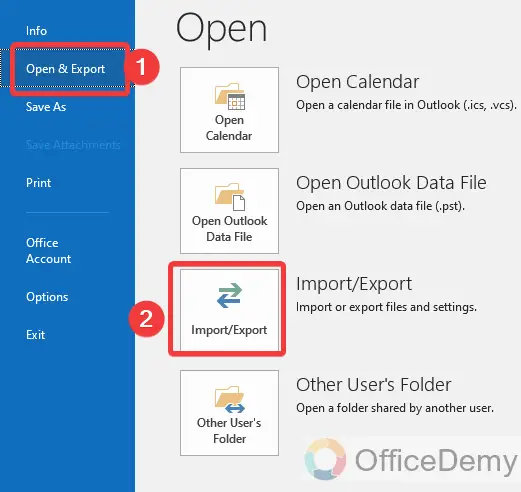
Step 4
This Import /Export button will give you a small new window where you will have to choose an action from the list, select “Export to a file” and then click on the “Next” button to move ahead.
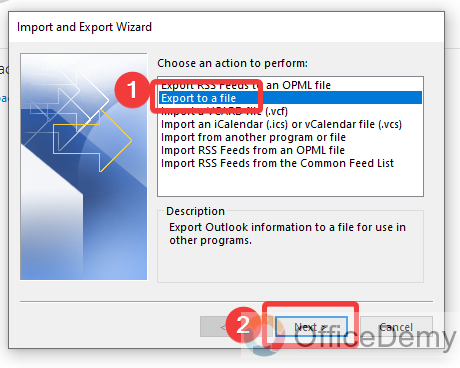
Step 5
When you click on the “Next” button, you will be asked for the file type. As we are getting backup in CSV file type, select here “Comma Separated values” and then again click on the “Next” button to move on to the next step.
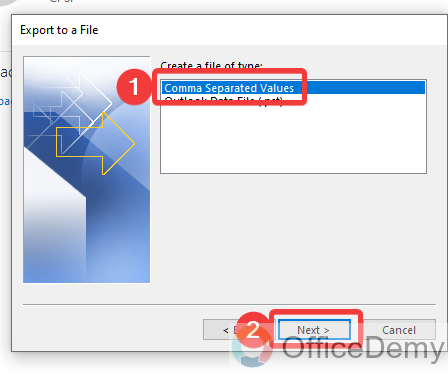
Step 6
In the next step, you need to select the folder that you want to backup, as we need to back up my Outlook contacts so here, I am selecting the “Contacts” folder to export. Then simply click on the “Next” button again to proceed with the procedure.
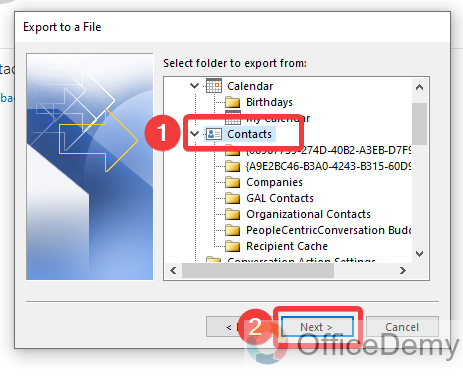
Step 7
In this procedure, the next step will be selecting the file location that you are exporting for backup. Browse your file location path where you want to save your exported file and then click on the “Next” button to move to the next step.
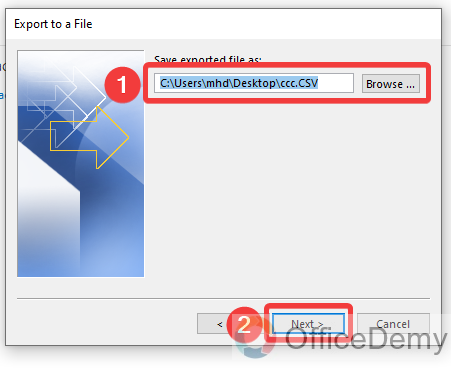
Step 8
In the next step, Microsoft Outlook will alert you about the performing action and will also ask for applying “More customs fields“. If you don’t want to make any more changes then simply click on the “Finish” button to finalize the procedure. This will take a few seconds or minutes, your file will be exported to CSV.
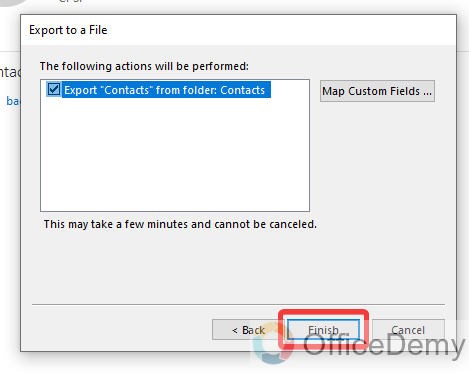
Step 9
Now, go onto the location in your device that you had selected and find your exported file. As I had selected desktop to save the file therefore you can see the file in the following picture that you can use as a backup.
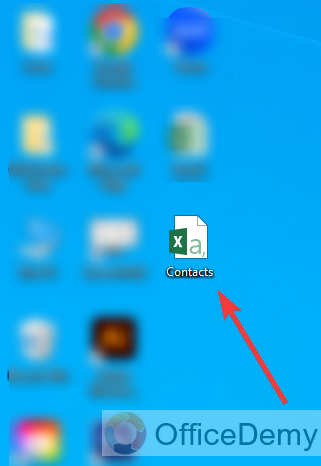
Backup Outlook Contacts – Via PST file
If you want to get back your Outlook contacts same to the Outlook application in the future, then I will recommend you to backup Outlook contacts in .PST file format through which you can easily
Step 1
In the “File” tab of the menu bar go into the “Open & Export” tab from the left blue panel and then click on the “Import/ Export” button as highlighted in the following picture.
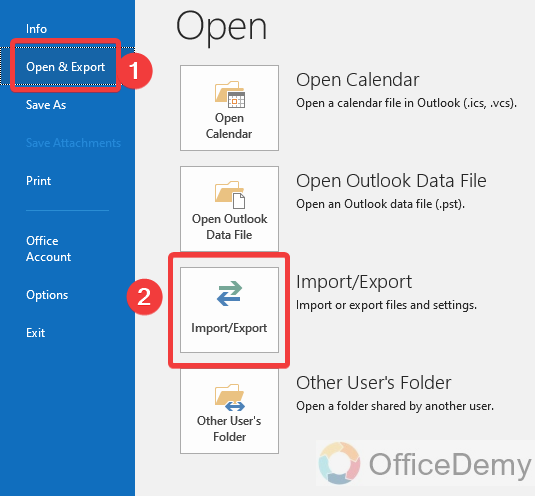
Step 2
A small new window will open from where find and select the “Export to a file” from the list and then click on the “Next” button for further procedure.
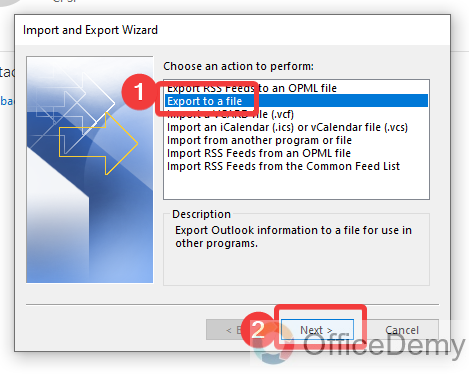
Step 3
When you click on the “Next” button, you will be asked to select the file type. As we need to export our contacts in a .PST file here we will select the “Outlook Data File (.PST)” file type and then click on the “Next” button to move to the next step.
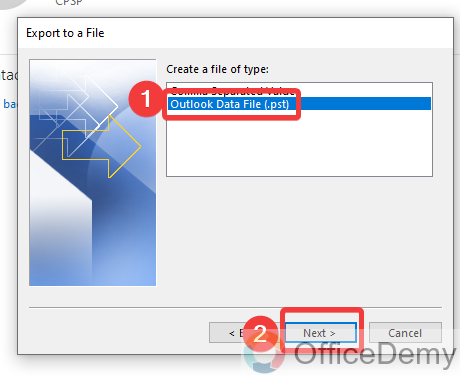
Step 4
After selecting the file, you will have to select the “Folder” that you want to expose, as we are exporting Outlook contacts for backup so here, we will select the “Contact” folder and then again click on the “Next” button.
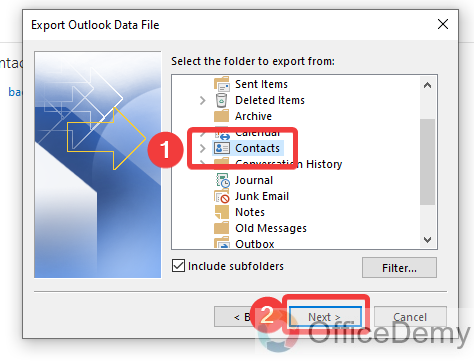
Step 5
In the next step, Outlook will ask you to select the file location where you want to save your exported file, select the file location by clicking on the “Browse” button and then select further options according to your criteria as I have selected “Do not export duplicate items” then click on the “Finish” button to finalize the procedure.
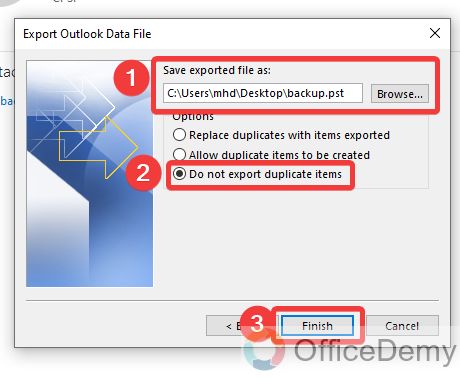
Step 6
While exporting a .PST file on Outlook, Microsoft Outlook automatically gives the option to add a password to your .PST file. If you want to encrypt your .PST file, then set the password and then click on the “Ok” button or you can also skip this step by simply clicking on the “Cancel” button.
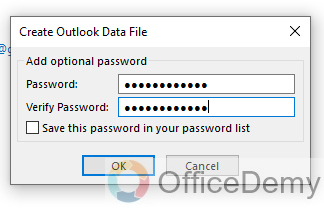
Step 7
As you can see in the following picture, the .PST file has been exported to your device which you can also use as backup and restore your contacts in Outlook.
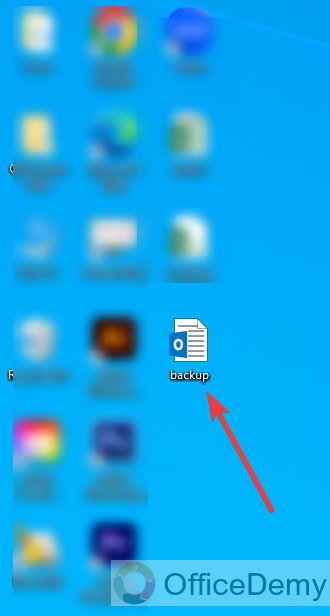
Backup Outlook Contacts – Via Outlook web version
If you are a user of Outlook Web, then you can also backup your Outlook contacts in the Outlook Web version. If you want to back up Outlook contacts in the Outlook web version, the following steps may help you.
Step 1
Open the Outlook web page and log in to your account, the following page will appear in front of you at first, to backup Outlook contacts go into the Outlook contacts by clicking on the people icon at the extreme left of the window as directed in the following picture.
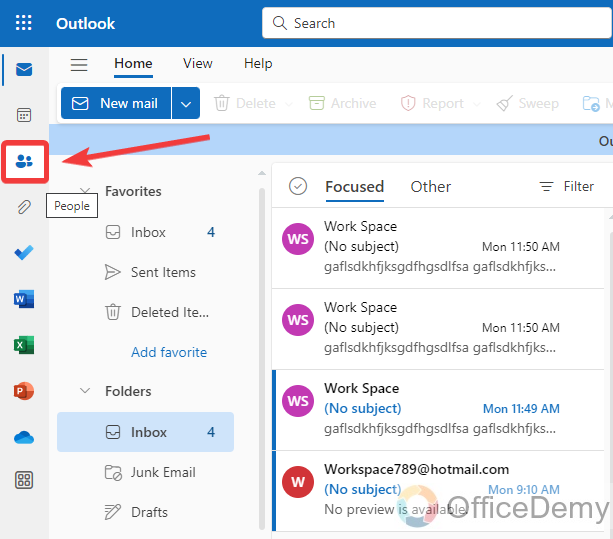
Step 2
Once you have opened your Outlook contacts, you will see all your Outlook contacts on your screen. To backup all these Outlook contacts first select all these contacts. You don’t need to select contacts one by one, check the following option, and your all contacts will be selected simultaneously.
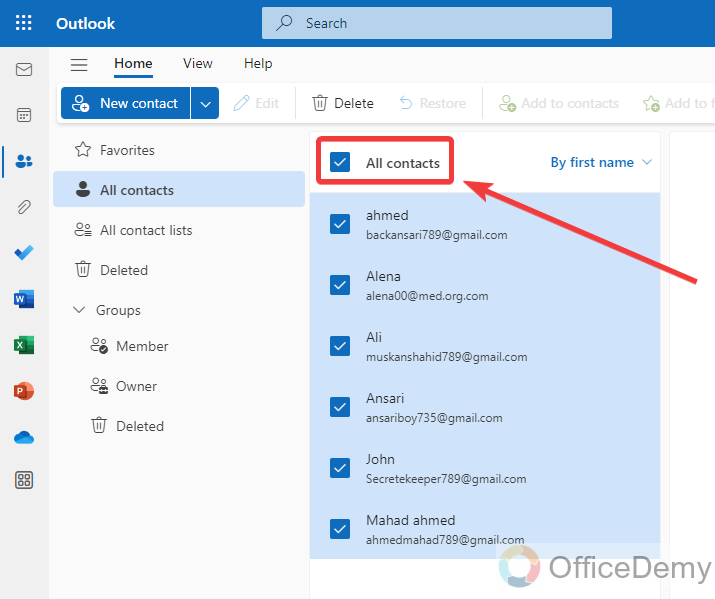
Step 3
After selecting all contacts, keep an eye on the toolbar of the Outlook web where you will find a “Manage Contact” option as highlighted in the following screenshot. Click on it to open the drop-down menu.
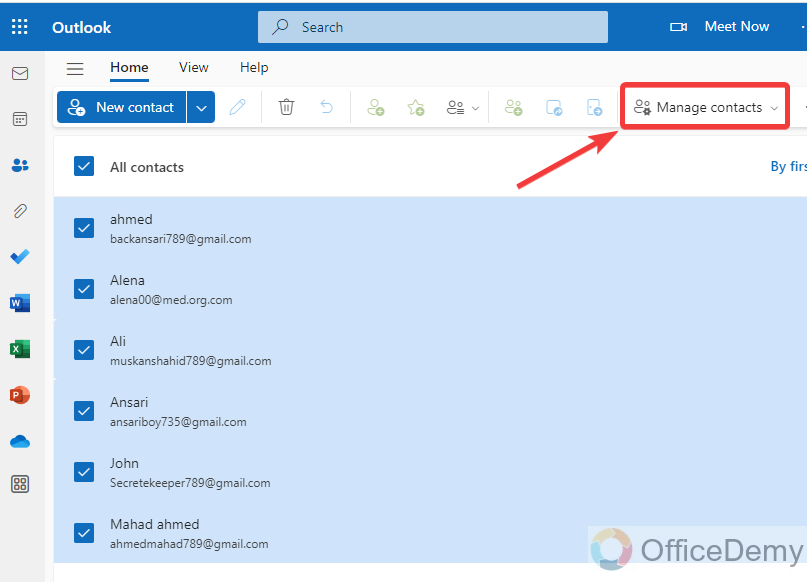
Step 4
When you click on that “Manage contacts” option a drop-down menu will open where you will see an “Export contacts” option. Click on it to export all your contacts.
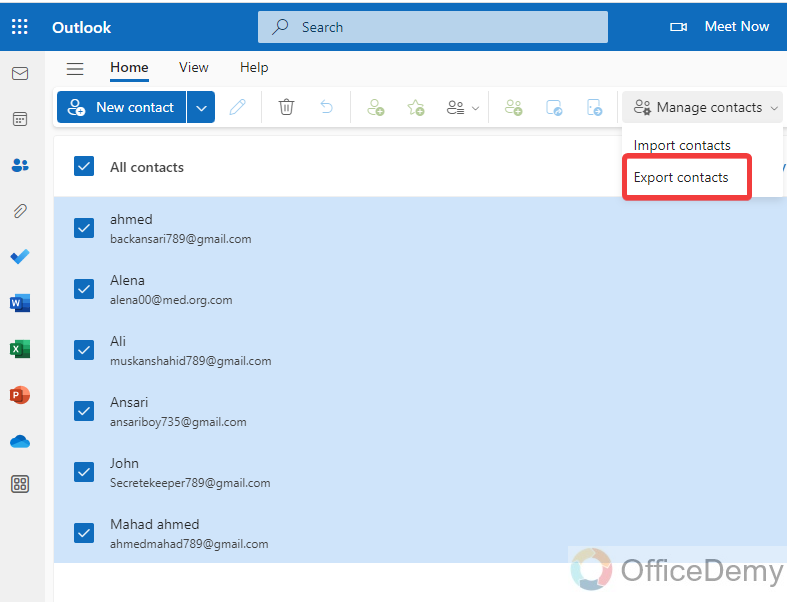
Step 5
When you click on the “Export contacts” option a new window will open which will ask you to select the folder, as we need to export all my Outlook contacts therefore here, I have selected “All contacts” and then click on the “Export” button at the right bottom of the window.
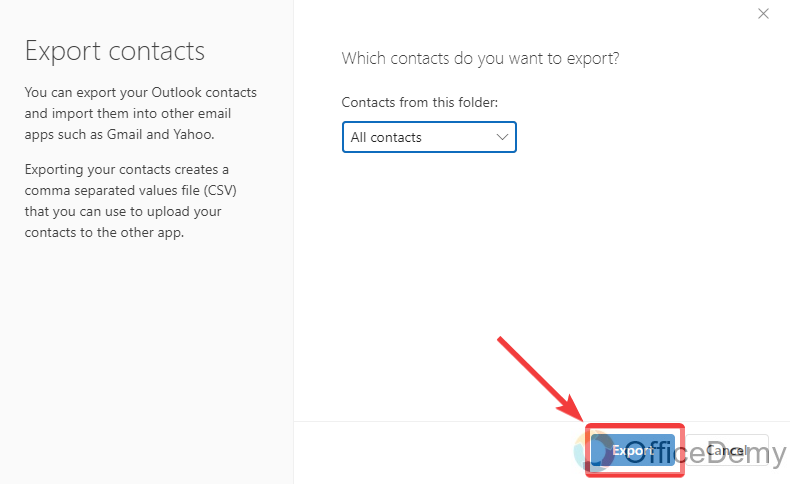
Step 6
As you click on the “Export” button, automatically your file will start to download. Go into the download folder on your device, you will see your file which you can save as a backup of Outlook contacts.
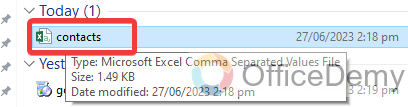
Frequently Asked Questions
Q: How to save an Outlook contact?
A: You can also save an individual Outlook contact by the following method.
Step 1
Go into the Outlook contacts, select the contact that you want to save from your contact list then go into the “File” tab of the menu bar located at the left top corner of the window.
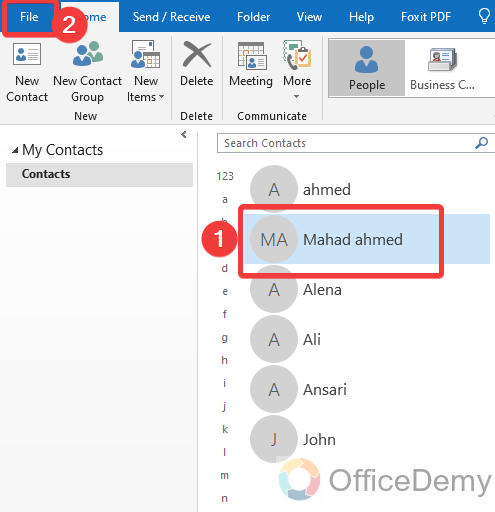
Step 2
Click on the “Save As” tab from the right blue panel of the window as directed in the following picture.
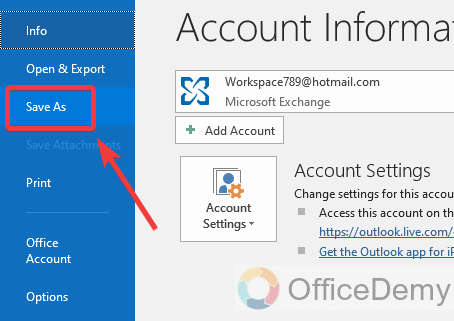
Step 3
When you click on the save as button, a small new window will open, on this window firstly select the file location where you want to save your contact then write the file name to your contact, and then finally click on the “Save” button. Your contact will be saved.
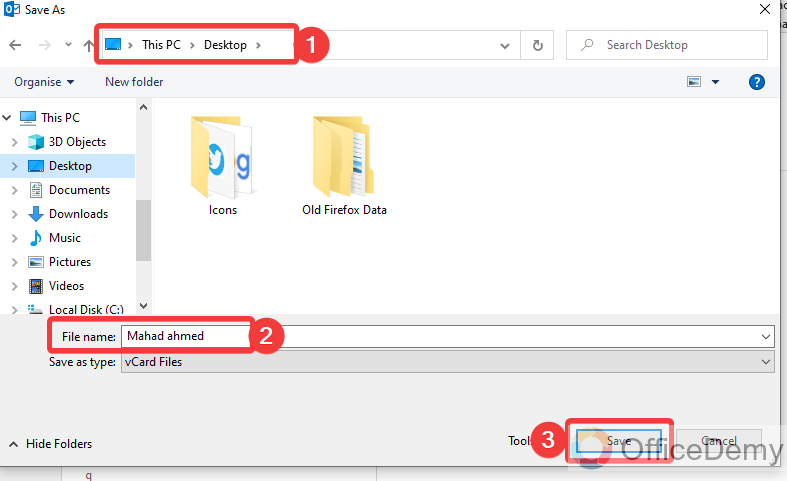
Conclusion
This was a complete guide on how to backup Outlook contacts. Hope you will get your all lost contacts after learning the above tutorial on how to backup Outlook contacts. Thanks and keep learning with Office Demy.






