To Use Array Formula in Google Sheets
- Start the Arrayformula.
- Give the first range.
- Apply operation sign.
- Give the second range.
- Press the Enter key.
OR
- Start the Array formula.
- Give the first range.
- Write the multiplication sign.
- Give the second range.
- Press the Enter key.
OR
- Start the Array formula.
- Open a small bracket.
- Write the sum formula.
- Give the first range.
- Separate the range by a Comma mark.
- Give the second range.
- Close both brackets.
- Press the Enter key.
OR
- Start the Array formula.
- Open a small bracket & write the IF function.
- Give the range.
- Write the logical value.
- Write the values to return in True or False.
- Close both brackets.
- Press the Enter key.
Hi, in this article, we will learn how to use Array Formula Google Sheets. Although all functions in Google Sheets are tremendous for solving complex calculations, some are non-array functions. An array is a set of values organized in rows and columns, just like cells in a Google Sheets worksheet.
Similarly, an array formula lets you use non-array functions with arrays of data. But using the array formula may be complicated for some users in some situations therefore today we are here with how to use the array formula in Google Sheets.
Benefits of Using Array Formula Google Sheets
Array formula can perform multiple calculations on the array items and return a single result or a set of results in the form of a new array. Array Formulas allow you to output a range of cells, rather than a single value. You do not need to run the formula across the other cells.
In a nutshell, you can say using array formulas is proficient and time-saving.
How to Use Array Formula Google Sheets
The Array formula is a most useful function of Google Sheets that makes a wide range easy for a solution too. Let me show you practically with the help of some different examples of the Array formula.
- Arrayformula for multiplication
- Arrayformula for matrices
- Arrayformula for multiple submissions
- Arrayformula with IF function
How to Use Array Formula for multiplication in Google Sheets
Step 1
Let’s suppose we have a table in which we have two different ranges which we have to multiply with each other as can be seen in the following picture.
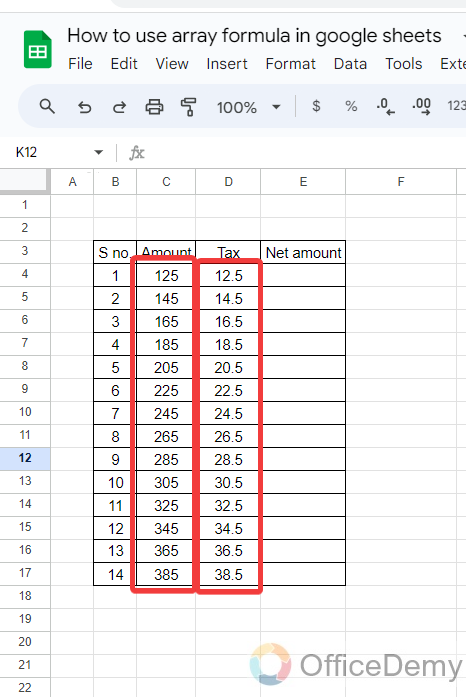
Step 2
Let’s use “Arrayformula” to multiply the following range. First, we will select the cell where we have to apply the formula then start the formula by writing an equal sign.
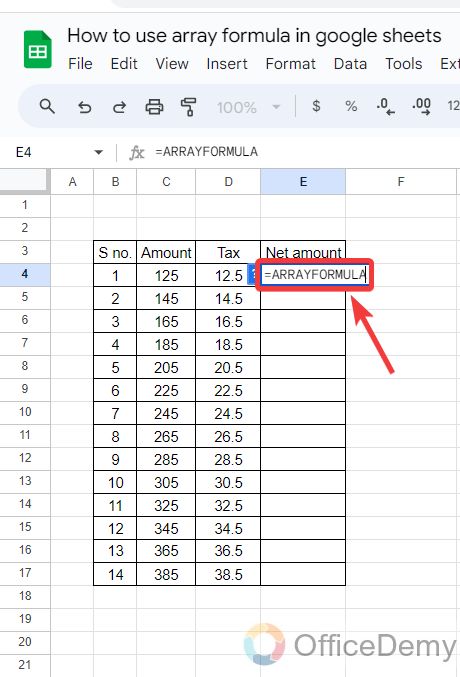
Step 3
After writing the Arrayformula, we will take the first range by selecting the cells as I have written in the following example.
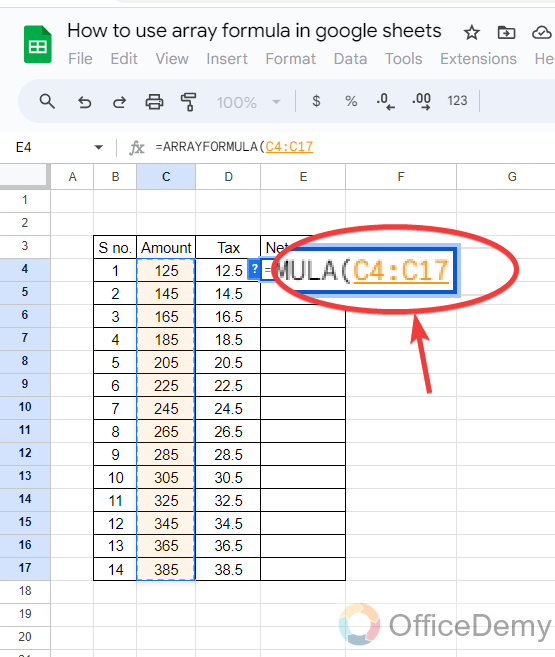
Step 4
As we need to multiply the following ranges, we will write a multiply sign between both ranges. After the multiplication sign give the second range data by selecting the second column.
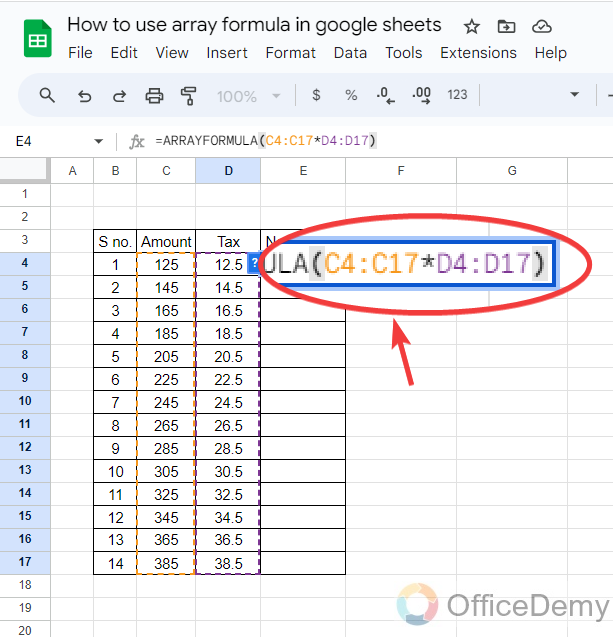
Step 5
Once you have given both ranges with multiplication sign close the bracket and hit the “Enter” key. As you press the Enter key, you will get the result for the whole range as directed below. The advantage of using Array formula, you will not have to drag the formula over the other cells.
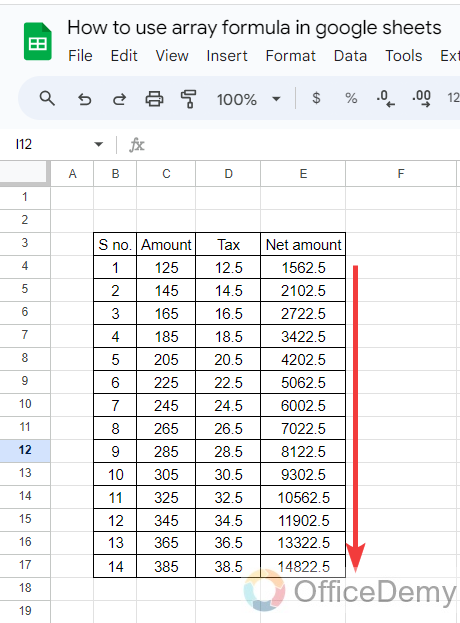
How to Use Array Formula for Matrices in Google Sheets
Step 1
In the following example as you can see, we have two different rows with some different numbers and solving matrices in Google sheet. Let me tell you how to solve matrices in Google Sheets by an Array formula.
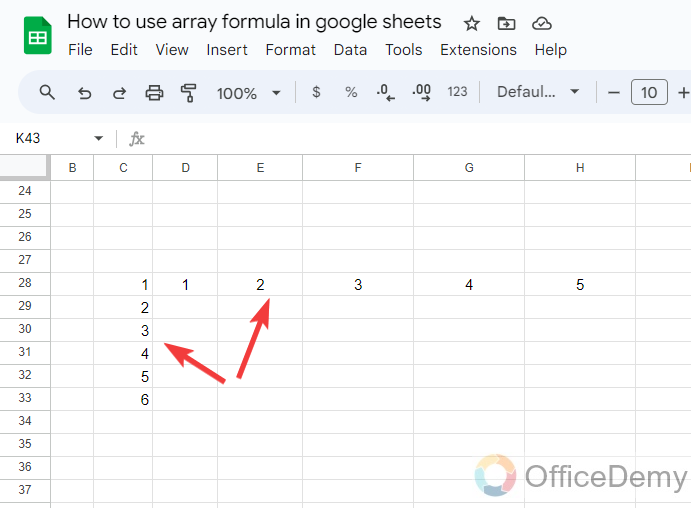
Step 2
Place your cursor in the first box of matrices and write the Array formula in it to solve the matrices as I have written in the following cell.
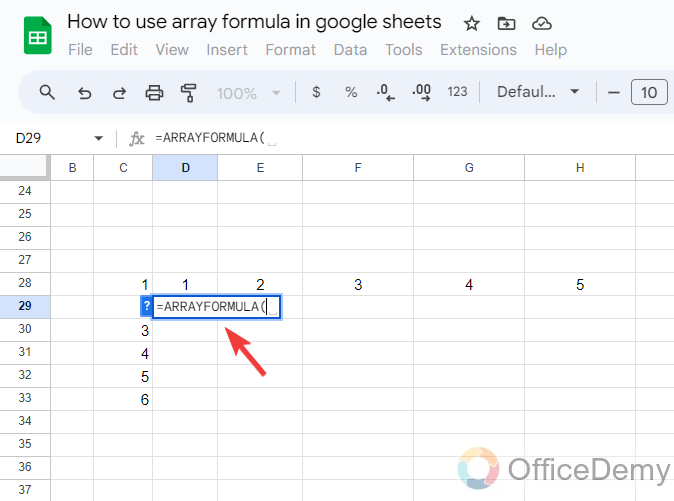
Step 3
After writing the Array formula multiply both ranges together by writing the following pattern, like the first range, multiply the sign and the second range then bracket close.
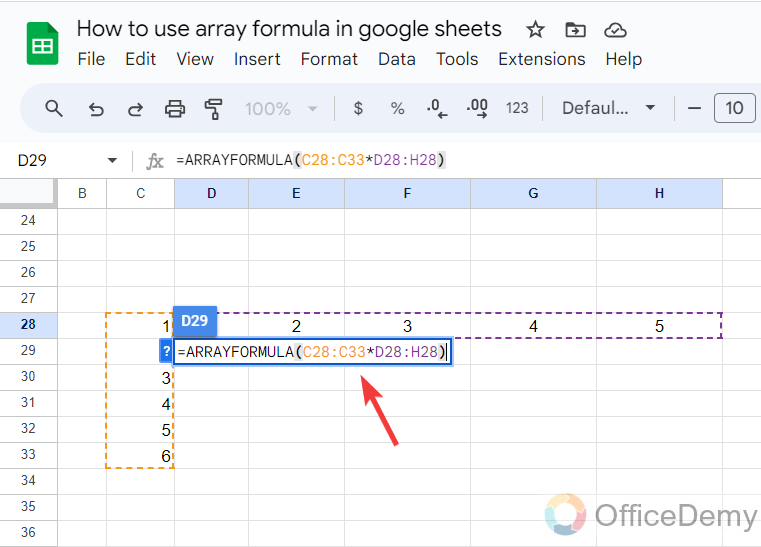
Step 4
Once you have completed writing the Array formula just press the “Enter” key to get the result. As you press the enter key the solution of matrices will be in front of you as highlighted in the following picture.
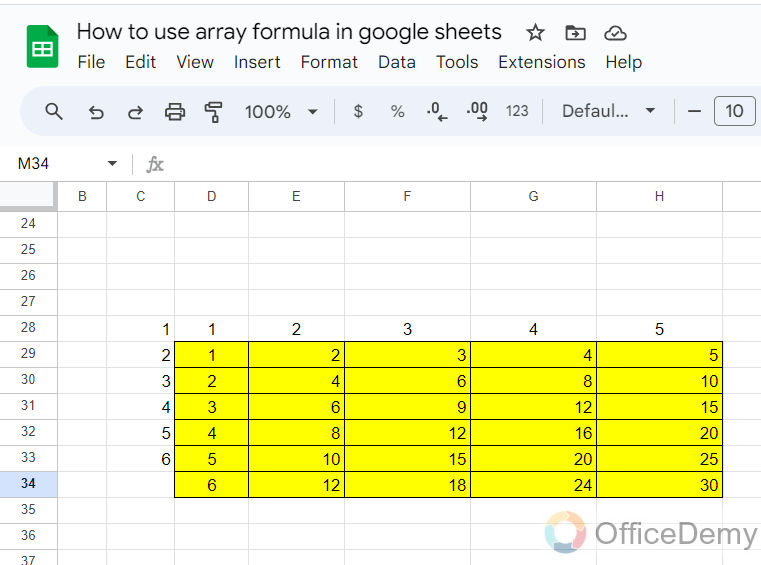
How to Use Array Formula For Multiple Submissions in Google Sheets
Step 1
Let’s suppose you own a superstore and make an analysis for a product of different days. As can be seen in the following picture we have several cells for different products of two days, and we have to find a total number of cells. Let’s see how Array formula can help us.
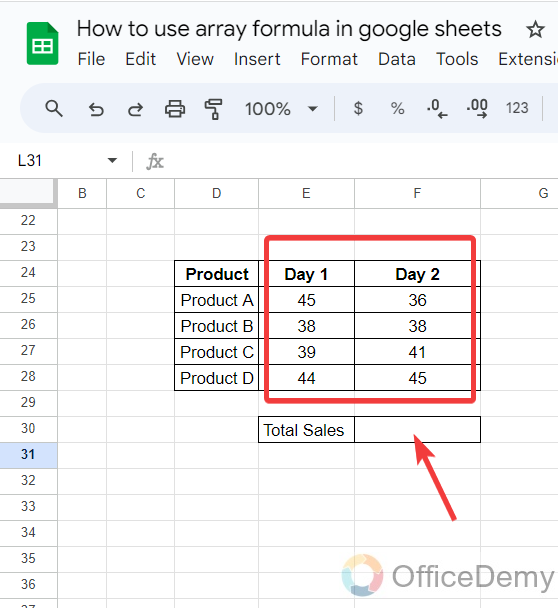
Step 2
Write the “Array formula” in the cell where you have to find your total sales made by your store as I have written below.
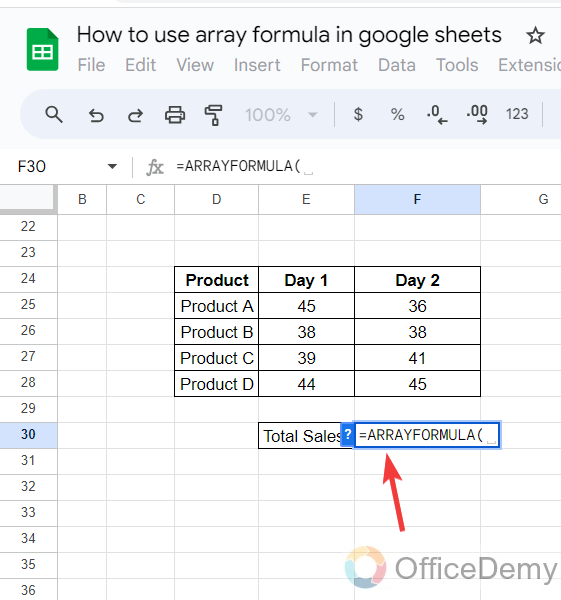
Step 3
As we have to find the sum of all these numbers here, we will attach the sum formula with an Array formula as directed below.
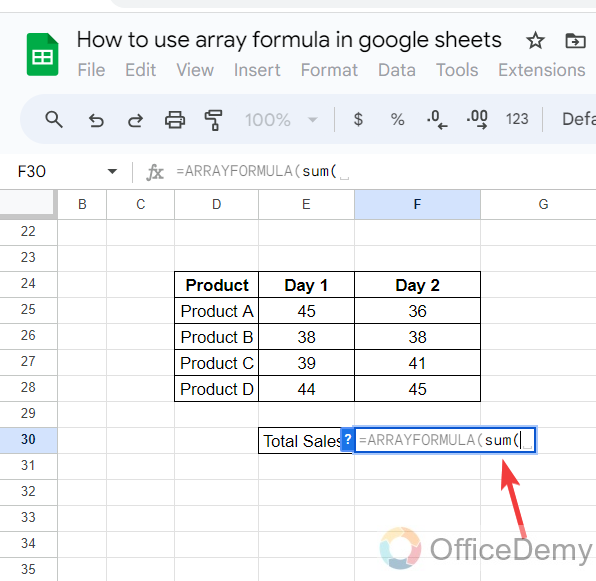
Step 4
Open a bracket after the sum formula and give the first range of day 1 sales as I have written in the following screenshot.
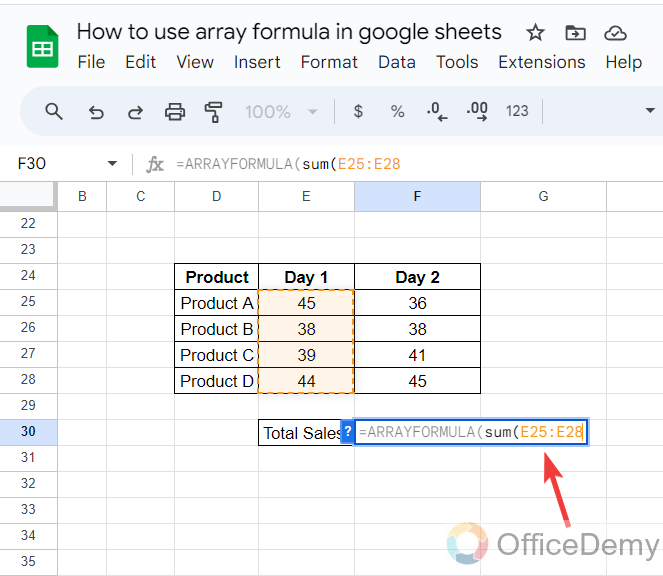
Step 5
Similarly, after writing the first range we will write the second column range separated by a comma between them as can be seen in the following picture.
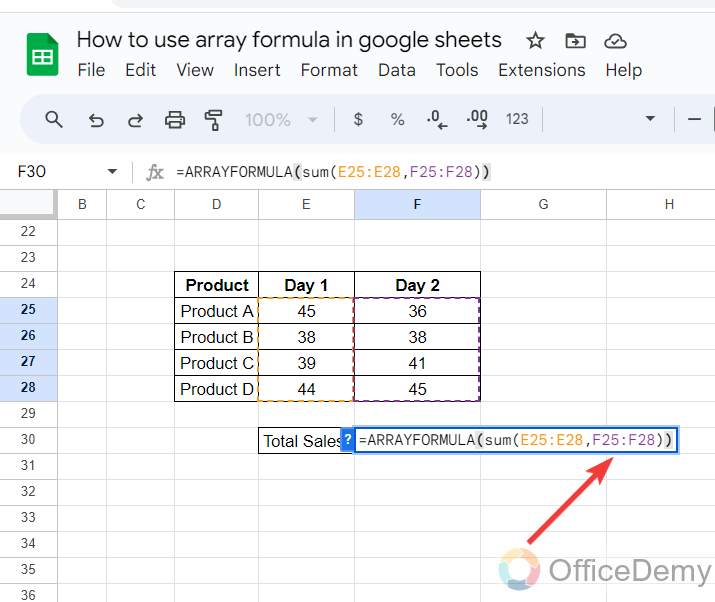
Step 6
As we are done with writing the syntax then press the “Enter” key to get the result, as you can in the following picture, we have the sum of both ranges.
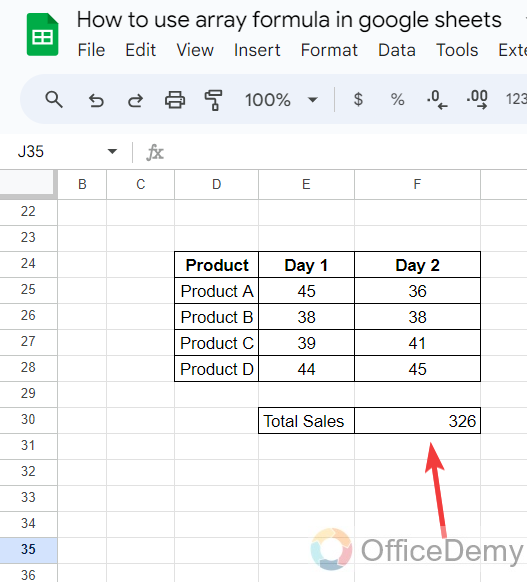
Note: Make sure that if you are using two different formulas in Google Sheets then make sure that you close all brackets as you open in the syntax otherwise you may get an error. For example, in the above method, we have used two formulas opening by two different brackets, so we close in the end two brackets as well.
How to Use Array Formula using IF function in Google Sheets
Step 1
You can also use Array formula with the IF formula. By attaching the Array formula you will not have to run the IF formula across the other cells, it will automatically run for the whole given range.
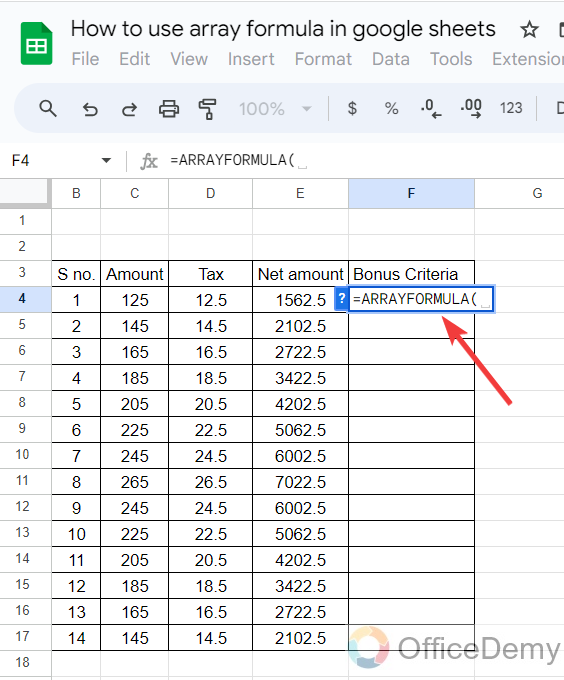
Step 2
After writing the Array formula, must open the bracket and write the IF formula as I have written in the following example.
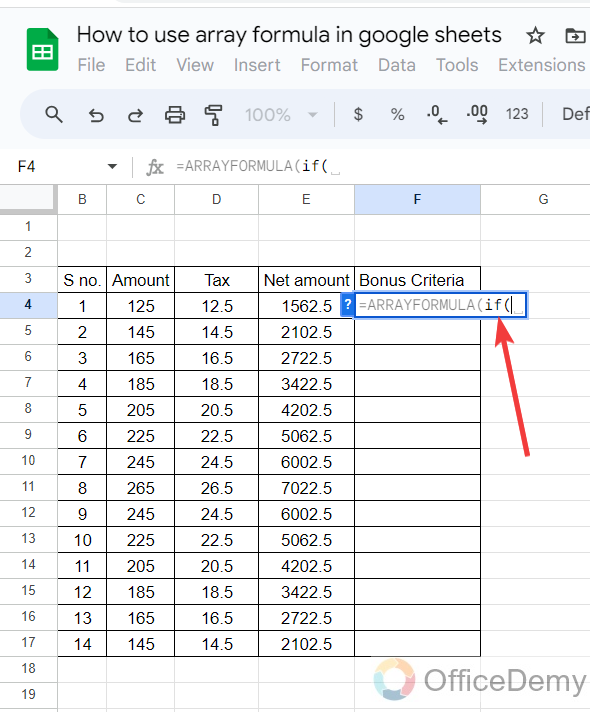
Step 3
Let’s suppose, we have some amounts in column E from which we will find If any amount is greater than $5000, first we will give the range then greater than the sign, and then the criteria.
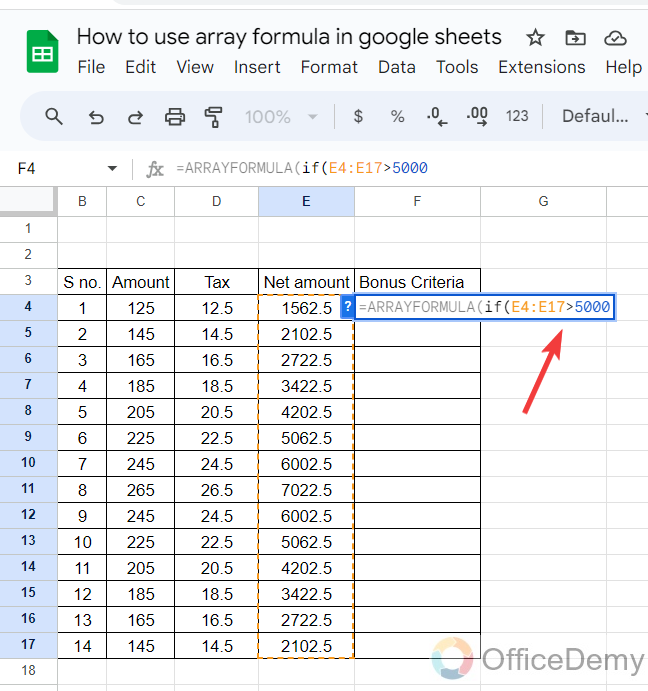
Step 4
After giving the range and criteria, we will write the value to return true or false, we will use “Yes” and “No” as you can see below. After writing the syntax don’t forget to close both brackets.
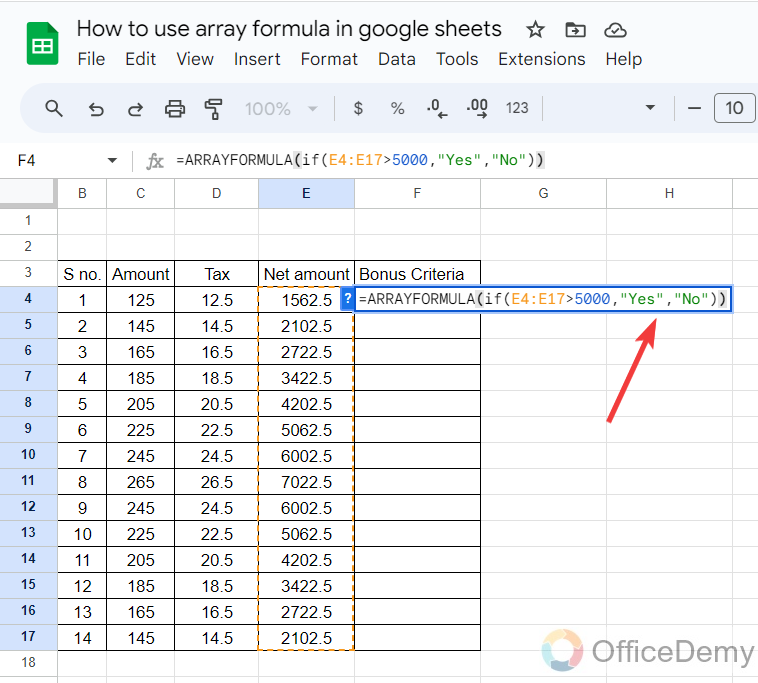
Step 5
As you hit Enter key, the result will be displayed for all the values simultaneously, as you can see in the following picture if the value is greater than $5000, we have found “Yes” and the rest are “No“.
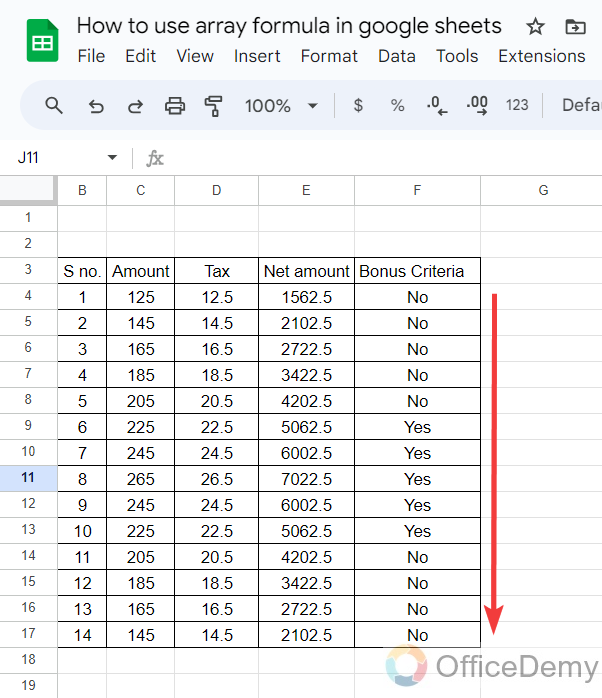
Frequently Asked Questions
Can I Use Array Formulas to Auto-Refresh Google Sheets Formulas?
Yes, you can use array formulas to auto-refresh Google Sheets formulas. By using the ARRAYFORMULA function, you can apply a formula to an entire column or range, which will automatically update whenever any changes are made to the data. This provides the convenience of auto-refreshing google sheets formulas, saving you time and effort in updating calculations.
Can the VLOOKUP Function Be Replaced with Array Formulas in Google Sheets?
Yes, the VLOOKUP function in Google Sheets can be replaced with array formulas. By utilizing array formulas, you can perform complex calculations and retrieve multiple values that meet specific criteria. Learn more about this process by checking out a comprehensive google sheets vlookup tutorial. Master this technique to enhance your data analysis capabilities in Google Sheets.
Can I Use Array Formulas with the FREQUENCY Function in Google Sheets?
Yes, you can use array formulas with the google sheets frequency function. This handy function allows you to calculate the frequency distribution of values in a range. By combining it with array formulas, you can perform complex calculations and generate insightful data analysis. Explore the power of the Google Sheets frequency function to unlock valuable insights in your spreadsheets.
How to combine two or more columns by using the Array formula in Google Sheets?
A: While working on a Google sheet, you may face such a situation in which you have two or more different columns with different text and need to combine all of them with the entire text. In such a situation you don’t need to write them manually, you can automate them with the help of Array formula.
Step 1
As you can see in the following example, we have two different columns with the First Name and the Last Name. Let’s see, how may we combine them to make a Full name with the help of the Array formula.
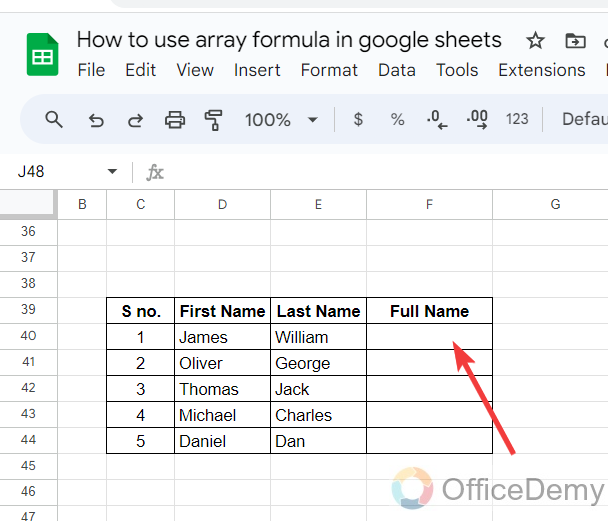
Step 2
Simply first write the Array formula with an equal sign then give the first column range by opening a small bracket, after giving the first range write an “&” sign as can be seen in the pattern in the following example.
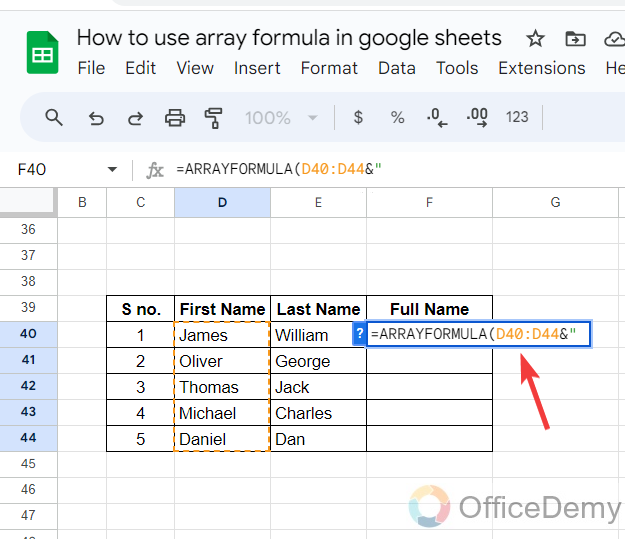
Step 3
If you want to give space between the text of both cells, then give the space in the syntax in the quotation mark Then again write an “&” sign give the second range at last, and close the bracket.
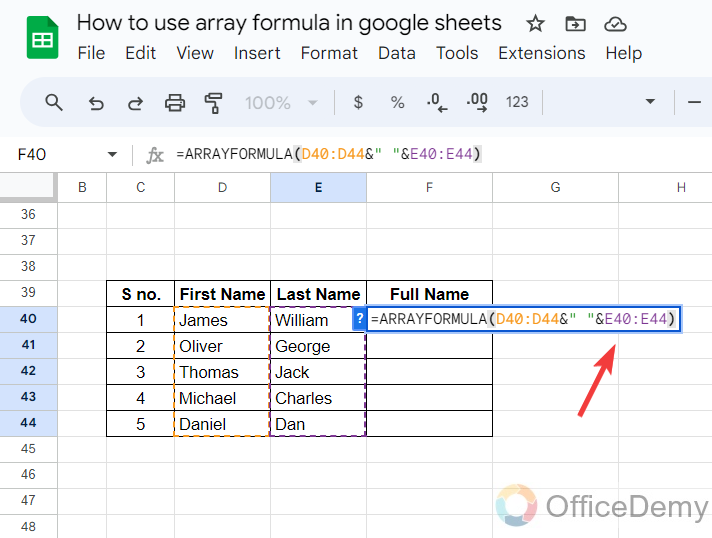
Step 4
As our syntax is complete now, let’s press the Enter key to get the result. As you can see in the following picture, both names have been combined now to give a full name. In this way, you can combine any two or more cells with the help of the Array formula in Google Sheets.
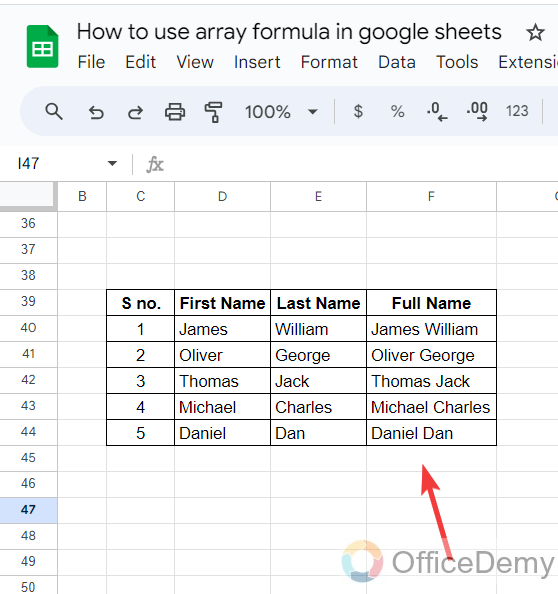
Conclusion
In the above guide on how to use an array formula in Google Sheets, we have covered four different examples of using an array formula, hope now you have understood how to use an array formula in Google Sheets.






